Как почистить куки и кэш на андроиде
Временные файлы браузера занимают место в памяти телефона. А ещё в них сохраняется подробная пользовательская активность. Если хотя бы один из этих пунктов имеет для вас значение, очистите браузер на смартфоне прямо сейчас.
Какие данные удаляются при очистке
В процессе веб-серфинга браузеры сохраняют большое количество данных. Стандартный набор выглядит следующим образом:
Кроме того, браузеры сохраняют ваши пароли, данные автозаполнения форм, реквизиты банковских карт и т. д. Всё это (или только часть) вы можете безопасно удалить.
Универсальный способ очистки веб-браузеров на Андроид
Управлять объёмом данных любого мобильного браузера и удалять из него ставшую ненужной информацию можно прямо через настройки Android.
Названия пунктов меню могут отличаться в зависимости от версии операционной системы и оболочки.
Использование встроенных средств браузера
Если универсальный способ показался вам неудобным или по каким-то причинам недоступен, очистите браузер через его настройки.
В любом веб-обозревателе есть настройки, которые позволяют удалить историю посещений, куки, кэш. Некоторые из них предлагают даже автоматизировать этот процесс — например, очищать данные при завершении сессии. Давайте посмотрим, как работает эта функция на примере популярных приложений.
Яндекс.Браузер
Для удаления истории активности и временных файлов:
В блоке «Конфиденциальность» в «Настройках» есть ещё один переключатель, который может быть полезным. Речь о пункте «Сохранять историю». Если его деактивировать, то в журнал посещений не будут записываться сайты, которые вы просматривали.
При отключении записи истории вы не запрещаете браузеру сохранять пароли, кэш, предупреждения сайтов, список загрузок и информацию об открытых вкладках.

Из журнала посещений можно также удалять отдельные записи:
Удаленная запись пропадёт из журнала, как будто вы не посещали сайт.
Google Chrome
В стандартном браузере Android очистка выполняется через раздел «История».
Google Chrome также позволяет удалять отдельные записи из истории посещений. В разделе «История» рядом с каждым пунктом располагается крестик. Нажатие на него стирает запись из журнала без возможности восстановления.
Помимо истории, браузер Chrome имеет ещё один раздел, в котором сохраняются данные о посещенных сайтах даже после удаления истории и кэша. Речь идёт о статистике экономии трафика. Чтобы открыть этот раздел, вызовите главное меню приложения и нажмите на строку «Сэкономлено».

Внизу находится список сайтов с указанием того, сколько трафика они использовали, а сколько сэкономлено.

Вы можете отключить сбор статистики или пролистнуть экран вниз и нажать на кнопку «Сбросить». Это удалит всю собранную ранее информацию.
Если пункта «Сэкономлено» нет, значит, «Упрощённый режим» выключен и данные не записываются.
Mozilla Firefox
На Mozilla Firefox очистка истории и удаление прочих данных выполняются через разные настройки. Чтобы удалить записи о посещённых сайтах:
Mozilla Firefox не позволяет очистить историю за конкретный период. Доступно или уничтожение всей истории посещений, или отдельных страниц.
Очистка браузера от куки, данных сайтов, журнала поиска и других сведений выполняется иначе:
Для усиления защиты конфиденциальности приложение позволяет автоматически удалять данные при завершении работы.
Чтобы включить настройку:
Вы можете менять список данных, которые будут удаляться автоматически, или в любой момент вернуться к ручной чистке браузера. В разделе «Приватность» также можно настроить или отключить сбор файлов cookie.
Opera
На Opera порядок очистки зависит от того, какие данные вы хотите удалить. Если нужно стереть только записи о посещённых сайтах:
Для полной очистки браузера от временных файлов используйте другой алгоритм:
Также вы можете отключить запоминание cookie. Для этого в блоке «Конфиденциальность» есть отдельный пункт, который позволяет выбрать режим их сохранения.

При полном отключении сбора cookie некоторые сайты могут работать с ошибками.
UC Browser
На UC Browser очистка истории посещённых сайтов и других данных также разделена на несколько вкладок в настройках. Чтобы удалить записи из журнала посещений:
Если вы хотите стереть одну страницу, нажмите на неё и держите палец до появления контекстного меню. Выберите опцию «Удалить».

Для удаления cookie, данных автозаполнения форм и кэша используется другой параметр в настройках браузера:
Чтобы окно перестало появляться при каждом закрытии браузера, отметьте в нём пункт «Больше не спрашивать» и нажмите на «Выход».

В других браузерах очистка выполняется аналогичным образом. Меняется только название пунктов. Например, чтобы очистить стандартный обозреватель телефонов Samsung, нужно открыть в его настройках раздел «Конфиденциальность» и выбрать опцию «Удаление данных о просмотре». При этом Chrome на Samsung очищается так же, как на Honor или смартфоне любого другого бренда.

Новый смартфон всегда летает как ракета, интерфейс шустрый, приложения открываются и отрабатывают без задержек. Но через некоторое время частенько начинаются проблемы, то тут притормозит, то там засбоит, и вроде явных физических проблем нет, но пользоваться стало некомфортно. Та вот, проблемы могут возникать из-за замусоривания системы временными файлами, остаточными фрагментами удалённых приложений и прочего программного мусора. Кроме того, это могут быть внедрённые рекламные модули или вирусы. Как почистить андроид чтобы не тормозил и работал как прежде?
Как почистить андроид телефон штатными средствами

Если нет желания использовать приложения сторонних разработчиков, то чистку можно провести штатными инструментами Android. Конечно, делает встроенная функция уборку не везде, однако основные кучи мусора разгребает. Кроме того, это самый безопасный способ, поскольку вы точно не удалите что-то важное для системы.
Чтобы начать чистку, заходим в раздел настроек смартфона, где ищем раздел «Хранилище». Заходим туда, выбираем внутреннюю память, где нам отобразят перечень всего контента, что есть в телефоне. Сразу чистим кеш, просто тапнув по нему, и согласившись на удаление данных. С удалением этой кучки смартфон заметно оживится. Также смотрим те приложения, которые можно очистить от данных, только выбирайте знакомые, чтобы не почистить то, что помогает работе системы.
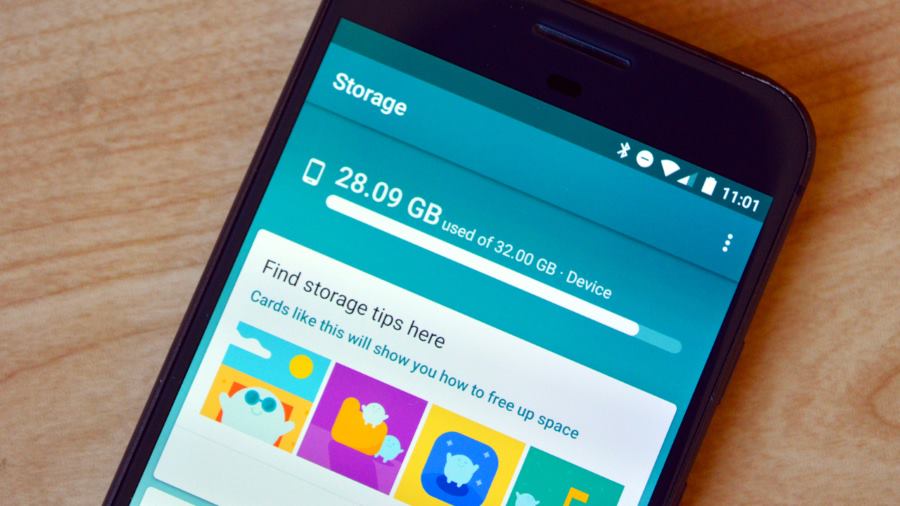
Как на андроиде почистить куки и кеш браузера
Cookie создаются в браузере сайтами, чтобы хранить пользовательскую информацию. С одной стороны, они помогают сёрфингу, поскольку сохраняют настройки, элементы, пароли и прочее, что ускоряет взаимодействие с часто посещаемыми сайтами. Как на андроиде почистить историю? Просто! Но помните, с удалением Cookies и истории вы автоматически разлогиниваетесь со всех сайтов, и удаляете все настройки просмотра.
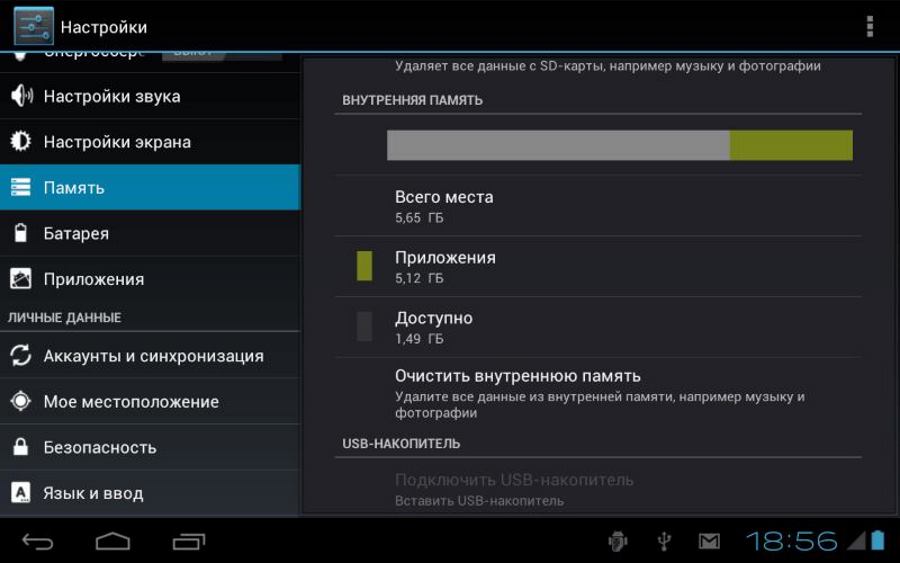
Как почистить куки в андроиде
- Открываем браузер (как правило, это Chrome);
- В правом верхнем углу жмём на многоточие;
- В ниспадающем меню выбираем «История»;
- Далее жмём «Очистить историю»;
- В открывшемся списке устанавливаем галочки во всех чекбоксах, если вы хотите полностью очистить браузер;
- Жмём «Удалить данные», подтверждаем.
Всё, браузер будет очищен от всех временных файлов. Иногда эта процедура высвобождает довольно много места на накопителе.
Как вручную почистить андроид
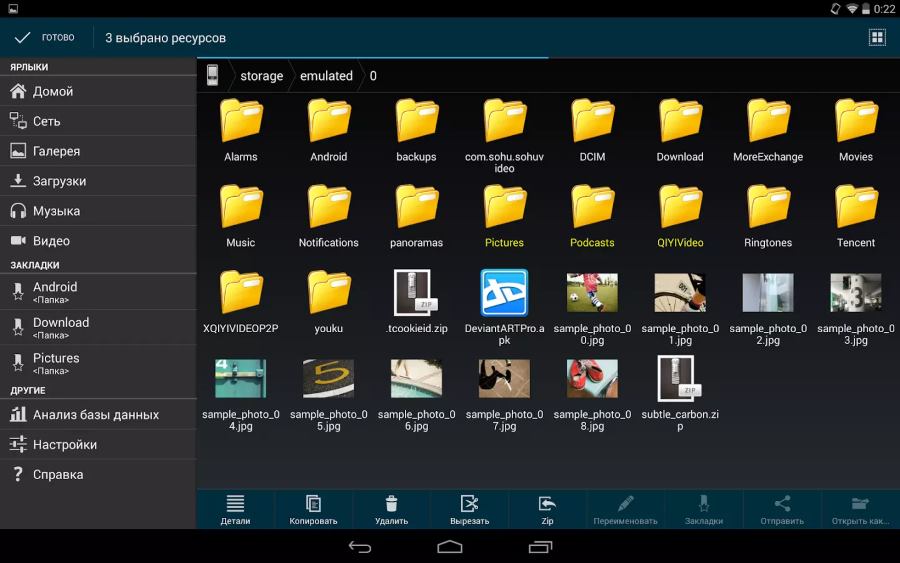
Теперь для высвобождения места для свободной работы системы (а мы ведь знаем, что во время работы система постоянно создаёт и удаляет временные файлы, и если память занята, на накопителе тесно, то работа системы замедляется, ведь ей приходится перемещать файлы, чтобы временно высвобождать место под системные). Перемещаем файлы, одни сразу в треш, то есть удаляем, другие переносим на флэшку. Здесь правила те же: не трогайте файлы, которые не знаете, чтобы не навредить системе. Начинайте с самых больших, они явно не могут быть системными.
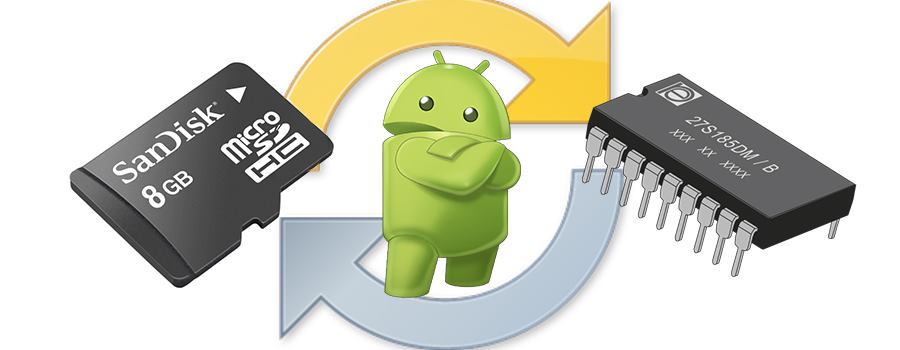
Внутри смартфона это делать неудобно, поэтому лучше его подключить к ноутбуку или компьютеру комплектным кабелем для зарядки. Подключение настраиваем как медиаустройство, тогда на компьютере телефон появится отдельным диском, который можно просматривать, записывать и удалять файлы. Сразу внимание обращаем на следующие папки в смартфоне:
- DCIM (там фото и видео материалы, их лучше перенести на флешку, а ещё лучше сразу заливать в облако, а в локальной папке удалять);
- Download (обычно там копятся файлы автоматически скачанные или от приложений не из официального стора. Всё удалять);
- Media (музыка и прочее, смотрите, что вам нужно, но всё же лучше хранить плейлисты, чем целые треки, ведь интернет всегда доступен);
- Movies или Video, Sounds или Music (там, по сути, ничего не должно быть, если вам они нужны, перемещайте на флешку.
Также стоит проверить все папки, которые создаются установленными вами приложениями, к примеру, мессенджерами, картами, редакторами и прочее. Ищем и удаляем все медиа файлы. Да, всё с виду просто, но для ручной очистки требуется некоторое время и усидчивость. Если не знаете, что за файл, его лучше не перемещать и не удалять, лучше потом в интернете спросите по каждому.
Облака – наши рабочие лошадки
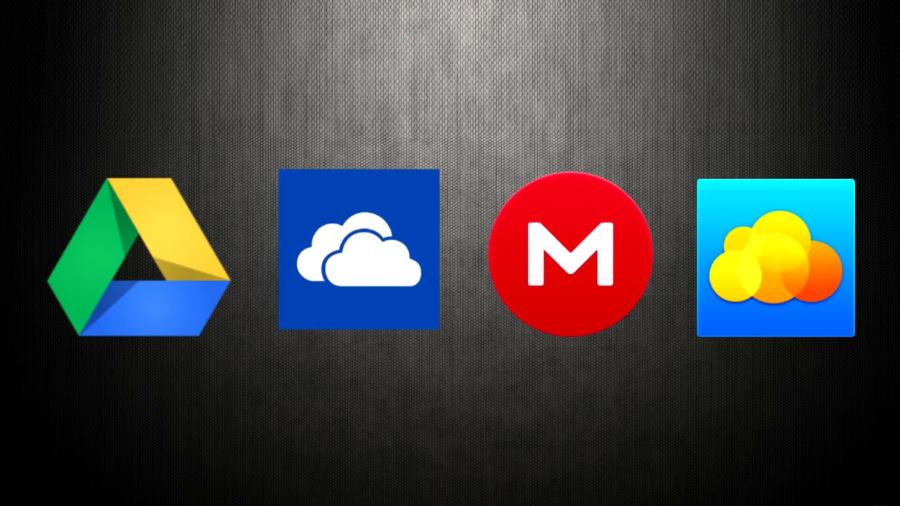
С появлением облачных сервисов, причём бесплатных аккаунтов, хранение файлов на устройствах, тем более мобильных стало занятием нецелесообразным. Вам бесплатно выдаётся только в одном сервисе примерно гигабайт места, а сколько вмещает ваш смартфон? А если вы имеете три и более сервисов и аккаунтов? Интернет сейчас быстрый, проблем с доступом к своей музыке, фотографиям и прочим файлам нет. Скорости интернета даже выше, чем если забирать файлы с флэшки.

Во время просмотра веб-страниц некоторая информация сохраняется в cash-памяти и файлах cookie вашего браузера. Это позволяет сделать серфинг в интернете более удобным.
Однако, если в работе того или иного ресурса на вашем смартфоне появляются проблемы, возможно, необходимо удалить эти временные файлы. Как очистить куки на Андроид?
Как очистить cookie в Google Chrome
Шаг 1. Запустите Google Chrome.

Шаг 2. Нажмите на три точки в правом верхнем углу.

Шаг 3. Откройте раздел «История».

Шаг 4. Нажмите «Очистить историю».

Шаг 5. Нажмите по небольшому треугольнику в правом верхнем углу.

Шаг 6. Выберите интервал, за который нужно очистить временный файлы, например «Все время».

Шаг 7. Поставьте отметку напротив пункта «Файлы cookie и данные сайтов».

Как очистить cookie в Opera
Шаг 1. Запустите браузер и в правом нижнем углу нажмите по значку «О».

Шаг 2. Откройте «Настройки».

Шаг 3. Пролистайте вниз до раздела «Конфиденциальность» и найдите там «Очистить историю посещений».

Шаг 4. Поставьте отметку возле пункта «Файлы cookie и данные сайта» и нажмите «Очистить данные».

Как очистить cookie в Firefox
Шаг 1. Откройте Firefox Browser и нажмите на три точки в правом нижнему углу.

Шаг 2. Выберите «Настройки».

Шаг 3. Пролистайте до раздела «Приватность и защита» и в нем выберите «Удаление данных веб-серфинга».

Шаг 4. Нажмите на кнопку «Удаления данных веб-серфинга». При необходимости, некоторые отметки можно снять.

Как очистить cookie в Yandex Browser
Шаг 1. Откройте Yandex Browser и нажмите на три точки в нижнем правом углу.

Шаг 2. Выберите «Настройки».
Шаг 3. В разделе «Конфиденциальность» выберите пункт «Очистить данные». Для удобства, можно использовать поиск в настройках.

Шаг 4. Поставьте отметку напротив пункта «Данные веб-страниц» и другие отметки при необходимости. Нажмите «Очистить данные».

В других браузерах на Android файлы cookie можно очистить подобным образом.

Во время просмотра веб-страниц некоторая информация сохраняется в cash-памяти и файлах cookie вашего браузера. Это позволяет сделать серфинг в интернете более удобным.
Однако, если в работе того или иного ресурса на вашем смартфоне появляются проблемы, возможно, необходимо удалить эти временные файлы. Как очистить куки на Андроид?
Как очистить cookie в Google Chrome
Шаг 1. Запустите Google Chrome.

Шаг 2. Нажмите на три точки в правом верхнем углу.

Шаг 3. Откройте раздел «История».

Шаг 4. Нажмите «Очистить историю».

Шаг 5. Нажмите по небольшому треугольнику в правом верхнем углу.

Шаг 6. Выберите интервал, за который нужно очистить временный файлы, например «Все время».

Шаг 7. Поставьте отметку напротив пункта «Файлы cookie и данные сайтов».

Как очистить cookie в Opera
Шаг 1. Запустите браузер и в правом нижнем углу нажмите по значку «О».

Шаг 2. Откройте «Настройки».

Шаг 3. Пролистайте вниз до раздела «Конфиденциальность» и найдите там «Очистить историю посещений».

Шаг 4. Поставьте отметку возле пункта «Файлы cookie и данные сайта» и нажмите «Очистить данные».

Как очистить cookie в Firefox
Шаг 1. Откройте Firefox Browser и нажмите на три точки в правом нижнему углу.

Шаг 2. Выберите «Настройки».

Шаг 3. Пролистайте до раздела «Приватность и защита» и в нем выберите «Удаление данных веб-серфинга».

Шаг 4. Нажмите на кнопку «Удаления данных веб-серфинга». При необходимости, некоторые отметки можно снять.

Как очистить cookie в Yandex Browser
Шаг 1. Откройте Yandex Browser и нажмите на три точки в нижнем правом углу.

Шаг 2. Выберите «Настройки».
Шаг 3. В разделе «Конфиденциальность» выберите пункт «Очистить данные». Для удобства, можно использовать поиск в настройках.

Шаг 4. Поставьте отметку напротив пункта «Данные веб-страниц» и другие отметки при необходимости. Нажмите «Очистить данные».

В других браузерах на Android файлы cookie можно очистить подобным образом.

Большой объем кэшированных данных может стать источником проблем в работе телефона. Кэш нуждается в периодической очистке. В этой статье поделимся скрытым способом быстро очистить кэш на любом смартфоне Android.
Если ваш телефон стал работать медленнее, причин тому может быть несколько. Одна из самых распространенных – это нехватка оперативной памяти, дефицит которой может случиться на фоне установки пользователем большого количества «тяжёлых» приложений. Вторая причина – переполнение внутреннего накопителя устройства, одним из источников которого является кэш системы Android.
Кэшированные данные используются в системе Android в качестве своеобразного буфера для ускоренного доступа при обращении к файлам и приложениям. Этот раздел нужен для более стабильной работы смартфона и по умолчанию не нуждается в постоянной очистке. Но при длительной работе данных накапливается так много, что это может приводить к неправильной работе устройства, поэтому иногда от них все же необходимо избавляться.
Кэш в Android бывает трех видов. Это кэш приложений, кэш системных данных и кэш, сгенерированный виртуальной машиной, так называемый Dalvik cashe.
Dalvik cashe, как правило, не требует очистки, так как очищается автоматически. Для очистки кэша приложений в некоторых моделях телефонах, а также в более ранних версиях Android можно воспользоваться встроенными утилитами для оптимизации. Для остальных устройств подойдут сторонние приложения из Play Маркет.
В рамках этой статьи мы поговорим только о том как очистить кэш системных данных с помощью специального скрытого меню. Речь идет о меню Android Recovery, которое, кроме быстрой очистки кэша, предоставляет пользователю доступ к некоторым другим скрытым функциям операционной системы Android, таким как сброс системы до заводских настроек, доступ к режиму восстановления телефона, запуск теста графики, а также к проверке целостности системы.
Предупреждение: Не экспериментируйте со всеми пунктами данного меню без дополнительных навыков и знаний. Некоторые из функций могут привести к печальным последствиям в виде сброса до заводских настроек и потери всех данных.
Как попасть в меню Android Recovery?
Для перехода в меню Recovery на большинстве устройств Android необходимо одновременно зажать кнопку питания и клавишу снижения громкости телефона. На многих современных смартфонах кратковременное нажатие этих двух кнопок служит для функции «Снимок экрана» и если эта функция у вас активна, просто проигнорируйте скриншот и продолжайте удерживать обе кнопки в нажатом состоянии до тех пор, пока экран телефона не потухнет. Дождитесь появления логотипа загрузки, а затем быстро зажмите клавишу «Добавить громкость» и кнопку питания/блокировки до появления Android Recovery.
Как очистить кэш с помощью меню Recovery
Управление данным меню производится с помощью все тех же клавиш управления громкостью и кнопки питания/блокировки устройства. После появления меню Recovery пролистайте с помощью кнопки «Убавить громкость» вниз до строчки Wipe Cache Partition. Именно этот пункт отвечает за быструю очистку кэша системных данных на вашем устройстве.
Надпись Cash wipe complete в нижней части экрана подскажет нам о завершении процедуры. После этого осталось выбрать пункт Reboot system now и подождать несколько секунд, пока наше устройство перезагрузится. Готово. Кэш и оперативная память очищены!
Несмотря на то, что данный способ помогает быстро очистить кэш системы, помните, что он не затрагивает кэш приложений, который при нехватке памяти также может нуждаться в очистке.
Читайте также:


