Как почистить айфон через компьютер через usb
Очистить память на айфоне можно в несколько кликов. Для этого не нужно удалять пользовательские данные и целую группу приложений, любимые треки или фото. Рассмотрим все доступные способы, позволяющие оптимизировать внутренний накопитель памяти устройства.
Как проверить память
Проверить объём доступной и занятой памяти на iPhone легко. Для этого нужно:
- зайти в «Настройки», выбрать раздел «Основные» и нажать на меню «Об этом устройстве»;

- на следующей вкладке найти «Ёмкость» и «Доступно», чтобы увидеть статистику;
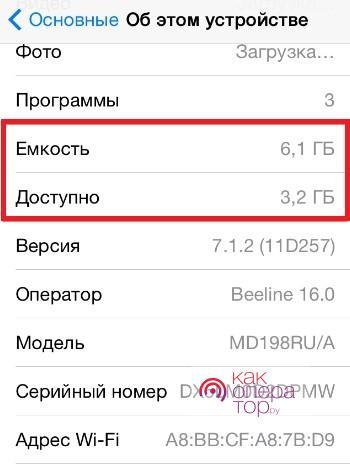
- перейти в раздел «Статистика», чтобы посмотреть детали — там будет отражено каждое системное и стороннее приложение, установленное на смартфоне.

Посмотреть подробное распределение свободного и занятого места можно через iTunes. Достаточно подключить айфон к ПК и открыть программу. Она покажет все необходимые подробности.

Имея представление о том, сколько занимает места каждая утилита, можно почистить устройство от мусора и освободить достаточно памяти.
Как очистить кэш на iPhone или iPad
Кэш — это временные данные приложений, которые постепенно накапливаются на устройстве и могут занимать действительно много места. Очистка кэша актуальна не только для смартфонов, но и для планшетных устройств и ПК. Нередко удаление этих данных позволяет избавиться от программных сбоев и заставить ПО работать быстрее.
Удаление кэша на айфоне доступно как с помощью встроенных инструментов, так и посредством сторонних утилит. Производителем рекомендуется использовать родные приложения.
Чтобы очистить кэш на устройстве, необходимо зайти в «Настройки», найти приложения и удалить накопленные данные для каждого из них вручную. Например, можно легко освободить немного памяти, оптимизировав работу браузера Safari:
- зайдите в «Настройки» и нажмите на иконку приложения;
- на следующей странице нажмите «Очистить историю и данные сайтов».

Такой способ применяется к каждому приложению и может показаться слишком долгим, но так пользователь может не бояться, что удалит что-то нужное, как нередко бывает со сторонними инструментами.
Удаление приложения из памяти устройства
Иногда удаление и переустановка приложений позволяет очистить достаточно много места. Повторная установка требует меньший объём памяти. Сделать это очень легко:
- зайдите в «Настройки» — «Основные» — «Статистика» — «Хранилище», чтобы посмотреть, какие инструменты занимают больше всего места на носителе памяти;
- выберите те, что хотите удалить прямо сейчас, и нажмите на иконку;
- в следующей вкладке нажмите на «Удалить программу», чтобы начать процесс;
- переустановить приложение можно, снова скачав его из App Store.

Главный минус способа — удаляются все пользовательские данные, когда-либо загруженные на телефон при помощи приложения. Поэтому необходимо помнить свой логин и пароль, чтобы вернуть к ним доступ. Помогает сохранить информацию и синхронизация или резервное копирование.
Как очистить айфон от другого мусора
Помимо упомянутых вариантов, есть ещё несколько категорий файлов, которые занимают много места на смартфоне. Вот несколько способов избавиться от них:
- деактивация опции «Фотопоток», которая выгружает все записанные видео и фото в iCloud и, следовательно, «ест» достаточно памяти — позволяет освободить немного места, но отключает автоматическую синхронизацию контента, что следует помнить;


- «Сгрузка приложений» — удаление программ, которые давно не используются, при сохранении всех пользовательских данных и файлов с возможностью восстановления ПО так, будто оно никогда не удалялось (работает для всех установленных приложений);

- активация «Медиатеки» — выгрузка контента через облако и синхронизация с ним, удаление оригиналов файлов с iPhone\iPad и освобождение огромного количества места за счёт этого;

- обновление системы до последней версии — позволяет устранить множество мелких сбоев, в том числе касающихся корректного отображения хранилища и носителя памяти устройства.
Использование специальных приложений
- специальное приложение Screeny, распознающее скриншоты и удаляющее их с устройства (они нередко весят достаточно много);

- программа PhoneExpander для Mac — позволяет удалить все временные файлы, очистить кэш и другие ненужные данные приложений, требует подключения к ПК, но очень удобная и простая.

Как почистить оперативную память приложений
Сделать это можно без сторонних приложений двумя способами — перезагрузкой или зажатием клавиши Home. Первый вариант быстро очищает RAM (оперативную память) и позволяет избавиться от мелких программных сбоев.
- зажмите кнопку питания и удерживайте её, пока на экране не появится кнопка «Выключить» (не нажимайте на неё);
- зажмите Home и дождитесь, пока снова появится домашний экран (5-20 секунд).
Эти простые способы «разгружают» память устройства и чистят RAM приложений.
Восстановление iPhone
Восстановление возможно из созданных ранее резервных копий. Эта операция позволяет «сбросить» ненужные файлы, их дубликаты и прочий объём данных, которые не удалось удалить самостоятельно или с помощью специальных приложений.
Для этого нужно:
- включить iTunes на ПК;
- подключить смартфон через USB-кабель и дождаться, пока программа его обнаружит;
- нажать на «Восстановить iPhone» для начала операции.

Если ранее пользователь не делал резервных копий, то восстановление грозит удалить все пользовательские данные с устройства. Их рекомендуется заблаговременно перенести на облако, синхронизировав смартфон с iCloud.
Оптимизация хранилища
Оптимизация хранилища — универсальная опция iCloud, которая позволяет выгружать оригиналы файлов в облако, оставляя на смартфоне только их уменьшенную копию. Этот процесс происходит автоматически, когда на внутреннем накопителе памяти заканчивается место, что крайне удобно, если у пользователя попросту нет времени заниматься этим вручную.
Для активации «Оптимизации хранилища» необходимо:
- в «Настройках» смартфона нажмите на свою учётную запись;
- перейдите в раздел меню «iCloud»;

- поставьте галочку на строке нужных строчках — фото, музыка и т. д.

После этого процедура освобождения места на внутреннем накопителе памяти будет происходить автоматически без вмешательства пользователя.
Оптимизация памяти крайне актуальна для всех владельцев айфонов, поскольку на устройстве существует только внутренний накопитель памяти, способный достаточно быстро «забиться» ненужными файлами. Произвести оптимизацию хранилища можно как вручную, так и с помощью «родных» инструментов компании или сторонних приложений. Делать это следует регулярно, чтобы иметь возможность полноценно пользоваться смартфоном.

Как почистить кэш и удалить «Другое» на iPhone и iPad.
Со временем iPhone и iPad начинают работать медленнее, а их встроенная память забивается всяким хламом. Это известный факт, который пользователей устройств Apple не устраивает, но с ним приходится мириться. Или же бороться, например, очищать кэш iPhone и iPad, удаление которого позволяет и ускорить работу, и освободить ценное место в памяти. В этой инструкции рассказали о том, как очистить кэш и «Другое» на iPhone и iPad. Собрали только проверенные и эффективные способы.

Как эффективно очистить кэш на iPhone и iPad без потерь данных
- Что удаляется? С iPhone или iPad удаляется именно «вредный кэш» — «мусор», который не нужен в системе.
- Сколько времени занимает очистка? От 10 до 30 минут в зависимости от количества установленных приложений.
- Что-нибудь важное удалится? Нет, весь контент на iPhone и iPad останется в целости.
- Нужно ли будет вводить пароли в приложениях? Нет, после восстановления вы сразу же сможете пользоваться любыми приложениями без необходимости выполнять авторизацию.
- Сколько место освобождается? От 1 до 4 ГБ.
Шаг 1. Подключите iPhone или iPad к компьютеру, запустите iTunes и выберите мобильное устройство на главном экране программы.

Шаг 2. Поставьте флажок на пункте «Шифровать резервную копию iPhone» и введите пароль для резервной копии. Важно! Пароль обязательно необходимо запомнить.

Шаг 3. Нажмите «Создать копию сейчас» для создания резервной копии вашего iPhone или iPad на компьютере. Дождитесь выполнения операции.

Шаг 4. После создания резервной копии на iPhone или iPad перейдите в меню «Настройки» → [ваше_имя] → iCloud → «Найти iPhone» и отключите функцию «Найти iPhone». Это необходимо для последующего восстановления из только что созданной резервной копии. Если функция «Найти iPhone» будет включена, то iTunes не позволит выполнить восстановление.
Примечание: для отключения функции «Найти iPhone» понадобится ввести пароль от Apple ID.

Шаг 5. В iTunes нажмите «Восстановить из копии» и подтвердите начало восстановления, введя ранее установленный пароль. Не отключайте iPhone или iPad от компьютера до тех пор, пока мобильное устройство не будет перезагружено и не появится в iTunes.

Шаг 6. Когда iPhone или iPad включится вам останется только еще раз ввести пароль от вашей учетной записи Apple ID, а также дождаться, пока все приложения будут установлены.

Все приложения переустановятся
Готово! Когда мобильное устройство вновь отобразится в iTunes, вы сможете тут же увидеть сколько места было освобождено на нем в результате удаления кэша. В нашем случае на iPhone появились дополнительные 900 МБ. Важно отметить, что это при условии, что на iPhone буквально месяц назад выполнялся полный сброс. Если ваш iPhone или iPad находился в активном использовании длительное время, то на устройстве определенно освободится гораздо больше памяти.

Как удалить кэш конкретного приложения на iPhone и iPad
Предыдущий способ хорош тем, что все важные для пользователей данные точно остаются на iPhone или iPad. Документы и данные, например, уже упомянутые вложения в мессенджерах (это чаще всего фотографии, многие из которых могут быть памятными) сохраняются. Однако пользователям чаще всего без разницы на кэш в большинстве приложений, так как он не представляет из себя никакой ценности. Способ удалить кэш конкретных приложений существует, но назвать удобным его нельзя.
Шаг 1. Перейдите в меню «Настройки» → «Основные» → «Хранилище iPhone».
Шаг 2. Дождитесь загрузки списка приложений, после чего выберите приложение, кэш которого хотите полностью удалить. Все установленные приложения в списке отсортированы по размеру, что позволяет быстрее и проще определить «вредителей».

Шаг 3. На странице приложения обратите внимание на графу «Документы и данные». В ней и отображается размер кэша приложения. Для его очистки необходимо нажать «Удалить программу», подтвердить удаление, а после вновь установить приложение из App Store.
К сожалению, более удобного способа очистки кэша приложений на iPhone и iPad в Apple пока не реализовали. Тем не менее, этот трудоемкий способ вполне дает возможность разобраться с кэшем более детально.
Как удалить кэш Safari на iPhone и iPad
Шаг 1. Перейдите в меню «Настройки» → Safari.

Шаг 3. Подтвердите выполнение операции.
Очистка кэша Safari выполняется мгновенно, но итог вас непременно обрадует. В нашем случае в памяти iPhone освободилось более 700 МБ.

Как полностью удалить кэш на iPhone и iPad
Полностью удалить кэш, он же раздел «Другое», невозможно без выполнения полного сброса iPhone или iPad. Ни одна утилита для компьютера, и тем более, ни одно приложение из App Store не способно полностью разобраться с кэшем. Поэтому, если кэш на вашем iPhone или iPad действительно не дает жить, то этот радикальный метод по-настоящему выручит.
Для полного сброса iPhone или iPad необходимо перейти на нем в меню «Настройки» → «Основные» → «Сброс» → «Стереть контент и настройки». iOS попросит вас подтвердить операцию путем ввода пароля. Важно! Система делает это не просто так. В результате полного сброса с iPhone или iPad будут удалены все данные. Обязательно создайте свежую резервную копию в iTunes или iCloud для последующего восстановления.

Как частично очистить кэш на iPhone и iPad без использования компьютера
Если у вас под рукой нет компьютера с iTunes, а очистить iPhone или iPad от кэша все же хочется, можно воспользоваться специализированными приложениями из App Store. Сразу же подчеркнем, они очищают кэш лишь частично, так как Apple не позволяет их инструментам «залезать куда не нужно».
После долгого использования устройства вы можете заметить, что оно начинает работать хуже. Дольше открываются приложения или обрабатываются запросы. Это верный признак того, что на айфоне может требоваться очистка кэша программ, удаление мусора, ненужных документов и данных или же просто освобождение памяти на самом телефоне.
Что такое кэш и память, зачем их чистить?
В кеш помещаются данные от запущенных приложений, для более быстрой работы с ними. То есть приложение, единожды загрузив эти данные, может гораздо быстрее извлечь их из кеша, чем грузить заново. Правда, вследствие некачественной работы приложения с кешем или просто разного рода сбоями, порой возникают ситуации когда кеш переполняется и не очищается автоматически.

Варианты очистки на айфоне
Больше всего кеш используют интернет-браузеры. Они хранят данные о посещённых страницах, дабы открывать их значительно быстрее и это занимает немало место. Но, кроме браузеров, кеш также используют и другие приложения. Буквально каждое установление приложение на ваш iPhone нуждается в своём пространстве в кеше — как минимум для хранения информации об обновлениях. Следовательно чем больше приложений установлено на вашем устройстве, тем быстрее кеш будет заполняться информацией и тем выше потребность очищать его вручную, а не полагаясь на автоматический контроль данных от установленных приложений. Вполне вероятно, что этого окажется достаточно для повышения стабильности и скорости его работы и вам не придётся удалять данные и установленные приложения непосредственно из памяти устройства.
С помощью стандартных приложений
Разберёмся как очистить кеш в стоковых приложениях на примере браузера Safari:
- Зайдите в настройки вашего iPhone.
- Пролистайте их вниз. Найдите пункт Safari и выберите его.
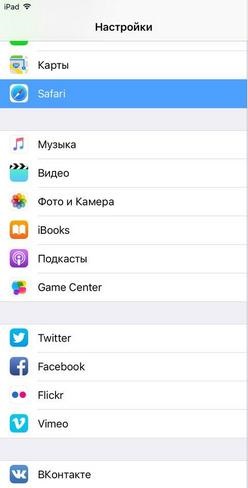
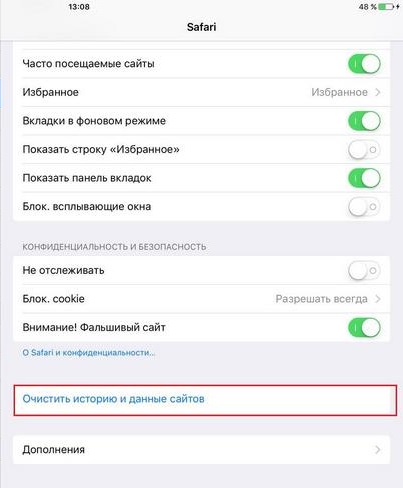
Подобным образом вы можете очистить данные в кеше у любых стоковых приложений вашего iPhone. Делайте это если вы подозреваете, что кеш переполнен или конкретные приложения начали работать слишком медленно.
В установленных
Вне зависимости от версии вашего устройства, очистить кеш непосредственно через настройки iPhone можно далеко не у всех программ.
Рассмотрим некоторые приложений для очистки кеша:
Battery Doctor
После того как вы загрузили и установили Battery Doctor, сделайте следующее:
- Кликнув по иконке на рабочем столе, запустите приложение.
- Во вкладе Junk нажмите большую кнопку Clean Up Cache.
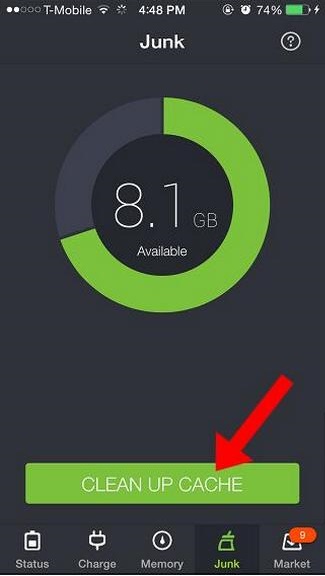
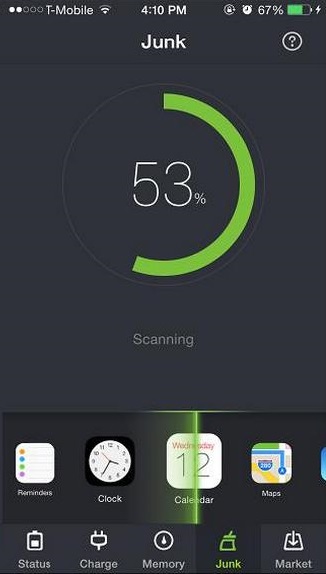
Нет нужды очищать кеш подобным образом слишком часто. IPhone неплохо справляется с этой задачей и автоматически, поэтому пока кеш действительно не будет переполнен, можно не волноваться об очистке с помощью специальных приложений.
PhoneClean
Текущее приложение отличается от предыдущего тем, что оно устанавливается не на ваш iPhone, а не устройство на базе Windows или Mac OS, к которому вы iPhone подключаете.
Работа программы почти полностью автоматизирована. Сделайте следующее:
- Подключите свой iPhone к устройству с установленной программой Phone Clean.
- Установите, что именно вы хотите почистить. Например, App Cache для очистки кеша.
- Нажмите Start Scan.

Очистка кеша на айфоне и айпаде (видео)
Удаление приложения из памяти устройства
Есть несколько способов как полностью стереть приложения для освобождения памяти на устройстве. И хотя это можно сделать программами, приведёнными в этой статье выше, для простого удаления приложения достаточно и способов которые предлагает сам iPhone.
Обязательно учитывайте, что при удалении приложения удаляются также все сохранённые данные этого приложения. Вы можете потерять важные контакты или прогресс в играх. Будьте внимательны!
Для самого просто способа удаления приложения, сделайте следующие действия:
- Нажмите на значок любого приложения и удерживайте палец на нём в течение нескольких секунд.
- На всех приложениях которые могут быть удалены, появится крестик в левом верхнем углу. Нажмите на него для удаления.
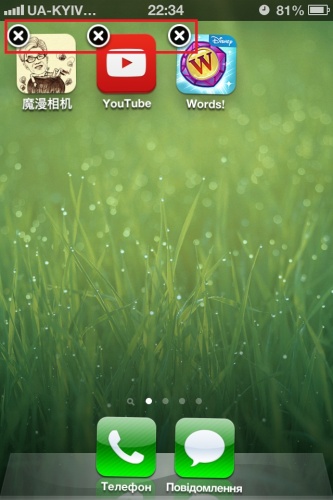
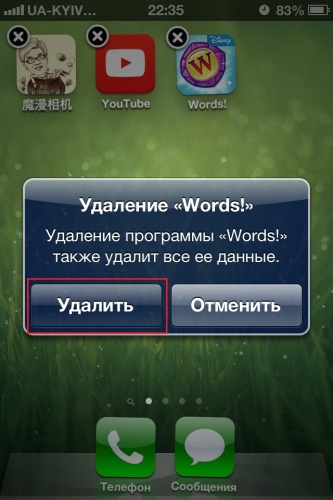
Через iTunes.
Для удаления приложений через iTunes сделайте следующее:
-
Подключите ваше устройство и в запущенном iTunes выберите вкладку iPhone.
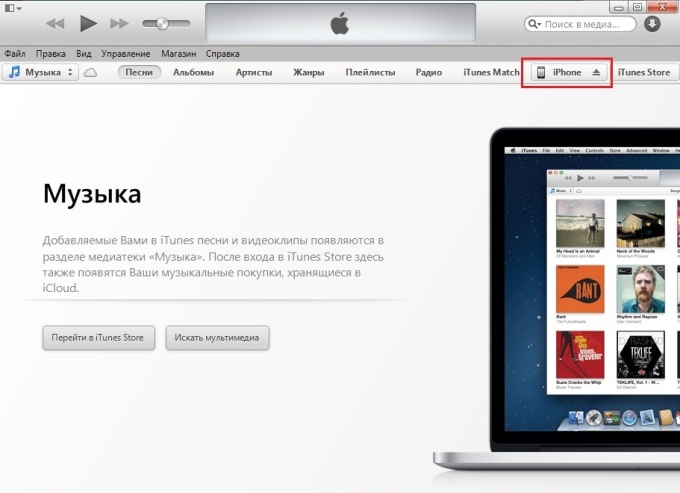
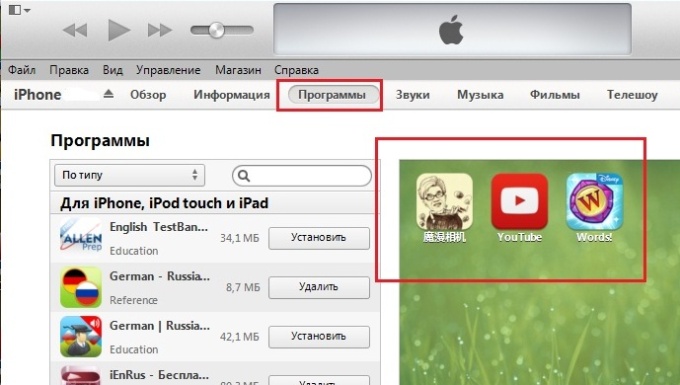
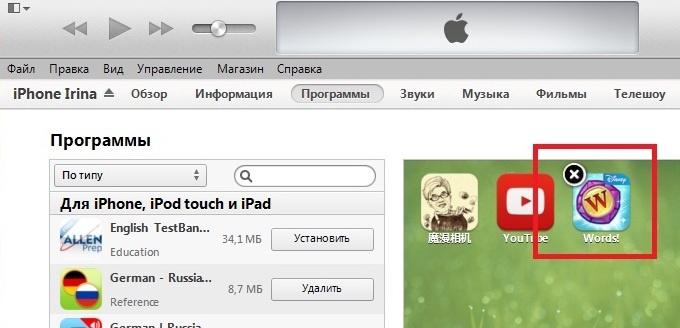
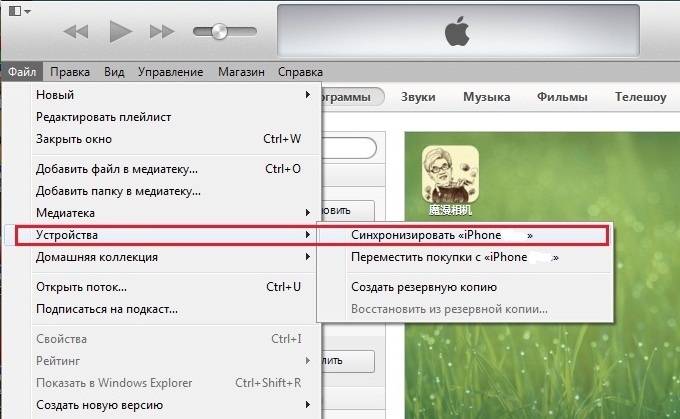
После того как данные синхронизируются приложение будет удалено, а память на вашем устройстве освободится.
Через настройки
Можно удалить приложения и через настройки iPhone. Делается это следующим образом:

На данный момент, айфон является самым продаваемым телефоном в мире. Но несмотря на популярность, владельцы данных смартфонов часто сталкиваются с проблемой нехватки места (особенно на старых моделях: iphone 5s или 6, к примеру). В таком случае, айфон нужно очистить, но как это сделать?
Как очистить айфон, удалив кэш установленных приложений?
Кэш — это временные файлы, которые нужны для правильной работы любого приложения, установленного на айфон. После закрытия определённой программы, этот кэш становится бесполезным, и его следует очистить.
К сожалению, на айфоне нет кнопки, нажав на которую, пользователь разом смог бы почистить весь кэш (кстати, если вам нужно очистить ещё и андроид, то мы советуем вам к прочтению другую нашу статью!). Но есть множество других вариантов освободить место на устройстве. Мы рассмотрим все варианты почистить память, среди которых вы найдёте наиболее подходящий конкретно для вас.

Для начала попробуйте просто перезагрузить айфон! Да-да, так просто. Перезагрузка позволит очистить до 50 МБ мусора, что конечно не очень много… Но с другой стороны, мы освободили память, абсолютно не прилагая никаких усилий. За счёт чего же происходит очистка? Дело в том, что для работы некоторых приложений, им необходимо зарезервировать некоторый объём постоянной памяти. Во время отключения питания все программы закрываются и, соответственно, зарезервированное место — освобождается.
Некоторые приложения имеют собственную функцию очистки кэша. В основном, она есть во всяких мессенджерах и социальных сетях (ведь именно эти утилиты оставляют очень много бесполезных файлов в памяти айфона). Как его почистить мы разберём на примере популярного сервиса Telegram:
Откроется страница, на которой будет отображена вся статистика занятости памяти телеграмом на айфоне. Здесь же мы сможем просмотреть, сколько именно места занимает бесполезный кэш от одного приложения. Нажимаем «Очистить кэш Telegram». Подтвердите удаление, нажав на соответствующую кнопку.
Совет: попробуйте установить «максимальный размер кэша» на самое маленькое значение, а также выберите минимальный срок хранения медиа. В частности для телеграма — это значение «Хранить файлы»… В других приложениях названия пунктов может незначительно отличаться, но в целом, они схожи.
Аналогично следует поступить (то есть почистить от кэша) с такими программами для айфона как: Spotify, VK и так далее. Стоит отметить, что не любой софт имеет в своём функционале опцию, позволяющую почистить свой кэш (инстаграм, к примеру). В таком случае, мы рекомендуем поступать немного по-другому: деинсталлируйте утилиту с айфона, а затем вновь установите её. Удалив её, вы очистите и все, принадлежащие ей, данные (к ним относится и кэш). Обращаем ваше внимание, что после деинсталляции того же инстаграма или любой другой социальной сети (Viber, телеграм или TikTok), вам нужно будет вновь вводить регистрационные данные от своего профиля!
Как почистить кэш браузера?
Если вы постоянно пользуетесь браузером с айфона, причём не важно каким, то будьте уверены, его кэш занимает более 1 ГБ на вашем устройстве. Все просмотренные веб-страницы (а также их медиа-контент :фото/видео), загружаются на мобильное устройство. Очистить эти данные можно разными способами:
- Через браузерные конфигурации (для сторонних браузеров). В зависимости от самой программы названия и расположение определенных разделов отличаются. Рассмотрим инструкцию для Google Chrome: Нажмите на «три горизонтальные точки на нижней панели» → «История» → «Очистить историю» → Выберите «Временной диапазон: Всё время» → «Очистка истории». Подтвердите свои действия!
- С помощью системных параметров (для Safari). Здесь всё несколько проще, следуйте инструкции: открываем «Настройки» → «Safari» → «Очистить историю и данные». Обратите внимание, что после этого, как вы уже поняли, из браузера будут удалены все записи о просмотренных страницах. А также пользователю будет нужно заново логиниться на всех сайтах.
Раз уж мы открыли настройки сафари, то можно сразу же изменить ещё кое-какие параметры… А именно: отключите «Автосохранение офлайн». Эта опция позволяет сохранять и загружать все ранее просмотренные вами веб-страницы на айфон до тех пор, пока вы не закроете определённую вкладку. Это удобно, но требует свободной памяти (если у вас открыто более 100 вкладок, вы сильно очистите своё устройство).
Если же вы не хотите отключать функцию автосохранения, тогда хотя бы просто очистите как можно больше открытых вкладок, отставив только самые важные.
Программы для автоматической очистки айфона
А вы знали, что существуют софт, благодаря которому вы сможете за пару минут почистить свой айфон 7 (к примеру)? Они самостоятельно находят весь мусор (в основном, это конечно кэш) и очищают его. Давайте рассмотрим наиболее популярные из них!
-
Утилита полностью переведена на русский язык, поэтому разобраться в том, как ей пользоваться не составит никакого труда. Данный софт, помимо бесполезного кэша, может находить дубликаты фотографий, ненужные скриншоты и так далее. . Позволяет почистить айфон от мусора вроде сохранённых вкладок (то, о чем мы писали выше), ну а также временных файлов других программ и одинаковых фотографий. Имеет множество положительных отзывов от реальных пользователей. Не столь популярное приложение, как предыдущие, однако по функционалу ни чуть им не уступающее. Обладает приятным и интуитивно понятным интерфейсом. Из минусов можно выделить лишь то, что программа не русифицирована…
Обращаем ваше внимание, что весь представленный в списке софт — полностью бесплатен. Но некоторые программы имеют версию с дополнительными возможностями, за которую придётся заплатить. В любом случае, для того, чтобы полностью очистить память айфона от мусора, бесплатной версии программы будет достаточно!
Удаление неиспользуемых приложений
Итак, следующий наш шаг — удаление бесполезных программ. В среднем, у обычного юзера на телефоне установлено от 5 до 20 утилит , которыми он пользовался более 1 месяца назад. Их запросто можно удалить… Не знаете как правильно удалить программу на айфоне?
Разумеется, это не единственный способ деинсталлирования, но он самый простой. Кстати, с iOS 10 Apple предоставила возможность пользователям очистить многие встроенные программы (Компас, Заметки и другие). Однако делать это нужно с особой осторожностью! Кстати, после удаления ненужного софта, ваш айфон будет заряжать существенно быстрее…
Если же использование определённого софта необходимо (просто редко), то гораздо разумнее будет их заново устанавливать из App Store, по необходимости. Но в этом случае возникает другая проблема: данные приложения также удаляются. То есть если вы деинсталлируете какую-либо игру, то весь прогресс в ней не будет сохранён. Как же поступить?
Для таких случаев, в айфоне предусмотрена другая функция. Она будет в автоматическом режиме удалять неиспользуемые утилиты, но при этом не будет очищать из памяти пользовательские данные, которые им принадлежат. Это значит, что вы в любой момент сможете вновь скачать свою игру, и все ваши достижения сохранятся… Как активировать эту опцию на айфоне?
- Переходим в системные параметры («Настройки»).
- Находим раздел «App Store». Открываем его!
- Почти готово, пролистываем до пункта «Сгружать неиспользуемые» и активируем этот параметр.
А можно ли как то принудительно сгрузить определённый софт, чтобы быстро почистить айфон? Разумеется, да: «Настройки» → «Основные» → «Хранилище iPhone» → «Выбранное приложение» → «Сгрузить программу».

Мы также рекомендуем отключить автообновление всех приложений. Сделать это можно в этих же параметрах (Настройки → App Store). Отыщите пункт «Автоматические загрузки», а затем отключите флажок «Приложения». Отключать «Обновления ПО» мы не советуем, так как от этого напрямую зависит безопасность вашего айфона.
Как очистить данные некоторых программ?
Наверняка, на вашем айфоне установлено много системных программ, которые изначально предназначены для онлайн-контента, но также они могут загружать этот самый контент в память мобильного телефона, для его потребления в офлайн режиме («Музыка», «Подкасты» и т.д.). Все эти загруженные данные могут занимать очень много места на накопителе, и их лучше очистить. Обратите внимание, что после этой очистки вы не сможете слушать музыку/читать книги и т.д. в этих программах без подключения к интернету!
- Как обычно, открываем «Настройки».
- Жмём на пункт «Основные».
- Затем открываем подраздел «Хранилище iPhone».
- Далее, находим соответствующую утилиту и выбираем её.
- В новом окне нажимаем на кнопку «Редактировать», и удаляем соответствующие данные.
Как мы уже писали выше, эта инструкция актуальна лишь для встроенного софта от Apple. Чтобы очистить файлы стороннего софта (не важно какого именно: Яндекс.Музыка, ватсап, Viber и так далее) нужно действовать по-другому. А именно полностью удалять утилиту, и затем вновь её устанавливать. К сожалению, другого способа почистить определённое приложение от стороннего разработчика — нет.
Совет! Остановимся более подробно на встроенных программах «Музыка» и «Подкасты». Отключите автозагрузку контента для этих приложений, следуя следующей инструкции: «Настройки» → «Музыка»/«Подкасты» → «Автоматические загрузки» (переведите тумблер в выключенное положение). Готово, теперь при прослушивании треков и подкастов, они не будут скачиваться на айфон.

По некоторым источникам, ещё одно приложение, которое оставляет много мусора — это Siri. Здесь всё просто: периодически отключайте встроенный в айфон голосовой помощник: «Настройки» → «Siri и Поиск». Переводим все опции в положение «Выкл.». Перезагрузите устройство, затем сири можно опять включить.
Как почистить айфон через настройки камеры?
Фото и видео могут занимать до 50% свободного места на айфоне, ведь их много, а вес фотографии не самого лучшего качества с легкостью превышает 5 Мб (мы уже не говорим о видеороликах). Таким образом, немного оптимизировав некоторые параметры камеры в айфоне, мы можем очистить несколько гигабайтов памяти (и более!).
Первым делом уменьшите качество видео с 4K и 60 кадров в секунду на другое разрешение. Мы рекомендуем оставить 1080p и 30 кадр/с — наиболее оптимальное значение качества и размера видеороликов. Одна минута видео в таком качестве будет весить примерно 60 мегабайт. Если же вам нужно очистить ещё больше места, то выбирайте 720p. В этом случае, изображение будет уже не очень чётким, но минута ролика в таком разрешении весит всего 40 МБ.
Как и где нужно изменить качество снимаемого видео?
К сожалению, изменить разрешение фотографий в базовых параметрах камеры — нельзя. В таких случаях, многие пользователи устанавливают дополнительное ПО, благодаря которому, уже вручную, изменяют качество каждого фото. Многие из них платные, но как утверждают сами юзеры — они работают и помогают очистить довольно много места. При малозаметном сжатии на 90%, фото становится «легче» в 2-3 раза, а при среднем сжатии на 70% вес фото становится меньше в 5-7 раз! Примеры подобных приложений: Photo Compress, Compress Photos & Pictures.
Вы снимаете в HDR? Этот режим съемки позволяет делать более естественные фотографии, но чтобы освободить память в айфоне, вы должны отключить определённую опцию, связанную с этим режимом. По умолчанию, при активном HDR-режиме айфон сохраняет две фотографии: hdr-фото и обычное. Именно поэтому весь накопитель устройства заполнен одинаковыми фото.
Почистить его от них, можно отключив соответствующую функцию: «Настройки» → «Камера» → Находим подраздел «HDR (РАСШИРЕННЫЙ ДИНАМИЧЕСКИЙ ДИАПАЗОН) и отключаем тумблер «Оставлять оригинал».
Отлично, теперь нужно очистить галерею айфона от одинаковых снимков сделанные ранее, а также от других ненужных фото. Сделать это можно вручную, но этот способ очень сложен, да и вряд ли кто-то захочет провести час-другой за абсолютно бесполезным занятием. Гораздо быстрее и удобнее загрузить специальный софт для айфона, который сам найдёт одинаковые фотографии и очистит их. Вот краткий список самых популярных:
Также стоит удалить старые фотографии и видео, которые вам уже не нужны (к примеру, скриншоты). И самое главное — не забудьте очистить корзину айфона: папку «Недавно удалённые». Иначе, все наши старания были напрасны…
Как использовать облачное хранилище, чтобы быстро почистить устройство?
Если вы пользуйтесь одним аккаунтом Apple ID на нескольких устройствах сразу, то вам следует выключить ещё одну опцию, чтобы очистить айфон. Это позволит очистить до 11 ГБ памяти!
Интересно, почему мы сможем почистить несколько гигабайт места одним нажатием? Дело в том, что при активации этой опции последняя тысяча фотографий, сделанных с устройств привязанных к профилю в облачном хранилище от Apple, будут храниться одновременно на всех этих гаджетах. Что, разумеется, не очень целесообразно.
В этом же разделе параметров мы советуем включить другой параметр: «Фото iCloud» (Медиатека iCloud). Как подписано под самой опцией, все ваши фотографии загрузятся в облако (файлы будут доступны только вам), где будут безопасно хранится. После этого можно хорошо почистить галерею айфона, оставив в памяти устройства лишь самые важные фотографии.
Ещё одна полезная опция, связанная с «айклауд» , благодаря которой пользователь легко сможет почистить пару сотен мегабайт — это «Оптимизация хранилища на Iphone». Включить её можно всё также в этом подразделе параметров.

Как же это работает? Айфон сам определит момент, когда память на айфоне пора почистить. В этом случае, фото в высоком разрешении будут загружены в облачное хранилище, а на самом айфоне останутся эти же снимки более плохого качества. Всё происходит в автоматическом режиме… Это позволит сэкономить значительное количество свободной памяти.
Как очистить айфон через iTunes?
До этого мы перечислили способы как можно почистить айфон без компьютера, однако выполнить следующую инструкцию без него уже не получится… Кстати, на самом деле не важно какая именно операционная система стоит на вашем ПК: MacOS или Windows, iTunes (официальная утилита от Apple необходимая для обмена информацией между компьютером и айфоном) — мультиплатформенный, и доступен для всех перечисленных выше ОС. Итак, начнём! Внимательно следуйте всем шагам инструкции. В противном случае, Iphone выйдет из строя…
- Для начала стоит подсоединить айфон к компьютеру. После чего запустите iTunes.
- Кликните по значку телефона в окне программы на ПК.
- Обязательно! Установите галочку напротив пункта «Шифровать резервную копию iPhone». Запомните пароль!
- После чего пользователю необходимо кликнуть по кнопке «Создать копию сейчас».
- Теперь нам нужно немного подождать. После завершения процесса копирования откройте параметры на айфоне и идите по следующему пути: «(Ваш Apple ID)» → «iCloud» → «Найти iPhone ». Это тоже нужно сделать в обязательно порядке, иначе вы не сможете выполнить резервное копирование и очистить весь мусор.
- Тем временем, вновь вернёмся к компьютеру. В программе выберите «Восстановить из копии». Подтвердите свои намерения, введя тот самый пароль.
Ни в коем случае не отсоединяйте провод от айфона или компьютера. Ожидаем перезагрузки телефона. Теперь прописываем логин и пароль Apple ID и ждём, пока все ранее загруженные приложения будут вновь установлены.
Казалось бы, и как же мы смогли очистить айфон? Просто проверьте статистику использования памяти, вы будете удивлены). Почистить память нам удалось за счёт удаления всех остаточных файлов, которые долго копились на айфоне. До резервного копирования, эти данные почти полностью составляли раздел «Другое» в статистике по использованию накопителя.
Полный сброс всех данных
Самый кардинальный способ почистить память айфона, но одновременно и самый действенный. Им следует воспользоваться только в том случае, если ваш айфон содержит крайне много мусора и удалить его очень трудно. Предварительно можно создать резервную копию всех файлов, чтобы впоследствии быстро восстановить свой телефон. Тут мы сможем почистить устройство и без компьютера…
- Вновь перейдём в системное приложение «Настройки».
- Затем нажимаем на пункт «Основные».
- Находим в конце списка «Сброс» и выбираем его.
- После чего нам необходимо нажать на «Стереть контент и настройки».
- Вводим код от учётной записи Apple. Этим вы подтверждаете, что именно вы являетесь владельцем айфона.
- Ожидаем перезагрузки смартфона. Затем пользователю будет нужно пройти первичную настройку гаджета.
Обращаем ваше внимание, что после данной операции все файлы на вашем гаджете будут уничтожены. Кроме того, все выставленные до этого параметры будут также сброшены. Если вы ранее сделали резервную копию, то используйте её для восстановления всех приложений, музыкальных треков, фотографий и видеороликов.
Как почистить айфон, переместив все фото и видео на ПК?
Ну и последний способ очистить свое устройство от мусора — перенести медиафайлы с внутреннего накопителя в хранилище компьютера. Сделать это можно разными способами: через блютуз или с помощью облачного хранилища. Мы рекомендуем переносить важные данные через USB-провод, так как в этом случае риск потерять файлы — будет минимизирован. Для Windows:
Завершающим шагом будет, собственно, сам перенос файлов на компьютер и дальнейшая очистка их с айфона. Для тех, кто пользуется MacOS мы также подготовили соответствующий гайд:
- Подсоединяем айфон к макбуку.
- Запускаем утилиту «Фото» на ПК.
- На экране автоматически появится окно «Импорт». Выберите нужную папку, нажав на кнопку «Импортировать в:». В неё будут скопированы все фотографии.
- Затем нажмите на синюю кнопку «Импортировать все новые фото» и подождите пока процесс копирования завершится. Теперь можно почистить все фото на айфоне, ведь теперь они будут храниться на компьютере.
Вот и всё! Мы постарались перечислить и разобрать все способы очистить память айфона от мусора. Надеемся, что мы смогли вам помочь… Не забудьте оценить нашу статью!
Читайте также:


