Как починить гнездо для наушников на компьютере
Передняя панель со звуковыми разъемами и USB-портами является неотъемлемой частью любого современного компьютера. Это очень удобная вещь, позволяющая без лишних телодвижений подключить съемный носитель, наушники или микрофон. Однако частенько именно с передней панелью возникают проблемы, в результате которых перестает работать звук, и вы уже не можете пользоваться компьютером в привычном режиме. В данной статье попробуем разобраться в возможных причинах подобных неисправностей.
Перед тем, как начать устранение проблем с передними разъемами для наушников и микрофона, необходимо убедиться, что корректно установлены все драйвера и звук нормально работает на задней панели компьютера. Если при подключении наушников с обратной стороны системного блока звука нет, то неисправность более глобальная, а, значит, требует другого подхода к решению и отдельного разговора. Эту же статью посвятим целиком и полностью передней панели.
Почему не работает звук на передней панели
Диагностику начинаем с того, что вспоминаем, в какой момент перестали функционировать входы. Например, если компьютер только недавно был собран, и наушниками с микрофоном еще ни разу не пользовались, то возможно при сборке были неправильно подсоединены (или вовсе не подсоединены) разъемы к материнской плате, т.е. передняя панель попросту не подключена должным образом. Если же панель раньше работала исправно, то попытайтесь установить действие, после которого, вероятно, и начались проблемы. Может быть, производились какие-то настройки в Панели управления или BIOS. Если ничего на ум не приходит, следуйте приведенным ниже рекомендациям.
Проверка подключения входов для наушников и микрофона
Это пункт будет актуален для тех случаев, когда компьютер разбирался/собирался и после этого звук на передней панели перестал работать. Необходимо удостовериться, что панель действительно подключена – разъем подсоединен к нужным контактам на материнской плате, а целостность подводящих проводов не нарушена. Для подключения передней панели могут использоваться как цельная колодка двух типов – AC’97 и HD Audio, так и раздельные коннекторы с маркировкой.

Формат AC’97 является устаревшим и в настоящее время встречается редко. В то же время стандарт HD Audio (High Definition Audio) используются сейчас повсеместно. На материнской плате разъем для подсоединения штекера HD Audio передней панели обычно имеет буквенное обозначение, например, F_Audio.

Если вы все же не уверены в том, куда подсоединять колодку, воспользуйтесь руководством к вашей материнской плате. Ниже мы приводим распиновку AC’97 и HD Audio.

Схема подключения отдельных коннекторов к AC’97:

Конфигурация передней панели в BIOS
Иногда бывает так, что передняя панель работает по старому стандарту AC’97, а материнская плата предусматривает новую спецификацию High Definition Audio. К слову, оба разъема похожи, и пользователь может не обратить внимание на это несоответствие. Вместе с тем никаких проблем при подключении панели с AC’97 к материнской плате с High Definition Audio возникнуть не должно. Правда, в некоторых случаях придется изменить режим работы через BIOS.
Заходим в BIOS, нажав при загрузке компьютера клавишу F2 или DEL. Далее переходим в раздел «Advanced» и ищем пункт «Onboard Devices Configuration». Чуть ниже располагается параметр «Front Panel Type» (он также может называться High Definition Front Panel Audio или Legacy Front Panel Audio). Переключаем его из положения HD Audio в положение AC97. Если ваша передняя панель использует стандарт HD Audio, а в BIOS установлено значение AC97, то произведите обратное переключение.

Некоторые материнские платы не предусматривают возможности изменения режима работы передней панели, а позволяют только отключить или включить звуковой контроллер. За эту функцию отвечает параметр Onboard Audio Function (может иметь другое название), предусматривающий только значения «Enabled» и «Disabled». В такой ситуации у вас нет необходимости что-то перенастраивать в BIOS, и звук должен работать без дополнительных манипуляций.
Настройка звуковых устройств в Панели управления Windows 7/10
Если вы на сто процентов уверены, что передние входы для наушников и микрофона подключены корректно и в BIOS все выставлено правильно, самое время перейти к настройкам звука в самой среде Windows 7/10. В первую очередь переходим в Панель управления, а затем в раздел «Звук». На вкладках «Воспроизведение» и «Запись» проверяем, чтобы были установлены устройства по умолчанию.


Для отображения всех устройств щелкаем в любом месте окна правой кнопкой мыши и устанавливаем галочки «Показать отключенные устройства» и «Показать отсоединенные устройства».


Таким же образом проверяем свойства микрофона на вкладке «Запись».

Настройка передней панели с помощью диспетчера Realtek HD
Если все проделанные действия не дали результата и передняя панель для наушников и микрофона по-прежнему не работает, пробуем поиграться с настройками Realtek HD. При правильной установке драйверов данный конфигуратор звука должен обязательно присутствовать на вашем компьютере. Запускаем его с помощью значка на панели задач или, если такового нет, пройдя по пути Панель управления – Диспетчер Realtek HD.
В окне программы выбираем раздел «Динамики» и кликаем по желтой папке в правом верхнем углу.

Убеждаемся, что стоит галочка рядом с пунктом «Отключить определение гнезд передней панели», если ее нет, обязательно ставим.

Сохраняем настройки и проверяем, работает ли сейчас звук на передней панели. В большинстве случаев проблема должны быть решена.
Здесь же в диспетчере Realtek HD можно произвести дополнительные настройки устройства. Переходим по соответствующей ссылке в правом верхнем углу окна.

С помощью переключателей добиваемся необходимой конфигурации звука.

Мы постарались максимально полно рассказать о том, как действовать в ситуации, когда на компьютере не работают микрофон и наушники на передней панели. Если ничего из вышеприведенного не помогло, пробуйте переустановить или обновить драйвера звука. В крайнем случае обратитесь за помощью к специалистам.

Потому что его кинули в сумку с включенными в разъем наушниками и сверху еще накидали вещей — в пути от нагрузки штекер наушников выгнулся и просто разломал пластиковое гнездо изнутри на мелкие кусочки.
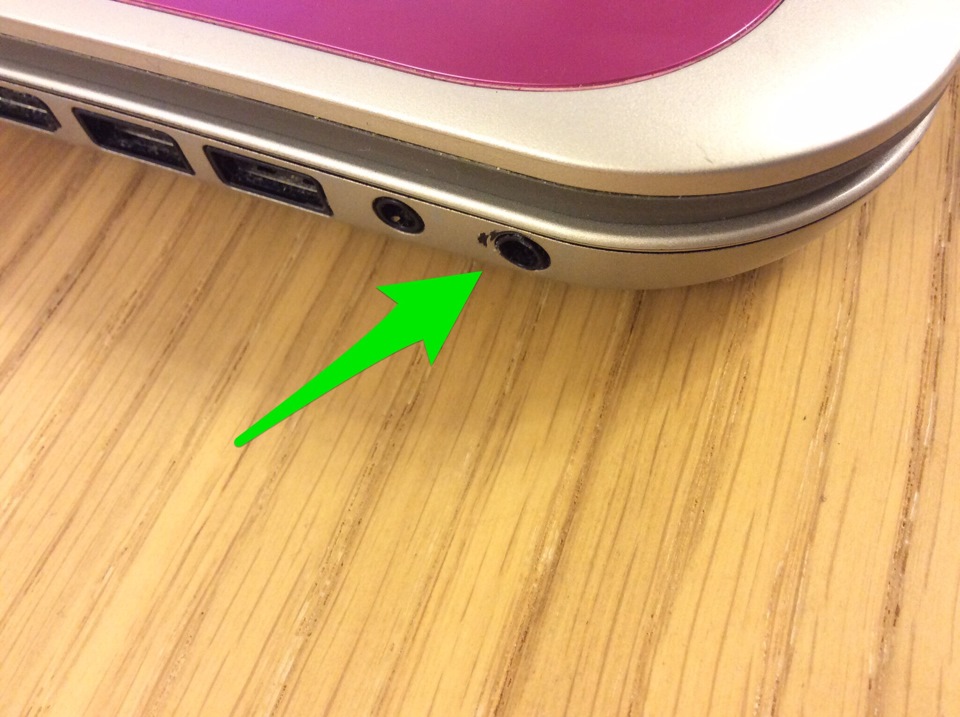
Нужно разбирать и смотреть.
Я не нашел инструкции по разборке этой модели, но опыт в развинчивании ноутбуков у меня довольно большой.

Выключаем ноутбук полностью (завершение работы а не спящий режим).
Выкручиваем все видимые винты снизу.
Отвинчиваем крышечку, закрывающую жесткий диск и память:

Отвинчиваем четыре винта крепления жесткого диска и один винт крепления DVD дисковода:
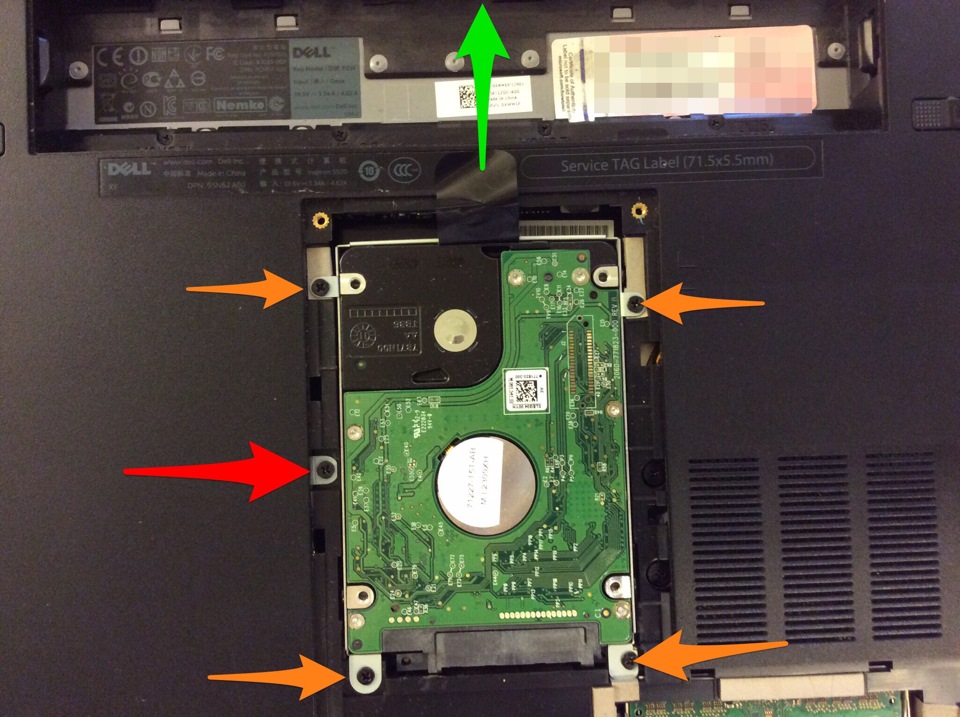
Жесткий диск вытягиваем из разъема за специальный ярлычок по направлению зеленой стрелки.
Вынимаем DVD привод:

Вынимаем декоративную заглушечку разъема карты памяти, если она есть. ))

Переворачиваем и снимаем клавиатуру.
Клавиатура у ноутбуков крепится на защелках сверху, ее легко отщелкнуть:
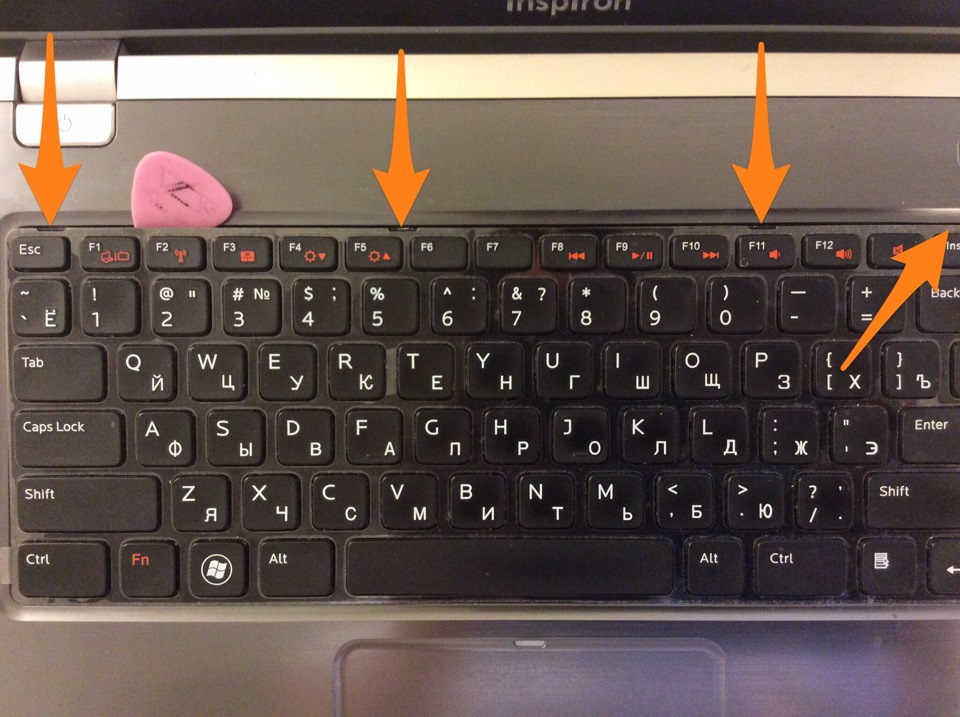
Отстегиваем шлейф клавиатуры:

Отвинчиваем все винты и отстегиваем все шлейфы, ведущие к кнопке питания, тачпаду, лампочкам на панели и т.п.
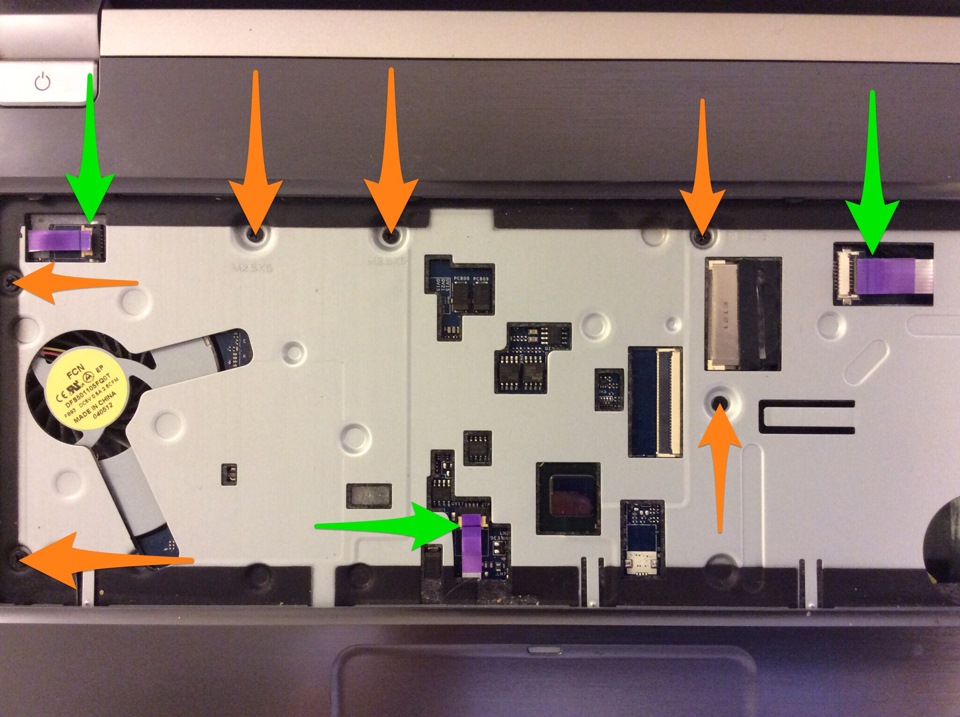
По переметру аккуратно отщелкиваем верхнюю панель от нижней (я делал это медиатором):
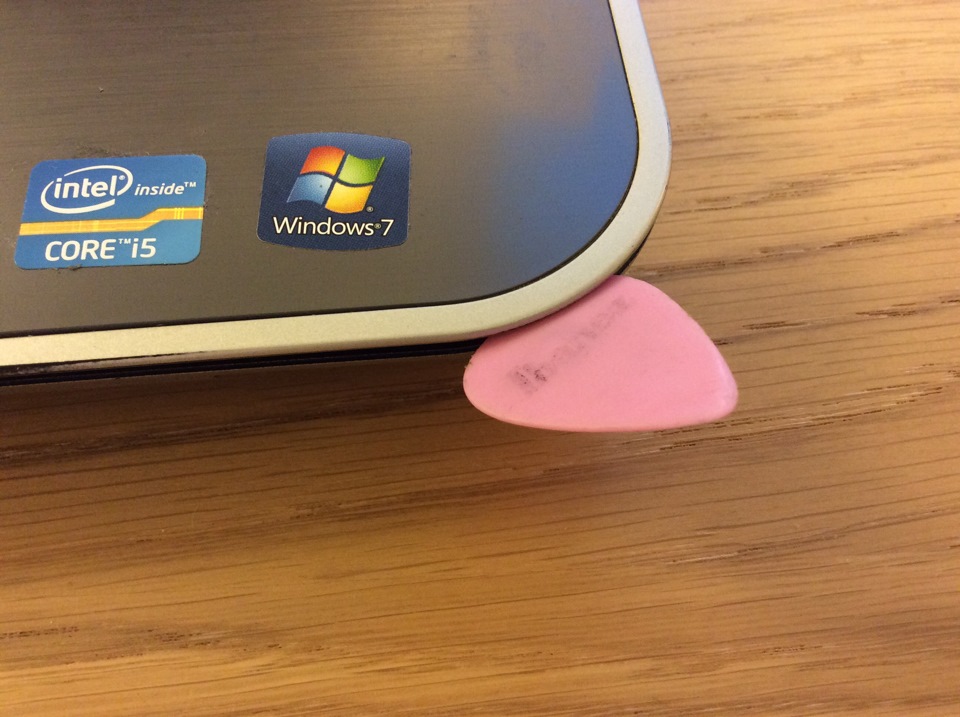
Аккуратно поднимаем крышку!
Аккуратность очень пригодилась — от крышки внутри шел еще один шлейф — если бы снималась крышка не аккуратно и медленно, он мог бы быть оторван! Отсоединяем его:
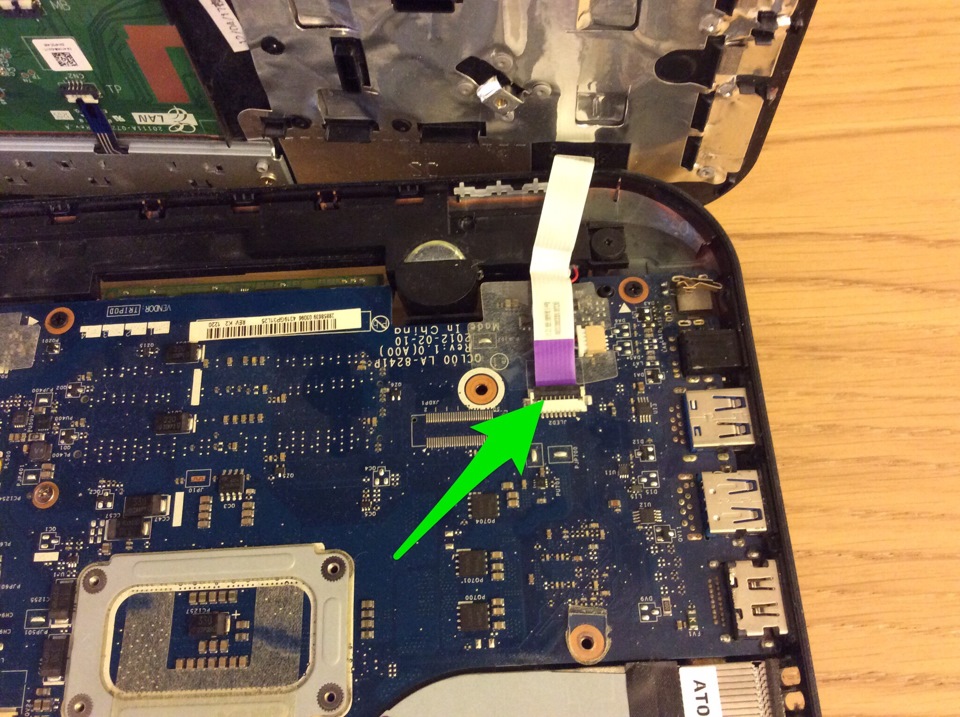
Из материнской платы вынимаем оставшиеся шлейфы и вывинчиваем крепящие ее винты:

Обратная сборка труда не составит — нужные отверстия для винтов помечены белыми стрелками.
Рабочие на сборке не обладают высоким интеллектом, поэтому сборку таких вещей инженеры стараются сделать как можно более легкой. )
Наконец плата извлечена!
Гнездо полностью развалилось.
Вот что от него осталось:

Выпаять его было просто, так как корпус был разрушен и я мог выпаивать каждый контакт отдельно, понадобился лишь оловоотсос:

После выпаивания нужно оставить два контакта, которые размыкаются при включении штекера наушников и отключают внешние динамики (чтобы, когда вставлены наушники, не играли одновременно внешние динамики). Если их выпаять или разсоединить, то внешние динамики не будут работать и звука не будет вообще. )
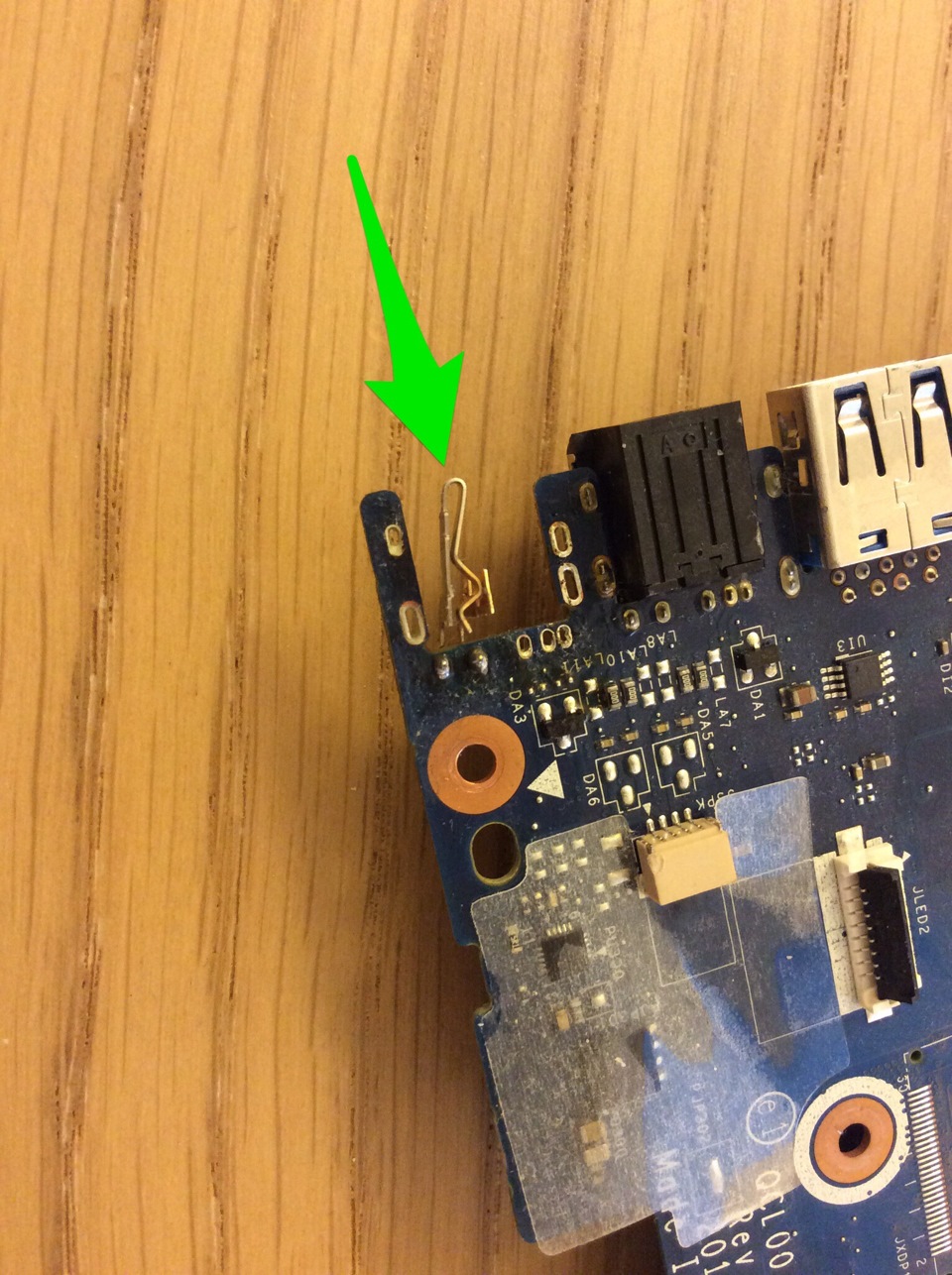
К счастью, я догадался об этом сразу, и не пришлось два раза разбирать ноутбук. )
А дальше я собрал ноутбук и начал поиск разъема.
Я ничего не нашел ни на ebay, ни тем более у нас.
Тут хитрый разъем, не совсем обычный — у его гнезда не выступает часть с ободком, куда вставляется штекер:

Но я нашел его на Али Экспресс! ))
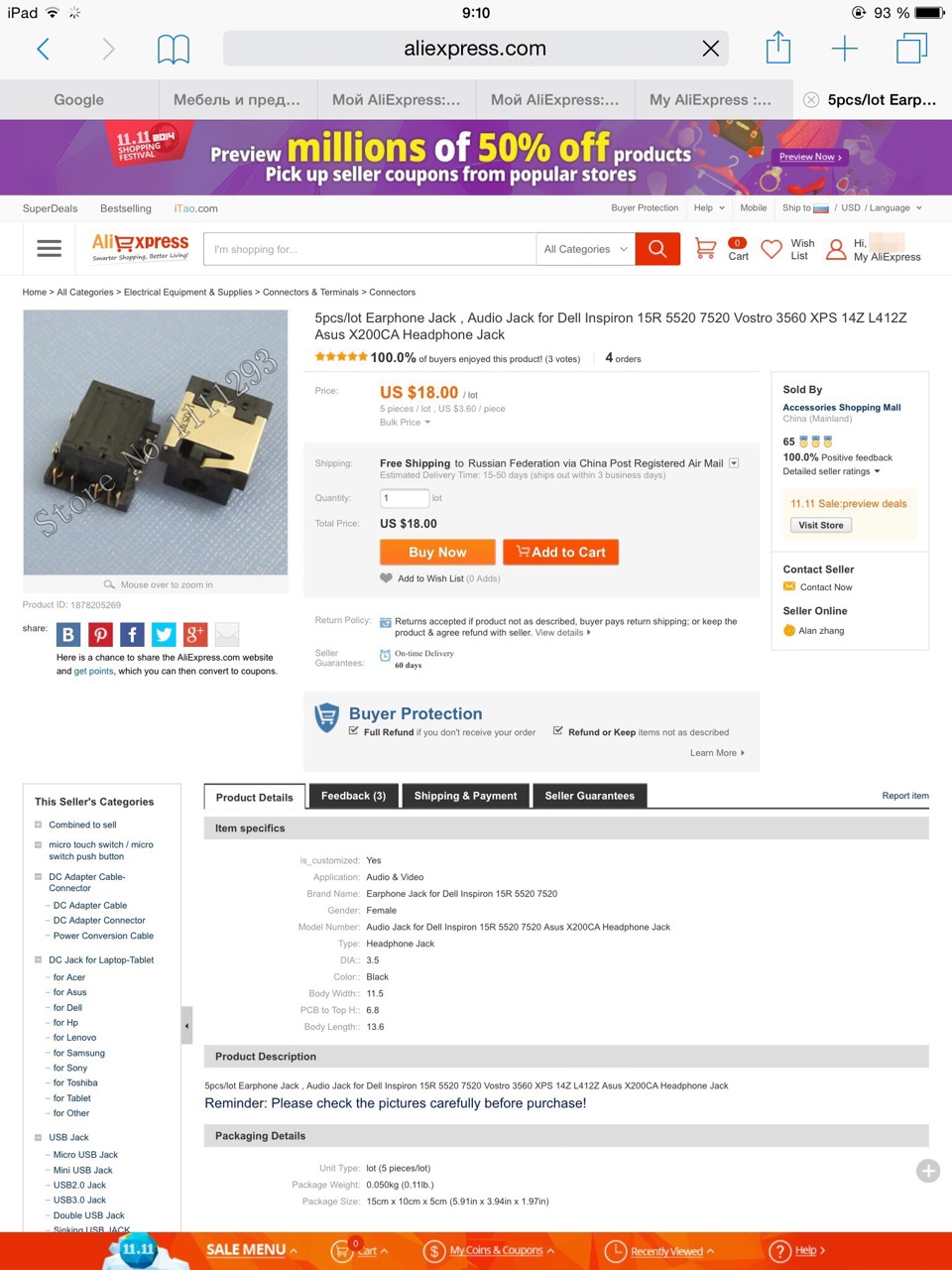
Правда одно но — минимальная партия для заказа: 5 штук )
Заказал, что делать! )
Это обошлось мне в $18 — у нас столько могли бы попросить за один разъем, и это считалось бы дешево.
Заказ шел менее двух недель! )

Все подошло отлично:
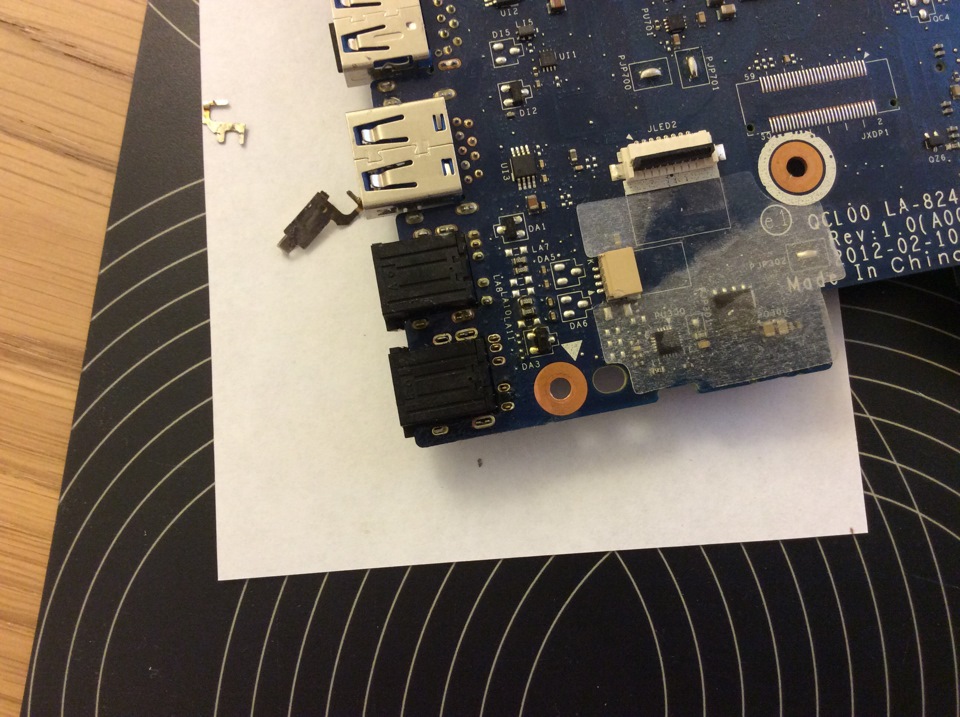
Так же подошел и лимит фотографий — пайка не влезла. (
Но в общем все работает отлично, припаять мне все удалось аккуратно благодаря случайно купленной за 890р паяльной станции. )
В этом деле главное не навредить — аккуратно разобрать и так же аккуратно собрать.
При пайке главное не перегреть.
Кстати, даже не знаю как бы выпаивал штекер, если бы он не развалился. Рекомендуют заклеить все вокруг выпаиваемой детали алюминиевым скотчем (чтобы не перегреть и случайно не отпаять соседние детали) и греть термопистолетом. Но это способ для микросхем — пластиковый корпус штекера бы расплавился наверное.
Ответить на вопрос, почему не работает разъем для наушников на компьютере, точно нельзя, так как причины могут быть разными. Например, банальная неисправность джека или сплиттера. В другой ситуации можно обнаружить физическое повреждение звуковой карты или сбой программного обеспечения. Статья поможет выяснить, из-за чего наблюдаются проблемы с разъемом для гарнитуры на ноутбуке или стационарном компьютере.
Почему не работает разъем для наушников
В большинстве случаев причины стандартные: сбой программного обеспечения, неправильно выставленные параметры звука, неисправность джека или аудиовхода на звуковой карте.
Сбой ПО или ОС
Повреждение автономных служб, ответственных за воспроизведение звука, может произойти в двух случаях:
- если было установлено вредоносное программное обеспечение;
- если пользователь случайно удалил системные компоненты.
Если при проверке компьютера найдены вирусы, требуется выполнить принудительное удаление зараженных файлов — с этим справится антивирус.
В ситуации, когда системные компоненты были стерты, придется воспользоваться восстановлением системы с помощью последней контрольной точки. Для этого нужно:
Восстановление файлов и параметров Windows занимает 15-20 минут. При возникновении ошибок рекомендуется воспользоваться диском Live.
Сбой параметров звуковых настроек
Просмотреть следует и параметры звуковых настроек. Иногда при установке стороннего софта, например, для увеличения громкости, выставленные настройки сбиваются, так что их нужно проверить. Сделать это можно так:
- В системном трее операционной системы найти пиктограмму с изображением динамика.
- Кликнуть по иконке правой кнопкой мыши и открыть «Микшер громкости».
- Проверить ползунки по каждому устройству.
- Если внизу отображается пиктограмма синего динамика с перечеркнутым кружком, нужно кликнуть по этому кружку или прибавить громкость.
- Если проблема не решилась, в пункте «Устройство» щелкнуть по иконке динамика — откроются свойства.
- Перейти к «Применению устройства» и выставить настройку «Использовать это устройство».
После выполнения всех действий остается проверить, воспроизводится ли звук.
Неисправность звуковой карты
Проблема никак не связана с программным обеспечением, она именно аппаратная.
Четко ответить на вопрос, почему вышла из строя звуковая карта, нельзя. Пользователь мог пролить жидкость на корпус или повредить микросхемы во время самостоятельной разборки устройства, железо могло просто исчерпать свой ресурс.
Замена звуковой карты может быть проведена только в сервисном центре. Если ноутбук уже старый и его ремонт не оправдает себя, можно приобрести внешний девайс. Большинство моделей по характеристикам не уступают встроенным решениям. Главное — придерживаться рекомендаций производителя, которые прописаны в руководстве пользователя.
Что делать, если не работает разъем для наушников на компьютере
Далее будут рассмотрены практические способы решения проблем с разъемом для наушников. Некоторые неполадки допустимо устранить самостоятельно, в других случаях требуется обратиться в сервисный центр.
Проверка уровня громкости
В первую очередь необходимо банально проверить регуляторы громкости тех или иных компонентов аудиовоспроизведения. Для этого требуется открыть системный трей и посмотреть на ползунок уровня. Если он находится на нуле, достаточно передвинуть на максимум (100%) или другой нужный процент.
Кроме того, на физической клавиатуре часто присутствуют клавиши регулировки громкости, потому есть вероятность случайно отключить звук вовсе. Если так случилось, рядом с динамиком у шкалы громкости будет стоять крестик — достаточно кликнуть по нему, чтобы звук появился снова.
Проверка гнезда, исправности гарнитуры и звуковой карты
У старых ноутбуков обычно два разъема 3,5 мм: один предназначен для микрофона, а другой — для гарнитуры. Если ошибиться с выбором, то звука не будет. Однако современная техника чаще всего оснащается одним комбинированным входом.
Убедившись, что гнездо выбрано правильно, следует внимательно осмотреть наушники, особенно мини-джек и гибкий хвостовик у акустического корпуса. Если очевидных проблем нет, нужно вставить гарнитуру в другой аппарат для проверки. Если тот определяет наушники и звук идет, значит, проблема, скорее всего, в железе персонального компьютера.
Обычно требуется перепайка контактов разъема на звуковой карте или передней панели. Делать такую процедуру самому не стоит: есть риск затронуть другие микросхемы, и тогда придется ремонтировать уже весь ПК. Техническую диагностику ноутбука лучше доверить мастеру, но на стационарном компьютере можно самостоятельно провести визуальный осмотр — разобрать системный блок и проверить разъемы выхода на задней и передней панели.

Если заметны признаки окисления или физическое повреждение, смело несите устройство в сервисный центр.
Если прежде наушники не использовались с данным ПК, но при этом работают на другом устройстве, есть вероятность, что они несовместимы с конкретным разъемом Audio Device. В таком случае придется покупать новые.
Проверка параметров ОС
Для проверки параметров операционной системы требуется:
- Кликнуть правой кнопкой мыши по значку динамика в области уведомлений.
- В выпавшем меню выбрать «Звук».
- Перейти во вкладку «Воспроизведение» и найти наушники.
- Щелкнуть по компоненту правой кнопкой мыши, в диалоговом окне нажать «Использовать это устройство связи по умолчанию».
Если проблема была в неверно выставленных настройках, звук появится.
Проверка драйверов
Драйверы отвечают за правильную работу аппаратных компонентов компьютера. Если программное обеспечение выходит из строя, то наблюдаются различные неполадки. Проблемы могут возникнуть со звуковыми контроллерами, видеоадаптерами и прочим. Нужно выполнить проверку драйверов, чтобы при необходимости устранить неисправность. Для этого следует:

- Перейти в меню «Пуск» и в поисковой строке написать запрос «Диспетчер устройств».
- Запустить системный компонент с правами администратора.
- В древе найти параметр «Звуковые, игровые и видеоустройства».
- Развернуть древо и внимательно рассмотреть пиктограмму динамиков.
- Если есть треугольник с восклицательным знаком, следует открыть устройство воспроизведения звука с пометкой Audio Device, чтобы затем выполнить переустановку программного обеспечения.
После этого нужно временно перейти в браузер. Требуется открыть сайт производителя устройства либо материнской платы и скачать новую версию программного обеспечения, сохранив архив на ПК.
Когда загрузка завершится, нужно:
- Вернуться к «Диспетчеру устройств».
- В диалоговом окне нужного устройства воспроизведения звука перейти во вкладку «Драйвер», там щелкнуть по кнопке «Обновить драйвер».
- Когда система предложит «Автоматический поиск», активировать его .
- Определить параметры инсталляции, когда после поиска компонентов откроется окно мастера установки.
- Дождаться завершения процесса и перезагрузить ПК.
Обновлять драйверы также позволяют сторонние программы, например, IObit Driver Booster.
Проверка на вредоносное программное обеспечение
Если системные файлы ОС были атакованы вредоносным ПО, то компоненты — например, драйверы — не смогут нормально функционировать. При условии, что на устройстве уже стоит защита, достаточно выполнить сканирование, антивирус автоматически все сделает за вас. Если же защиты нет, можно скачать утилиту Dr. Web CureIt!. Для этого следует:
- Загрузить программу с официального сайта разработчиков.
- Запустить исполняемый файл для развертывания среды лечения.
- После проверки компьютера нажать «Начать проверку».
- Выбрать тип сканирования, рекомендуется «Полная проверка».
- Кликнуть по вкладке «Старт».
- Если после проверки будут найдены угрозы, щелкнуть «Обезвредить» и следовать инструкциям.
Dr. Web CureIt! подходит для разового использования.
Подводя итоги
Разъем для наушников на ноутбуке может быть неисправен по разным причинам. Некоторые сбои допускается устранить самостоятельно, а другие только с помощью мастера. При этом не рекомендуется применять программы для увеличения уровня громкости, так как они практически всегда приводят к проблемам с драйверами.
Вот и наступил момент, когда очередные наушники вышли из строя. Работали бы сто лет, но самое слабое место современных наушников — провод в районе разъёма — опять дало о себе знать. Опять в магазин? Ну уж нет, слишком руки прямые. К тому же придётся искать точно такую модель, что непросто, ибо вкладыши постепенно вытесняются ненавистными (мною) in-ear ухосуйками. А звук у них неожиданно хороший для такого класса наушников.

Значит, берём в руки инструмент, и поехали. Под катом фотографий на 800 кБ.
По этой технологии я отремонтировал уже несколько пар наушников. Время жизни после такого ремонта по-прежнему зависит от качества самого провода, однако оно заметно больше, чем с завода. Старенькие мониторные наушники живут с подобным разъёмом уже пять лет, а кое-какие японские прожили всего 3 недели (до ремонта работали полторы).
Из материалов нам понадобятся:
- толстая медная проволока;
- пружинка из авторучки;
- жидкий суперклей + сода, либо холодная сварка;
- нитки.
Из инструментов нам понадобятся в первую очередь паяльник и плоскогубцы для тонкой работы.
Итак, пациент на первой фотографии. Для начала нужно освободить из резинового корпуса сам штекер. Для этого делаем такой надрез:

Обычно припаянные к штекеру провода заливаются пластиком, из которого формируется небольшой бочонок. Эта конструкция затем вставляется в заранее отлитый резиновый кожух. У этих же наушников кожух отлит, видимо, прямо на этом бочонке, и намертво к нему пристал. Аккуратно пошагово разобрать уже не получится, поэтому, сделав надрез, выламываем из пластика нужную деталь. Провода достаточно тонкие, чтобы практически незаметно оторваться. Результат:

Теперь нам нужно сделать из медной проволоки основу конструкции. Перед этим стоит почистить её наждачной бумагой. Сначала сгибаем вот такую петельку:


Она должна плотно надеваться на деталь со стороны контактов под пайку. Далее, придаём основе такую форму:

Основа готова. Образовавшийся крючок послужит для закрепления пружины, которая послужит защитой от чрезмерного изгиба провода. Теперь берём пружину, и раскручиваем несколько витков:

Выпрямленную часть пружины снова сворачиваем. На этот раз диаметр витков должен быть чуть меньше диаметра медной проволоки. Надеваем пружинку на крючок и зажимаем плоскогубцами вот так:

Припаиваем к основе штекер и пружину. На основе сразу лудим маленький участок, к которому припаяется общий провод. Несмотря на то, что пружина сделана из стали, паяется замечательно при помощи простого канифольного флюса:

Теперь берёмся за провода. Очищаем от изоляции небольшой участок:

Самое противное — избавиться от волокна, на которое накручены жилы провода. Для этого я зажимаю провод между ногтём большого пальца и подушечкой указательного, и движением, похожим на снятие изоляции с провода, дезинтегрирую проводок. Жилы собираю в кучку пинцетом и скручиваю вместе, а волокно обжигаю. Раньше обжигал сразу, но провода после этого становились хрупкими, лак сгорал на большой длине.
Для лужения использовал в качестве флюса таблетку аспирина. Ацетилсалициловая кислота отлично снимает лак. Важно: её пары очень едкие, не допускайте их вдыхания или попадания в глаза!
Вот такой должен получиться результат:

Как видно, «земля к земле». Готовый провод продеваем сквозь пружинку, и приматываем к основе нитками, которые затем пропитываем суперклеем:

Припаиваем провода на свои места. Красный провод (правый канал) соответствует крайнему контакту. Зелёный, он же левый, паяем к среднему. Землю паяем к заранее подготовленному пятачку на основе.

То ещё кунг-фу, провода пружинят и никак не хотят оставаться на месте. Самое время проверить работоспособность наушников. Если всё ОК — делаем корпус.
Раньше я лепил его из кусочка холодной сварки. Весьма простой способ, даже не требующий описания. Единственный минус — в маленьких количествах довольно сложно соблюсти пропорции смешивания, и затвердевшая сварка может оказаться весьма рыхлой и непрочной. На этот раз я решил попробовать «домашний композит» — суперклей и пищевая сода. Технология довольно известная: насыпаем в нужное место кучку соды, аккуратно капаем туда суперклеем. Сода пропитывается за пару секунд, клей моментально схватывается, и мы получаем твёрдый и прочный пластик. Слой за слоем наращиваем объект, кое-где можно подкладывать слежавшиеся комочки соды вместо порошка.
Например, в промежуток между основой и проводами на этом фото:

Я предполагал, что это сложнее холодной сварки. Но действительность оказалась даже хуже, чем ожидалась. На этот процесс ушло добрых полчаса! Тем не менее, результат очень хороший. После обработки напильником я получил вот такой разъём:

После покраски в чёрный будет смотреться весьма неплохо.
Как видите, процесс для усидчивых. Но раз покупных 3,5 мм штекеров, кроме китайских, не найти, что делать? Плееры одной фруктовой фирмы имеют надёжное, но очень привередливое гнездо, в котором кривой китайский штекер просто не касается контактов. Как-то мне повезло купить несколько прямых мини-джеков от Neutric, которые оказались слишком велики и потому опасны для гнезда, а угловых найти в продаже не удалось. Поэтому, кому-то моя инструкция поможет, я уверен.
Наконец покрасил. Краска на корпус легла замечательно, хотя стоило подольше работать напильником.
Читайте также:


