Как писать на электронной доске на компьютере
Доска (Майкрософт) — это бесконечное полотно для совместной работы для эффективных встреч и увлекательного обучения. Доску можно использовать для совместной работы с другими пользователями и выполнения различных действий: от мозгового штурма и планирования до обучения и семинаров.
Что можно делать с помощью Доски?
Вот некоторые действия, которые можно выполнить:
Проведение продуктивных собраний
Обучение и инструктаж
Как начать использовать приложение Доска на моем компьютере?
Вы можете установить приложение Доска (Майкрософт) на Windows 10 из Microsoft Store.
После установки войдите в приложение "Доска" с помощью бесплатной учетной записи Майкрософт (Outlook, Hotmail, Live Xbox, и т. д.) или учетной записи Microsoft 365 (личной, рабочей или учебной).
Как начать использовать приложение "Доска" на моем устройстве под управлением iOS?
Скачайте Доску (Майкрософт) на свое устройство с iOS из App Store (требуется Apple iOS 9 или более поздней версии, iPhone 5s или более поздней версии,, iPad Mini 3 или более поздней версии, iPad Air или iPad Pro).
После установки войдите в приложение "Доска" с помощью бесплатной учетной записи Майкрософт (Outlook, Hotmail, Live Xbox, и т. д.) или учетной записи Microsoft 365 (личной, рабочей или учебной).
Как начать использовать Доску в Интернете?
Примечание. Чтобы изменить размер полотна в Microsoft Edge с помощью сенсорного экрана, необходимо включить события сенсорного экрана. Для этого в адресной строке введите about:flags и нажмите клавишу ВВОД. Прокрутите до элемента Включить события сенсорного экрана, а затем в раскрывающемся списке выберите Всегда включено.
Как использовать Доску на устройстве Surface Hub?
Приложение "Доска (Майкрософт)" можно запустить, коснувшись значка "Доска" на начальном экране. Вы можете сразу начать рукописный ввод с помощью пера, добавить изображения или записки и выполнить вход для совместной работы с коллегами.
Какая учетная запись требуется для использования приложения "Доска"?
Чтобы использовать приложение "Доска" (Майкрософт) на ПК под управлением Windows 10 или на устройствах с iOS, необходимо выполнить вход с помощью бесплатной учетной записи Майкрософт (Outlook, Hotmail, Live, Xbox и т. д.) или учетной записи Microsoft 365 (личной, рабочей или учебной).
Чтобы использовать Доску в Интернете, необходимо выполнить вход с помощью учетной записи Microsoft 365 (рабочей или учебной).
Я являюсь ИТ-администратором Microsoft 365. Как включить или отключить приложение "Доска" для моей организации?
Доска (Майкрософт) включена по умолчанию. Чтобы изменить этот параметр и узнать больше о других параметрах администрирования, см. раздел Включение приложения "Доска" (Майкрософт) в организации.
Каковы различия функций Доски для Windows 10, iOS и Интернета?
Приложения "Доска" обновляются для предоставления одинаковых функций и возможностей на всех устройствах.
Какие устройства поддерживаются?
Приложение Доска для Windows 10 может работать на всех устройствах под управлением Windows 10, включая Surface Hub.
Приложение Доска для iOS может работать на устройствах под управлением Apple iOS 9 или более поздних версий, iPhone 5s или более поздних версиях, iPad Mini 3 или более поздних версиях, iPad Air или iPad Pro.
Доска в Интернете поддерживается на устройствах, использующих актуальные версии большинства браузеров, включая Microsoft Edge, Chrome, Firefox и Safari.
Примечание: Доска в Интернете в настоящее время не поддерживается в Internet Explorer, на устройствах под управлением Windows Phone 8.1, в браузере Silk на Amazon Kindle и на устройствах очень мелкого размера (например, смарт-часах).
Как войти в приложение Доска?
Я не могу войти. Что мне делать?
Если вы используете корпоративную учетную запись Microsoft 365, спросите у администратора, активирована ли новая служба "Доска" для вашей организации.
Если у вас возникла эта проблема на устройстве Surface Hub, обратитесь к администратору для получения дополнительных сведений или ознакомьтесь с параметрами, которые могут препятствовать входу, в статье Руководство администратора Microsoft Surface Hub.
Если вы используете корпоративную учетную запись Microsoft 365 на мобильном устройстве и в вашей учетной записи используются политики условного доступа на уровне клиента или требования к управлению мобильными устройствами, необходимо установить приложение Microsoft Authenticator.
Как использовать шаблоны в Доске?
Шаблоны теперь доступны в веб-приложениях "Доска" и Teams. Шаблоны позволяют выполнять мозговой штурм и упрощают сотрудничество в Доске. Они скоро будут запущены в Windows 10 и мобильных устройствах.
Доступ к шаблонам можно получить, нажав кнопку Шаблоны на новой панели создания. В результате откроется коллекция шаблонов, которую можно прокрутить, чтобы найти и выбрать шаблон.
В предварительной версии доступны следующие категории (со временем будут добавлены другие):
Мозговой штурм — изучайте творческие идеи
Решение проблем — анализируйте и устраняйте проблемы
Разработка и исследование — повышайте ориентированность на клиента
Стратегия — переходите от стратегии к более быстрому выполнению
Планирование проекта — повышайте производительность и результаты
Игры — вовлекайте группы
Ретроспектива — анализируйте и совершенствуйтесь
Семинары — вдохновляйте и помогайте группам
Обучение — наблюдайте и изучайте
Как использовать рукописный ввод на доске? Что такое рисование пальцами?
Рукописный ввод доступен для всех, независимо от того, используете ли вы мышь или перо. Панель инструментов пера содержит 15 цветов пера, 15 маркеров, стрелок различной толщины.
Выберите перо, чтобы увидеть раскрывающийся список цвета и толщины.
Выберите режим стрелки в раскрывающемся списке, чтобы превратить росчерки пера в стрелки.
Нарисуйте прямые линии, удерживая клавишу SHIFT во время рукописного ввода.
Преобразуйте объекты, которые вы рисуете, в формы, выбрав рукописный ввод и выбрав значок формы в контекстном меню.
Как использовать мышь и клавиатуру в приложении "Доска"?
Выполните одно из следующих действий:
Чтобы сдвинуть полотно доски, щелкните и перетащите его с помощью мыши или используйте клавиши со стрелками, удерживая нажатой клавишу CTRL.
Чтобы быстро изменить масштаб полотна доски, прокрутите колесико мыши вверх или вниз (при наличии).
Чтобы выделить объект, щелкните его мышью или несколько раз нажмите клавишу TAB, пока не будет выделен нужный объект.
Чтобы вставить объект, например изображение или текст, щелкните значок + на панели инструментов и выберите объект, который нужно добавить. Также можно вызвать контекстное меню, нажав клавиши SHIFT+F10, и выбрать объект для добавления с помощью клавиш со стрелками, а затем нажать клавишу ВВОД.
Чтобы нарисовать изображение или стереть рукописный фрагмент, щелкните значок Перо на панели инструментов, выберите перо или ластик и используйте мышь, чтобы нарисовать изображение на полотне или стереть рукописные фрагменты. Чтобы использовать клавиатуру для выбора инструмента, несколько раз нажмите клавишу TAB, пока на будет выбран значок Перо на панели инструментов.
Чтобы переместить линейку при ее отображении, щелкните и перетащите ее с помощью мыши. Чтобы использовать клавиатуру, щелкните линейку и переместите ее с помощью клавиш со стрелками.
Чтобы изменить угол линейки, наведите на нее указатель мыши и используйте колесико прокрутки или щелкните, чтобы выбрать линейку, а затем, удерживая нажатой клавишу ALT, нажмите любую клавишу со стрелкой на клавиатуре.
Как создавать прямые линии?
Мы заменили экранную линейку набором объектов и инструментов, которые помогут рисовать точные прямые линии или выровнять набор объектов на доске. Теперь вы можете добавлять прямые линии с помощью фигур из коллекции создания.
Как использовать функцию преобразования рукописного фрагмента в фигуру?
Если вы хотите преобразовывать рукописные фрагменты в фигуры, это можно сделать с помощью дополнительной функции Автоматически корректировать фигуры при рукописном вводе, при необходимости включив ее в разделе Параметры. Если эта функция включена, при рисовании фигуры (например, круга или квадрата) росчерки пера будут автоматически преобразовываться в фигуры на доске.
В настоящее время такое преобразование поддерживается для квадратов, прямоугольников, треугольников, кругов, шестиугольников, пятиугольников и параллелограммов.
Совет: Чтобы восстановить исходные росчерки пера для последней нарисованной фигуры, используйте команду Отменить. Фигуры нельзя стереть, но их можно удалить. Для этого коснитесь фигуры и выберите в контекстном меню значок корзины или нажмите клавишу DELETE. Чтобы отменить автоматическое преобразование рукописных фрагментов в фигуры, отключите функцию преобразования рукописного фрагмента в фигуру в разделе Параметры.
Как использовать привязку объектов?
Привязка объектов позволяет выровнять содержимое, предоставляя визуальный ориентир. Когда вы перемещаете объект (например, записку или изображение) близко к другому объекту, появляется линия.
Как выделить, переместить и изменить размер содержимого?
Если режим рисования пальцами отключен, вы можете легко перемещать объекты по полотну, выделяя их пальцем.
Чтобы выделить содержимое, можно воспользоваться пальцем, пером либо выберите инструмент Произвольное выделение в нижней части экрана, если нужно выделить несколько объектов одновременно. Выберите этот инструмент, а затем обведите содержимое, которое вы хотите выделить, с помощью пера. Если включен режим рисования пальцами для пассивных устройств или устройств без поддержки пера, активируйте инструмент Произвольное выделение, чтобы также выделять содержимое с помощью пальца.
Если на вашем активном пере присутствует кнопка, удерживайте ее для временного переключения в режим произвольного выделения и обведите требуемое содержимое.
Выделенное содержимое можно перемещать с помощью пальца или пера. Чтобы изменить размер содержимого, двумя пальцами растяните или сожмите его.
Как добавить изображения в приложение Доска (предварительная версия) с устройства?
Чтобы вставить изображение со своего устройства, нажмите и удерживайте его (на сенсорных устройствах) или щелкните правой кнопкой мыши, чтобы открыть контекстное меню, а затем выберите Изображение. Откроется Проводник, в котором вы можете выбрать изображения со своего устройства.
Как добавить записки и заметки к ним?
Чтобы добавить к записке рукописную заметку, пишите поверх записки, и рукописный текст будет сгруппирован с запиской. Чтобы добавить к записке текст, щелкните ее. Когда появится курсор, введите текст на клавиатуре.
Где находятся все мои доски, и как переключаться между ними?
Как присвоить название доске?
Вы можете присвоить название доске, перейдя в коллекцию досок и нажав кнопку . для доски, которую нужно переименовать.
Названия могут содержать от 1 до 254 символов
Названия не могут содержать символы " * : < > ? / \ |
Названия не могут начинаться с символа
Названия не могут содержать: _vti_, .lock, CON, PRN, AUX, NUL, COM0, COM1, COM2, COM3, COM4, COM5, COM6, COM7, COM8, COM9, LPT0, LPT1, LPT2, LPT3, LPT4, LPT5, LPT6, LPT7, LPT8, LPT9 или desktop.ini
Как обеспечить совместную работу с другими пользователями в приложении "Доска"?
После входа начните сеанс совместной работы, нажав кнопку Пригласить рядом со своим именем, а затем написав вручную или напечатав имя человека, с которым вы хотите начать совместную работу. В результате этот человек получит приглашение по электронной почте, а ваша доска автоматически отобразится в его списке досок.
Любому приглашаемому человеку можно назначить разрешение на редактирование или только на чтение. По умолчанию приглашенному человеку разрешается редактировать и переименовывать доску, а также делиться ею и удалять других пользователей. Он не может удалить доску или владельца. Чтобы изменить разрешения, коснитесь значка пользователя и коснитесь значка пера рядом с именем пользователя. В раскрывающемся списке вы можете выбрать Может изменять или Нередактируемый.
Примечание: В настоящее время пользователи могут совместно работать только с другими людьми из своей организации. В будущем мы добавим возможность совместной работы в досках с гостями из-за пределов организации.
Как экспортировать доску или сохранить ее как снимок экрана или файл?
Как можно экспортировать, передать или удалить личные данные на моих досках?
Для экспорта выполните следующие действия:
Откроется окно Проводника, в котором вы можете выбрать, где сохранить изображение.
Для передачи выполните указанные ниже действия.
Попросите своего ИТ-администратора изменить владельца доски, которую вы хотите передать.
Для удаления выполните указанные ниже действия.
Предупреждение: Доска будет удалена без возможности восстановления.
Что представляет собой приложение "Доска" в собраниях Microsoft Teams?
Интеграция приложения "Доска" с собраниями Microsoft Teams основана на Доске в Интернете, с помощью которой участники собраний Teams могут вместе рисовать и писать на общем цифровом холсте.
Подробные сведения об интеграции приложения "Доска" с Teams см. в статье Использование приложения "Доска" в Microsoft Teams.
Какой нормативной категории соответствует приложение "Доска"?
Приложения "Доска" для Windows 10, iOS и Интернета соответствуют уровню C. Это означает, что они отвечают международным стандартам, включая SOC 1, SOC 2, ISO 27001, HIPAA и типовые условия ЕС.
Я хочу поделиться предложением или сообщить об ошибке. Что мне делать?

Особое место среди устройств для учебы, презентаций и бизнеса занимает интерактивная доска. Это сенсорный экран, работающий в паре проектором и управляющийся с помощью компьютера. На нем рисуют, презентуют информацию, просматривают сайты, сохраняют и делятся заметками.
В статье расскажем, для чего нужна интерактивная доска, как ее подключить и настроить через компьютер или ноутбук.
Зачем покупать электронную доску
Чаще всего экран покупают в офис, детский сад или школу. Поэтому подробно остановимся на преимуществах использования в каждом учреждении.
Зачем пользоваться интерактивной доской в детском саду
С помощью ИД можно в игровой форме обучать и воспитывать дошкольников. К работе относятся:
- Полезные задания.
- Коммуникативные игры.
- Творческие упражнения.
- Совместная деятельность детей и многое другое.

Таким способом можно развить творческие способности и создать благоприятное психологическое состояние. В основном, интерактивная доска в детском саду работает для развития детей и повышает готовность малыша к школе.
Помните, что применяют экран только как дополнительное техническое оборудование для кратковременного использования. На занятии 20-25 минут применения доски длится не более 7 минут.
Как работает интерактивная доска в школе

Учителя могут придумывать новые стили обучения, ориентируясь на возрастную категорию, а также находить, редактировать и сохранять нужную информацию.
Непрерывная продолжительно работы обучающихся должна длиться:
- В 1-4 классах не превышает 5 минут.
- В 5-11 классах — 10 минут.
Как использовать интерактивную доску в офисе

Большинство предприятий для проведения совещаний и презентаций приобретают ИД. С целью повышения квалификации сотрудников на ней удобно проводить занятия. Докладчик может не сидеть за компьютером, но при этом управлять процессом. В общем, оборудование затрагивает любую сферу деятельности компании или отдела.
Если вы еще не используете ИД, обязательно задумайтесь о ее приобретении.
Установка интерактивной доски: как подключить и настроить
Если вы решили устанавливать экран самостоятельно, то легче это сделать вдвоем. Установить его можно на стене из таких материалов, как:
- Кирпич.
- Металл.
- Строительный гипс.
- Гипсокартон.
- Шлакобетонный камень.

От типа интерактивной доски будет зависеть способ установки и настройки. Магнитное крепление просто примагничивают на металлическую или металлокерамическую маркерную доску. Если у ИД будет дополнительная рабочая поверхность, то установку дополнительной поверхности проводят после закрепления основной центральной части.
Чтобы правильно установить доску, нужно:
- Правильно выбрать высоту. Например, для школы установка производится на высоте 70-90 см.
- Установить крепления для доски и кронштейн для проектора.
- Повесить оборудование.
Также экран можно устанавливать на стойке, оснащенной штангой. Таким образом, оборудование становится мобильным и его быстро перемещают из одной комнаты в другую.
Рассмотрим поэтапную настройку интерактивной доски после установки:
Далее нужно откалибровать интерактивную доску:
- Нажать на ПК значок базового меню и выбрать пункт откалибровать (Калибровка, Ориентация).
- Специальным пером коснуться меток, которые появятся.
Также можно установить дополнительные программы и открыть их с помощью Smartboard Notebook.
Как пользоваться интерактивной доской
Многие пользователи даже не догадываются о широком функционале данного оборудования. А ведь они действительно могут упростить работу и даже сделать ее интересной.
Управление руками. Нажмите пальцем на экран, чтобы включить курсор на электронной доске, а затем проверьте, как работают другие функции.
- Два раза нажмите на файл, чтобы открыть его.
- Удерживайте палец для щелчка правой кнопки мыши.
- Некоторое время подержите палец на иконке, чтобы перенести в нужное место.

Использование панели форматирования. Чаще всего найти ее можно в верхней части экрана или в программе Smartboard Notebook. Здесь есть кнопки, отвечающие за специальный инструмент или функцию «Сохранить», «Ножницы», «Отменить» и другие.
Перо. В специальном лотке под устройством находятся перья, с помощью которых можно писать и рисовать на интерактивном экране, как на обычной доске. Если вы закончили писать и надо выйти из режима письма, то достаточно вернуть перо на свое место.
Сохранение работы. Выберите «Сохранить файл», чтобы оставить все на компьютере. Для скриншота необходимо нажать иконку-камеру. Она автоматически сохранит фотографию экрана.
Применение ластика. В том же лотке находится ластик, чтобы удалить написанный текст. Принцип работы ничем не отличается от обычной стирательной резинки.
Отображение программ компьютера через Notebook. Нажмите «открыть» в раскрывающемся левом верхнем углу экрана, а потом выберете файл.
Учителя трудно представить без доски. А как же на карантине? На помощь приходят современные онлайн-доски. Они могут стать и местом планирования, и инструментом объяснения визуализации учебного материала, и способом проведения мозгового штурма. Они хорошо подходят для планирования, обсуждения любых идей, а главное совместной работы с учениками, в том числе во время видеоконференций.
Рисовать на пространстве доски можно разными цветами, выбирать толщину линий, добавлять заметки. Все это легко проделать как с помощью мышки, так и пальцем на планшете или мобильном телефоне.
Основные функции для начала онлайн-занятий у всех программ, которые мы включили в обзор, бесплатны, но полный возможности доступны за абонентскую плату. При этом на некоторых сайтах предлагается специальный тариф для учителей и школ.
1. AMW board
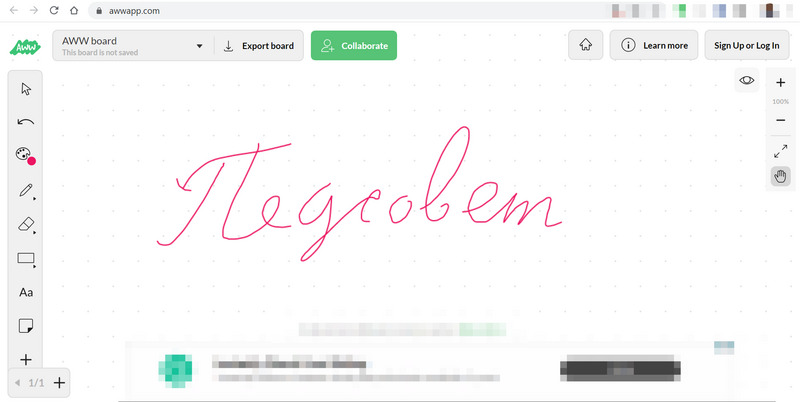
Доступ к виртуальной доске очень простой — прямо из браузера и не требует никакой регистрации. Вы можете пригласить других участников с помощью специальной ссылки или QR-кода. Но на бесплатном тарифе количество гостей ограничено. Постоянная регистрация позволяет вам сохранить доску для будущего использования, но если не хотите этого делать, то результат работы можно скачать в виде картинки или PDF.
У этой доски есть сетка из точек, которая помогает рисовать и выравнивать текст. Любые действия можно отменять простым способом, а с помощью ластика стирать определенную область, прямо как обычной губкой или тряпкой.
2. MIRO: идеально для проектной работы
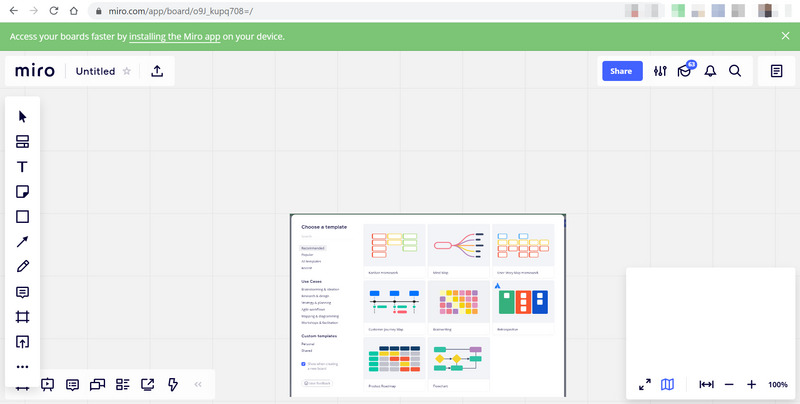
Рисование от руки возможно и прекрасно работает в программе, но здесь это не самое главное. Miro предоставляет пользователям выбор шаблонов, которые помогут структурировать и организовать планирование или мозговой штурм. Например, есть шаблон для рисования интеллект-карт, ведения проектов и планирования по технологиям agile, можно добавит чат для общения с команадой.
Пространство этой доски бесконечно, при этом навигация и управление размером рабочего пространства позволяет быстро найти то, что вы где-то записали.
Доски можно сохранять в виде изображений, PDF-файлов, загружать в качестве резервных копий, сохранять на Google Диске или прикреплять к различным трекингам проектов (но это уже для продвинутых пользователей).
Вообще этот инструмент популярен в бизнесе, но для групповой и удаленной работы в школах отличный вариант: можно добавлять заметки, записывать идеи или комментарии для стимулирования совместного творчества.
3. Whiteboard Fox: скромный, но надежный функционал бесплатно
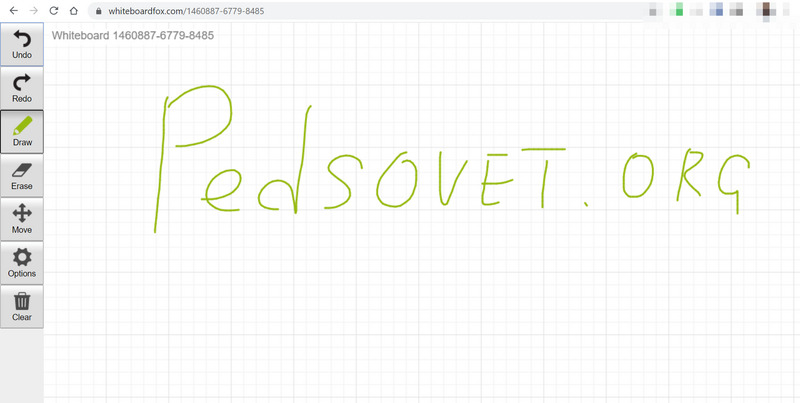
Ваша первая Whiteboard Fox также проста в настройке и становится сразу же доступна по ссылке на сайте. Она похожа на листок из тетрадки по математике в клеточку, что помогает ровно писать и рисовать. Все очень просто, а функции только основные — рисование, стирание, навигация и отмена нарисованного. Поддерживаются текст и изображения, а кнопка «копировать все» позволяет легко захватить все на странице и скопировать ее в буфер обмена. Не такой большой функционал, зато рисунок получается естественным и точным. Все изменения участники видят в реальном времени, с небольшой задержкой в секунду или две.
4. Webwhiteboard: хорошо интегрирована в видеочат
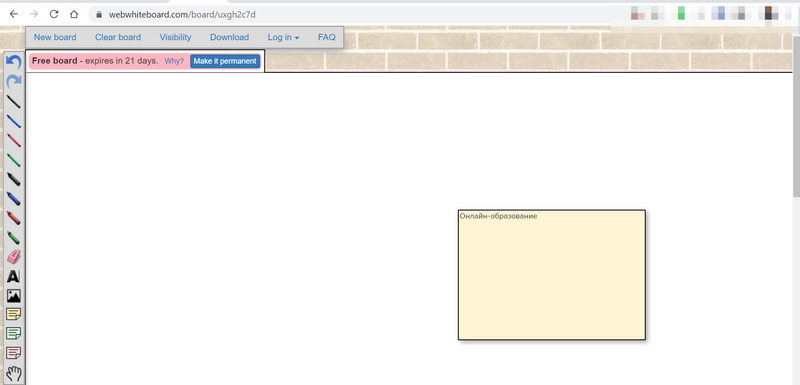
Как и в случае с Whiteboard Fox, Web Whiteboard разработана для мгновенного доступа и простоты использования, а также легко дает возможность пригласить для совместной работы. Пользователям мессенджера Google Hangout понравится удобная интеграция именно этого приложения прямо в видеочат.
Веб-доска позволяет делать совместное редактирование текста, благодаря встроенному текстовому редактору. Приложение дает возможность делать заметки всем участникам, поэтому вы можете добавлять отзывы, не изменяя исходное изображение или текст.
Правда, бесплатные доски хранятся на сервере только в течение 21 дня. Ну и дизайн у приложения, конечно, устаревший.
5. Conceptboard: устраивайте конференцию
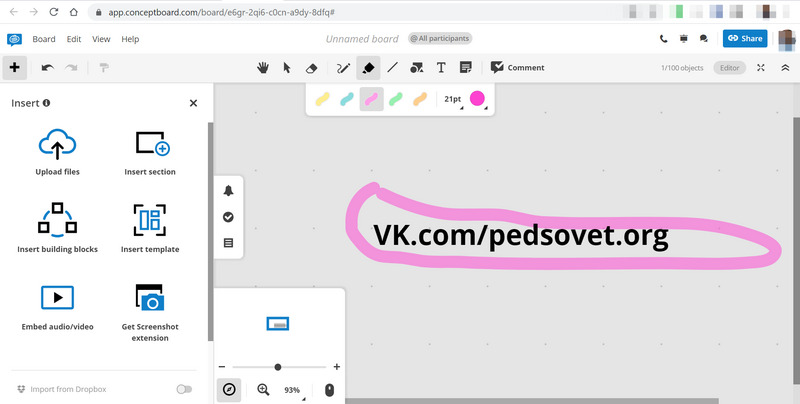
В Conceptboard также можно вести свои разные проекты, как учебные, так и социальные. Пользователи могут вводить изображения и файлы непосредственно на доску, где другие могут рисовать, писать, прикреплять заметки и «визуально сотрудничать».
Совместная работа в реальном времени означает автоматическую синхронизацию, встроенный чат для быстрого общения и даже управление проектами с назначениями задач и оповещениями по электронной почте в приложении.
Контент можно защищать от изменений с помощью режима «только для чтения».
Отличительная особенность этой доски — возможность организовать конференцию, то есть созвониться с другими участниками и демонстрировать свой экран с доской как презентацией. На бесплатном тарифе сотрудничать не получится — другие участники будут только наблюдателями вашей работы, есть ограничения на объем информации и т. д.
6. Twiddla: почти как браузер
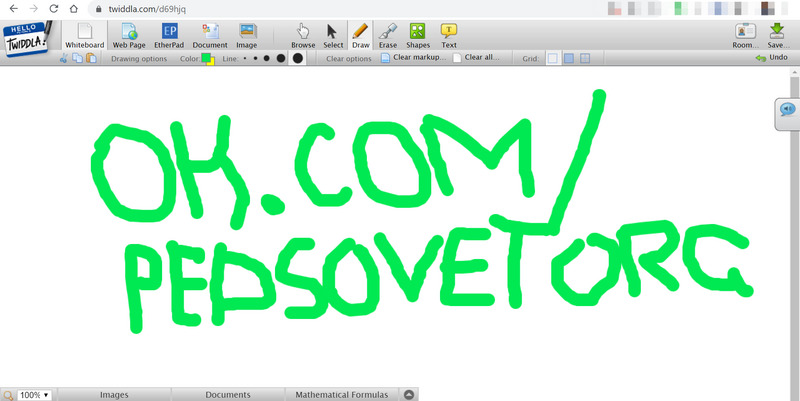
Основным направлением деятельности Twiddla является совместное использование изображений, файлов и веб-страниц и совместная работа с ними. Если вы планируете планировать проекты или проводить долгосрочные мозговые штурмы, лучше выбрать другой вариант.
Twiddla позволяет очень просто разметить не только пустую доску, но и конкретные веб-страницы, снимки экрана, изображения или файлы, есть встроеная система скриншотов. Вы можете открыть веб-страницу непосредственно в Twiddla и использовать множество инструментов для рисования, маркировки и письма, чтобы точно указать, что именно вы хотите показать всем на собрании.
Общение в режиме конференции доступно на платном тарифе.
7. GroupBoard: встраиваем на сайт
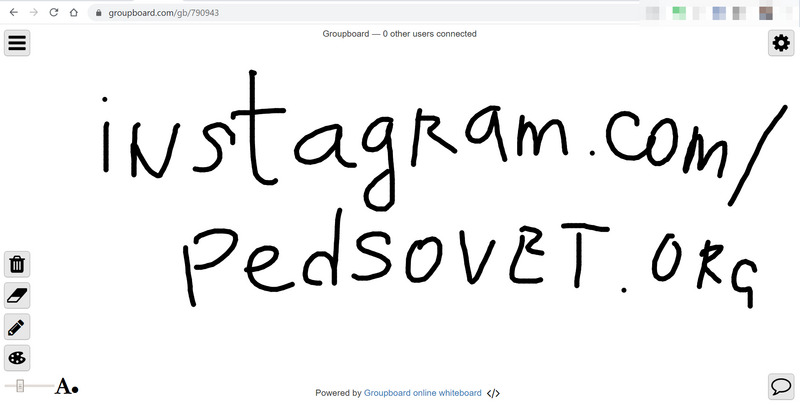
Те же принципы совместного использования по ссылке с минимальным временем установки характеризуют Groupboard. При этом доска позволяет пользователям настраивать элементы управления администратора, поэтому вы можете настроить уровень доступа. Встроенный видеочат отлично подходит для быстрого общения прямо в самом приложении (но не бесплатно).
Пользователи могут загружать изображения в качестве фона для доски, так что вы можете делиться быстрыми снимками проектов или веб-страниц для совместной работы, вашим контентом прямо на самой доске. Для каждой доски генерируется специальный код, который можно встроить на ваш сайт для публичного доступа. Например, как результат какой-то проектной работы.
8. Ziteboard: делает красиво
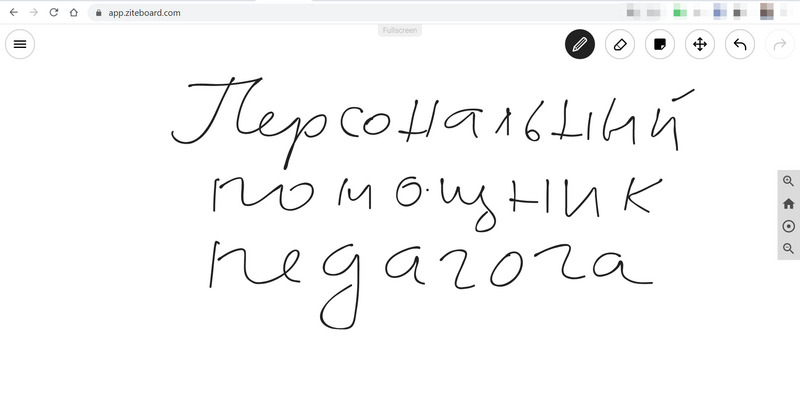
Доска ориентирована на обмен визуальным контентом, рисование прототипов и скетчей. Она позволяет пользователям демонстрировать весь контент в режиме презентации.
Уникальным для Ziteboard является алгоритм сглаживания линий и распознавания форм. Просто нарисуйте круг или квадрат, и Ziteboard мгновенно распознает ваше намерение и сгладит края вашей фигуры, чтобы она была красивой и аккуратной!
У программы есть много расширений, в том числе для популярного браузера Google Chrome, которые позволяют дополнить совместную работу другими уже используемыми инструментами.
9. Limnu: близка к физическому миру
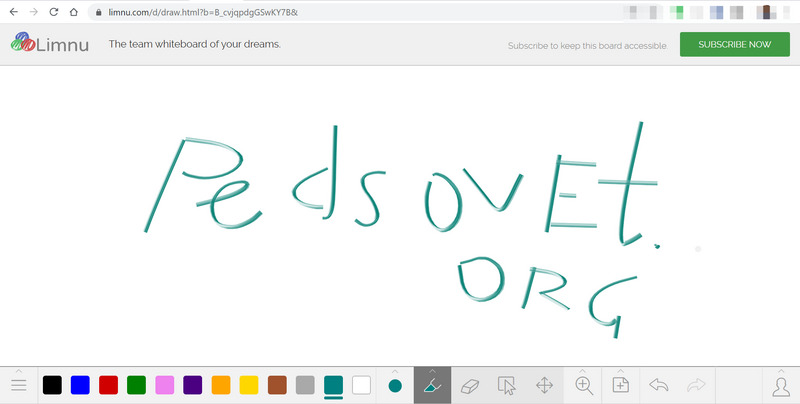
Limnu очень хоршо переносит в онлайн движения маркера, повторяя визуальный и почти физический опыт написания на доске с маркерами.
Еще один момент для Limnu UX: все, что нарисовано или написано на доске, можно выбирать, группировать, перетаскивать, перемещать как объекты. Подобно инструменту выделения, пользователи могут легко перетаскивать и выбирать объекты, чтобы переставить их, чтобы вам не приходилось стирать и перезаписывать, если что-то не в нужном месте.
10. Scribblar: самая образовательная
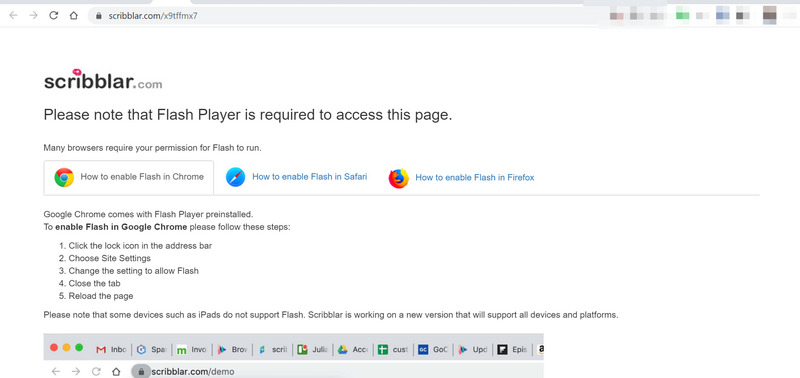
Scribblar уже много лет держит фокус на образовании, но при этом не имеет бесплатного тарифного плана, только можно попробовать функционал в ограниченный по времени период. При этом она использует устаревшую технологию Flash, поэтому в браузере придется специально давать разрешение на то, чтобы она корректно работала.
При этом по набору функций эта доска самая образовательная из всех. Есть специальный раздел материалов для уроков, редактор формул и возможность управления общим предметным указателем.
Материал основан на публикации The 10 Best Online Whiteboards with Realtime Collaboration, но мы обновили и проверили всю информацию в ноябре 2021 года.

А что это я все про любовь ЕГЭ да про любовь ЕГЭ?
Предыстория
Но, оглядываясь на эту доску c высоты опыта работы на Realtimeboard, становятся очевидны ее недостатки:
- Дизайн похуже (на мой вкус)
- Меньше кнопочек и функций
- Сложно прикрепить документы и фото
- Нельзя прикрепить видео
- Нет сортировки досок по папочкам
- Служба поддержки не отвечает на запросы (для меня самое обидное, потому что доска-то не бесплатная)
После года эксплуатации коллега посоветовала перейти на Realtimeboard, и я с тех пор с неё не слезаю и всем советую.
Как уже писала, я открыла заглавную страничку сайта и закрыла:


После того, как вы зарегистрируетесь на доске, откроется персональная страница с возможностью создания новых досок и проектов. Проекты, которые можно добавлять на панели задач слева сверху, подходят для сортировки досок по ученикам.


Новую доску можно обозвать как хотите и добавить к ней описание.


Функции доски

Вот пример. Справа ученик выполнил домашнее задание на прикрепленных на доску страницах из учебника, слева- распечатал страницу из тетради, заполнил её вручную и прикрепил для проверки (о том, как прикреплять, напишу ниже). Розовым цветом выделены допущенные в задании ошибки.

А вот пример того, как может выглядеть доска для работы на уроке.

После расшаривания доски и ученик, и учитель могут на неё зайти в любое время при условии доступа к интернету. Ну, кроме того момента, когда Роскомнадзор банит Telegram и разные сайты, попавшие под раздачу. Спасибо ему, во время начала блокировки мессенджера у пары учеников доска не открывалась.
Теперь подробнее про функции нашего электронного чуда.

Самые полезные функции




Едем дальше вниз по панельке и встречаем стикеры. Я обычно пишу на них домашку.

После стикеров идут всякие геометрические фигурки, тоже чисто побаловаться.





Ещё полезности


Также команда Realtimeboard разработала приложение, которое можно скачать в GooglePlay или AppStore. На телефоне выглядит вот так:
Удобно проверять домашку, если под рукой нет компьютера, или возникли какие-то проблемы.
Update
Благодаря читательнице моего блога Алевтине, которая оставила комментарий к этому посту, я теперь знаю о секундомере, который можно установить и активировать на доске. Супер-удобно для подготовки к экзаменам, согласны?
В левом нижнем углу доски нажимаем на две серенькие стрелочки и выскакивает панель, на которой появился значок часов. Нажимаем на него и ставим на нужное время. Как только вы включите у себя секундомер, у ученика он также отобразится на доске.
Воздушный поцелуй Алевтине за такую полезную находку!
Минусы
- Нельзя прикрепить аудиофайл на доску.
- Если интернет соединение плохое, картинки медленно грузятся или не грузятся вообще. Но эта проблема решается путем создания pdf или jpeg-дубликата доски.
- В моей подписке за 10 баксов нет функции видео-конференции с учениками, она доступна только за 40$ в месяц. Но для меня лично это не минус, мне комфортно в Skype.
В остальном доска прекрасна и супер-удобна для индивидуальных занятий по Скайпу. Дизайн и функции постоянно корректируются, так что они могут измениться с момента написания этой статьи.
А какими платформами вы пользуетесь для проведения онлайн-занятий?
Буду признательна, если поделитесь своим опытом в комментариях к статье!
Читайте также:


