Как писать лекции на графическом планшете
Опишем некоторые идеи для проведения дистанционного взаимодействия с учащимися при изучении математики. Одним из основных цифровых инструментов в этом описании является программа для проведения онлайн конференций zoom. Сегодня этот сервис широко известен педагогическим работникам.
При проведении дистанционных занятий по математике необходимо писать математические выражения, поэтому недостаточно демонстрировать презентацию и дополнять ее пояснениями, по крайней мере, подготовка такой презентации займет много времени – надо набрать все формулы, подготовить чертежи.
Приемлемым вариантом является использование комбинации «Zoom+Документ камера»
Я использовал документ-камеру, представленную на рисунке. Эта камера достаточно дорогая, поэтому закупить ее может только организация.
Запись математических выражений проводится на листе бумаги, расположенном под документ-камерой. При этом качество картинки зависит от освещения, меняется резкость и т.п.
Заменить документ камеру можно смартфоном. При этом в zoom подключается отдельно ноутбук (компьютер) и смартфон. Смартфон играет роль документ-камеры. Он располагается на штативе над листом бумаги, на котором ведется запись математических выражений. Такую же конструкцию может использовать учащийся у себя. В этом случае эффективно организуется обратная связь.
Другие способы (не требующие существенных технических действий со стороны учащегося): учитель пишет под диктовку ученика решение задания; ученик пишет решение у себя на бумаге, фотографирует и отправляет изображение через какой-нибудь мессенджер, например, WhatsApp.
Я пользовался документ-камерой для проведения онлайн занятий с учащимися до тех пор, пока не приобрел графический планшет. После этого я полностью отказался от документ-камеры. Настольный графический планшет имеет темную поверхность. То, что пишешь, можно увидеть только на экране монитора, поэтому казалось, что учится нормально писать на таком устройстве долго. Ну а интерактивные графические планшеты достаточно дорогие.
После просмотра обучающих видео « Преподавание в цифровой среде », а конкретно, видео про использование графического планшета, я решил попробовать использовать описанный там планшет (WACOM One Medium CTL-672, А5). Оказалось, что это очень удобный инструмент и не очень дорогой (на момент покупки он обошелся примерно в 5,5 т.р.)
В итоге для работы я стал использовать цифровую записную книжку MS OneNote, которая входит в состав Microsoft Office (рис.4).
В программе MS OneNote писать на графическом планшете оказалось легко, почерк приемлемый, удобно использовать разные цвета для пера. Назовем это первым достоинством программы.
Встроенные графические инструменты позволяют легко рисовать простые фигуры, например, тригонометрический круг. Это второе достоинство программы.
Все записи можно сохранить в формате pdf («Сохранить как» и выбрать формат pdf) и передать учащимся конспект занятия. Это третье достоинство программы. Небольшим недостатком является то, что при сохранении в формате pdf разбиением на страницы управлять очень трудно (или я не понял, как это можно сделать), программа это делает сама, иногда разрыв появляется в неудобном месте. Но наличие электронного конспекта лучше, чем его отсутствие.
В рабочую область программы легко вставлять графические изображения. Это четвертое достоинство программы.
Отдельно опишу простой алгоритм вставки графического изображения:
- открываем на экране необходимое изображение, например, условие задачи из сборника;
- нажимаем на клавиатуре клавишу PrintScreen;
- открываем графический редактор Paint;
- нажимаем Ctrl+V, в редактор вставляется снимок экрана;
- выделяем область, которую нужно вставить в конспект занятия и показать учащимся;
- открываем программу MS OneNote, устанавливаем курсор в нужном месте рабочей области программы и нажимаем Ctrl+V.
Это даже проще, чем вставлять изображение, сохраненное в виде отдельного файла на компьютере. Можно выполнить какие-нибудь выкладки в электронных таблицах, в программе динамической геометрии построить график функции и т.п., сделать скрин и вставить нужный рисунок в конспект занятия программы MS OneNote.
Важным этапом обучения является организация самостоятельной работы (СР) учащихся и проверка домашних заданий (заданий на СР). Это занятие отнимает у учителя много времени. Рассмотрим некоторые приемы проверки выполненных заданий и переданных на проверку в электронном виде.
Первый способ – фото выполненного задания (рис. 5).
Графический планшет в процессе проверки задания на СР может очень помочь. В том же графическом редакторе Paint с помощью него легко делать рукописные пометки (рис. 6).
Отдельно остановимся на программе для смартфона, которая эффективно заменяет фото рукописных решений и даже обычный стационарный сканер.
Это программа AdobeScan (рис. 7).
В указанной статье в самом начале приводится ссылка на инструкцию в формате pdf по установке и использованию программы, которую удобно переслать учащимся, чтобы они начали ее использовать (ее можно скачать).
Основные достоинства программы AdobeScan:
- отсканированные изображения сохраняются в один многостраничный pdf файл;
- изображение (фото решений в тетради) получается чистым, белым , без черноты, его можно распечатать без дополнительных затрат тонера;
Очень удобно, когда учащиеся используют эту программу для отправки учителю домашнего задания, осваивают они ее быстро.
На рис. 7 показан фрагмент домашнего задания, которое учащийся отсканировал в программе AdobeScan, учитель распечатал, сделал рукописные пометки, также отсканировал в программе AdobeScan и отправил ученику.
При использовании программы zoom для проведения дистанционных занятий обнаружилась ее интересная возможность создавать обучающие видео. Для этого открываем конференцию zoom (с одним участником - автором), включаем демонстрацию экрана – программу MS OneNote, включаем запись конференции на свой компьютер (рис. 8). Конференция организуется только для записи видео. По завершении объяснения конференция сразу завершается, видео конвертируется и открывается папка с видео файлом. Для записей математических выражений используем графический планшет.
Качество изображения получается приемлемым, ведь запись производится с экрана монитора. Может мешать (смущать) то, что без специального редактирования видео в ролик попадает вся область экрана, т.е. лишнее. Наибольшие претензии к качеству звука, он достаточно громкий, только есть небольшие посторонние шумы. В качестве видео «для своих» учащихся это очень приемлемый вариант. Для видео в открытом доступе звук все-таки не идеальный.
Также отметим, что любое редактирование видео приводит к существенному увеличению размера файла. По крайней мере, в тех видеоредакторах, которые я пробовал использовать. Это и дополнительные затраты времени. Хороший размер файла видимо дает именно сама программа zoom.
Здесь пример видео ролика, записанного таким способом.
Ну и в заключении отметим возможность использования графического планшета и программы MS OneNote для быстрой подготовки электронных учебных материалов. Вводить математические формулы с помощью редактора формул или LaTex все-таки долго, некоторые графические интерпретации трудно подготовить на компьютере. Например, показать графическое решение неравенства методом интервалов (рис.9).
С помощью графического планшета и встроенных инструментов рисования в программе MS OneNote вводим отдельные формулы, чертежи и по алгоритму копирования рисунка через редактор Paint (описан выше) вставляем в нужный документ, статью и т.д.
Примеры математических выражений и чертежей, подготовленных таким способом, можно посмотреть в статье " Неравенство ЕГЭ 2020 - решение тремя способами "
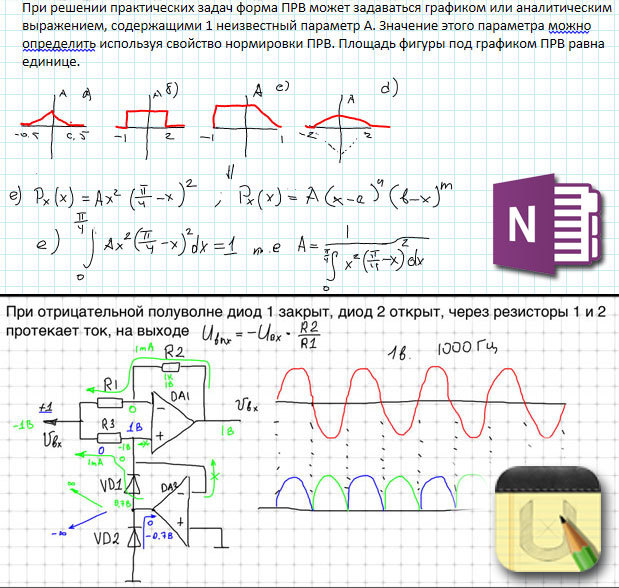
Сегодня огромное количество людей используют различные гаджеты и у большинства есть не только смартфоны (т.е. изначально устройства связи), но и планшетные компьютеры. Однако мало кто стремится полностью применять эти устройства таким образом, чтобы они решали обиходные задач. Я один из тех людей, который использует электронные устройства в процессе обучения. Сначала – в далеком нынче 2010 году – это был портативный ноутбук с графическим планшетом, сегодня это 11-дюймовый планшет Samsung серии ATIV, а также сыгравшая в обучении немалую роль Nokia Lumia. Под катом моя история эволюции использования электронных устройств в процессе обучения, приправленная личными впечатлениями от девайсов, и, надеюсь, содержащая ответ на вопрос «Почему Microsoft?».
Эпоха нетбука
История, как я уже упомянул, началась в 2010 году. Будучи человеком, который легко принимает новое и всегда все стремится автоматизировать, я стал думать над тем, как перенести в электронный вид свою учебу. Учился я тогда в Московском Государственном Университете Приборостроения и Информатики, на вечернем факультете, кафедра приборостроения. Когда мне достался портативный 10-ти дюймовый ноутбук (тогда появилось определение «нетбук») Acer, я сразу же решил найти ему применение в обиходе и записывать с помощью него лекции. Надо сказать, что с самосознанием у меня тогда были либо большие проблемы, либо их не было совсем, но в частности меня абсолютно не смущали взгляды одногруппников и препода, после того как доставал на паре ноут и начинал в нем ковыряться (представляю себе сейчас, как они мысленно крутили пальцем у виска). Почему-то даже не могу вспомнить, громко ли у него стучала клавиатура, настолько, видимо, меня это не колебало. Несмотря на то, что много лекций возможно было «набить» на клавиатуре, была крайняя необходимость в свободном рукописном вводе, чтобы быстро рисовать графики, писать формулы, делать рисунки-скетчи. Я быстро осознал, что рисовать мышкой сложно, долго и уродливо, и стал думать, как сделать свободный ввод комфортнее. Решение вылилось в покупку дешевенького графического планшета «Trust», который размером был близко к нетбуку и влезал с ним в одну сумку. На сцепке этих устройств я просидел около семестра.

Для записи лекций использовал OneNote, поставляемый с MS Office. Это было безальтернативное решение. Тут тебе и текст, и рисунки, таблицы, рукописный ввод, и все по вкладочкам, по разделам, по книжечкам, в общем, владей и будь счастлив. Думаю, никто не сомневается в полезности и крайней удобности OneNote как инструмента ведения записей. Однако и проблемы во всей этой системе оставались…
Скриншоты лекций на нетбуке с графическим планшетом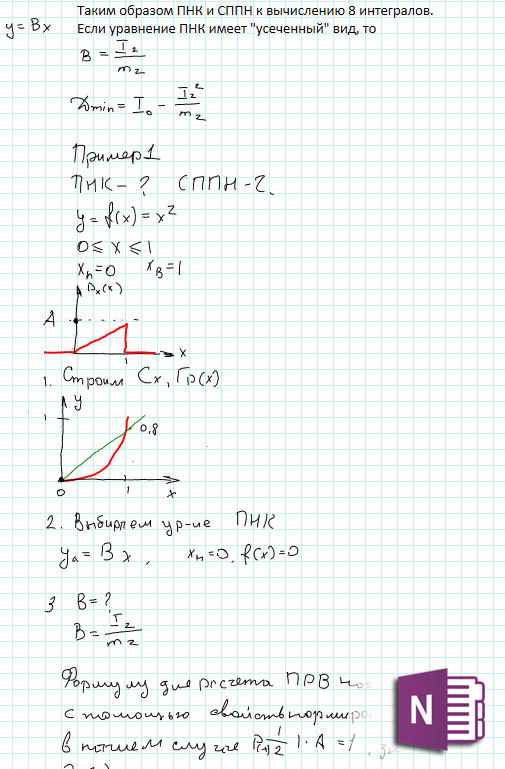

Во-первых, зарядка. Почти все аудитории были снабжены розетками, но не всегда они были в удобном месте. Часто они были только со стороны доски, и протягивать провод через первые парты, так что он мешал преподавателю было явно не комильфо. Заряда батарей этого чуда инженерной мысли хватало только часа на два с половиной, что не дотягивало даже до двух пар. Естественно, были ухищрения для растяжения заряда, такие как отключение по горячей кнопке экрана, когда преподаватель переходил в свободную речь, уменьшение яркости, отключение сервисов, WiFi. Но все равно раздражало.
Второй проблемой оставался рукописный ввод. Несмотря на то, что графический планшет работал исправно, все же была огромная разница между тем, что ты пытался рисовать/писать и тем, что выходило на экране. Когда письмо не вылетает у тебя из-под руки и ориентируешься только на взаиморасположение элементов, то выходит весьма и весьма кривенько. В процессе письма приходилось смотреть на экран, и одновременно контролировать границы планшета и соразмерять масштаб того что пишешь и экранный вывод (поле планшета по размеру отличалось от экрана). Мозг такую схему конвертировал неохотно, формулы уезжали либо вверх, либо вниз, и прямые линии становились волнистыми. В какой-то момент я научился поворачивать планшет определенным углом, что б писанина выходила более-менее ровной, по меньшей мере шла горизонтально. Но все равно оставалось ощущение колхоза, костылей… Решение искалось.
Какое-то время для решения этой проблемы я рассматривал телефон. Тогда у меня был смартфон Samsung с его родной ОС Bada, резистивным экраном и стилусом. «Нет, ну правда же», — думал я, — «неужели никто не догадался написать программку, что б можно было рисовать на экране телефона, а он, соединившись по Bluetooth с компьютером, отправлял туда изображения, и все это заменяло бы рукописный ввод?» Пути решения этой проблемы рассматривались и так, и сяк, искалась хотя бы просто программа для рукописных записей, что б «строчить» на ноуте, писать на смарте, а потом уже дома делать слияния этих документов, расставляя в нужные места изображения. Но это было давно… Это была еще Bada, и никаких таких программ для рукописного ввода не было, не помню даже, был ли вообще тогда магазин приложений для Bada. Так и эдак прокручивая эту мысль в голове, масштабируя ее, уперся, наконец, в то, что нужен нормальный такой заменитель тетради, с тачскрином и возможностью вбивать текст. Таковым в 2011 году мог быть только Apple iPad. Я долго прикидывал стоит ли его брать, и решит ли он те задачи, которые передо мной стояли, и, рассмотрев все за и против, я решил взять его. Была выбрана младшая модель, поскольку особенно большого объема памяти мне было не нужно, GPRS и GPS тоже не нужны – не люблю возиться с несколькими симками, да и зачем? Ведь есть смартфон с Bluetooth, который, соединившись с планшетом, должен был, по моему разумению, раздавать ему интернет. Навигатор я использовать собирался, но тогда у меня был внешний GPS приемник, который по плану тоже должен был подключаться по Bluetooth. В качестве пера был взят noname стилус с резиновым кончиком на конце, толщиной с подушечку мизинца (по-моему, миллиметров 8 в диаметре).
Эпоха iPad
Наступил долгожданный миг, планшет был приобретен, привезен домой, и… Я сразу же пожалел о покупке. С моим телефоном, равно как и с навигатором, он по Bluetooth не соединялся, файлами не обменивался, без тунца работать отказывался, файлового менеджера нет… Это было не передаваемое ощущение, что по цене ноутбука я приобрел фоторамку с тачскрином. Смятение по поводу покупки сохранялось в течение двух дней, покуда выявлялись все новые и новые вещи, которых не может делать iPad. В течении этого времени шел упорный поиск костылей, чтобы заставить работать этот гаджет так ка мне нужно. В конце концов, ряд задач был решен. Телефон был сменен на Samsung Galaxy Gio, который раздавал интернет по WiFi, для внешнего навигатора нашлась программа из Cydia, равно как и файловый менеджер и установщик взломанных программ. Я плохо понимал, почему я, будь я рядовым потребителем, должен был бы довольствоваться этим обрубком, а как нерядовой — должен теперь искать костыли и затычки для этого… мобильного браузера.
Программой для записи лекций была выбрана UPad. Эта программа обладает оптимальным набором для ведения лекций – тетрадочки, записи, категоризация, выбор линовки (я выбрал такую линовку, где были большие клетки, которые делились еще на четыре клеточки более светлой линовкой), и кроме того – экспорт в pdf и отправка в облако. Однако, наиболее полезной функцией для лекций была проекция увеличенного участка страницы в область в нижней части экрана. Т.е. по странице «плавала» выделенная прямоугольная область (размеры области регулируются, я всегда использовал размер в две маленькие клетки в высоту), а внизу страницы эта область отображалась в увеличенном виде. Именно в этой увеличенной области можно было размашисто писать моим стилусом, а все написанное красиво «укладывалось» на странице в две клетки. Когда дописываешь до конца области, увеличенный участок автоматически передвигался вправо, и переходил на новую строку при достижении края экрана. Имея стилус в восемь миллиметров в диаметре просто – без увеличения – писать на экране было невозможно, тогда бы одна формула на одну только страницу и помещалась. А так, с увеличением, вся моя писанина вставала в стройный рядочек.
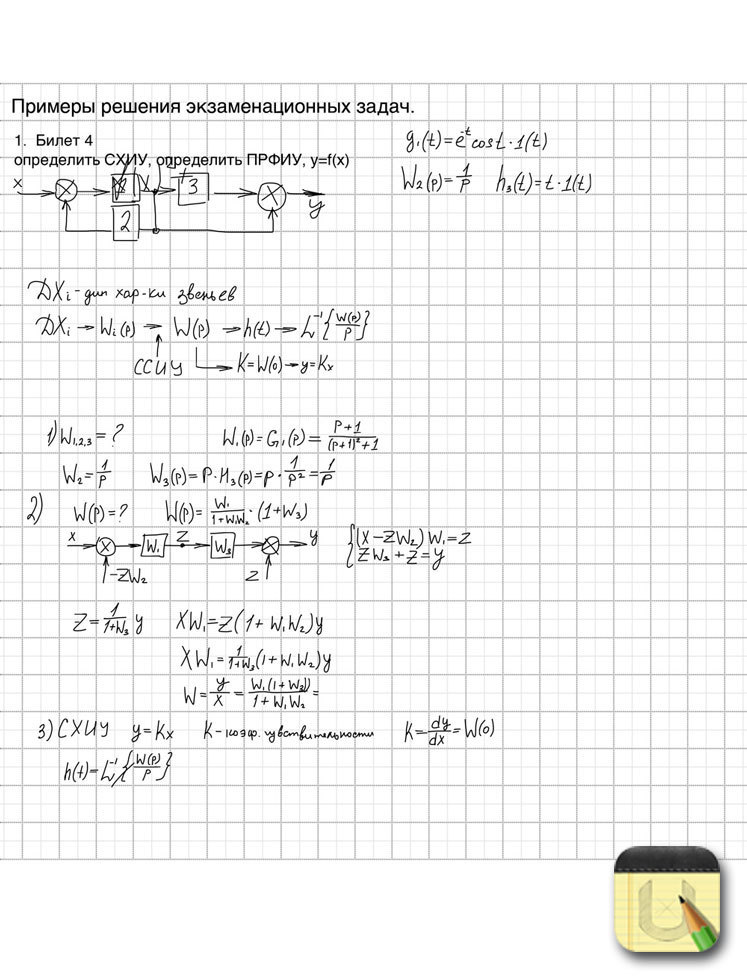
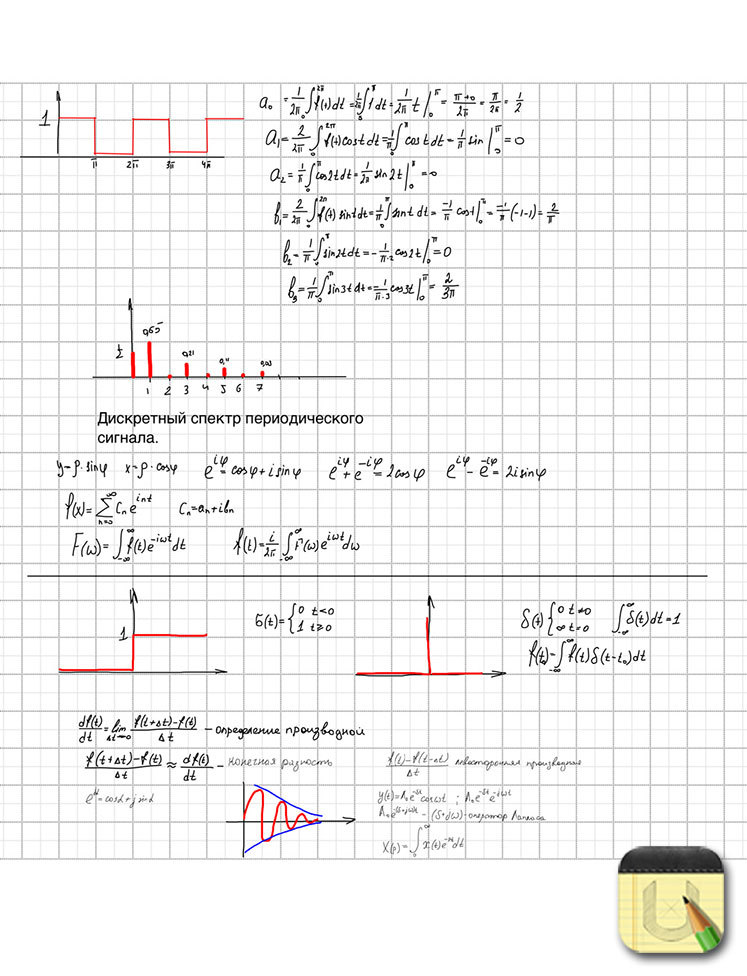
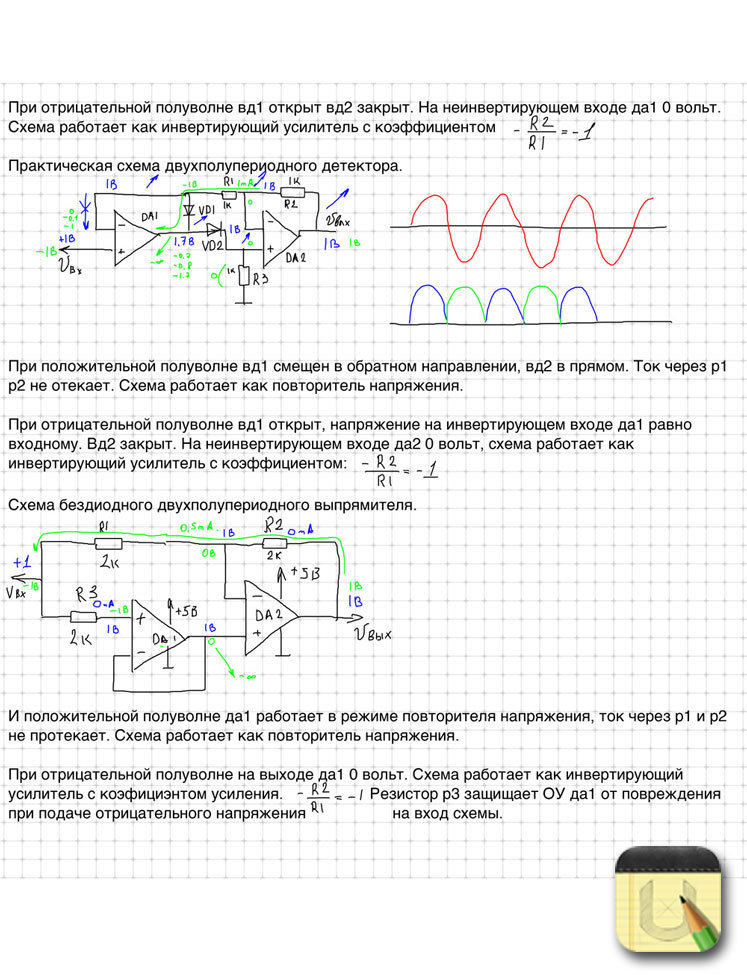
Текст в Upad можно было начинать набивать в любом месте листа, примерно так же как это реализовано в OneNote, в регулируемом по размеру и расположению блоке. Шрифт, цвет, размер, разумеется, менялись.
Не знаю, хорошо или плохо, но в Upad было разбиение на страницы. Сами страницы были по размеру экрана. Частенько, конечно, брала досада, когда, разогнавшись печатать в длинном текстовом блоке, приходилось завершать его, чтобы перелистнуть страницу. Хотя для чтения и восприятия разбиение особых проблем не составляло.

Заполучив от DAGI достаточную точность письма, я начал отказываться от режима увеличения при рукописном вводе, т.е. действительно, наконец, стал использовать iPad как интерактивную тетрадь. В какой-то момент вышло обновление UPad, которое разрушило именование ранее сделанных записей, да и скорость его работы перестала радовать. Поскольку режим увеличения, так удачно реализованный в UPad, больше не был нужен я решил подыскать новую программу, пошустрей и поудобней.
Выбор остановил на программе NoteShelf, и эта программа, как и стилус DAGI, осталась до конца эпохи iPad. В целом, эта NoteShelf застала почти незначительный период моего обучения в МГУПИ (что-то около семестра), и в основном она работала уже в следующем году – на моей годовой программе переподготовки в МИРБИСе. Но здесь было уже не инженерное образование с формулами и графиками, а экономика и менеджерство (что-то вроде мини-MBA), т.е. предметы, требующие в основном текста (ну и может табличек там).
Скриншоты лекций на iPad в программе Noteshelf
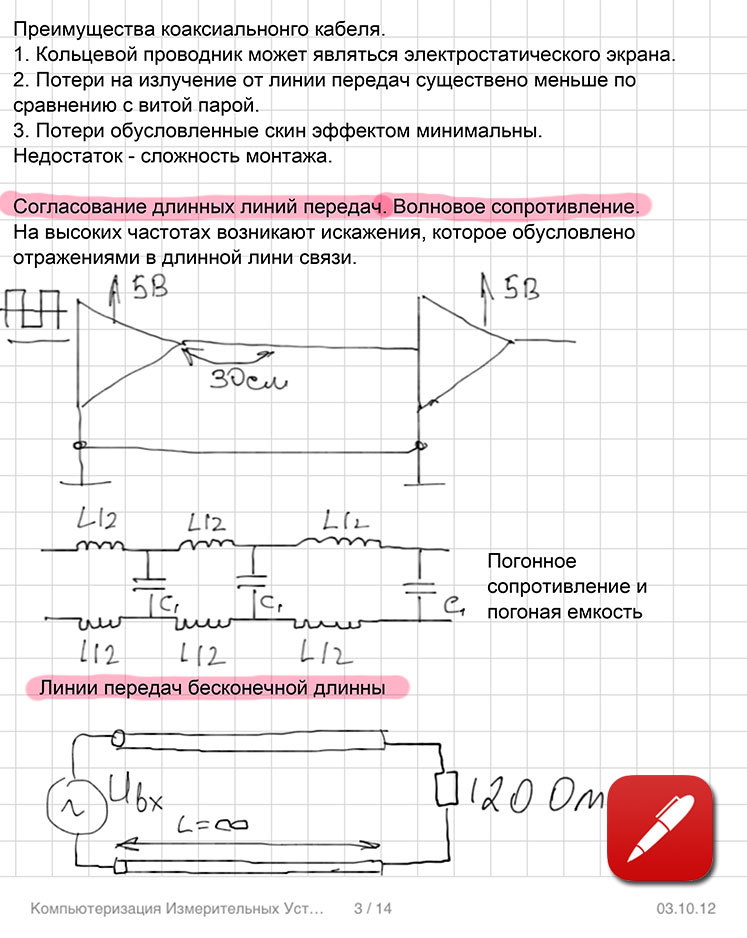
Период перед Lumia
Galaxy Gio раздражал меня страшно. После него я поклялся себе больше никогда не брать Samsung. Передо мной опять стоял сакраментальный вопрос, почему я, человек, который на шестисот-мегагерцовых машинах когда-то ставил сервера, сегодня, держа в руках шестисот-мегагерцовый девайс (как заявлено), не могу без тормозов пролистать список контактов? Борьба с Андроидом шла упорно, ставились какие-то твики, хаки, плагины, в конце концов вообще левая хакерская прошивка (что-то там с синим роботом, уж не помню, как называется). Кроме этого, для Андроидоводов того времени (и для меня среди них) был типичен следующий диалог:
-Сколько держит зарядка на твоей мобиле?
— А с включенным интернетом или без?
— Короче достал.
В один момент подруга продавала iPhone 4 и я решил его купить. Наконец-то у меня в руках шустрый телефон! Наконец-то книга контактов листается без лагов! Все плавненько и чинно, красиво, с рюшечками и фентифлюшечками. Как только я заполучил iPhone, обнаружил, что у меня резко возросла социальная активность. Благодаря постоянно включенному интернету и Пушам я получал мессаги мгновенно из всех возможных источников – Skype, VK, WhatsApp, почта. Однако, спустившись с небес на землю, обнаружил, что не нахожу каких-то настроек, каких-то насущных для меня вещей, хотя не может быть, что бы их не было! Приходилось мне (начальнику ИТ отдела, ага), чувствуя себя отсталым старпёром, звонить этой девочке и спрашивать, как же там настроить какую-то настройку и где там находится что-то, что вообще говоря должно было находится не там, где было в итоге обнаружено. Ответ всегда оказывался какой-то простой, как ответ на шутейную головоломку, очевидный после того, как ты его узнал. В результате iPhone получился в моих руках эдакой головоломкой, в которой ты наверняка знаешь, что ответ где-то есть, только сначала нужно угадать логику создателей – как же они реализовали это «легко, просто и очевидно», которое включает вот ту нужную мне штуку? А, новые прошивки делали iPhone все тормозней и тормозней. Однако iPhone прожил у меня около полутора лет.
Как-то раз, очередной раз придя в спортзал, я, засекая по iPhone время до подхода, не удержал его в своих дрожащих после гантелей ручонках и как в замедленном кино наблюдал его полет. Ощущение, что он летел настолько плашмя, что разница наклона поверхности телефона и пола в момент соприкосновения была нулевой. Подняв его, я обнаружил паутину трещин. «Ну, ок, — сказал себе, — куплю такой же. Сколько он там стоит? Тыщ восемь?». Но он, оказалось, стоит не восемь и не десять, а все тринадцать или четырнадцать. «Ну, ок,- сказал я себе, — значит надо пятый покупать, сколько он там стоит? Восемнадцать? Ок… Стоп. Это пять-Цэ стоит восемнадцать, а пять-Эс? Сколько? ДВАДЦАТЬ ВОСЕМЬ?». Да нет, конечно, за такой функционал я не собираюсь столько платить. Рюшечки — хорошо, но для меня куда как важнее широкие возможности и фантазерство.
Стал я снова смотреть на Андроиндные девайсы, выбирая что-то, что особо выбора не имело. Перед глазами снова поплыли твики и хаки, которые придется поставить, чтобы заставить работать Андроид нормально. Глубоко вздохнув, я в какой-то момент смирился с этим. Но где-то на границе сознания пищал тонкий голосок «Ты же хотел попробовать…».
Мы уже давно привыкли, что графический планшет – это прежде всего инструмент художника и аниматора. И фотографа. Но за рубежом их давно и успешно используют в любом процессе обучения – эта современная технология позволяет упростить процесс, дает возможности легко оцифровывать в синхронном режиме написанные от руки формулы, схемы, графики или зарисовки, полностью оказаться от обычных досок. Но особенно актуальны планшеты оказались в последнее время, когда мы все вынуждены были перейти на он-лайн формы обучения, когда доски нет ни под рукой преподавателя, ни, тем более, у обучающегося.
Рассмотрим подробнее процессы использования графических планшетов в процессе обучения. Но сначала, для лучшего понимания темы, несколько слов о самих девайсах. Их можно разделить на три вида: собственно графические планшеты, графические интерактивные дисплеи и смарт-блокноты. Первые два, о них в основном и поведу свой рассказ, устройства не самостоятельные, подключаются к компьютеру, ноутбуку. Некоторые могут коннектиться со смартфонами на базе Android. Последнее особенно удобно – обучение можно вести абсолютно из любого места, где есть интернет и не возить с собой более громоздкую технику. При этом программное обеспечение не устанавливается на девайс, используется все то, что есть на компьютере. Прежде всего это программы из пакета Microsoft Office, такие как как Word, PowerPoint и OneNote. Так же планшеты работают и с популярными программами и приложениями для дистанционного обучения Zoom, Microsoft Teams, Skype.
Графические планшеты – это, по сути, просто электронная доска, на которой вы пишите или рисуете, смотреть же получающийся результат придется на экране компьютера (ноута, смартфона). По цене они значительно дешевле дисплеев и для процесса обучения подойдут самые простые, недорогие модели. В качестве примера простейшего решения можно привести модель One by Wacom от проверенного временем лидера рынка графпланшетов компании Wacom, у них же есть модель Intuos с поддержкой ОС Android. У компании XP-Pen, чьи планшеты в целом дешевле вакомовских, Android поддерживают сразу несколько моделей.
Интерактивные дисплеи намного удобнее использовать, т.к. писать можно прямо на экране устройства, что белее интуитивно и понятно, особенно новым пользователям. При этом монитор компьютера можно использовать в качестве дополнительного экрана, что делает процесс намного эффективнее. Тот же Wacom недавно выпустил бюджетные дисплеи Wacom One – они идеально удовлетворяют все потребности процесса обучения, и стоят дешевле профессиональных.
И планшеты, и дисплеи в своей комплектации имеют перо, или, как его еще называют, стилус. Именно оно позволяет вводить необходимую нам информацию – привычно, как ручкой или карандашом. При этом нельзя не отметить, что тут мы используем и более привычное положение руки в отличие от компьютерной мышки, поэтому при длительном использовании напряжение и боль в запястье практически не ощутимы. Современные перья не требуют зарядки и работать можно бесконечно долго. При этом перо не просто имеет все функции обычной мышки, его функционал намного шире – есть градации степени нажатия пера, поддержка наклона и пр.
Смарт-блокнот выглядит как обычный блокнот, с листами бумаги. При этом оснащен специальной ручкой, которая, с одной стороны, оставляет заметки на бумаге как обычная, с другой – позволяет сохранять их в электронном виде. Блокноты удобнее для пользования обучающимся, у них сохраняются привычные записи на бумаге после лекций, семинаров, вебинаров, мастер-классов и уроков, то время как графические планшеты и дисплеи более универсальны и экономны в пользовании, им не нужна бумага, информация сразу оцифровывается. Поэтому планшеты и дисплеи востребованы как у студентов, так и у преподавателей.
Итак, что же дает нам использование графических планшетов и дисплеев в обучении, особенно дистанционном? Прежде всего – обеспечение интуитивно понятного и эффективного процесса обучения. А так же:
Удобство оцифровки графической информации в любой области знаний
Графики, диаграммы, формулы, расчеты, написанные от руки на графическом планшете, будут переданы на экран в онлайн-режиме и тут же оцифрованы. И готовы к дальнейшему использованию. Это актуально как в математике, химии, экономике, так и в гуманитарных науках, особенно в креативных направлениях, способствует самовыражению учащихся и педагогов. Уверенно рисовать, редактировать, делать наброски – что может быть лучше для воплощения творческих замыслов в жизнь?
Отказ от традиционных досок
Наличие компьютера и проектора в классе в сочетании с графическим планшетом/дисплеем позволяют полностью отказаться от привычных досок при офф-лайн обучении, при этом есть возможность сохранения информации в цифровом виде с возможностью дальнейшей отправки всем участникам процесса, в том числе для доработки и внеклассного обсуждения.
Повышения запоминания лекций студентами
Большинство учащихся для удобства последующей работы уже привыкли не записывать, а печатать получаемую информацию, но существуют множество исследований, подтверждающих теорию, что запись от руки способствует лучшему усвоению и запоминаемости информации. Перо планшета в данном случае выполняет функцию обычной ручки – записывая лекции на графическом планшете, учащийся активирует память. При этом имеет на выходе оцифрованную информацию и может продолжить работу с ней в электронном виде.
Полноценное ощущения присутствия в классе при дистанционном обучении
Такие приложения для видеоконференций как Microsoft Teams или Zoom имеют функцию доски и поддерживают использование перьевого ввода. И любой участник конференции может с помощью графических планшетов «писать» на электронной доске
Не нужно менять манеру преподавания
Графические планшеты помогают преподавателям естественным образом взаимодействовать с
учащимися, изображая на экране то, что они обычно изображают на доске, объяснять сложные процессы и идеи.
Работа над курсовыми и дипломными проектами
Можно без особых усилий и с экономией времени систематизировать, хранить и распространять оцифрованные версии рукописных заметок. Проверять их, вносить комментарии и замечания.
Я уже и забыла, когда последний раз записывала лекции от руки. В универе на 4-м курсе я еще делала какие-то пометки в тетрадь, но уже тогда я стала переносить всё в электронный форма и уже там фиксировать новую информацию.
Есть свои плюсы, но и достаточно минусов. Один из самых плохих минусов - я хуже запоминаю то, что напечатала, нежели то, что написала от руки. Но и с этим я уже разобралась и нашла способ, который помогает мне этот недостаток компенсировать.
Ну, а теперь перехожу к обещанным приложениям, которые помогут вам в ведение конспектов.
OneNote
Отличное приложение для ведения конспектов. Огромный функционал возможностей для организации и редактирования конспектов. Я сама пользуюсь им уже где-то года 3 и мне прям очень нравится.
Здесь нет для вас никаких ограничений. Вы можете как просто писать текст, так и рисовать различные схемы или ассоциативные карты. Если у вас еще активирована ваша учетная запись в майкрософт, то вы можете хранить ваши записи на облачном сервисе. Еще вы можете предоставить доступ к своим записям и работать вместе с другими. Я помню так с одногруппником пыталась русскую философию учить. И я, и он могли удалено вносить правки в записи. Поэтому для тех, кто ведет совместные проекты или вместе готовиться к различным тестам, это приложение даст весь необходимый арсенал.
Я использую OneNote и для конспектов, когда читаю книги. Тут к примеру работа "По ту сторону принципа удовольствия" Фрейда. Я использую OneNote и для конспектов, когда читаю книги. Тут к примеру работа "По ту сторону принципа удовольствия" Фрейда.Для чего можно использовать: OneNote подойдет для всего. Тут вы можете и конспекты писать, и свои личные записи вести.
Я пока еще не начала, но хочу к себе добавить раздел "сновидения". Буду фиксировать там свои сны, зарисовывать свои образы, излагать интерпретации на определенные символы различных психологов. Это я к тому, что это приложение действительно универсальное и его можно использовать для фиксирования абсолютно любой информации. Вы даже можете к какому-то рисунку или какой-то схеме прикреплять аудио. Так что определенно советую.
SpeechPad
SpeechPad - это ваш голосовой помощник. Суть этого сервиса в том, что он записывает и преобразует входящую аудио информацию в текст в режиме онлайн. Например, вы слушаете лекцию и вместо того, чтобы каждый раз отвлекаться на печатание, вы можете сразу включить SpeechPad и редактировать записи по мере прослушивания.
Сервис довольно-таки прост и понятен в пользовании, так что вам нужно лишь нажать "включить запись" и сервис начнет выполнять свою работу. Затем готовый текст можно скачать отдельным файлов.
Кстати, помимо Speechpad, есть еще один сервис - Voice Dictation .В плане качества работы они одинаковы. Все то же самое, но более приятный, лично для меня, дизайн. Так что в выборе ориентируйтесь на свой вкус.
XMind
XMind - это приложение, которое заточено под определенную цель. Эта цель - составлять когнитивные карты. Когнитивные (еще можно встретить ментальные или интеллект-) карты (mind map) один из видов конспектирования, когда вы выводите одно положение из другого, формируя сеть основных элементов, событий, феноменов той области, которую вы изучаете. Например, можно зафиксировать таким образом взаимовлияние исторических событий друг на друга и последующие процессы в различных областях в компактную схему, которую при надобности можно взять и быстро всё освежить в своей памяти.
Читайте также:
- Слот расширения материнской платы какого типа отправляет данные по одному биту за раз
- Какого максимального объема могут быть файлы и архивы размещаемые пользователями при использовании
- Как разобрать электронную книгу wexler
- Как посмотреть какие сайты заблокированы на компьютере
- Ноутбук как люди обычно используют этот предмет


