Как пиксели делают черный цвет
У вас бывало так, что на печати ваш серый цвет становился зеленоватым или розоватым? Это связано, в первую очередь, с тем, как смешиваются краски при печати. (Ещё и с настройками принтера и экрана, конечно, но это тема для другой статьи.) Из чего состоят черный и другие цвета.
Очевидно, цвета имеют разные оттенки, могут быть холодными или тёплыми. И чёрный тоже.
Составной черный, насыщенный черный, двойной черный, rich black, глубокий черный цвет… — о чём это всё?
Все основные цвета имеют оттенки. Возьмём, к примеру, синий. Это может быть голубой, лазурь, бирюза, ультрамарин, кобальт… и может показаться, что чёрный — это исключение, будто он представляет собой некий абсолют, отсутствие света. И в связи с этим ожидается, что на печати он будет выглядеть везде одинаково. Однако, чёрная краска, которая используется в полноцветной (триадной, той самой, для которой, в частности, мы в палитре CMYK работаем) печати — прозрачна, как и все триадные краски, и не может достаточно глухо перекрыть другую краску или бумагу.
Есть множество разных рекомендаций относительно того, как добиться насыщенного чёрного цвета на печати.
И несмотря на то, что использовать просто чёрную краску — казалось бы, очевидное решение, однако, в сочетании, например, с фотографиями, это может повлечь за собой неприятные эффекты, поскольку простой 100% чёрный цвет будет отличаться от чёрного на фотографии. В этом случае лучше всего использовать насыщенный чёрный, какой-то из вариантов черного цвета с дополнительными цветами.
Насыщенный чёрный, или rich black — это такой чёрный, в который, чтобы добиться более темного цвета, добавлены другие триадные цвета.
Виды насыщенного чёрного

- Rich Black / насыщенный чёрный
Формируется из чёрного с добавлением одной триадной краски — традиционно 100% чёрного и 60% циана — и чёрный становится «чернее», потому что вторая краска увеличивает его плотность. *На самом деле, это далеко не единственный возможный вариант. Rich black стоит использовать, когда края чёрного объекта четко видны, или когда чёрный объект накладывается на какое-то изображение. Но, поскольку он предполагает использование нескольких печатных форм, он подходит для печати объектов толщиной не менее 5 мм. (То есть именно текст и всякую мелочь мы печатаем обычным чёрным. Например, на лазерном принтере, или струйном — та же история, в принципе. Это зависит от массы факторов помимо размера: от типа бумаги, краски и проч.) - Registration Black / цвет меток приводки
Чёрный цвет меток приводки (registration black) составляется из 100% всех триадных цветов: cyan, magenta, yellow, and black (CMYK).

Отклонения совмещения цветов на метке приводки: а — растровое изображение, б — приводочная метка.
- 100% черный
Чистый черный, или 100% чёрный — только чёрная краска без примесей. Как мы уже выяснили, у нее может быть недостаточно плотности, в зависимости от того, где вы ее используете. - Супер-чёрный
Смешивая три краски — 50% циана, 50% мадженты и 50% жёлтого со 100% черного можно добиться на печати наиболее глубокого, наиболее приятного чёрного цвета. Супер-чёрный стоит использовать только тогда, когда все края печатаемого объекта окружены другими цветами, или когда они выходят за границы страницы, под обрез. - Холодный чёрный
Холодный чёрный — это смесь, состоящая из всех триадных цветов: 70% циана, 35% мадженты, 40% жёлтого и 100% чёрного — на выходе она даёт чёрный с холодным оттенком. - Теплый чёрный
Теплый чёрный цвет получается смешиванием всех цветов триадной палитры: 35% циана, 60% мадженты, 60% жёлтого и 100% чёрного — такой чёрный цвет поглощает больше света и имеет тёплый оттенок.

Монитор компьютера, разумеется, неточно отображает цвета в сравнении с тем, как они будут выглядеть на печати, поэтому надо всегда проверять, как реально будет выглядеть цвет перед тем, как запустить проект в тираж.
Надо сказать, что настоящий насыщенный чёрный цвет — это не совсем просто. Например, есть мнение одной конкретной типографии, что не все варианты насыщенного чёрного хороши. Для своего оборудования они выяснили, что вариант чёрного C60, M40, Y40, K100 лучше всего подходит для их машины. А тот цвет, который получается в Adobe Photoshop при конвертации из RGB в CMYK (C75, M68, Y67, K90) — не даёт желаемого результата. По их мнению, на печати он получается грязноватым из-за слишком большого количества краски. (А может всё не совсем так.) Казалось бы, этот вариант противоречит тому, который указан в списке чёрных цветов выше, но это напрямую связано с тем, как печатает их машина, и если вы понимаете логику, заложенную в способ печати триадными красками, то вы вполне сможете при необходимости подобрать свой вариант.
Итак, мы разобрали, какой бывает чёрный цвет на печати, и как его задавать. В конце стоит напомнить, что программы Adobe Illustrator, Photoshop, InDesign могут показывать 100% и насыщенный чёрные цвета на экране по-разному, чтобы вы не запутались. (Ведь на мониторе по умолчанию нет разницы — на нем чёрный это всегда чёрный, отсутствие света.) Стоит включать эту настройку, если вы работаете с разным чёрным цветом.

Ну и, конечно, какой именно чёрный цвет выбрать для печати, зависит от множества факторов: какого эффекта вы хотите добиться, какому объекту вы задаёте этот цвет, и на какой машине и на какой бумаге будет печататься ваш проект. Кстати, есть смысл спросить в типографии, какой вариант чёрного им подходит, не стоит допускать перебора в количестве краски. И самое главное: не забывайте проверять себя перед финальной печатью, делайте пробную печать!
Не забудьте, что у нас есть курс вёрстки в InDesign, где мы разбираем не только как работать с цветом, но и массу других полезных вещей, которые позволят вам работать быстрее и качественнее.
Битые пиксели — один из самых острых вопросов, нередко становящийся поводом для бурного выяснения отношений с поставщиками ЖК-мониторов, планшетов и смартфонов. От этой проблемы зачастую спешат откреститься менеджеры фешенебельных магазинов, ссылаясь на регламент официальных производителей. На том, что такое «битые» пиксели, и как с ними бороться «один на один», мы остановимся в этой статье.
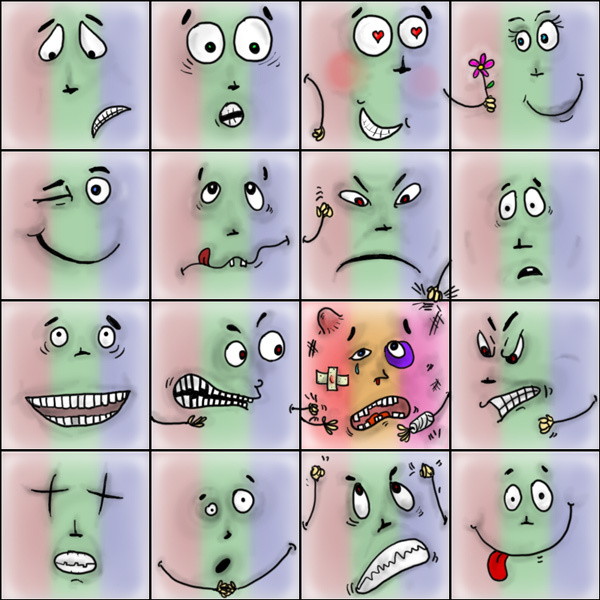
Проверка и лечение битых пикселей
Монитор, как и персональный компьютер, мы покупаем не на один год. Но, в отличие от ПК, который при желании всегда можно модернизировать, возможность улучшить качественные характеристики изображения аппаратными средствами отсутствует. Именно поэтому, оценивая функционал и качество картинки потенциального кандидата на должность домашнего монитора, мы подходим к вопросу выбора модели крайне ответственно, инвестируя в новинку по-максимуму и надолго.
И вот, все акценты, наконец, расставлены, новенький монитор куплен и подключен, демонстрирует все признаки жизни, радует глаз качеством изображения и глубиной цвета. Вы, безусловно, довольны покупкой и все бы прекрасно, но что-то смущает, отвлекает ваше внимание и не дает воспринимать картинку во всей своей полноте и зрелищности. Взгляд то и дело соскальзывает на темную, светлую или окрашенную точку, сохраняющую свой цвет вне зависимости от транслируемой картинки. Что ж, знакомьтесь, господа, вам крайне повезло: перед вами Его Величество «Битый пиксель»!
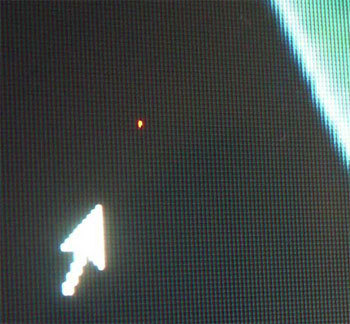
Проблема
Изображение, которое мы видим и воспринимаем на дисплее ЖК-монитора как единое целое, на самом деле формируется из множества точек-кластеров, называемых «пикселями». В свою очередь, всю полноту цветовой гаммы удается достичь за счет всего трех субпикселей — красного, синего и зеленого цветов. В моделях ЖК-мониторов с активной матрицей за каждым пикселем закреплен индивидуальный тонкопленочный транзистор (Thin Film Transistor — TFT), повреждение которого и проявится на экране черной неактивной точкой, которую и называют “битым” пикселем. И в этом случае проблема может быть решена только путем замены транзистора в условиях лаборатории и альтернатива здесь, увы, не предполагается.
Если вы наблюдаете светлую точку на темном фоне — не спешите отчаиваться! Достаточно часто причиной появления битых субпикселей становится их «зависание» в некотором промежуточном положении, что внешне проявляется в отсутствии их реакции на меняющуюся картинку. Разрешить проблему в домашних условиях, без опаски навредить монитору можно программным способом, или же совершив некоторые физические манипуляции.
К чему самодеятельность, если монитор на гарантии?
Абсолютно нормальный вопрос, который задает себе каждый, кто уже успел познакомиться с нашей проблемой, но еще не знаком с вероятной реакцией магазина. Оказывается здесь, даже несмотря на гарантийные обязательства сервиса, очень вероятны нюансы и разногласия.

Битые пиксели? — Жалуйтесь в Стокгольмский арбитраж!
Истинная же причина спора — сами производители, официально установившие допуск на некоторое количество ”разрешенных” битых пикселей на мониторах соответствующих стандартов — регламент ISO-13406.
В соответствии с принятыми допусками, мониторы делятся на 4 класса:
1-й класс — битые пиксели практически исключены, гарантийный ремонт и замена в случае обнаружения обязателен и проводится незамедлительно;
2-й класс — наиболее часто встречающийся вариант, допускающий присутствие 2-х дефектов I и II-го типов;
3-й класс — бюджетные модели, допускающие присутствие 5-ти битых пикселей I типа, 15-ть — II-го типа, 50 — III типа.
4-й класс — мониторы низкого качества, допускающие наличие 50-ти, 150-ти и до 500 (!) дефектов I, II и III типа соответственно.
Отметим:
I -й тип — белый пиксель, просматривающийся на черном фоне;
II -й тип — черный пиксель на белом фоне;
III -й тип — красный, синий, зеленый пиксели.
Становится ясно, что несмотря на гарантию, раздражающий вас единственный белый пиксель в центре экрана монитора 2-го класса остается вашей проблемой, а лучший способ не допустить такой ситуации — подключить и протестировать дисплей перед расчетом или в течение срока, доступного для обмена в соответствии с законом о защите прав потребителя.
Проверка монитора
Визуальная оценка качества картинки в салоне зачастую не позволяет сделать однозначный вывод о наличии битых субпикселей, а тем более — определить наличие муара, оценить читабельность движущегося текста, скорость реакции матрицы и другие значимые параметры. Да и зачем, если гораздо надежнее, проще и эффективнее проверить монитор при помощи специализированных утилит, которые позволят вам получить все данные в полном объеме, а главное, вовремя. Благо выбор бесплатных программ, позволяющих достичь нашей цели, не затрачивая никаких средств, сегодня зашкаливает.
IsMyLcdOK
IsMyLcdOK — портативная универсальная утилита с простым интуитивно понятным интерфейсом позволит за несколько минут проверить жидкокристаллический монитор TFT или монитор LCD с LED-подсветкой на наличие битых пикселей.
Программа не требует инсталляции, запускается на любых переносных устройствах и компьютерах, работающих под управлением ОС Microsoft Windows: Servers 2000/2003/2005 Win 98/XP/Vista/7/8/8.1/10 x64/x86 со съемного носителя. Это позволит вам избежать лишних споров с менеджером магазина, далеко не всегда заинтересованного в результатах теста.
Рабочее меню доступно сразу после тестового запуска программы. Переключение между режимами тестирования осуществляется посредством выбора соответствующих описанию цифровых клавиш.
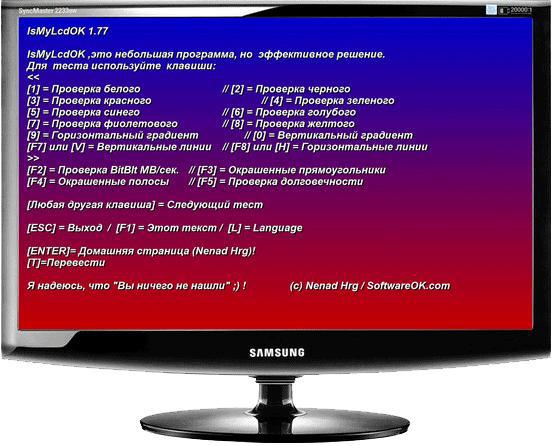
Окно программы
Программа позволяет оценить скорость обработки изображения, частоту обновления экрана и окрашенные в разные цвета полосы — прямоугольники. Отслеживая поочередно меняющуюся цветную и монохромную картинку и следуя простейшим инструкциям вы сможете точно и без труда обнаружить битые пиксели на эталонных цветах, определить их тип и количество.
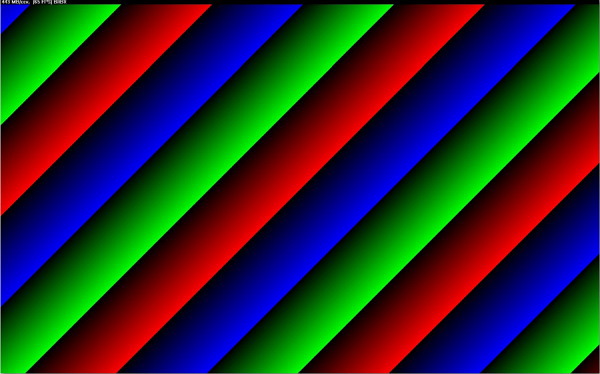
Доступная цветовая гамма позволяет без труда отыскать битые пиксели или удостовериться в их отсутствии
NOKIA MONITOR TEST 2.0
Одна из самых популярных утилит этой категории, располагающая расширенными возможностями для проверки качества ЖК-монитора, включая тест на интересующую нас проблему битых пикселей, а также и шаблоны, позволяющие оценить такие параметры, как: разрешение, муар, контрастность, фокусировку, яркость, читабельность текста, точность геометрии, цветопередачу и многое другое.
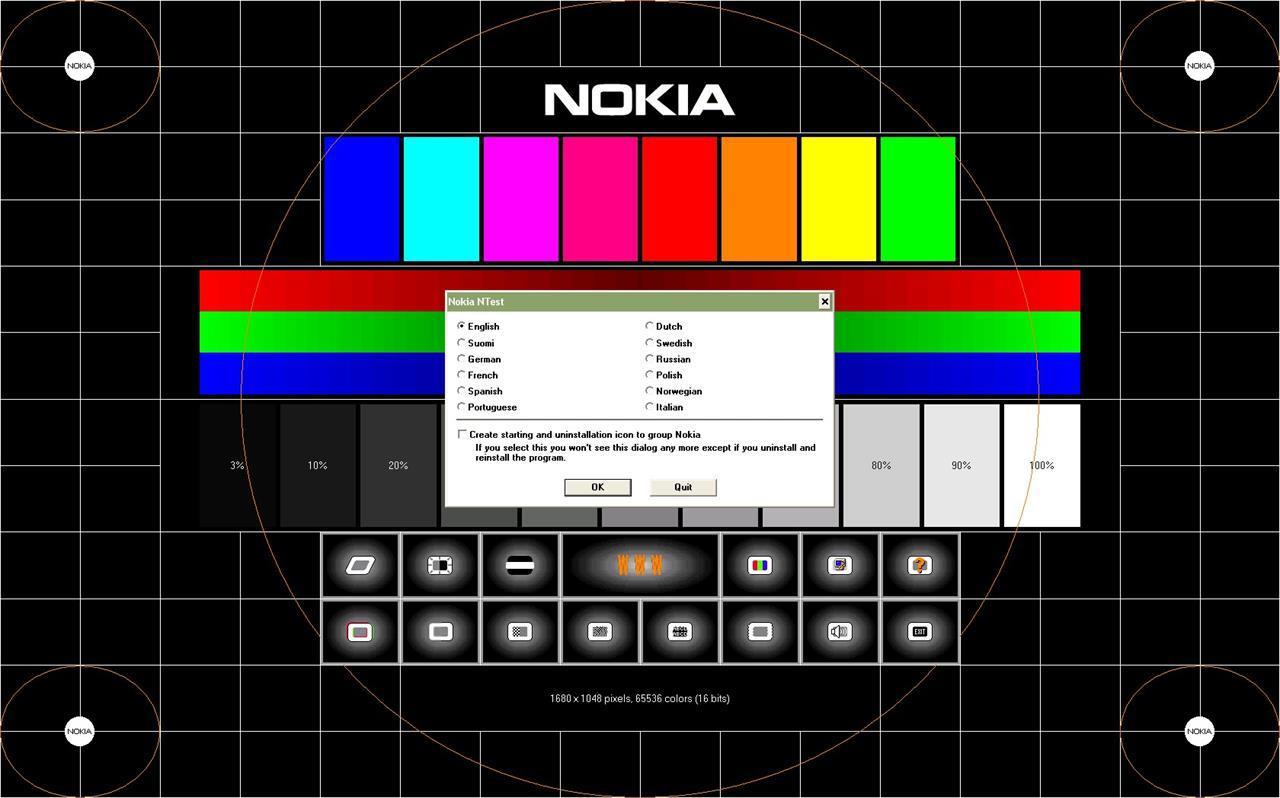
Окно программы
Используя Nokia Monitor Test, вы сможете протестировать не только качество изображения мониторов, но и видеокарты последнего поколения. Преимущества программы — мощь функционала, простота интерфейса, миниатюрный размер дистрибутива, возможность запуска со сменного носителя. Для получения всех данных, необходимых для анализа вам достаточно будет перемещаться левой клавишей мыши по активным кнопкам меню главного экрана.
Системные требования: Servers 2000/2003/2005 Win 98/XP/Vista Windows7 Windows8 x64/x86. Инсталляция не требуется. Размер дистрибутива 1,15 Мб. Русскоязычная версия присутствует.
PixPerAn 1.011e
Разработчикам этой программы не откажешь в оригинальности. В отличие от более-менее аскетичных или, напротив, красочных статических интерфейсов здесь ключевые параметры качества работы монитора проверяются на динамически меняющейся картинке. Утилита содержит серию уникальных тестов, позволяющих выявить проблемы, связанные с инертностью ЖК-матрицы. В их числе такая распространенная, как разноцветные шлейфы, возникающие при просмотре динамической картинки.

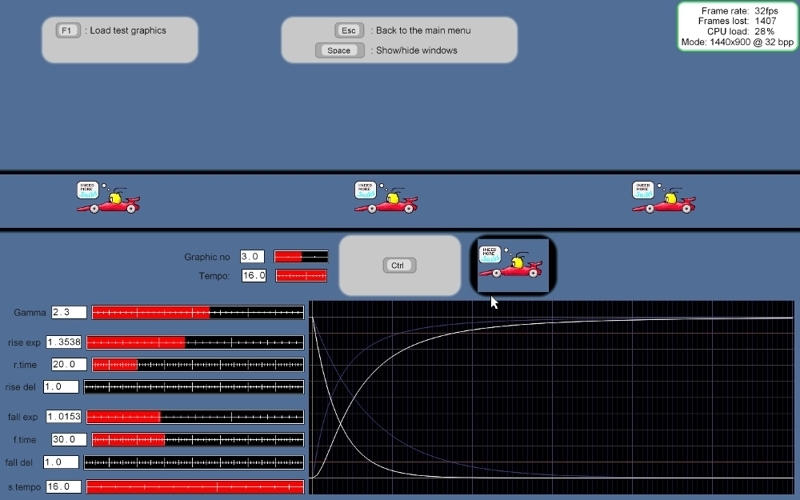
Окно программы
Тесты PixPerAn позволяют регулировать цветовую палитру, размеры и скорость передвижения объектов, отслеживая при этом реакцию матрицы, скорость прорисовки и число пропущенных кадров, загрузку процессора и параметры экрана. «Игровой» тест позволит сыграть в забавную простую игру с автомобильчиками и выявить недостатки изображения в стремительно меняющейся динамике.
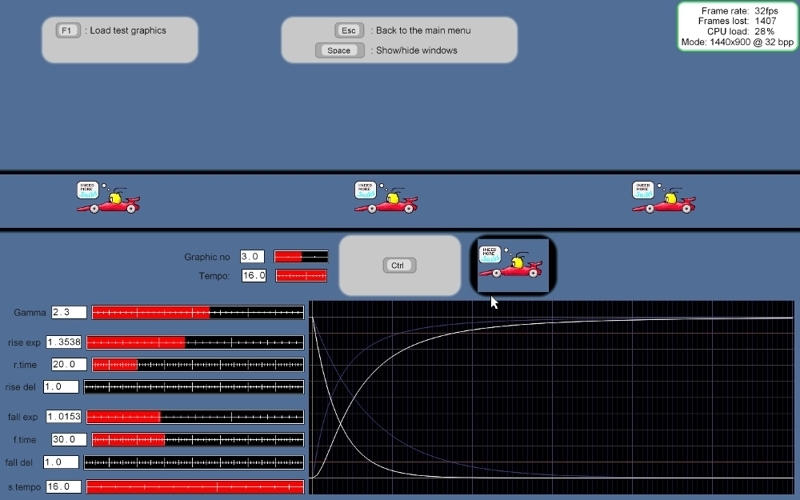
Оригинальный игровой тест, позволяющий оценить качество изображения в динамических сценах
Таким образом, установив эту миниатюрную (68кб) утилиту, вы получаете возможность смоделировать на дисплее условия, при которых скрытые проблемы монитора проявятся в явном виде.
Платформа: Windows. Интерфейс англоязычный.
Все перечисленные программы абсолютно бесплатны и не требуют прописки в реестре.
Пациент скорее жив…
Итак, программная диагностика позволила нам точно определить наличие, расположение и тип битых пикселей. Будем считать, что нам повезло, и пиксели, которые мы наблюдаем на нашем экране относятся к числу «застрявших», т. е. светлых.
Как не парадоксально, но провести операцию по ”вправлению” пикселя на свое место часто удается, промассировав травмированную область круговыми движениями. Делать это нужно не пальцем и не твердыми и острыми предметами, а палочкой с ватным наконечником, нежно, неторопливо, при выключенном мониторе. А для того чтобы не «промахнуться», пометьте битые пиксели, обнаруженные программой до того момента, как отключите монитор.

Мануальная терапия или как избавиться от зависших пикселей хирургическим путем
Повторяйте вращательные движения две-три минуты, после чего запустите монитор и оцените плоды своих трудов. При отсутствии таковых все повторите заново. Гарантии в 100% метод не дает, но шансы избавиться от проблемы увеличивает многократно.
После запуска программы перед вами предстанет окошко с мерцающими пикселями, которое необходимо совместить с проблемной областью. В процессе “встряски” цвета отдельных пикселей меняются с повышенной скоростью, что на каком-то этапе позволяет зависшему виновнику «отлипнуть» и вернуться в рабочее состояние.
Программа Jscreenfix в работе
Как свидетельствует практика, за 20 минут работы программа расправляется с подавляющим большинством проблемных точек. Если результат не достигнут, разработчики рекомендуют оставить компьютер в таком режиме на 5-10 часов. Заметим, что иммунитета вылеченные пиксели не приобретают и с наступлением летней жары имеют все шансы залипнуть заново. В этом случае курс лечения рекомендуется повторить.
Устройство пикселя
Жидкокристаллический экран представляет собою совокупность пикселей. Каждый из них сформирован тремя субпикселями — синим, красным и зеленым (в большинстве случаев). Субпиксели оснащены транзисторами, переводящими их во включенное и отключенное состояние.
Число транзисторов современного экрана измеряется миллионами и даже десятками миллионов. Совершенства не существует, поэтому какие-то из субпикселей могут постоянно остаться светящимися или затемненными.
Но не все из них стали окончательно неисправными. Если транзистор не сломался, можно вернуть пикселю способность менять цвет. Многие компании, изготавливающие дисплеи, рассматривают некоторое количество сбойных субпикселей в качестве допустимого.
Когда ничего делать не нужно
Только вы сами можете определить, насколько неприятна вам картинка с выделяющимися из общего изображения пикселями. Люди по-разному относятся к эстетическим моментам. В целом, если подобных точек немного и они никак не препятствуют работе и развлечениям, самым правильным подходом будет ничего не трогать.
Но бывает и так, когда дефекты слишком заметны. Тогда остается лишь поискать способы избавиться от них. Их существует несколько, хотя лучше обойтись только программным инструментарием.
Как проверить
Если поочередно вывести на монитор синие, черные, зеленые, белые и красные однотонные обои, то возможно заметить, что какие-то точки выделяются. Существует также специальный софт ( InjuredPixels и Dead Pixel Tester ). В интернете есть сервисы LCD DeadPixel Test и Dead Pixel Buddy , которые помогут вам в этом.
Устранить дефект зачастую помогает предназначенный для этого софт. Он отображает на экране картинки со стремительно меняющимися цветами, что помогает транзисторам вновь при необходимости переходить во включенное и отключенное состояние.
JScreenFix — сервис в интернете. Он подойдет и для компьютеров и для телефонов. Подобной функциональностью обладает и предназначенный для Виндоуз софт — PixelHealer и DeadPix , инструмент, у котого есть Android-версия.
Чистый карандашный ластик или ватная палочка тоже порой помогают. Этот подход следует применять, только будучи уверенным в своей аккуратности. Поверхность экрана очень нежная и легко повреждается.
Все действия выполняйте только при выключенном экране. Вы уже знаете, где располагаются пиксели, которые перестали менять свой цвет, поэтому неоднократно легонько надавите на дисплей или телевизор в тех местах, где они находятся. Подождите некоторое время и включите устройство.
Метод с «ухочистками» применяйте лишь в том случае, когда монитору ничего не помогает и сбойные пиксели заметно портят настроение от работы с ним. Итогом применения данного метода может стать появление новых выделяющихся цветом точек. Прежние дефекты со временем могут вернуться.
Дефект неустраним
В случае поломки транзистора, никакие способы не помогут, кроме его замены. А это возможно лишь теоретически, поскольку он микроскопический. По сути, те пиксели, которым можно вернуть способность менять цвет, битыми в полном смысле этого слова не являются.
На экране компьютера существует только один способ получения чистого черного цвета. Если точка монитора не светится — она черная. При офсетной печати черный цвет можно получить разными способами. Необходимо решить какой способ лучше для получения желаемого результата.
Самый простой способ — это чистый черный цвет состоящий на 100% из черной краски. Этот цвет идеален для областей менее 25 кв.мм., таких как логотипы или текст. Однако на больших площадях он может выглядеть сероватым и неравномерным. Это происходит от того, что в печатной машине ролики должны раскатать краску по большой поверхности, что сложно сделать равномерно.
Качество чистого черного цвета можно попытаться улучшить непосредственно при печати. Для этого можно использовать специальную офсетную краску, дающую «глубокий» черный цвет, либо просто отпечатать работу в два прогона, наложив два слоя черной краски и тем самым усилив цвет.
Недостатки этих мер очевидны. Во-первых, так как черный цвет присутствует не только в плашках но и в других элементах макета, его усиление может привести к цветовым искажениям или потере четкости на мелких элементах. Во-вторых, дополнительные работы, выполненные типографией, отразятся на цене печати, естественно, в сторону её увеличения.
При подготовке макета для полноцветной печати вы имеете возможность увеличить качество черного цвета путем добавления дополнительных составляющих к чистому черному. Существует много разных комбинаций, которые можно использовать:
Приведенные в таблице изображения черного, конечно, дают слабое представление о реальном результате.
На площадях свыше 25 кв.мм. мы рекомендуем использовать насыщенный черный, который состоит из 100% черного и 40% голубого. Такая комбинация дает ровный насыщенный отпечаток, так как второй цвет выравнивает и дополняет чистый черный цвет. Но никогда не используйте насыщенный цвет для текста, потому что даже небольшое отклонение в совмещении цветов будет заметно.
Теоретически можно использовать все четыре составляющие CMYK «на все 100». То есть выставить цвет C100-M100-Y100-B100. Однако, напечатать такое сочетание практически невозможно, так как краска при печати ляжет слишком толстым слоем, который не сможет высохнуть. Отпечаток будет мазаться и перетискиваться с листа на лист. Подробнее об этом читайте в статье о насыщенности цвета.
Оптимальный насыщенный черный цвет — это все же C40-M0-Y0-B100. Выглядит красиво и печатается без проблем. Пытаясь улучшить качество черного и завысив процент дополнительных красок можно получить обратный результат. А черный текст, покрашенный в 4-е цвета, практически невозможно напечатать, он все равно будет выглядеть размытым и неаккуратным.


Черный цвет в CMYK
Не смотря на все преимущества, отдельный черный цвет имеет одну значительную проблему. Он слишком серый и недостаточно насыщенный. Это отлично подходит для некрупного текста но не годится для решения творческих задач. Поэтому дизайнеры полиграфии используют так называемый насыщенный черный или Progressive Black.

Настроить такой цвет очень просто. Достаточно выставить K100 и добавить по 50% Cyan, 50% Yellow и 50% Magenta. Во многих профилях, а особенно сильно это касается производства газет, стоят строгие ограничения на суммарный % краски. Ведь насыщенный черный C100 M100 Y100 K100 в сумме получает 400% А печатать столько на одно и тоже место газетной бумаги просто нельзя. Получатся кляксы.
Ошибки с насыщенным черным
Управлять цветом векторной графики дело пары кликов. Поэтому печатники обожают векторную графику, которая поддается отличному контролю и управлению. Сложнее обстоит с растровой графикой. Ведь каждый пиксель имеет определенное выражение в цветах CMYK. Хотя ошибки можно допустить и при насыщенном черном в векторе.
Примерно год назад в баркоды нашей продукции прокрался насыщенный черный цвет. Обычно, я генерирую бар код в Corel Draw. Затем сохраняю PDF и экспортирую в Иллюстратор или InDesign. В какой-то момент, из за некорректных настроек при сохранении PDF Корел стал сохранять насыщенный черный вместо K100. Цвет генерировался из черного RGB. А черный R0G0B0 переводе на CMYK выглядит как С95M83Y82K90. Этот цвет и начал прокрадываться на все макеты нашей продукции.

Progressive Black и растровая графика

Логотип мультфильма между тем был растрированным. Я получил его вместе с материалами для дизайн, и в таком же виде перенес на обложки ничего не меняя. После небольшого расследования оказалось что черным там и не пахло. Цвет состоял из С77M63Y60K69 Визуально все смотрелось как насыщенный черный, таким бы оно и было, если бы не брак с голубой краской. Не удивительно что контуры вместо черных распечатались светло-коричневыми.

Наличие 100% черной краски спасло бы положение, но их там не было. Всего 69, поэтому черный получался только при наличии полных 4х каналов. Я поправил эту ошибку на всякий случай, выделив черные контуры графики, и создав маску с заливочным слоем, на основе выделения. Цвет заливки выбрал С50M50Y50K100

Напоследок я хочу дать несколько советов при использовании насыщенного черного в полиграфии.
- никогда не используйте Progressive Black для черного текста. Пользуйтесь Overprint-ом.
- допустимо применение смешанного цвета для текста, только если нам нужен темно синий, коричневый, темно зеленый или любой другой смешанный сложный цвет
- в этом случае применяйте смешанные краски для текста не менее 7pt
- если вам просто жизненно важно напечатать красный текст менее 7pt сведите количество каналов до 2.
Надеюсь эта статья не оказалась бесполезной и многое для вас прояснила. Удачных экспериментов. Берегите тираж!
Читайте также:


