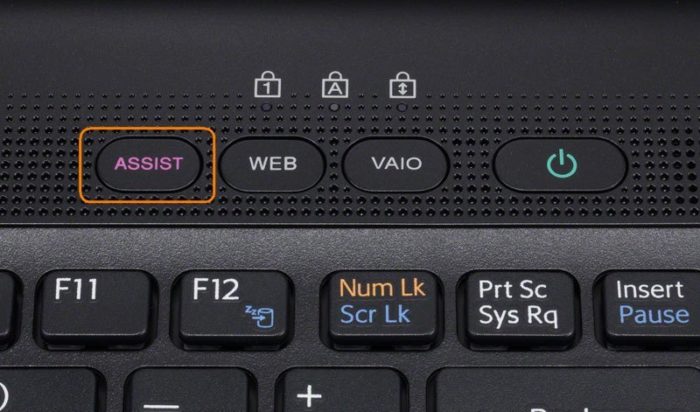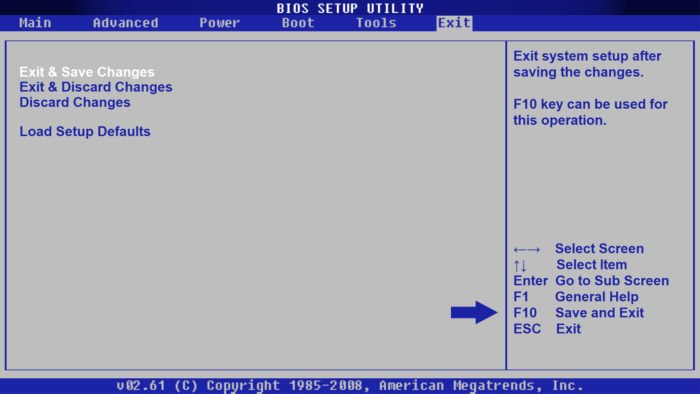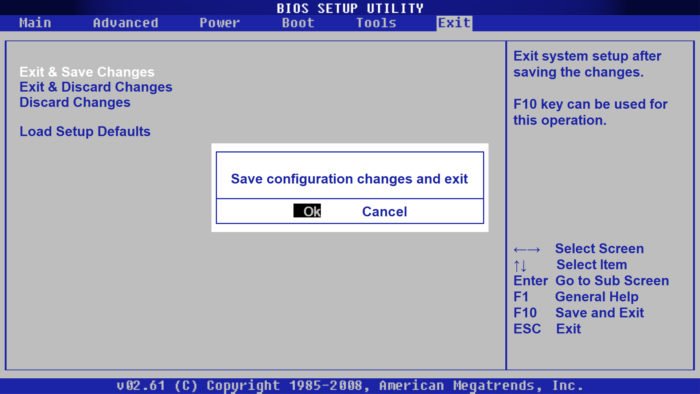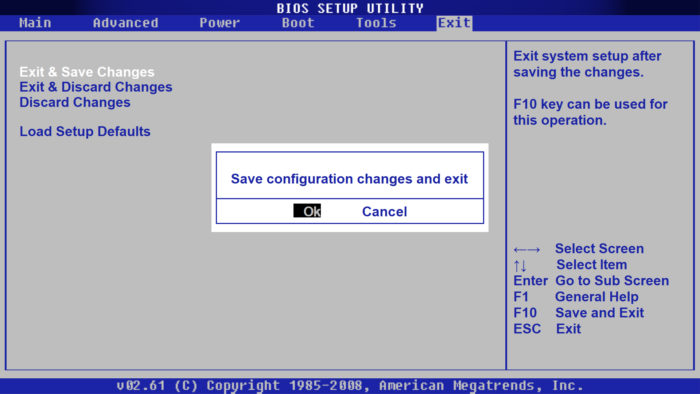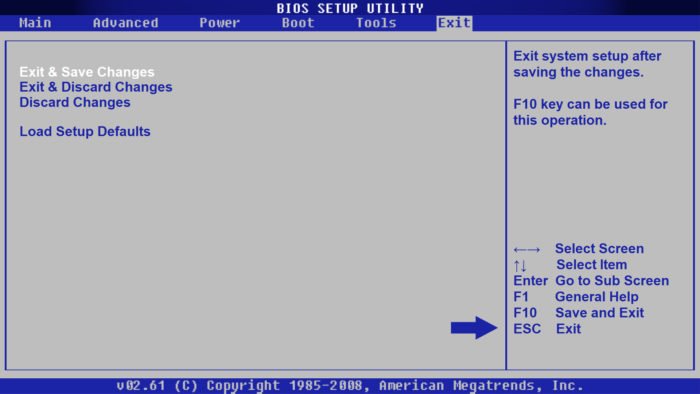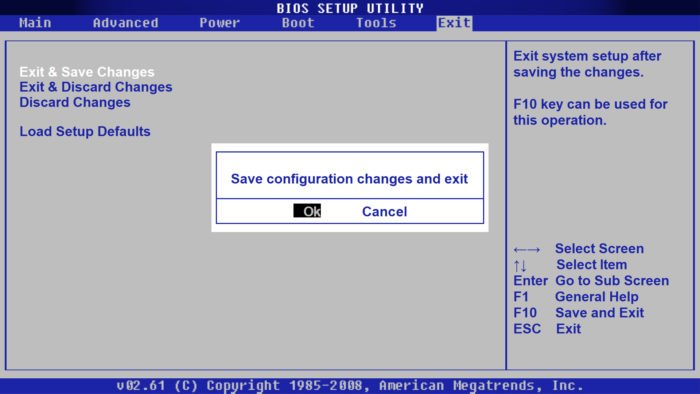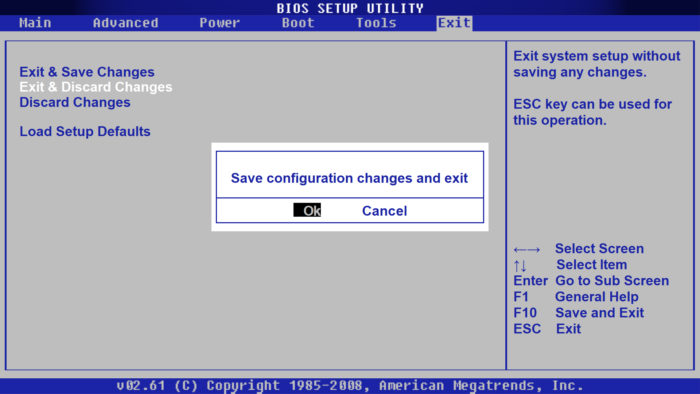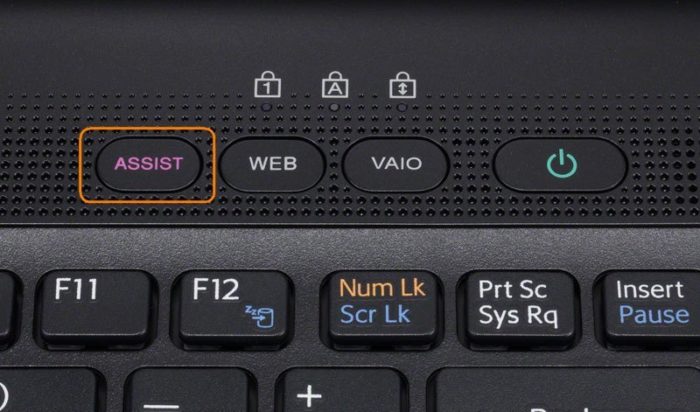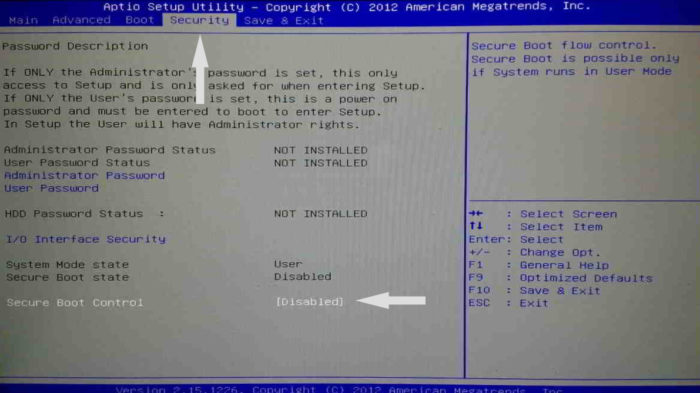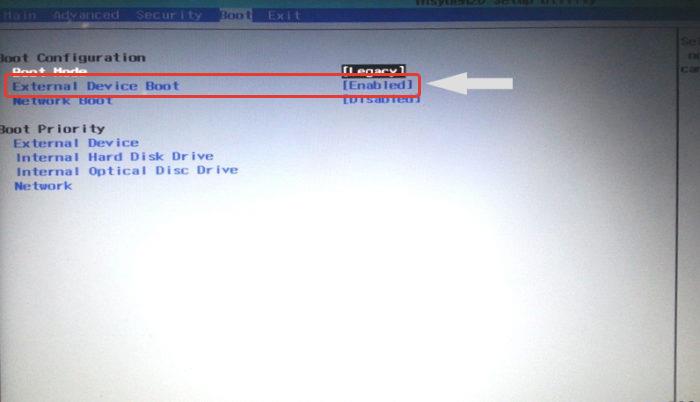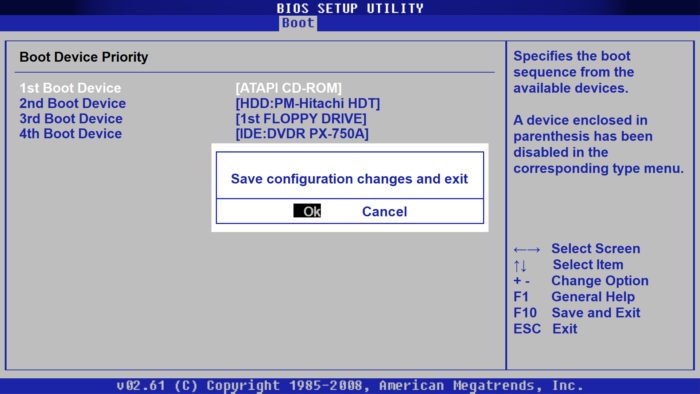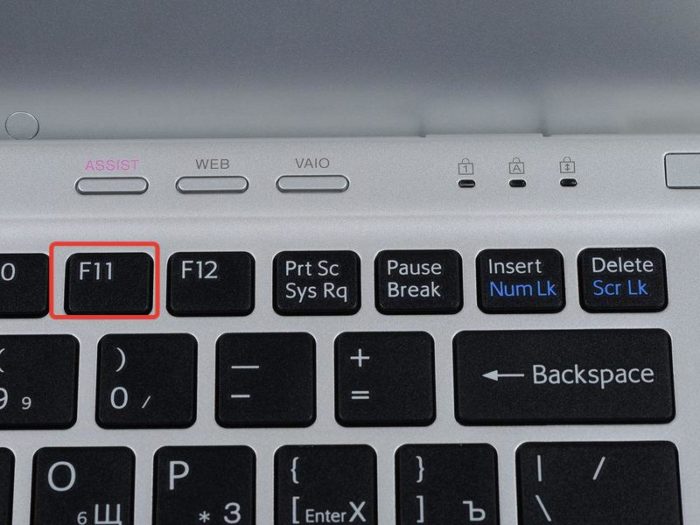Как перезагрузить ноутбук сони вайо
Всем добрейшего дня!
Проходит 5-10 сек. - начинаешь нервно кликать мышку, пытаться закрыть зависшую программу, но быстро понимаешь, что это все безрезультатно. (он завис).
Что дальше? Как можно перезагрузить компьютер (и по возможности сохранить открытые документы)? Собственно, ниже в заметке, я решил рассмотреть несколько полезных советов по этой теме.

Что делать, если завис ноутбук (ПК)
Это особенно актуально для старых ноутбуков/компьютеров, которые "любят задумываться" (нередко такое может происходить при использовании "медленных" HDD).
Кстати, также обратите внимание: не завис ли компьютер при подключении флешки/SD-карты/диска и пр. накопителей. Если так — попробуйте их отключить! (благодаря этому очень часто компьютер вновь "оживает". )

Отключить флешку, если из-за нее завис ПК
Если одно из приложений/игр (в котором вы до этого работали) все-также не реагирует на нажатия — используйте сочетание Alt+F4 (чтобы закрыть его принудительно).
В списке процессов/приложений посмотрите нет ли таких, у которых статус "Не отвечает" (либо тех, которые грузят ЦП/диск/память на 50% и более).
Такие приложения следует попробовать закрыть, кликнув по ним правой кнопкой мыши в диспетчере задач (в моем примере ниже "завис" блокнот) .

Ctrl+Alt+Del — вызов диспетчера задач
Рекомендация: в диспетчере задач не лишним будет найти процесс "Проводник" ("Explorer") и сделать попытку его перезапустить.
Попробуйте нажать на клавишу Caps Lock (фиксация прописных букв) — если рядом с ней загорится светодиод, вероятно "мертвого зависания" нет и сам компьютер-то работает (просто по тем или иным причинам картинка на экране не обновляется).

Клавиша Caps Lock — светодиод загорелся
В этом случае может выручить сочетание: Win + Ctrl + Shift + B (оно перезапустит драйвер видеокарты, актуально и для AMD, и для IntelHD, и для Nvidia).
Важно : если у вас подключено несколько мониторов — это сочетание (скорее всего) "уберет" картинку с них со всех (а после изображение будет "подано" на монитор по умолчанию). Из-за этого возможны различные "казусы".
Для этого нужно запустить диспетчер задач (сочетание Ctrl+Alt+Del), нажать по меню "Файл / новая задача" и последовательно ввести пару команд (выделены зеленым):
- powercfg -h on и нажать Enter (этим мы включим возможность компьютера уходить в гибернацию);
- shutdown /h /f и нажать Enter (этим мы отправляем компьютер в режим гибернации (т.е. всё, что открыто и работает — будет сохранено на диск и компьютер выключится. После включения — все ранее открытые документы будут восстановлены) ).

Диспетчер задач — выполняем команду от админа
Если все вышеприведенные советы не дали никакого результата — вероятно, компьютер завис "намертво" и никакие ухищрения не позволят сохранить открытые документы.
Чтобы принудительно перезагрузить ноутбук : зажмите кнопку включения на 5-10 сек. (держать, пока ноутбук не выключится, издав небольшой "писк").
Для перезагрузки ПК : обычно достаточно нажать по кнопке "Reset" (она рядом с кнопкой включения). Если кнопки "Reset" нет — то зажмите также как на ноутбуке кнопку включения ("Power") на 5-10 сек.

Кнопка питания и перезагрузки на ноутбуке и ПК
Примечание: вообще, прибегать к такому способу выключения / перезагрузки (по возможности) стоит как можно реже!
Если вдруг кнопка включения не помогла выключить (перезагрузить) устройство — попробуйте отключить его от сети питания (вынув вилку из розетки).
Для ноутбуков может потребоваться откл. аккумуляторной батареи (хотя, если честно, не встречал за последние 5-7 лет ноутбуки, которые бы не выключались кнопкой питания. ) .

Отключаем ПК (ноутбук) от сети питания
Обратите внимание, что после аварийного завершения работы — многие программы предлагают восстановить ранее открытые файлы.
Пример - Word восстановил следующие документы
Что касается браузера — то достаточно нажать сочетание Ctrl+H (работает в большинстве программ) и откроется "История" . Там можно будет найти все ранее открытые вкладки и сайты.
Для Chrome можно вставить в адресную строку следующее: chrome://history/

Можно также нажать сочетание Ctrl+H для просмотра истории
Если зависания стали происходить периодически
Это может указывать на возникновение как аппаратных проблем (например, стал сыпаться HDD), так и программных (скажем, если появился конфликт драйверов).
В любом случае, если ноутбук (ПК) периодически перестает отвечать и зависает — это не есть хорошо и стоит заранее принять меры (чтобы внезапно не остаться без всех данных. ).





BIOS – это программа, находящееся в микросхеме ПЗУ, которая, в свою очередь находится на материнской плате ПК/ноутбука. Является базовой системой ввода/вывода, отвечает за работу различных компьютерных интерфейсов, с возможностью их настройки. Иными словами: BIOS является основным загрузчиком ПК/ноутбука, с помощью которого непосредственно происходит запуск ОС.
- 1 BIOS на ноутбуках Sony VAIO
- 1.1 Способ №1
- 1.2 Способ №2
- 1.3 Способ №3
- 1.4 Видео — Как попасть в BIOS Sony Vaio E Series
- 2.1 С сохранением новых параметров
- 2.1.1 Способ №1
- 2.1.2 Способ №2
- 2.2.1 Способ №1
- 2.2.2 Способ №2
- 3.1 Способ №1
- 3.2 Способ №2
- 3.3 Видео — Как загрузить компьютер Sony VAIO с помощью загрузочного usb-накопителя или диска
- 3.4 Способ №3
- 3.5 Видео — Как войти в меню параметров загрузки на большинстве ноутбуков Sony Vaio — легкий путь!
![Sony VAIO, как зайти в БИОС?]()
Sony VAIO, как зайти в БИОС?
BIOS на ноутбуках Sony VAIO
Запуск BIOS на ноутбуках линейки VAIO почти ничем не отличается от запуска оного на других ноутбуках, чаще всего запуск BIOS на ноутбуках компании Sony производится посредством нажатия на клавиши «F1», «F2» или «F3» во время появления логотипа VAIO.
Рассмотрим несколько пошаговых способов запуска BIOS на ноутбуках линейки VAIO.
Способ №1
- Включите ноутбук.
- Когда на вашем экране ноутбука появится надпись VAIO нажмите и держите клавишу «F2».
![Sony VAIO, как зайти в БИОС?]()
При появлении на экране ноутбука надписи VAIO нажимаем и удерживаем клавишу «F2»
![Sony VAIO, как зайти в БИОС?]()
Экран настройки параметров BIOS
На заметку! Если этого не произошло, то перезапустите ноутбук и неоднократно нажимайте клавишу «F2», когда надпись VAIO появится снова.
Способ №2
- Включите ноутбук.
- Когда на вашем экране ноутбука появится надпись VAIO нажмите комбинацию клавиш «Esc+F2».
![Sony VAIO, как зайти в БИОС?]()
При загрузке системы и появлении надписи VAIO нажимаем комбинацию клавиш «Esc+F2»
![Sony VAIO, как зайти в БИОС?]()
Экран настройки параметров BIOS
На заметку! Если этого не произошло, то перезапустите ноутбук и неоднократно нажимайте комбинацию клавиш «Esc+F2» когда надпись VAIO появится снова.
Способ №3
Важно! Подойдет, только если на ноутбуке присутствует клавиша «ASSIST»/установлена операционная система Windows 8 и выше.
- Необходимо выключить или перезагрузить ноутбук.
- Далее нужно нажать и удерживать кнопку «ASSIST», которая расположена в верхней части клавиатуры.
![Sony VAIO, как зайти в БИОС?]()
При запуске или перезагрузке ноутбука нажимаем и удерживаем кнопку «ASSIST», которая расположена в верхней части клавиатуры
![Sony VAIO, как зайти в БИОС?]()
Когда появится меню с надписью VAIO Care («Режим спасения») выбираем пункт «Start BIOS setup (F2)» («Запуск настроек BIOS»), либо же нажимаем «F2»
Видео — Как попасть в BIOS Sony Vaio E Series
Как правильно выйти из BIOS
С сохранением новых параметров
Способ №1
- Изменив необходимые вам параметры нажмите «F10» (либо «F4»), чтобы выйти из BIOS.
![Sony VAIO, как зайти в БИОС?]()
Чтобы сохранить измененные параметры нажимаем «F10» (либо «F4»)
![Sony VAIO, как зайти в БИОС?]()
Нажимаем «OK» (либо клавишу «Y»), чтобы сохранить настройки и выйти
Способ №2
![Sony VAIO, как зайти в БИОС?]()
Переходим во вкладку «Save & Exit»
![Sony VAIO, как зайти в БИОС?]()
Выбираем «Save Changes and Reset» (либо «Exit & Save Changes») и нажимаем «ОК»
Без сохранения измененных параметров
Важно! Параметры BIOS нужно изменять осознанно, поэтому в случае чего нужно знать, как отменить все изменения, чтобы все работало, как прежде.
Способ №1
- Чтобы настройки не были сохранены нажмите клавишу «Esc».
![Sony VAIO, как зайти в БИОС?]()
Нажимаем клавишу «Esc», чтобы настройки не были сохранены
![Sony VAIO, как зайти в БИОС?]()
Нажимаем «OK» (либо клавишу «Y»)
Способ №2
![Sony VAIO, как зайти в БИОС?]()
Переходим во вкладку «Save & Exit»
![Sony VAIO, как зайти в БИОС?]()
Выбираем «Discard Changes and Exit» (либо «Exit & Discard Changes») и нажимаем «ОК» (либо клавишу «Y»)
Настройка загрузки с внешнего носителя
Способ №1
- Включите ноутбук.
- Подключите загрузочный диск или USB-устройство.
![Sony VAIO, как зайти в БИОС?]()
Подключаем к ноутбуку загрузочный диск или устройство USB
![Sony VAIO, как зайти в БИОС?]()
При запуске или перезагрузке ноутбука нажимаем и удерживаем кнопку «ASSIST», которая расположена в верхней части клавиатуры
![Sony VAIO, как зайти в БИОС?]()
В меню с надписью «VAIO Care» нажимаем «F11»
Читайте подробную информацию, что делать если БИОС не видит загрузочную флешку, а также ознакомиться с практическими советами, в новой статье на нашем портале.
Способ №2
- Включите ноутбук.
- Подключите загрузочный диск или USB-устройство.
![Sony VAIO, как зайти в БИОС?]()
Подключаем к ноутбуку загрузочный диск или устройство USB
![Sony VAIO, как зайти в БИОС?]()
При появлении на экране ноутбука надписи VAIO нажимаем и удерживаем клавишу «F2»
![Sony VAIO, как зайти в БИОС?]()
Переходим во вкладку «Security», выбираем «Secure Boot Control» и меняем его значение на «Disabled»
![Sony VAIO, как зайти в БИОС?]()
Во вкладке «Boot» в первом пункте меняем значение на «Legacy»
![Sony VAIO, как зайти в БИОС?]()
Переходим в пункт «External Device Boot» и меняем значение на «Enabled»
![Sony VAIO, как зайти в БИОС?]()
Выбираем «Boot Device Priority» (либо «Removable Devices»)
![Sony VAIO, как зайти в БИОС?]()
Выбираем носитель, с которого хотим загрузиться
![Sony VAIO, как зайти в БИОС?]()
С помощью стрелок перемещаем носитель на первое место
![Sony VAIO, как зайти в БИОС?]()
Для сохранения изменений нажимаем «F10» (либо «F4») и в появившемся окне нажимаем «ОК»
Видео — Как загрузить компьютер Sony VAIO с помощью загрузочного usb-накопителя или диска
Способ №3
- Включите ноутбук.
- Вставьте загрузочный диск/устройство USB.
![Sony VAIO, как зайти в БИОС?]()
Подключаем к ноутбуку загрузочный диск или устройство USB
![Sony VAIO, как зайти в БИОС?]()
Во время загрузки при появлении надписи VAIO нажимаем клавишу «F11» или «Esc»
На заметку! Если данное меню не появилось то, перезапустите ноутбук и неоднократно нажимайте клавишу «F11» (либо «Esc»), когда надпись VAIO появится снова.
![Sony VAIO, как зайти в БИОС?]()
В меню «Boot Menu» с помощью стрелок выставляем USB-накопитель на первое место
Если способы выше не принесли вам желаемого результата, то обратитесь к руководству пользователя вашего ноутбука или напишите в поддержку Sony.
Видео — Как войти в меню параметров загрузки на большинстве ноутбуков Sony Vaio — легкий путь!
![]()
![]()
![]()
![]()
![]()
BIOS – это программа, находящееся в микросхеме ПЗУ, которая, в свою очередь находится на материнской плате ПК/ноутбука. Является базовой системой ввода/вывода, отвечает за работу различных компьютерных интерфейсов, с возможностью их настройки. Иными словами: BIOS является основным загрузчиком ПК/ноутбука, с помощью которого непосредственно происходит запуск ОС.
- 1 BIOS на ноутбуках Sony VAIO
- 1.1 Способ №1
- 1.2 Способ №2
- 1.3 Способ №3
- 1.4 Видео — Как попасть в BIOS Sony Vaio E Series
- 2.1 С сохранением новых параметров
- 2.1.1 Способ №1
- 2.1.2 Способ №2
- 2.2.1 Способ №1
- 2.2.2 Способ №2
- 3.1 Способ №1
- 3.2 Способ №2
- 3.3 Видео — Как загрузить компьютер Sony VAIO с помощью загрузочного usb-накопителя или диска
- 3.4 Способ №3
- 3.5 Видео — Как войти в меню параметров загрузки на большинстве ноутбуков Sony Vaio — легкий путь!
![Sony VAIO, как зайти в БИОС?]()
Sony VAIO, как зайти в БИОС?
BIOS на ноутбуках Sony VAIO
Запуск BIOS на ноутбуках линейки VAIO почти ничем не отличается от запуска оного на других ноутбуках, чаще всего запуск BIOS на ноутбуках компании Sony производится посредством нажатия на клавиши «F1», «F2» или «F3» во время появления логотипа VAIO.
Рассмотрим несколько пошаговых способов запуска BIOS на ноутбуках линейки VAIO.
Способ №1
- Включите ноутбук.
- Когда на вашем экране ноутбука появится надпись VAIO нажмите и держите клавишу «F2».
![Sony VAIO, как зайти в БИОС?]()
При появлении на экране ноутбука надписи VAIO нажимаем и удерживаем клавишу «F2»
![Sony VAIO, как зайти в БИОС?]()
Экран настройки параметров BIOS
На заметку! Если этого не произошло, то перезапустите ноутбук и неоднократно нажимайте клавишу «F2», когда надпись VAIO появится снова.
Способ №2
- Включите ноутбук.
- Когда на вашем экране ноутбука появится надпись VAIO нажмите комбинацию клавиш «Esc+F2».
![Sony VAIO, как зайти в БИОС?]()
При загрузке системы и появлении надписи VAIO нажимаем комбинацию клавиш «Esc+F2»
![Sony VAIO, как зайти в БИОС?]()
Экран настройки параметров BIOS
На заметку! Если этого не произошло, то перезапустите ноутбук и неоднократно нажимайте комбинацию клавиш «Esc+F2» когда надпись VAIO появится снова.
Способ №3
Важно! Подойдет, только если на ноутбуке присутствует клавиша «ASSIST»/установлена операционная система Windows 8 и выше.
- Необходимо выключить или перезагрузить ноутбук.
- Далее нужно нажать и удерживать кнопку «ASSIST», которая расположена в верхней части клавиатуры.
![Sony VAIO, как зайти в БИОС?]()
При запуске или перезагрузке ноутбука нажимаем и удерживаем кнопку «ASSIST», которая расположена в верхней части клавиатуры
![Sony VAIO, как зайти в БИОС?]()
Когда появится меню с надписью VAIO Care («Режим спасения») выбираем пункт «Start BIOS setup (F2)» («Запуск настроек BIOS»), либо же нажимаем «F2»
Видео — Как попасть в BIOS Sony Vaio E Series
Как правильно выйти из BIOS
С сохранением новых параметров
Способ №1
- Изменив необходимые вам параметры нажмите «F10» (либо «F4»), чтобы выйти из BIOS.
![Sony VAIO, как зайти в БИОС?]()
Чтобы сохранить измененные параметры нажимаем «F10» (либо «F4»)
![Sony VAIO, как зайти в БИОС?]()
Нажимаем «OK» (либо клавишу «Y»), чтобы сохранить настройки и выйти
Способ №2
![Sony VAIO, как зайти в БИОС?]()
Переходим во вкладку «Save & Exit»
![Sony VAIO, как зайти в БИОС?]()
Выбираем «Save Changes and Reset» (либо «Exit & Save Changes») и нажимаем «ОК»
Без сохранения измененных параметров
Важно! Параметры BIOS нужно изменять осознанно, поэтому в случае чего нужно знать, как отменить все изменения, чтобы все работало, как прежде.
Способ №1
- Чтобы настройки не были сохранены нажмите клавишу «Esc».
![Sony VAIO, как зайти в БИОС?]()
Нажимаем клавишу «Esc», чтобы настройки не были сохранены
![Sony VAIO, как зайти в БИОС?]()
Нажимаем «OK» (либо клавишу «Y»)
Способ №2
![Sony VAIO, как зайти в БИОС?]()
Переходим во вкладку «Save & Exit»
![Sony VAIO, как зайти в БИОС?]()
Выбираем «Discard Changes and Exit» (либо «Exit & Discard Changes») и нажимаем «ОК» (либо клавишу «Y»)
Настройка загрузки с внешнего носителя
Способ №1
- Включите ноутбук.
- Подключите загрузочный диск или USB-устройство.
![Sony VAIO, как зайти в БИОС?]()
Подключаем к ноутбуку загрузочный диск или устройство USB
![Sony VAIO, как зайти в БИОС?]()
При запуске или перезагрузке ноутбука нажимаем и удерживаем кнопку «ASSIST», которая расположена в верхней части клавиатуры
![Sony VAIO, как зайти в БИОС?]()
В меню с надписью «VAIO Care» нажимаем «F11»
Читайте подробную информацию, что делать если БИОС не видит загрузочную флешку, а также ознакомиться с практическими советами, в новой статье на нашем портале.
Способ №2
- Включите ноутбук.
- Подключите загрузочный диск или USB-устройство.
![Sony VAIO, как зайти в БИОС?]()
Подключаем к ноутбуку загрузочный диск или устройство USB
![Sony VAIO, как зайти в БИОС?]()
При появлении на экране ноутбука надписи VAIO нажимаем и удерживаем клавишу «F2»
![Sony VAIO, как зайти в БИОС?]()
Переходим во вкладку «Security», выбираем «Secure Boot Control» и меняем его значение на «Disabled»
![Sony VAIO, как зайти в БИОС?]()
Во вкладке «Boot» в первом пункте меняем значение на «Legacy»
![Sony VAIO, как зайти в БИОС?]()
Переходим в пункт «External Device Boot» и меняем значение на «Enabled»
![Sony VAIO, как зайти в БИОС?]()
Выбираем «Boot Device Priority» (либо «Removable Devices»)
![Sony VAIO, как зайти в БИОС?]()
Выбираем носитель, с которого хотим загрузиться
![Sony VAIO, как зайти в БИОС?]()
С помощью стрелок перемещаем носитель на первое место
![Sony VAIO, как зайти в БИОС?]()
Для сохранения изменений нажимаем «F10» (либо «F4») и в появившемся окне нажимаем «ОК»
Видео — Как загрузить компьютер Sony VAIO с помощью загрузочного usb-накопителя или диска
Способ №3
- Включите ноутбук.
- Вставьте загрузочный диск/устройство USB.
![Sony VAIO, как зайти в БИОС?]()
Подключаем к ноутбуку загрузочный диск или устройство USB
![Sony VAIO, как зайти в БИОС?]()
Во время загрузки при появлении надписи VAIO нажимаем клавишу «F11» или «Esc»
На заметку! Если данное меню не появилось то, перезапустите ноутбук и неоднократно нажимайте клавишу «F11» (либо «Esc»), когда надпись VAIO появится снова.
![Sony VAIO, как зайти в БИОС?]()
В меню «Boot Menu» с помощью стрелок выставляем USB-накопитель на первое место
Если способы выше не принесли вам желаемого результата, то обратитесь к руководству пользователя вашего ноутбука или напишите в поддержку Sony.
Видео — Как войти в меню параметров загрузки на большинстве ноутбуков Sony Vaio — легкий путь!
![]()
С проблемой входа в биос ноутбука sony vaio я столкнулся только через пару лет, после его приобретения. Я владею моделью SONY SVE171E13V , которая уже устарела и я ее захотел модернизировать. Установить Windows 10 вместо 8. HDD диск поменять на SSD. 4Гб оперативной памяти увеличить до 8.
После установки всех новых железок я перезагрузил ноутбук и тут начались проблемы со входом в биос моей соньки. Стандартные методы входа для ноутбуков, нажатием клавиш F2 , F12 и стационарных компьютеров клавиша Del (Delete) не сработали.
Я неплохо разбираюсь в компьютерах, но с техникой Сони столкнулся впервые, и сразу получил такой пинок. Это чтоб не зазнавался. Пошел за ответами в интернет и сразу понял в чем дело.
Спецкнопка
Для входа в биос Sony создала специальную кнопку ASSIST . Если хотите зайти в биос ноутбука Sony, то сначала выключаем его, а затем запускаем ноут нажав на эту кнопку. Загрузиться меню восстановления, которое переводиться, как режим спасения . Внутри имеется пункт «Запустить настройки BIOS», который можно запустить нажав F2 или кликнув мышкой.
Ниже нормальное видео по тому, как войти в биос на ноутбуке сони. Начало выставил с нужного момента, чтобы не терять время на просмотр пустой информации.
Зачем Sony отошла от привычного для всех пользователей метода захода в BIOS мне не понятно, но что есть то есть. Когда знаешь как делать, особых проблем это не вызывает.
Так же не стоит пренебрегать чтением инструкций и руководства для пользователей. Скорее всего там данный момент отражен. Наша лень творит чудеса. Лучше 2 часа провозиться с чем-то, чем потратить 10-15 мин на изучение проблемы и за 1 минуту ее решить.
Выводы и возможные вопросы
- Кнопку ASSIST необходимо нажимать при выключенном ноутбуке, тогда он включается в режиме восстановления, где имеется пункт для входа в БИОС.
- Идет много споров, по поводу того, что если жесткий диск выйдет из строя, то в биос не зайти, так как кнопка ASSIST привязана программно к диску. Это не совсем так ⇒
Во первых, мы по нажатию кнопки ассист заходим не в сам биос, а в режим восстановления, в котором только один из пунктов дает зайти в него. Замена старого диска на новый, на работу этого режима никак не влияет.
Во вторых, при замене старого диска на новый, автоматически загрузка производиться с внешнего носителя (флешки, cd-dvd диска). Режим восстановления тут не сработает, так как восстанавливать нечего и не из чего. В BIOS ноутбука нам делать нечего, пока не установим новую виндовс. После установки все заработает в штатном режиме.
Читайте также: