Как перевести fat32 в ntfs
FAT32 – устаревшая и ограниченная файловая система. Она поддерживает хранение данных в рамках веса одного файла не более 4 Гб. Она плохо защищена от сбоев, подвержена фрагментации. Использование FAT32 может быть обусловлено необходимостью, как, например, в случаях с созданием установочной флешки, совместимой с BIOS UEFI . Но если в эту файловую систему форматирован обычный раздел диска для хранения данных на внутреннем или внешнем жёстком диске, FAT32 можно конвертировать в NTFS.
Более производительную современную файловую систему Windows.
Как это сделать без потери данных?
Рассмотрим ниже два способа конвертирования FAT32 в NTFS .
Оба эти способы не затрагивают хранящиеся на конвертируемых разделах данные. Данные после проведения операции останутся в целости и сохранности.
1. Командная строка
Первый способ конвертирования FAT32 в NTFS не требует никаких сторонних решений. Всё делается с использованием штатного инструмента Windows – её родной командной строки.
В оную вводим команду типа этой:
convert E: /FS:NTFS
Но вместо буквы E, как в нашем частном случае, каждый поставляет свою букву конвертируемого раздела диска.

Дожидаемся завершения операции. И вот, собственно, всё.
2. AOMEI Partition Assistant
Второй способ предусматривает использование сторонней Windows-программы – профильной программы для разметки пространства носителей информации. Это известная AOMEI Partition Assistant. Она поставляется как условно-бесплатный продукт, и функция конвертирования FAT32 в NTFS входит как раз таки в число бесплатных возможностей программы в её редакции Standard Edition .
В окне программы делаем клик на нужном разделе с FAT32 , выбираем на панели слева операцию «Преобразовать в NTFS».

Далее жмём «Ок».


Подтверждаем её и ожидаем завершения.


Что же касается обратного направления конвертирования – из NTFS в FAT32 , если такая операция вдруг понадобится, то здесь уже нужно использовать только сторонний софт. Командная строка не поможет. AOMEI Partition Assistant, будучи многофункциональной программой по разметке дискового пространства, кстати, предусматривает и обратное направление конвертирования – из NTFS в FAT32 . И, опять же, такая операция доступна в бесплатной редакции программы. Кликаем оперируемый раздел, в меню «Tools» выбираем «NTFS to FAT32 Converter».

Если по какой-либо причине, например, из-за ограничения на размер файла в файловой системе FAT32 вам потребовалось конвертировать флешку, раздел на жестком диске или SSD из FAT32 в NTFS без потери данных и форматирования, сделать это очень просто и можно обойтись встроенными средствами Windows 10, 8.1 или Windows 7.
В этой инструкции подробно о том, как поменять файловую систему FAT32 на NTFS на флешке, жестком диске или SSD таким образом, чтобы все данные на ней остались нетронутыми. В контексте рассматриваемой темы может оказаться полезным: FAT32 или NTFS — какая файловая система лучше для флешки.
Конвертация файловой системы из FAT32 в NTFS
Для того, чтобы преобразовать файловую систему диска, флешки или другого накопителя из FAT32 в NTFS в Windows 10, 8.1 и Windows 7 присутствует встроенная утилита командной строки, которая так и называется convert.exe. Как ею пользоваться:
На этом процесс будет завершен, а файловая система на флешке, диске или любом другом накопителе будет NTFS вместо FAT32.
Видео инструкция
Дополнительная информация
В завершение несколько дополнительных моментов, знание которых может пригодиться при изменении файловой системы:
- Для того, чтобы поменять FAT32 на NTFS на флешке или диске должно быть свободное пространство. Объем необходимого места для преобразования отобразится при выполнении команды на 3-м шаге.
- Если вы хотите убедиться, что файловая система изменилась, можете использовать методы из инструкции Как узнать файловую систему на жестком диске, SSD или USB флешке.
- В случае, если данные на накопителе вам не требуются, вы можете просто отформатировать его в NTFS, используя шаги из статьи Как форматировать флешку в NTFS.
А вдруг и это будет интересно:
18.09.2015 в 18:57
Спасибо! Очень мне помогли!
25.10.2015 в 14:19
Конвертирую все правильно и потом пишет задайте метку тома
26.10.2015 в 10:37
Так задайте. Это просто то, как будет называться раздел на диске.
22.12.2015 в 14:57
Преобразование файловой системы
Ошибка в данных.
Не удается уведомить другие компоненты, что том изменен.
Диск с данными заблочен Что теперь делать?
23.12.2015 в 11:13
А по порядку, что произошло и как?
16.03.2016 в 20:12
18.11.2016 в 12:38
09.01.2020 в 17:24
10.01.2020 в 09:24
Если честно, на 1000 Гб HDD даже не знаю сколько может продлиться.
03.08.2020 в 09:24
Интересно узнать что было в результате и сколько времени это длилось?
03.08.2020 в 09:22
25.11.2020 в 18:46
26.11.2020 в 10:42
01.12.2020 в 20:24
Добрый вечер. Не подскажите что делать если после ввода команды chkdsk F: /f мне пишется ( Невозможно выполнить команду chkdsk на этом томе, т. к. том используется другим процессoм. Чтобы запустить сhkdsk, вначале следует отключить этот том. Все открытые дескрипторы тома будут неверны. Подтверждаете отключение тома?) Как думаете? И какие иза этого будут последствия.
02.12.2020 в 12:47
Если это не системный диск и в реальности работы с ним сейчас не проводится (никакого копирования/записи), то все в порядке должно быть.
Если по какой-либо причине, например, из-за ограничения на размер файла в файловой системе FAT32 вам потребовалось конвертировать флешку, раздел на жестком диске или SSD из FAT32 в NTFS без потери данных и форматирования, сделать это очень просто и можно обойтись встроенными средствами Windows 10, 8.1 или Windows 7.
В этой инструкции подробно о том, как поменять файловую систему FAT32 на NTFS на флешке, жестком диске или SSD таким образом, чтобы все данные на ней остались нетронутыми.
Конвертация файловой системы из FAT32 в NTFS
Для того, чтобы преобразовать файловую систему диска, флешки или другого накопителя из FAT32 в NTFS в Windows 10, 8.1 и Windows 7 присутствует встроенная утилита командной строки, которая так и называется convert.exe. Как ею пользоваться:

2. Этот шаг не обязателен, но я рекомендую его проделать прежде, чем приступать к конвертации FAT32 в NTFS. Введите команду (замените букву D: на букву диска, файловую систему которого требуется изменить): chkdsk D: /f и нажмите Enter. В примере на скриншоте буква конвертируемой флешки отличается.

3. После проверки диска на ошибки, введите команду (также заменив букву диска на свою): convert D: /FS:NTFS

На этом процесс будет завершен, а файловая система на флешке, диске или любом другом накопителе будет NTFS вместо FAT32.
Для чего может потребоваться преобразование FAT32 в NTFS? Преобразование оно же и конвертирование одной файловой системы в другую, а именно как в нашем случае из FAT32 в NTFS может потребоваться совершенно любому человеку, например, для просмотра фильма на своём телевизоре, ведь в FAT32 ограничен размер файлов.
Как преобразовать FAT32 в NTFS средствами Windows
Во время сохранения информации на съёмный USB носитель, важно учитывать, что размер сохраняемого файла для файловой системы FAT32 должен быть меньше четырёх гигабайт, в противном случае информация не будет на него скопирована. Иначе дела обстоят с NTFS - эта файловая система будет более подходящей для использования файлов больших размеров. Как раз для этого, нам и нужно выполнить конвертацию одной файловой системы в другую.
Убедимся, какую файловую систему имеет диск:
Нам нужно нажать правой кнопкой мыши (по носителю) по диску, который необходимо проверить и в появившемся меню выбираем Свойства .
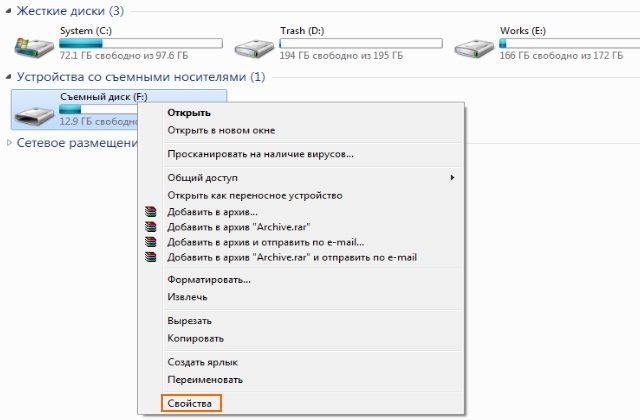
В новом окне должна по умолчанию быть выбрана вкладка Общие , а напротив надписи: Файловая система , можно увидеть какую имеет носитель информации. В нашем случае FAT32.
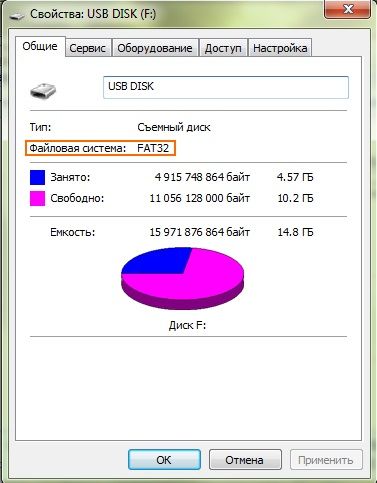
Как можно преобразовать FAT32 в NTFS
Преобразование файловой системы при помощи форматирования
Простейшим способом изменения файловой системы будет форматирование, но если носитель информации не пуст, а находящаяся на нём информация имеет свою цену, то форматирование нам не подойдёт, потому что потеря данных неизбежна. Ведь если диск большого объёма и некуда с него перенести информацию, но он так же нуждается в NTFS, форматирование раздела нам принесёт больше негатива, чем позитива. Читайте о том, как правильно отформатировать флешку.
Если же данный способ преобразования через форматирование вам подходит, то для форматирования нужно нажать правой кнопкой мыши на диск, но теперь в отличие от определения файловой системы, выбираем Форматировать. .
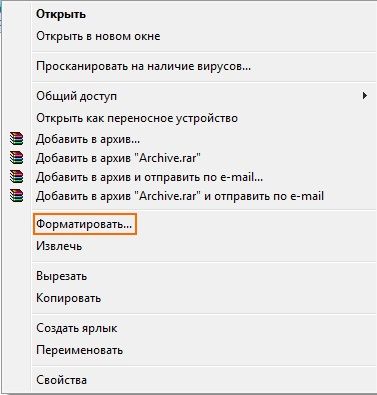
В появившемся окне нужно выбрать итоговую файловую систему и размер кластера. Если вы собираетесь хранить на устройстве много мелких файлов, то нужно выбрать размер кластера по меньше, и на оборот при хранении файлов, занимающих много места. Мы же оставляем размер кластера по умолчанию. В строку Метка тома , можно занести будущее названием носителя. Установив флажок на Быстрое форматирование , мы сэкономим время, у присутствующих файлов затираются только заголовки, и они считаются удалёнными.
Преобразование FAT32 в NTFS без потери данных
Для изменения файловой системы носителя информации из FAT32 в NTFS необходимо выполнить запуск командной строки Windows. Для открытия командной строки выбираем Пуск , в строке поиска с надписью: Найти программы и файлы вводим команду cmd и на клавиатуре нажимаем клавишу Enter или же там же вместо cmd набираем текст Командная строка. Вообще, способов вызова командной строки достаточно много, но в этой статье речи о них не пойдёт.
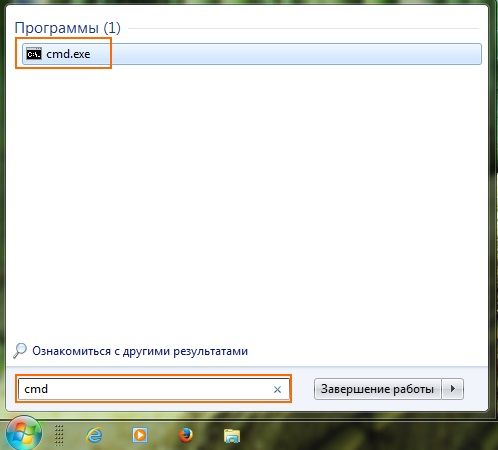
В появившемся окне командной строки вводим или копируем прямо из статьи следующую команду:
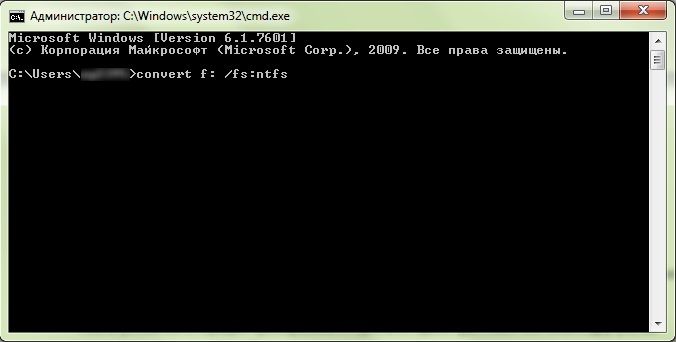
Данная команда позволяет вам осуществить преобразование файловой системы вашего USB носителя или жесткого диска «винчестера» в нужную вам систему NTFS.
f – Является буквой раздела, файловая система которого была выбрана для конвертации, поэтому не стоит забывать изменить букву раздела, конечно же при необходимости.
И вот надпись: Преобразование завершено .

Преобразование FAT32 в NTFS произведено, и в независимости от того какой способ для этого был выбран, можно полностью насладиться преимуществами файловой системы NTFS по отношению к FAT32.
Файловая система FAT32 имеет ряд серьезных ограничений, которые не позволяют полноценно использовать ее в современных условиях. Например, максимальный размер файла, который можно записать на диск с данной файловой системой, составляет 4 Гб. Тем не менее, все новые флешки, карты памяти и другие подобные накопители форматируются производителем именно в FAT32.
Из-за этого пользователи не редко попадают в ситуацию, когда накопитель нужно отформатировать в NTFS, но на нем уже много файлов, которые некуда скопировать. К счастью данная проблема довольно легко решается при помощи конвертации файловой системы из FAT32 в NTFS. Конвертация не требует форматирования и выполняется без потери данных. В данном материале мы расскажем о том, как конвертировать FAT32 в NTFS на Windows 10, 7 или XP.
Для того чтобы конвертировать FAT32 в NTFS нам понадобится командная строка, запущенная с правами администратора. Если вы используете Windows 8 или Windows 10, то нажмите комбинацию клавиш Windows-X и в появившемся меню выберите пункт «Командная строка (администратор)»

Если же вы используете Windows 7, то для того чтобы запустить командную строку с правами администратора вам нужно открыть меню Пуск и ввести в поиск команду «CMD». После этого нужно кликнуть правой кнопкой мышки по найденной программе и выбрать пункт меню «Запуск от имени администратора».

После этого перед вами должна открыться командная строка с правами администратора. Все дальнейшие действия мы будем выполнять в ней.

Для конвертации файловой системы FAT32 в NTFS нужно воспользоваться командой «convert». Данная команда может принимать большое количество параметров. Для того чтобы посмотреть список доступных параметров введите команду «convert/?».

Из этого списка параметров нам понадобится только /FS:NTFS. Данный параметр указывает на то, что мы хотим сконвертировать файловую систему в NTFS. Итак, полная команда для конвертации FAT32 в NTFS будет выглядеть так:
- E: – буква диска, который вы хотите сконвертировать из FAT32 в NTFS;
- /FS:NTFS – файловая система, которую мы хотим получить;
Вводим данную команду в командную строку и ждем, пока не появится надпись «Преобразование завершено».

На этом конвертация из FAT32 в NTFS закончена, можете продолжать пользоваться вашим диском.
В инструкции нет никаких ошибок. Если вы потеряли данные, то вероятно была какая-то проблема с вашей флешкой.
Да, иногда просит ввести метку, иногда процесс запускается без этого. Не знаю с чем это связано.
Читайте также:



