Как перевернуть текст в экселе
В Microsoft Excel вы можете вращать текст, наклонять его или отображать вертикально. Вот как изменить ориентацию текста на листе.
Будь то внешний вид или пространство, вы можете легко повернуть текст в Excel. У вас есть простые способы наклонить его, сделать так, чтобы он отображался вертикально, или повернуть вверх или вниз. И если у вас есть точная настройка, которую вы хотите использовать, вы можете настроить текст, используя точное количество градусов.
Здесь мы покажем вам, как использовать эти параметры для отображения текста в Microsoft Excel в соответствии с вашими предпочтениями.
Как повернуть текст под углом в Excel
Использование угла для текста может быть визуально приятным, особенно для заголовков столбцов и строк. Вы можете быстро повернуть текст на угол против часовой стрелки или по часовой стрелке.
- Выделите ячейки, содержащие текст, который вы хотите наклонить. Это может быть столбец, строка, ячейка или диапазон ячеек.
- Перейти к Дом вкладку и щелкните Ориентация в разделе «Выравнивание» на ленте.
- Выберите один из двух лучших вариантов для Угол против часовой стрелки или же Угол по часовой стрелке.
После этого вы увидите, что ваш лист немедленно обновится с новым выровненным текстом. На скриншоте ниже мы повернули заголовки столбцов по часовой стрелке.
Как отображать текст по вертикали в Excel
Вертикальное отображение текста может быть нечасто используемой ориентацией, но может быть полезно в определенных обстоятельствах. Это может быть полезно, если вы используете заголовки строк, охватывающие несколько строк. При желании вы можете объединить ячейки, а затем применить выравнивание; мы покажем вам, как сделать и то, и другое.
Объединить ячейки
- Выделите ячейки, которые хотите объединить.
- Перейти к Дом вкладку и щелкните Объединить в разделе «Выравнивание» на ленте.
- Выберите либо Слияние и центр или же Объединить ячейки в соответствии с вашими предпочтениями.
Текст в группе ячеек теперь находится в одной ячейке.
Применить выравнивание
- Выделите ячейки, содержащие текст, который вы хотите отобразить вертикально.
- Перейти к Дом вкладку и щелкните Ориентация кнопка.
- Выбирать Вертикальный текст.
Ваша объединенная ячейка будет отображать текст или символы по вертикали. Это помещает символы друг под другом, и их можно будет читать сверху вниз.
Как повернуть текст вверх или вниз в Excel
Возможно, вам нравится вертикальное выравнивание, но вы не хотите, чтобы символы отображались сверху вниз. Вы можете повернуть текст вверх или вниз, чтобы он читался боком. Это также полезно, если вы используете объединенные ячейки. Поэтому следуйте инструкциям выше, если вы хотите сначала объединить свои ячейки. Затем сделайте следующее, чтобы применить выравнивание.
- Выделите ячейки, содержащие текст, который нужно повернуть.
- Перейти к Дом вкладку и щелкните Ориентация кнопка.
- Выберите либо Повернуть текст вверх или же Повернуть текст вниз в соответствии с вашими предпочтениями.
И, как и в случае с другими настройками выравнивания, вы увидите, что ваши ячейки обновляются с новым макетом.
Как повернуть текст с точными градусами в Excel
Когда вы применяете любую из вышеперечисленных ориентаций к вашему тексту, вы также можете использовать точное количество градусов. Это может помочь вам получить правильный угол или интервал для текста. Вы также можете использовать следующую функцию с самого начала, а не выполнять предыдущие шаги, если хотите.
В этом примере мы собираемся настроить текст, к которому мы применили ориентацию «Выровнять по часовой стрелке». Мы хотим немного уменьшить угол.
Теперь угол нашего текста немного более горизонтален, потому что мы изменили угол с -45 до -30 градусов.
Угол, поворот или отображение текста по-своему в Excel
Независимо от того, в каком направлении вы хотите наклонить, повернуть или повернуть этот текст в электронной таблице Excel, эти параметры ориентации должны вас охватить.
Для получения дополнительной информации посмотрите, как переносить текст в Excel или использовать функции Excel, чтобы сделать текст заглавными или сделать его верхним или нижним регистром.
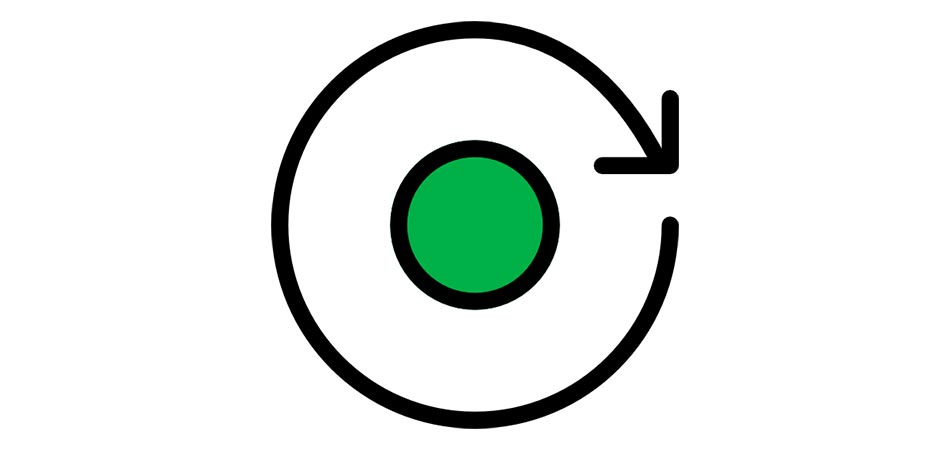
По умолчанию весь текст в ячейках Microsoft Excel пишется горизонтально и в привычном направлении. Иногда требуется повернуть его вертикально или вовсе на 180 градусов. Для этого пользователь может задействовать один из четырех методов, выбрав нужный в зависимости от сложившейся ситуации.
Я разберу их все, а вы ознакомьтесь и решите, какой вам больше подойдет.
Способ 1: Контекстное меню «Формат ячеек»
Я рекомендую использовать следующую инструкцию в тех случаях, когда хотите сделать текст вертикальным и добавить его в документ не как вставку, а в виде обычной части ячейки. В настройке ячейки нет ничего сложного, достаточно только указать угол поворота.

Выделите ячейку с текстом и щелкните по ней правой кнопкой мыши. Из контекстного меню выберите пункт «Формат ячеек».

Перейдите на вкладку «Выравнивание» и обратите внимание на блок «Ориентация». В нем укажите градусы, на которые желаете повернуть текст.

Обратите внимание на представление. Так вы сможете понять, как именно будет отображаться надпись в ячейке.

Подтвердите изменения и вернитесь к таблице. На следующем скриншоте вы видите то, что операция выполнена успешно, но выравнивание не совсем удачное.
Для решения проблемы с выравниванием надписи после поворота откройте ту же вкладку «Выравнивание» и укажите удобное значение отступа по горизонтали или вертикали.
Способ 2: Кнопка «Ориентация»
Для более быстрого внесения изменений, касающихся отображения текста, в Excel есть кнопка «Ориентация». Ее можно использовать в тех случаях, когда поворот осуществляется не на стандартное число градусов или это нужно сделать сразу для нескольких ячеек.

На следующем скриншоте вы видите ту самую кнопку в блоке «Выравнивание». Предварительно выделите ячейку с текстом, после чего разверните этот список.

Из перечня выберите подходящий варианта поворота, отталкиваясь от описания и миниатюры. Ознакомьтесь с результатом, при необходимости нажмите Ctrl + Z, чтобы отменить последнее действие.

Вы можете повернуть неограниченное количество ячеек с текстом, изменив при этом и их форму, как это показано на следующем изображении. В некоторых случаях это бывает крайне полезно не только в визуальном плане, но и функциональном.
Как видно, данная кнопка предлагает пять вариантов выравнивания текста. Соответственно, любой пользователь найдет подходящий вариант. Если это не так, приступите к изучению следующих методов.
Способ 3: Команда «Камера»
Для поворота вы можете использовать нестандартную функцию «Камера». Она фотографирует ячейку и создает копию ее содержимого в виде вставки. Соответственно, сам блок вставки можно повернуть на 180 градусов, чем я и предлагаю воспользоваться.

Откройте список настроек панели быстрого доступа и из меню выберите пункт «Другие команды».

В окне отобразите все команды, найдите камеру, выделите строку и нажмите «Добавить». После этого подтвердите внесение изменений.

Активируйте инструмент «Камера» с панели быстрого доступа, зажмите левую кнопку мыши и поместите в блок надпись, которую хотите перевернуть.

Сам блок можно передвинуть в любое положение, после чего изменить его размер или нажать соответствующую кнопку для изменения выравнивания.

Двигайте картинку так, чтобы в итоге надпись стала отображаться так, как это задумано.
Вы явно заметили, что это довольно нестандартный метод переворота текста, который может оказаться полезным только в некоторых случаях. При этом создается дубликат содержимого ячейки в новом формате. Внимательно прочитайте инструкцию и решите, подходит ли вам такой метод.
Способ 4: Вставка текста
Текст в Excel можно вставить как объемную фигуру, получив при этом дополнительные инструменты редактирования. Среди них есть прямоугольник для настройки фигуры и меню, где можно выбрать градус поворота. Разберу этот метод с самого начала – с момента создания самой вставки.

Перейдите на вкладку «Вставка», найдите блок «Текст» и выберите вариант «Надпись».

Добавьте содержимое и отредактируйте его при помощи появившегося на экране квадрата. Уже сейчас вы можете установить подходящий наклон для текста.

Для более точных изменений щелкните по блоку правой кнопкой мыши и из появившегося меню выберите «Формат фигуры».

Разверните список настроек «Поворот объемной фигуры» и редактируйте вращение так, как это нужно лично вам.
Надеюсь, четырех методов поворота надписи вам будет достаточно для того, чтобы определиться с подходящим. Тем более, ничего не мешает использовать разные варианты в зависимости от того, какой тип редактирования документа вас интересует.
Когда я работал штатным аналитиком, одной из моих задач было готовить еженедельные отчеты для клиентов и заинтересованных сторон. Как часть этого, я должен был убедиться, что мои отчеты легко читаются, а также занимают меньше места на экране (очевидно, клиенты ненавидят прокрутку вперед и назад). И функция поворота текста пригодилась в таких отчетах.
Это особенно полезно, когда у вас большой заголовок и небольшое число (как показано ниже). Здесь заголовки в строке 1 занимают меньше места, поскольку они расположены под углом (по сравнению с тем, когда они расположены горизонтально).

В этом уроке я покажу вам пошаговый процесс быстрого поворота текста в MS Excel.
Повернуть текст с помощью параметров выравнивания ленты
Предположим, у вас есть набор данных, показанный ниже, и вы хотите повернуть заголовки в первой строке.

Ниже приведены шаги по повороту текста в ячейках:
Приведенные выше шаги повернут текст в выбранных ячейках на 45 градусов.

Вы также можете выбрать такие параметры, как «Угол по часовой стрелке» или «Повернуть текст вверх». Хотя есть и другие варианты, я их не использую (и не уверен, что кто-то использует).
Хотя это быстрый способ повернуть текст в ячейке, он дает ограниченные возможности. Например, что если вы хотите, чтобы угол поворота был немного больше 45 градусов (скажем, 60 градусов).
Вы также можете сделать это, но для этого вам нужно использовать следующий метод, описанный в этом руководстве.
Диалоговое окно «Поворот текста с использованием ячеек формата ленты»
Это немного более длительный метод (требует нескольких дополнительных щелчков мышью), но дает вам гораздо больше контроля.
Предположим, у вас есть набор данных, показанный ниже, и вы хотите повернуть заголовки в первой строке.

Ниже приведены шаги для этого:
Вы также можете щелкнуть красную точку в параметре «Ориентация» и использовать мышь, чтобы получить желаемое выравнивание.

Сочетание клавиш для поворота текста в Excel
Ниже показано сочетание клавиш для поворота текста в выбранных ячейках.
Это длинное сочетание клавиш, но все же самый быстрый способ, если вам нужно регулярно использовать этот параметр.
Измените ориентацию текста обратно на горизонтальную (состояние по умолчанию)
Если вы хотите удалить повернутый текст и вернуть обычный горизонтальный текст, вам нужно вернуться и отключить текущий параметр (что вы можете сделать, снова щелкнув тот же параметр на ленте).
Например, если у вас есть текст в настройке «Угол против часовой стрелки», перейдите к тому же параметру и щелкните его еще раз (он работает как переключатель).
Или вы можете использовать диалоговое окно «Выравнивание» (второй метод, описанный в этом руководстве) и установить градусы ориентации равными 0.
При оформлении таблиц в Excel часто возникает необходимость написать вертикальный текст. Например, для того чтобы обозначить содержание строк или привлечь внимание к какой-то детали. В данном материале мы рассмотрим сразу два способа, как можно сделать вертикальный текст в Excel. Материал будет полезен как для современных версий Excel (таких как Excel 2007, 2010, 2013 и 2016), так и для Excel 2003.
Как перевернуть текст вертикально с помощью кнопки на панели Excel
Пожалуй, самый простой способ сделать вертикальный текст в Экселе это воспользоваться кнопкой «Ориентация», которая находится на вкладке «Главная» в блоке настроек «Выравнивание». Для этого нужно выделить мышкой ячейку, в которой находится текст, и нажать на данную кнопку.

В результате откроется выпадающий список с несколькими способами ориентации текста. Ниже мы рассмотрим как работает каждый из этих способов.

Вариант «Вертикальный текст» переворачивает текст вертикально при этом оставляя буквы в естественном положении. В результате получается что-то вроде столбика.

Вариант «Повернуть текст вверх» поворачивает строку с текстом вертикально таким образом, что текст начинается внизу и заканчивается вверху ячейки.

Вариант «Повернуть текст вниз» поворачивает строку с текстом вертикально таким образом, что текст начинается вверху и заканчивается внизу ячейки.

Кроме этого, в данном списке доступны два варианта, которые располагают текст под углом. Данные варианты называются «Текст против часовой стрелки» и «Текст по часовой стрелке».

Как написать текст вертикально с помощью окна «Формат ячеек»
Также вы можете сделать текст вертикальным с помощью окна «Формат ячеек». Для этого выделите мышкой ячейку, которая должна содержать вертикальны текст, кликните по ней правой кнопкой мышки и в открывавшемся меню выберите «Формат ячеек».

В результате перед вами появится окно «Формат ячеек». Здесь на вкладке «Выравнивание» доступно большое количество настроек, которые касаются выравнивания и ориентации текста в ячейке.

Блок с настройками ориентации текста находится в правой части окна. Для того чтобы получить вертикальный текст с буквами в нормальной ориентации (текст в столбик) нужно нажать на кнопку «Текст» и закрыть окно нажатием на кнопку «ОК».

Для получения вертикального текста с ориентацией «сверху-вниз» или «снизу-вверх» нужно ввести значение «90» или «-90» градусов.

Также вы можете повернуть текст на любой угол. Для этого нужно покрутить стрелку «Надпись».

Также отметим, что окно «Формат ячеек» доступно не только в современных версиях Excel, но и в Excel 2003. Для того чтобы открыть «Формат ячеек» в Excel 2003 нужно открыть меню «Формат» и выбрать «Ячейки».

При этом само окно «Формат ячеек» в Excel 2003 точно такое же, как и в современных версиях Excel.
Читайте также:


