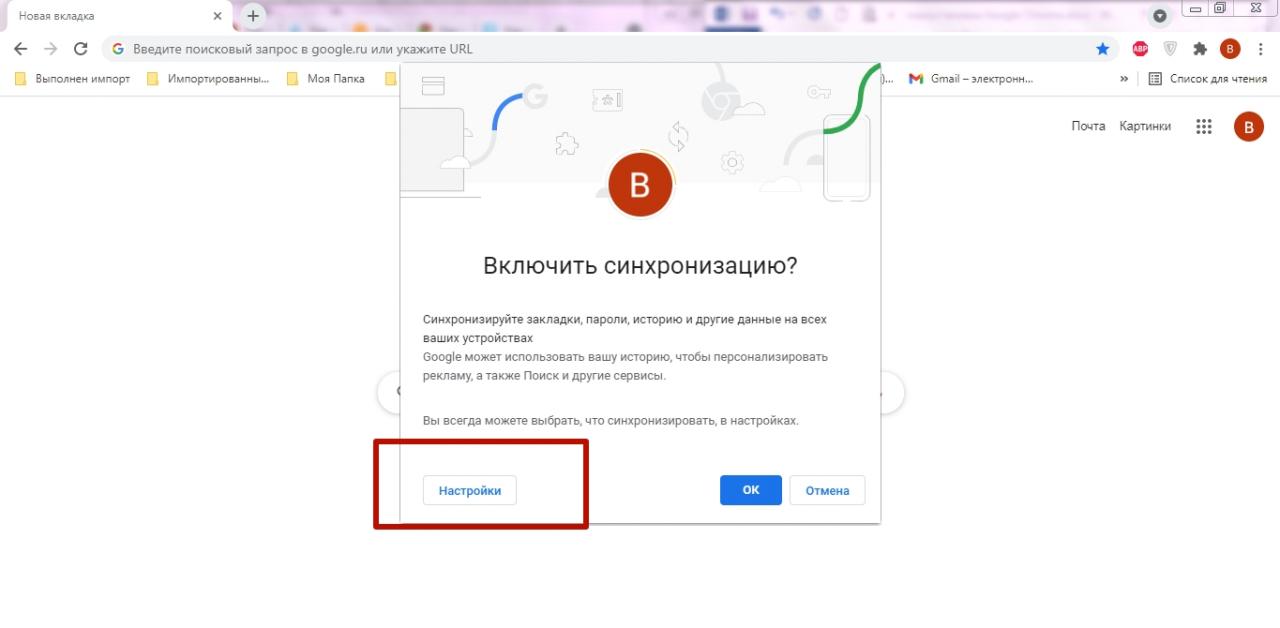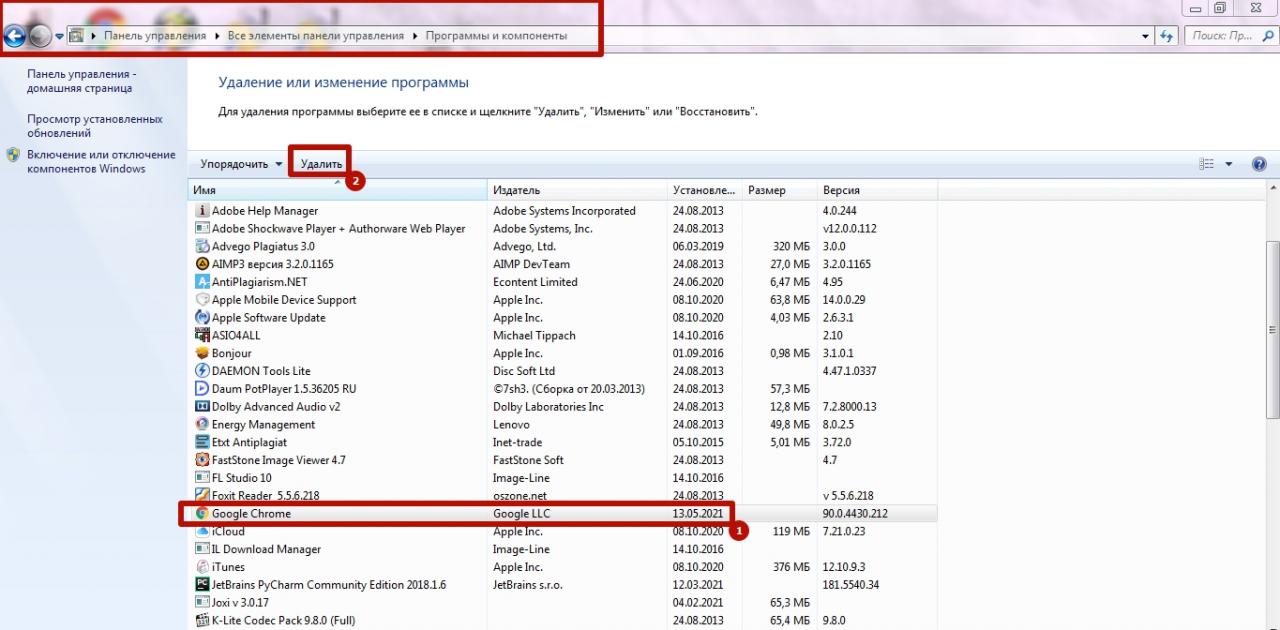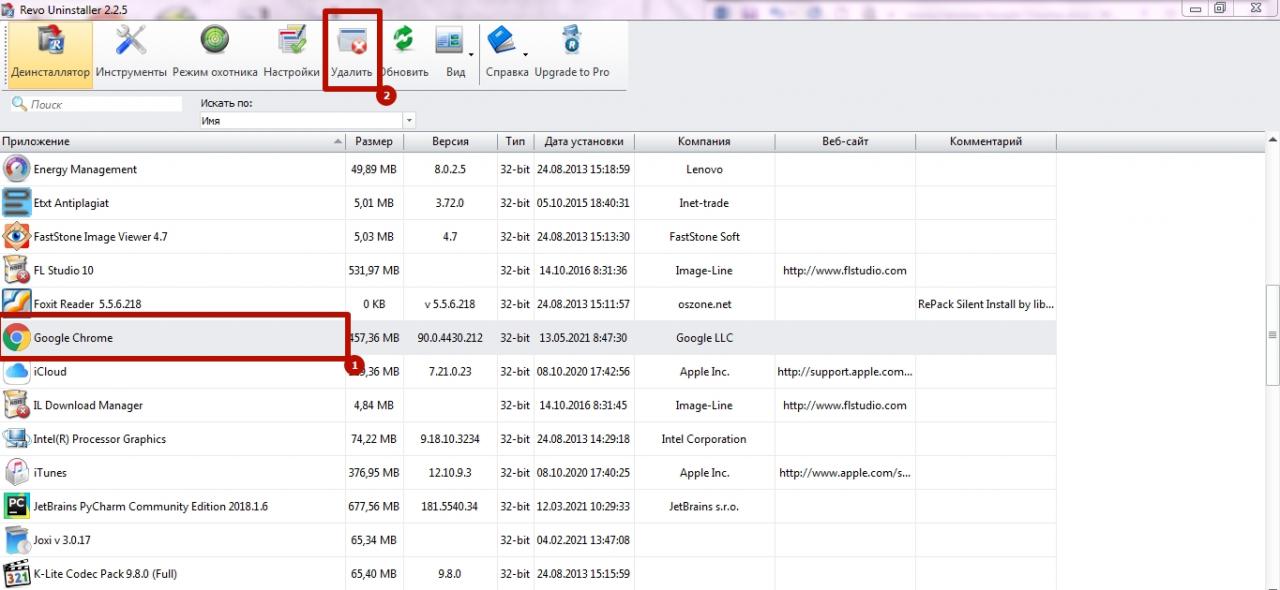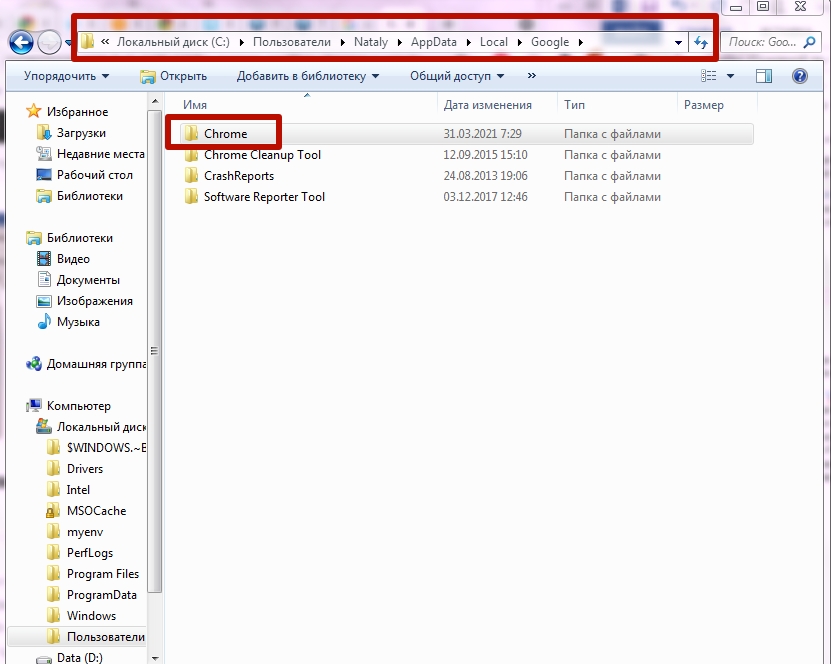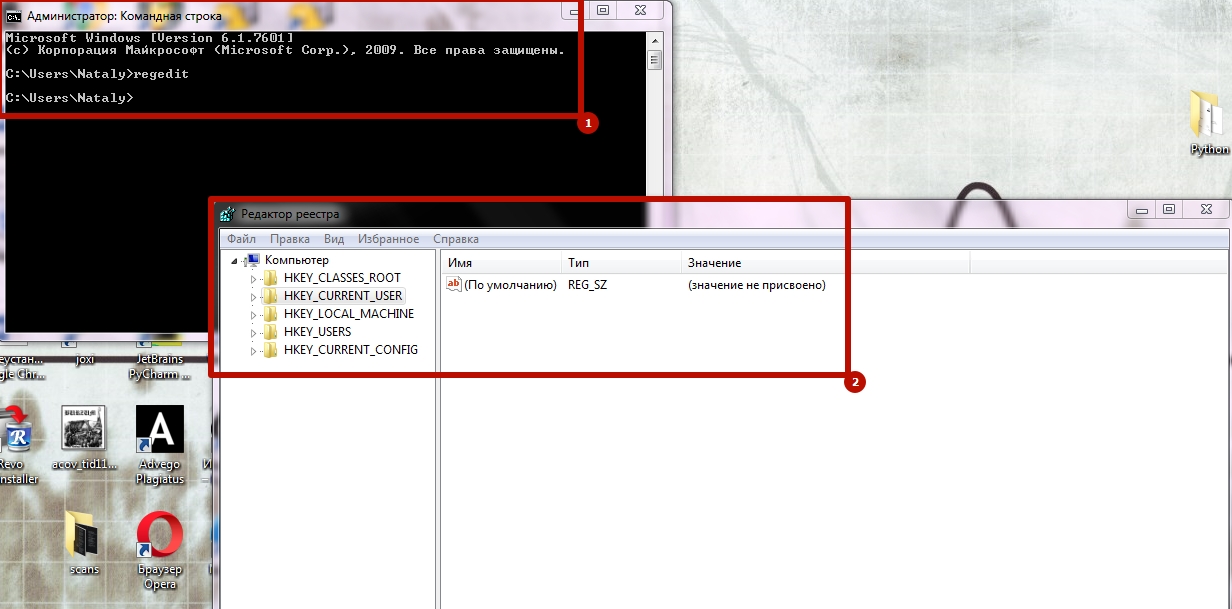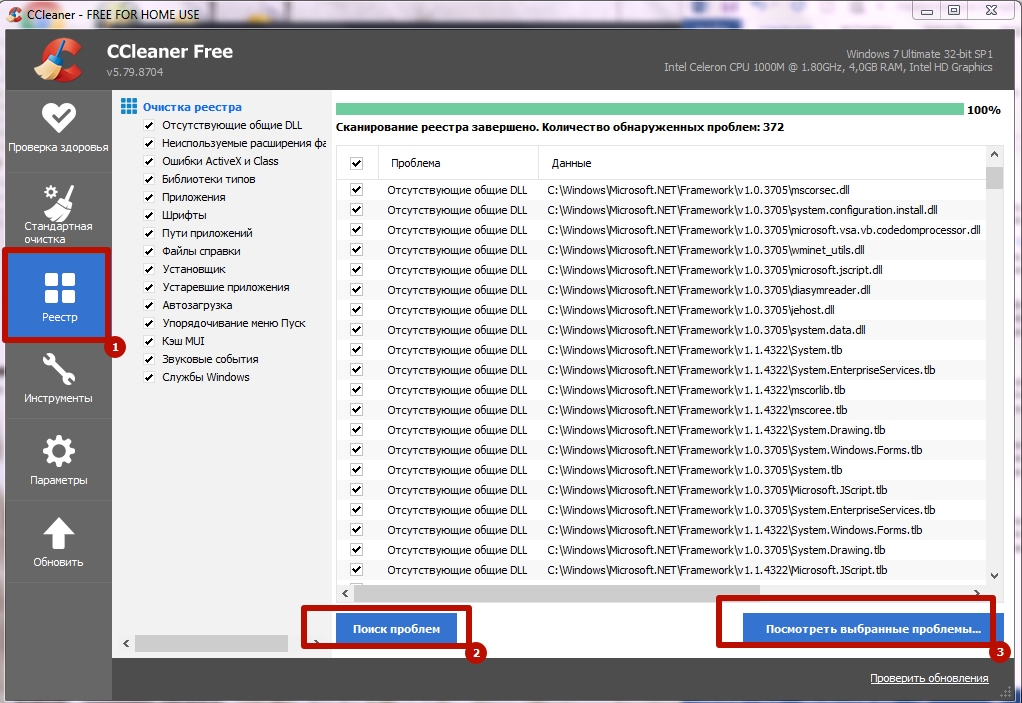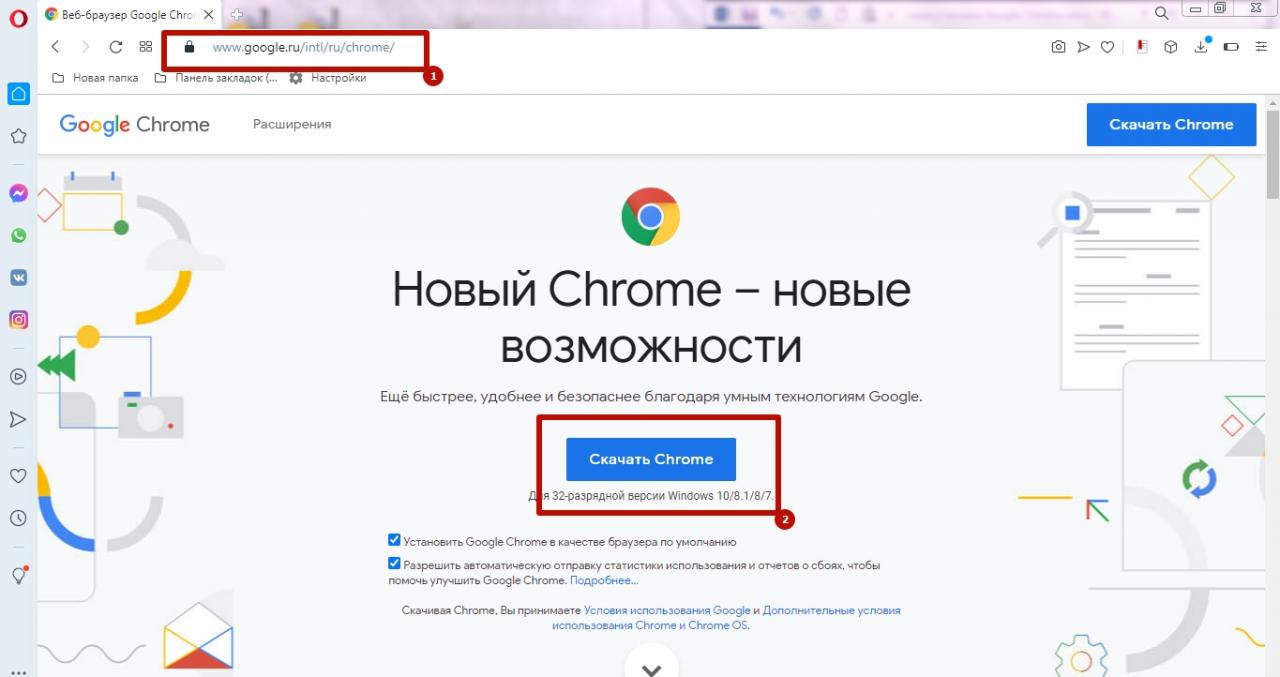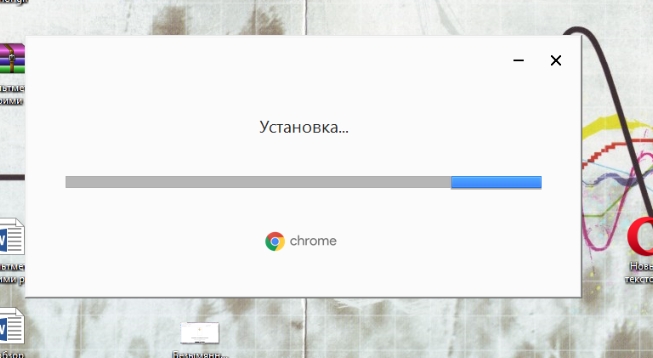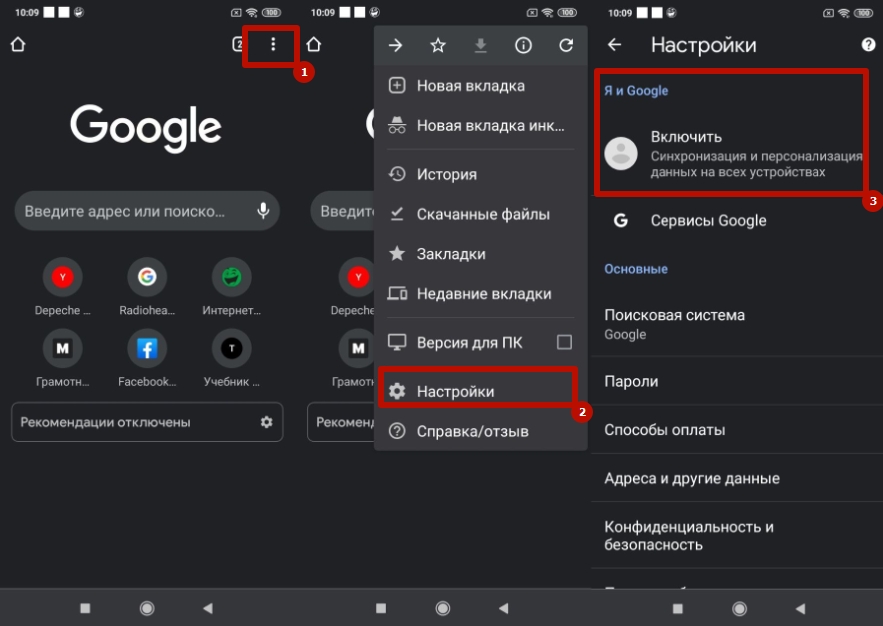Как переустановить хром на андроиде
Многие пользователи Интернета не знают, как переустановить Google Chrome, чтобы полностью удалить данные, «залить» новую программу, а после этого вернуть прежние настройки. Ниже рассмотрим инструкцию для ПК (Windows и Mac OS), а также телефонов (Android и iOS). Наличие подробного алгоритма позволяет сделать работу за 5-10 минут и продолжить пользоваться программой в обычном режиме.
Как переустановить Гугл Хром
Принцип действий пользователя зависит от устройства, на котором проводится работа (ПК, телефон) и установленной операционной системе. Для удобства рассмотрим каждый из вариантов.
На компьютере
Чаще всего на ПК или ноутбуках установлены ОС Windows или Mac OS. Именно на них остановимся подробнее.
ОС Виндовс
Чтобы переустановить Гугл Хром на ОС Виндовс, откройте Панель управления с помощью кнопки Пуск или горячих кнопок. Далее сделайте такие шаги;
- Войдите в раздел Удаление программы. Раздел может называться Приложения и возможности.


- В появившемся перечне найдите программу, которую нужно переустановить — Google Chrome.
- Выделите софт и жмите на кнопку удаления. Она появляется над общим перечнем после выбора любой из программ.
- Поставьте отметку на поле Удалить данные браузера. Это подтверждает тот факт, что информация из веб-проводника удалена и можно будет переустановить Google Chrome.

- В проводнике Виндовс установите отображение скрытых документов. Для этого войдите в Панель управления, а далее Свойства папки. Там жмите на кнопку Вид и выберите Показывать скрытые файлы, папки и диски. Уберите отметку возле Скрывать защищенные файлы (для операционной системы).
- Для правильной переустановки Гугл Хром удалите файлы, которые связаны с программой. Как правило, они находятся по пути C:Users<username>AppDataLocalGoogleChrome или C:Program FilesGoogleChrome. Если на ПК установлена ХР, необходимо перейти по ссылке C:Documents and Settings<username>Local SettingsApplication DataGoogleChrome и убрать там лишние данные.




- Дождитесь скачивания программы, прочтите условия пользования веб-проводником и запустите программу.
- Следуйте инструкции, чтобы правильно переустановить браузер Гугл Хром и подтверждайте запросы
При возникновении трудностей с установкой на сайте Google Chrome можно скачать альтернативный установщик. Теперь запустите браузер. На этом этапе примите решение, будет ли Гугл Хром веб-проводником по умолчанию. Если да, поставьте соответствующую отметку. Если вы решили переустановить браузер на своем ПК и вернуть все данные, войдите в аккаунт Гугл для синхронизации паролей, тем и другой информации.
Mac OS
Теперь рассмотрим, как переустановить Google Chrome в МакОС. Алгоритм такой:
- Войдите в папку Приложения.
- Найдите в ней Гугл Хром и переместите его в Корзину для удаления с ПК.

-
Очистите компьютер от профильных данных. Для этого отыщите и удалите личный профиль. Учтите, что в таком случае закладки и история будут удалены. Для этого жмите меню Go, а там выберите Перейти к папке. Пропишите путь

- Переместите знак Google Chrome.app в папку приложения, чтобы переустановить в нее программу.
- Запустите Гугл Хром из папки, а при появлении запроса жмите Открыть для подтверждения запуска веб-проводника.


- Войдите в Google Chrome через свой аккаунт. Таким способом можно синхронизировать темы, расширения, пароли и другие данные.
Если все сделать правильно, переустановить ПО, а также сохранить ссылки в Хроме при переустановке системы или веб-проводника не составляет трудностей.
На телефоне
Сегодня все больше людей пользуются браузером на телефоне. Здесь также может возникнуть необходимость переустановить Google Chrome. В зависимости от ОС подходы могут отличаться.
Айфон
Если под рукой телефон с iOS, сделайте такие шаги:
- Найдите значок с надписью Хром на экране и удерживайте его до появления вибрирования.
- Кликните на кнопку Х в углу символа и подтвердите удаление.
- Жмите на кнопку Домой для перехода в нормальный режим.
- Откройте App Store, скачайте там Google Chrome последней версии.
- Перед установкой пропишите свой Apple ID.
- Войдите в веб-проводник.

Андроид
Если необходимо переустановить браузер на Android, алгоритм немного иной:
- Войдите в Настройки, а далее Программы и Приложения.
- Найдите в приведенном перечне Google Chrome.
- Жмите Удалить или Удалить обновления. Второй вариант надписи появляется в случае, если браузер уже был установлен на устройстве.
- Войдите в Гугл Плей и скачайте новый браузер или жмите на кнопку Обновить (если удалить веб-проводник не удалось).

Теперь можно запускать новую программу и пользоваться ей.
Как сохранить данные при переустановке
Пользователи часто спрашивают, как переустановить Google Chrome без потери данных. Сделать это нетрудно, если заблаговременно позаботится о синхронизации. Сделайте такие шаги:
- откройте браузер Google Chrome, который планируете переустановить;
- проверьте факт включения синхронизации (войдите в меню, а далее Настройки);
- удалите текущего пользователя в настройках;
- деинсталлируйте Гугл Хром по схеме, которая рассмотрена выше;
- установите браузер на ПК и дождитесь синхронизации.
Таким способом можно переустановить Google Chrome без потери данных. Вся информация возвращается в веб-проводник, что дает возможность пользоваться его возможностями в прежнем режиме.
Итоги
Рассмотренная выше инструкция очень полезна при наличии сбоев в работе браузера. Зная, как правильно удалить программу, и как сохранить настройки Гугл Хром при переустановке системы, можно быстро вернуть работоспособность программы.
В самом низу увидите строку «Очистить историю» — кликните на нее.
Можно ли полностью удалить браузер гугл хром с телефона или планшета андроид, он ведь встроенный производителем?
Да можно, хотя он и продукт от Google, только вам понадобятся суперправа (рут), но здесь вас ждет сюрприз.
Если на старых версиях до андроид 4.2, их получить можно было мгновенно, после чего удалить гугл хром как обычное приложение, то в тех что выше ситуация изменилась.
Вам потребуется модифицировать прошивку. Как это делать описывать не буду. Вдруг у вас что-то пойдет не так, вы получите «кирпич», а я нежные слова в свой адрес.
Если при покупке смартфона или планшета браузера гугл хром не было, то он полностью удаляется, как и все остальное.
Если хром уже был, у вас последняя версия андроид, а браузер вас раздражает, то его можно просто отключить.
Для этого откройте «Настройки», перейдите в раздел «Приложения» и нажмите на «Диспетчер приложений» (в самом верху).
Прокручивая экран вниз найдите «Chrome» и нажмите на него.
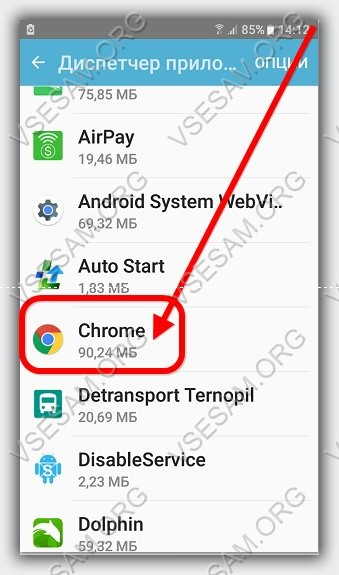
Теперь просто нажмите «Остановить», после чего подтвердите свои намерения.
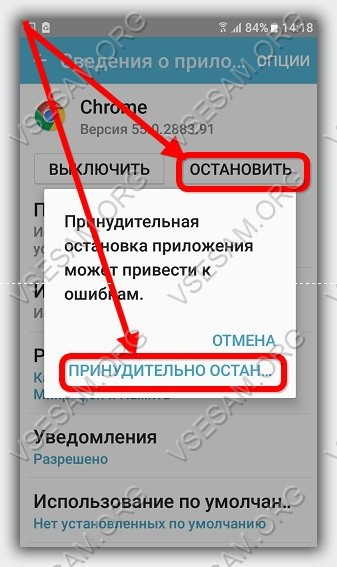
Данная инструкция подходит в целом для того, чтобы изменить ассоциации любых файлов в Android.
Данная инструкция подходит в целом для того, чтобы изменить ассоциации любых файлов в Android.
В том случае, если вышеописанные действия по какой-то причине не получились, то всегда можно установить приложения Default App Manager или DefaultApp Reset, который значительно облегчат этот процесс.
Для обновления сторонних обозревателей вроде Google Chrome или Яндекс.Браузер на iOS и iPadOS используется магазин приложений App Store. Принцип здесь тот же, что и в Play Маркет на Android:
Обновление на Windows
На Windows для телефонов Nokia и других брендов тоже есть магазин приложений, через который обновляются браузеры и другие программы. По сути, это тот же Microsoft Store, доступный в десктопной версии «десятки». Чтобы обновить приложение требуется только подключение устройства к интернету через Wi-Fi или мобильные данные (3G/4G).
Автоматическое обновление приложений в мобильной Windows также поддерживается. Чтобы его включить:
- Откройте приложение «Магазин».
- Вызовите меню, проведя пальцем от правого края к центру экрана.
- Перейдите в «Параметры».
- Выберите меню «Обновления приложений».
- Отметьте опцию «Обновлять приложения автоматически».
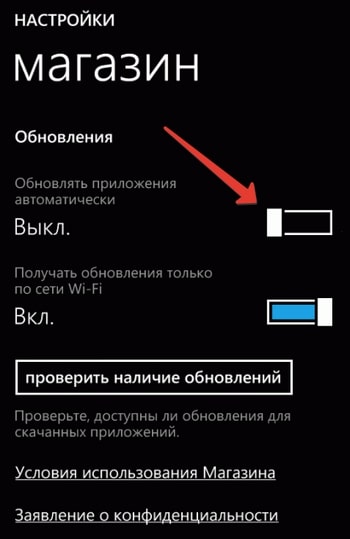
Как только у Google Chrome, Яндекс.Браузера или любого другого обозревателя появится новая версия, система начнёт её автоматическую установку. Единственное условие — устройство должно быть подключено к Интернету.
Google Chrome – это быстрый и бесплатный браузер. Прежде чем скачивать его, убедитесь, что ваше устройство соответствует необходимым системным требованиям.
Инструкции для Windows
- Скачайте установочный файл.
- Когда появится запрос, нажмите Выполнить или Сохранить.
- Чтобы запустить сохраненный установочный файл, дважды нажмите на него.
- Запустите Chrome.
- Windows 7. Когда установка завершится, окно Chrome откроется автоматически.
- Windows 8 и 8.1. В открывшемся диалоговом окне нажмите Далее, чтобы выбрать браузер по умолчанию.
- Windows 10. Когда установка завершится, окно Chrome откроется автоматически. При желании можно сделать Chrome браузером по умолчанию.
Если раньше вы использовали другой браузер, например Internet Explorer или Safari, то можете импортировать настройки в Chrome.
Что делать, если Chrome не удается установить из-за включенного S-режима
Если вам не удается установить Chrome на компьютер с ОС Windows, возможно, устройство работает в S-режиме. Чтобы скачать и установить Chrome, выйдите из S-режима. Вы также можете ознакомиться со статьей о том, как устранить неполадки при установке Chrome.
Как установить Chrome в офлайн-режиме
Если у вас не получается скачать Chrome на компьютер с Windows, попробуйте способ, описанный ниже.
- Скачайте альтернативный установочный файл Chrome на компьютер, подключенный к Интернету.
- Перенесите файл тот на компьютер, куда хотите установить Chrome.
- Откройте файл и следуйте инструкциям на экране.
Открылась стандартная страница загрузки? Все в порядке – благодаря специальным тегам мы знаем, какой именно файл нужно скачать.
Скачанный файл можно перенести на другой компьютер.
Инструкции для Mac OS
- Скачайте установочный файл.
- Откройте файл googlechrome.dmg.
- Найдите значок Chrome в открывшемся окне.
- Перетащите его в папку "Программы".
- Возможно, вам потребуется ввести пароль администратора.
- Если у вас нет прав администратора, перетащите значок в папку, к которой у вас есть доступ, например на рабочий стол.
- Запустите браузер Chrome.
- Откройте Finder.
- На боковой панели нажмите на значок "Извлечь" справа от Google Chrome.
Чтобы узнать, какую версию Chrome нужно установить, сделайте следующее:
- На компьютере с macOS нажмите на значок Apple.
- Выберите Об этом Mac.
- На вкладке "Обзор" посмотрите, процессор какого производителя используется на устройстве: Intel или Apple.
Выберите версию Chrome, которая подходит для вашего устройства, и скачайте установочный файл.
Инструкции для Linux
Браузер Chrome устанавливается так же, как и другие программы. Убедитесь, что у вас есть права администратора и выполните следующие действия:
Chrome автоматически добавится в Software Manager и будет обновляться по мере необходимости.
Переустановить Гугл Хром без потери закладок и паролей необходимо когда прежняя версия браузера устарела, работает нестабильно из-за слабой аппаратной начинки ПК, вступает в конфликт с антивирусными программами или системный реестр Windows перегружен временными файлами.
Для обновления программы с сохранением данных нужно синхронизировать браузер с аккаунтом Google, удалить приложение со своего компьютера, очистить системную папку и повторно установить и настроить обозреватель.
- 1 О переустановке на компьютере
- 1.1 Что это значит
- 1.2 Когда нужно делать
- 1.3 Альтернативы: чистка программы от мусора, удаление вирусов, сброс настроек
- 2.1 Инструкция по включению
- 2.2 Настройки функции: указываем, что именно синхронизировать
- 3.1 Закладок
- 3.2 Паролей
- 4.1 Через «Панель управления»
- 4.2 Используем утилиту Revo Uninstaller
- 6.1 Вручную
- 6.2 Используем CCleaner
- 8.1 Включение синхронизации
- 8.2 Другие настройки
- 9.1 Плохой интернет
- 9.2 Слабый ПК: проверяем системные требования
- 9.3 Отсутствие прав на удаление и установку программ
- 10.1 Включение и настройка синхронизации
- 10.2 Удаление программы
- 10.3 Повторная установка
О переустановке на компьютере
На компьютерах, независимо от операционной системы, предусмотрена возможность удаления и повторной инсталляции различных программных продуктов. Google Chrome также может быть переустановлен пользователем в случае необходимости.
Что это значит
Переустановкой называется поэтапный процесс, при котором прежняя версия программы удаляется с ПК и затем повторно инсталлируется на компьютер. Обычно эта процедура сопровождается удалением системных папок, в которых хранятся личные данные пользователя: пароли, список сохраненных страниц, история веб-поиска.
Когда нужно делать
Переустановка понадобится в таких случаях:
- Chrome не реагирует на команду запуска.
- Поврежден один или несколько системных файлов.
- Браузер регулярно зависает, закрывается только принудительным путем.
- Перестали работать отдельные функции и сервисы.
- Работа приложения блокируется антивирусами, установленными на ПК.
- Chrome задействует слишком много системных ресурсов ПК.
Альтернативы: чистка программы от мусора, удаление вирусов, сброс настроек
Большинство перечисленных проблем можно решить без радикальных мер. Вместо переустановки попробуйте очистить приложение Chrome от временных файлов. Очистите историю браузера, отсортируйте закладки и удалите ненужные, просмотрите журнал загрузок, отключите ненужные расширения и плагины.
Выполните проверку на вирусы следующим образом:
- Откройте Chrome, перейдите в «Настройки», пролистайте страницу, кликните «Дополнительно», внизу списка выберите «Удалить вредоносное ПО».
- Нажмите «Найти», дождитесь результатов проверки и удалите потенциально опасные файлы, если они были выявлены.
![]()
А также можно восстановить полноценную функциональность Chrome без переустановки путем сброса настроек. Для этого перейдите в «Настройки», выберите пункт «Восстановление настроек по умолчанию», подтвердите команду «Сбросить».
![]()
Слева нажмите ярлык «Очистить историю». В появившемся окне отметьте все, как на скриншоте, и нажмите удалить.
![]()
Более подробно узнать как очистить кэш, удалить историю или стереть куки читайте в наших отдельных статьях.
Синхронизация
Инструкция по включению
Включить синхронизацию перед переустановкой Chrome можно через панель быстрого доступа, расположенную правее поисковой строки.
- Запустите программу, кликните значок «Текущий пользователь» справа от строки поиска, выберите команду «Включить синхронизацию».
- Введите данные для входа в персональный аккаунт. Появится всплывающее окно. Подтвердите операцию, нажав «Ок».
Настройки функции: указываем, что именно синхронизировать
![]()
Перед включением функции Вы можете указать, какие виды данных вы хотите синхронизировать. Для этого кликните пункт «Настройки» во всплывающем окне перед активацией.
![]()
Нажмите «Управление данными синхронизации и в появившемся списке переключите «качельку» в нужное положение возле каждой строки. Если Вам нужны только пароли и закладки, оставьте отметки напротив соответствующих пунктов списка.
Сохранение данных: экспорт
Еще один способ, позволяющий перенести пароли и закладки в новую версию Chrome после переустановки – экспорт данных в файл. Это можно сделать посредством стандартных инструментов браузера.
Закладок
![]()
Откройте приложение Хром на компьютере, запустите опционное меню. В пункте «Закладки» выберите «Диспетчер». Альтернативный вариант – комбинация CTRL+Shift+O.
![]()
Вызовите меню в диспетчере, нажав символ многоточия справа и в появившемся списке выберите «Экспортировать закладки».
Паролей
![]()
Похожим образом Вы можете экспортировать данные для входа на часто посещаемые сайты. Для этого войдите в настройки Chrome, в поле «Автозаполнение» выберите «Пароли».
![]()
Напротив строки «сохраненные пароли» кликните по символу трех точек, выберите пункт «Экспорт». Подтвердите операцию и выберите папку для хранения файла.
Удаление браузера
Прежде чем выполнить повторную установку приложения, текущую версию Chrome необходимо удалить. Эту процедуру можно осуществить несколькими способами.
Через «Панель управления»
В Windows предусмотрены инструменты для быстрой деинсталляции программ. Прежде всего перейдите на рабочий стол, откройте «Пуск» нижнем углу слева, выберите «Панель управления».
![]()
В появившемся списке выберите «Программы и компоненты», найдите в перечне Google Chrome, выделите его нажатием мыши и нажмите «Удалить».
Используем утилиту Revo Uninstaller
![]()
С помощью этой программы можно быстро удалить Chrome перед переустановкой. Достаточно загрузить и запустить утилиту на ПК. На экране сразу же появится список всех программ, установленных на компьютере. Найдите Хром в списке, выделите его кликом левой кнопки мыши и выберите команду «Удалить» в панели инструментов сверху.
Чистка системной папки “AppData “– “Local “– “Google”
Если Chrome работал некорректно и со сбоями, процесс удаления браузера с ПК также может протекать с ошибками. Чтобы исключит такой риск, очистите системную папку браузера перед тем, как проводить переустановку.
![]()
Перейти к ней можно через проводник или другой файловый менеджер, установленный на ПК. Системная папка Google Chrome расположена в C:/Пользователи/Имя пользователя/AppData/Local. Вы можете удалить ее целиком, при условии, что пароли и закладки предварительно синхронизированы.
«Уборка» в реестре системы
В реестре хранятся данные о приложении, даже если сам браузер не используется либо удален с ПК. Это может негативно отразиться на работе новой версии программы. Поэтому рекомендуется выполнить очистку перед повторной установкой.
Вручную
![]()
Этот вариант подходит только для опытных пользователей. Необходимо открыть командную строку и ввести запрос «regedit». Выполните поиск в папках, расположенных в списке слева, и удалите файлы с названием «Google», если они будут обнаружены.
Используем CCleaner
![]()
Эта программа позволяет быстро очистить файловую систему ПК от ненужных документов, в том числе данных реестра. Запустите утилиту, выберите инструмент «Реестр», выполните «Поиск проблем» и затем подтвердите очистку реестра устаревших файлов, подлежащих удалению.
Скачивание и повторная установка программы
![]()
После удаления и чистки системных папок, выполняется повторная инсталляция Chrome. Воспользуйтесь другим браузером, чтобы загрузить установочный файл на Ваш компьютер. Его лучше всего скачивать с официального сайта разработчика.
![]()
Откройте загрузочный файл и программа начнет устанавливаться на ПК. После инсталляции приложение автоматически запустится.
Настройка обозревателя
После переустановки необходимо вернуть закладки и пароли, которые были сохранены на прежней версии Chrome. Затем нужно совершить ряд настроек, чтобы создать комфортные условия для повседневных сеансов.
Включение синхронизации
Чтобы пользоваться паролями, закладками и другими сохраненным данными, необходимо синхронизировать новую версию Хром с аккаунтом Google. Для этого необходимо перейти в «Текущий пользователь» и авторизоваться. После этого все сохраненные данные станут доступны в установленной версии обозревателя.
![]()
Другие настройки
![]()
После переустановки Вы можете задать стартовую страницу обозревателя. Для этого перейдите в «Настройки» и выберите нужный вариант в разделе «Запуск Chrome». Предложено три варианта: новая вкладка при каждом запуске, открытие раннее просмотренных страниц или заданный веб-адрес, который Вам нужно ввести вручную.
![]()
При необходимости задайте поисковую систему, перейдя в раздел меню «Настройки». По умолчанию установлен «Google», но веб-сервис для выполнения поиска можно изменить на другой.
![]()
В разделе «Настройки сайтов» Вы можете запретить показ всплывающих окон. Это полезный инструмент, который защищает от рекламы и других посторонних материалов.
![]()
А также рекомендуется изменить папку для хранения загружаемых через Chrome файлов. По умолчанию они направляются в «Downloads» на диске С, но Вы можете назначить другое на свое усмотрение.
Возможные проблемы при переустановке и их решение
При повторной инсталляции обозревателя возможны сбои, из-за которых процесс протекает слишком медленно либо прерывается. Причин таких ошибок может быть несколько.
Плохой интернет
После загрузки и запуска установочного файла происходит скачивание вспомогательных компонентов программы и последующая инсталляция. Чтобы этот процесс протекал бесперебойно, нужно стабильное подключение к интернету.
Остановка загрузки может свидетельствовать о том, что качество соединения низкое. В этом случае необходимо выполнить проверку, запустив любое веб-приложение на ПК, например, другой браузер. При необходимости можно выполнить перезагрузку роутера либо проверить контакт ПК с LAN-кабелем.
Слабый ПК: проверяем системные требования
Новые версии Google Chrome совместимы с ОС Windows 7, 8, 10. Возможность переустановки для пользователей XP и Vista ограничена. Для корректной работы браузера требуется процессор с двумя или большим количеством вычислительных ядер. Рекомендуемый объем ОЗУ – от 2 Гб.
Если переустановка обозревателя невозможна из-за того, что компьютер не соответствует системным требованиям, Вы можете загрузить старую версию Хром.
Отсутствие прав на удаление и установку программ
Такое возможно, если вы пользуетесь ПК, который подключен к частной либо корпоративной сети, например, в компьютерном клубе либо на рабочем месте в офисе. В этом случае необходимо получить права установки от системного администратора.
Реинсталляция мобильного приложения
Chrome для смартфонов и планшетов также подлежит переустановке в случае некорректной работы. Сперва необходимо сохранить пароли и другие данные, затем выполнить удаление и повторную инсталляцию приложения.
Включение и настройка синхронизации
![]()
Запустите приложение Chrome на Вашем мобильном устройстве и перейдите в настройки. В разделе «Я и Google» выберите «Включить». Затем авторизуйтесь в Google и подтвердите включение.
Чтобы сохранить пароли и закладки перед удалением, убедитесь в настройках, что напротив каждого пункта активирован флажок. Это означает, что после удаления приложения данные останутся в памяти аккаунта и Вы сможете их восстановить.
Удаление программы
Для деинсталляции мобильного приложения достаточно выполнить удаление с рабочего стола. Если Вы пользуетесь устройством на Андроид, можете войти в «Настройки» на телефоне и выполнить деинсталляцию в разделе «Приложения».
Зайдите в настройки.
Найдите Хром.
Удалите.Повторная установка
![]()
Приложение можно загрузить на Play Market (пользователям Android) или в AppStore (для владельцев iPhone). Скачав обозреватель на смартфон, последующая установка осуществляется автоматически. Сразу после инсталляции приложение предлагает авторизоваться в Google и включить синхронизацию, что позволит Вам вернуть используемые закладки, пароли и другие данные. Более детально о вариантах скачать Гугл Хром на Андроид в нашем отдельном материале.
Читайте также: