Как переустановить андроид на планшете самсунг галакси таб 2
Мини-FAQ по устройствам Galaxy Tab 2
Для обсуждения способов сброса/обхода/взлома Google аккаунта существует тема Способы обхода аккаунта Google (FRP) после сброса
Путь к архиву на вашем ББ в своём названии должен состоять из букв английского алфавита, цифр или символов (например D:\_tut_drova\3100\CWM 6.0.2.7…, но никак не _тут_дрова )
примечание ББ ( Б ольшой Б рат) - компьютер или ноутбук
1.На ваш ББ скачиваете CF-Autoroot для вашей модели планшета.
2. На выключенном планшете входите в режим Downloading…
3. Запускаете Odin, подключаете планшет к ББ.
4. Находите файл CF-Autoroot на вашем ББ и прописываете в строке PDA, нажимаете Start, ждёте окончания установки
Если ваш планшет рутован, у вас появится приложение SuperSU или Superuser. Для проверки запустите приложение, требующее рут-права (TitaniumBackup, RootExplorer, etc.) Но recovery у вас стоковое. Удобно ли это? Решать вам, лично мне нет. Те, кому не нужен ClockWorkMod recovery, могут дальше не читать.
5. Загружаете на карту памяти CWM для вашей модели планшета . Установите на планшет программу MobileODIN и откройте её. Если у вас CWM в виде .tar-файла или recovery.img (имя только recovery, никак иначе) выбираете пункт Recovery, далее Flash Firmware, ждёте. Если в виде .zip – выбираете OTA/Updare ZIP, далее Flash Firmware, ждёте.
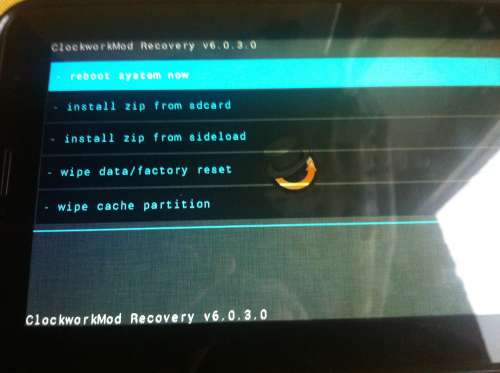
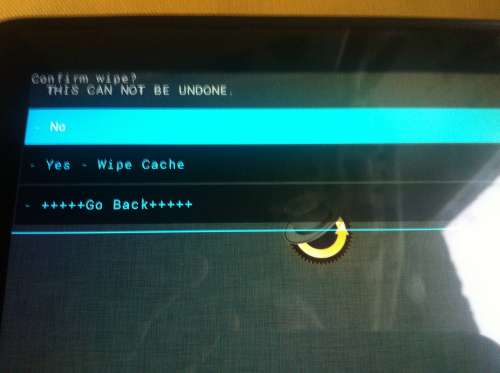
Установка: вайп кеш + вайп далвик кеш => установка мода => перезагрузка устройства => вай кеш + вайп далвик кеш. Нужен ROOT!
Всё, что вы делаете, вы делаете на свой страх и риск!Устанавливаем TriangleAway => разрешаем root-права => находим reset flash counter => тапаем => соглашаемся с предупреждением => пользуемся.



+ определяет аппарат, определяет версию андроида, устанавливает дрова, русский язык присутствует
- медленно работает, требует подключения к интернету
Поддерживаемые ОС:XP/ Vista/ Win7/ Win8
Pit Files:
for p3100 7.0p3100.zip ( 1.99 КБ )
for p311x 7.0p311x.zip ( 1.99 КБ )
"прошивка многофайловой, как руки перед едой - лучше мыть, но иногда и так сойдёт" (с)>>ССЫЛКА на НАРОД<<
Так же для прошивки P3100XWBLF5 есть обновление через FOTA до P3100XWBLK1 или берем ее >>ТУТ<<
P3100XWBLK1 встанет только на P3100XWBLF5. Ни на какую другую 4.0.х эта обнова не встанет.


Как включить раздел "Для разработчиков" в 4.2.2: настройки => об устройстве => номер сборки => и нажать 7 - 10 раз.
Перед установкой 4.2.2 необходимо сделать wipe data/factory reset Свежие версии прошивок от Android-Andi , спасибо ув. LogMainHamachi98. Для P3100 выбирать espresso3g, для P3110 – espressowifi.
CandySix от CCD
Bliss6
И, кстати, думаю не стоит напоминать, что перед установкой кастома на табе должен быть установлен ClockWorkMod и получен root?
Ссыль на XDA
--------
Данная прошивка основана на Android 4.2.2 JB
----
CyanogenMod 10.1.3 спасибо ув. drujinec
G.APPs for Slimkat 4.4.2 =>=> Я-ДИСК <=<=<=<= спасибо ув. alextech77
Не забываем про GAPPS'ы

"После каждой перепрошивке не забываем делать полный WIPE через рекавери. Это избавит вас от постоянной загрузки планшета и зависании на надписи SAMSUNG, а так же от багов оставшихся от прошлой прошивки. Конечно, страдает установленый софт и настройки, но их переустановить гораздо проще, чем отловить баг, оставшийся после перехода на новую прошивку" (с)
В данном разделе размещены ядра как и для кастомных прошивок, так и для официальных (стоковых)Ядра для Android KitKat 4.4 лежат в спойлере "Кастомные прошивки" => CyanogenMod 11. FAQ по ядрам и с чем их едят.
Установка кастомных ядер в основном производится через CWM. Если установка отличается того или иного ядра, то это обязательно будет прописано.
Как по названию файла отличить обычное ядро от разогнанного. Возьмем за пример два ядра:
1) kkboot-0.5.2-addon-oc-p31xx.zip
2) kkboot-0.5.2-core-p31xx.zip
В 1-ом варианте ядро разогнанное, во втором - обычное. Как определил? Да очень просто. В разогнанном ядре в названии файла всегда присутствуют 2 буквы ос. Если они там есть то значит ядро с разгоном, если нет, значит без разгона.
Перед установкой рекомендуется сделать бэкап данных через CWM во избежания перепрошивки если что-то пойдет не так.

Для управления частотами процессора и графики Кетут рекомендует STweaks, приложение бесплатное, в GooglePlay есть
blackhawk-next-kernel-1.8.3-p31xx.zip ( 8.5 МБ )
аддон для ядра, ставить не выходя из CWM vendor-blobs-new-ducati-blackhawk.zip ( 4.28 МБ )
=======
аддон для ядер, ставить не выходя из CWM proprietary-vendor-samsung.zip ( 6.51 МБ )
blackhawk-single-kernel-0.1-p31xx.zip ( 8.28 МБ )
cm-10.1-blackhawk-kernel-0.1-p31xx.zip ( 4.78 МБ )
cm-10.1-blackhawk-kernel-0.2-p31xx.zip ( 6.97 МБ )
cm-10.1-blackhawk-kernel-0.4-p31xx.zip ( 5.37 МБ )
cm-10.1-blackhawk-kernel-0.4.1-p31xx.zip ( 5.37 МБ )
AOKP_p31xx_1-42GHz_v1-0.zip ( 6.26 МБ )
AOKP_p31xx_1-42GHz_v1-1.zip ( 6.26 МБ )
AOKP_p31xx_1-52GHz_v1-5.zip ( 6.26 МБ )
Данные ядра рекомендованы для стоковых (официальных) прошивок 4.1.2. На других прошивках вероятно может работать некорректно.
--------
PSN_AGNI_pureSTOCK_NON-OC_4.1.2_kernel_P3100-signed.zip ( 6.86 МБ )
Описание:
CPU GOVERNORS: conservative, ondemand, powersave, interactive, performance, userspace
I/O GOVERNORS: deadline, noop, cfq
default cpu governor: interactive (best suited)
default I/O governor: cfq (best suited)
default max CPU frequency: 1.0 GHz
swap support enabled
Kernel Samepage Merging enabled
cleancache enabled
Better PowerVR SGX540 GPU driver than stock
NTFS R/W Support
CIFS & NFS Network FileSystems
GPU: 307 MHz
CPU: 0.3, 0.6, 0.8, 1.0 GHz
--------
PSN_AGNI_pureSTOCK_OC_4.1.2_kernel_P3100-signed.zip ( 7.17 МБ )
Заявлена 100% работа на Cyanogenmod 10.1 JB 4.2.2. На остальных прошивках может работать некорректно.
DhollmenCM-P3-Kernel_20130310.zip ( 5.2 МБ )
Планшеты пользуются огромной популярностью у потребителей. Эти сравнительно небольшие устройства позволяют просматривать контент на большом экране, пользоваться функциями полноценного компьютера, и при этом столь продвинутый гаджет легко помещается в маленьком рюкзаке или небольшой сумке.
Для чего нужно переустанавливать Android
Каждый планшет работает на определенной операционной системе. На 2019 год практически весь рынок софта для подобных устройств занят продукцией американской компании Google–ОС Android. Данная операционная система работает не только на планшетах, но и на смартфонах. Она предлагает пользователям передовые возможности современных гаджетов и удобна в обращении. Все управление осуществляется при помощи нажатий на сенсорный экран.
Работа программного обеспечения любого гаджета требует внимательного ухода. Например, пользователям не рекомендуется устанавливать сторонние приложения и скачивать файлы с подозрительных сайтов.
Чаще всего обладатели планшетов сталкиваются со следующими проблемами:
- Устройство перестает включаться.
- Планшет работает значительно медленнее, чем раньше.
- Происходят постоянные вылеты из приложений.
- Некоторые программы перестают поддерживаться устройством.
Подобные проблемы сейчас не редкость, и, как правило, они проявляются не сразу, а с течением времени. В этой ситуации люди относят аппарат в специализированный сервис, где операцию по перепрошивке мастера выполняют за отдельную плату. Хотя все необходимые действия для установки корректно работающего ПО можно выполнить в домашних условиях.
Знатоки операционной системы Андроид и просто продвинутые пользователи, конечно же, устанавливают программное обеспечение самостоятельно. Нередко причиной перепрошивки планшета становятся не проблемы, возникающие в работе ОС, а собственное любопытство. Любители гаджетов регулярно следят за обновлениями в области Android, которые добавляют интересные функции, недоступные ранее. Опробовать нововведения можно только после установки последней версии операционной системы.
Еще одна причина прошивки планшета на новый Android – локализация операционной системы. Например, гаджет, купленный в Китае, практически всегда поддерживает только местный язык и в редких случаях – английский. Российскому пользователю использовать планшет становится неудобно, к тому же китайские разработчики иногда ставят блокировку на некоторые сервисы.
Таким образом, переустановка Андроид может потребоваться людям в совершенно разных ситуациях. Кого-то могут беспокоить вылеты из приложений, а кто-то просто желает ознакомиться с более продвинутой версией ПО.
Подготовка к переустановке Андроид
Для многих людей перепрошить планшет – очень простая задача. Если сравнить эту операцию с аналогичным процессом на компьютерах под управлением Windows, то переустановка Андроид займет намного меньше времени и не потребует большого количества знаний. Но даже перепрошивка планшета требует внимательного подхода и выполнения некоторых требований.
Если не выполнить подготовку к переустановке Андроид, в работе операционной системы могут возникнуть ошибки даже в том случае, если раньше они не проявлялись.
Как подготовиться к установке обновлений:
- Проверить, заряжен ли планшет хотя бы на 40-50%. Если уровень заряда ниже этих показателей, то ОС не сможет установиться полностью, из-за чего гаджет попросту перестанет включаться.
- При наличии инструкции к планшету, нужно изучить ее. Особое внимание требуется уделить советам разработчиков, так как каждое устройство уникально.
- Полностью очистить память устройства, так как некоторые файлы способны повлиять на функционирование новой версии Андроид.
- Пошагово следовать указаниям из приведенной инструкции, если перепрошивка выполняется в первый раз.
Все эти советы важны, и без них нельзя обойтись, если пользователь хочет правильным образом переустановить Android. Если хотя бы одно требование не будет выполнено, дальнейшая стабильность в работе планшета не гарантируется.
Не нужно бояться очистки памяти планшета. В случае, когда память устройства занята полезными файлами и приложениями, достаточно создать резервную копию, которая поможет восстановить утраченную информацию.
Создание резервной копии
Около половины пользователей, выполняющих переустановку Андроида, пренебрегают требованием очистки данных. Люди боятся, что навсегда потеряют свои фото и видео. Частично они правы, так как файлы после сброса до заводских настроек действительно удаляются. Однако человек, заранее создавший резервную копию, может в любой момент восстановить необходимые файлы.
Процесс создания резервной копии (Backup) отличается в зависимости от модели планшета и используемой версии операционной системы. Но различия заключаются лишь в наименованиях пунктов меню. Поэтому практически всегда опция для перемещения файлов в бэкап находится в настройках гаджета.
Чтобы создать резервную копию, нужно:
- Зайти в настройки планшета.
- Найти и открыть пункт «Память и резервное копирование».
- Нажать на «Копирование и восстановление».
- Кликнуть на «Резервное копирование».
- Выбрать файлы для бэкапа, а также место, куда сохранится копия.
- Подтвердить операцию.
Длительность процесса создания резервной копии зависит от количества файлов, которые пользователь захочет поместить в backup.
Когда файл бэкапа будет готов, его необходимо переместить на стороннее устройство, будь то смартфон или планшет. Для этого можно воспользоваться кабелем USB, сетью Wi-Fi и другими способами передачи данных. Как только резервная копия окажется в надежном месте, можно смело приступать к переустановке системы.
Инструкция по переустановке Android на планшете
Существует несколько способов установки обновлений:
- В автоматическом режиме (по воздуху).
- Вручную при помощи планшета.
- Вручную через компьютер.
Варианты перепрошивки устройства отличаются сложностью и, соответственно, инструкция у каждого способа своя. Поэтому пользователь должен определиться, какой метод подходит именно ему.
Если человек желает обновить гаджет, используя ПО от разработчика, подойдет способ с автоматическим режимом или ручным, где задействуется только смартфон. Сторонняя версия ОС не установится самостоятельно. Потребуется выполнить операцию вручную на планшете, а если сделать это не получается – использовать компьютер.
Автоматический режим
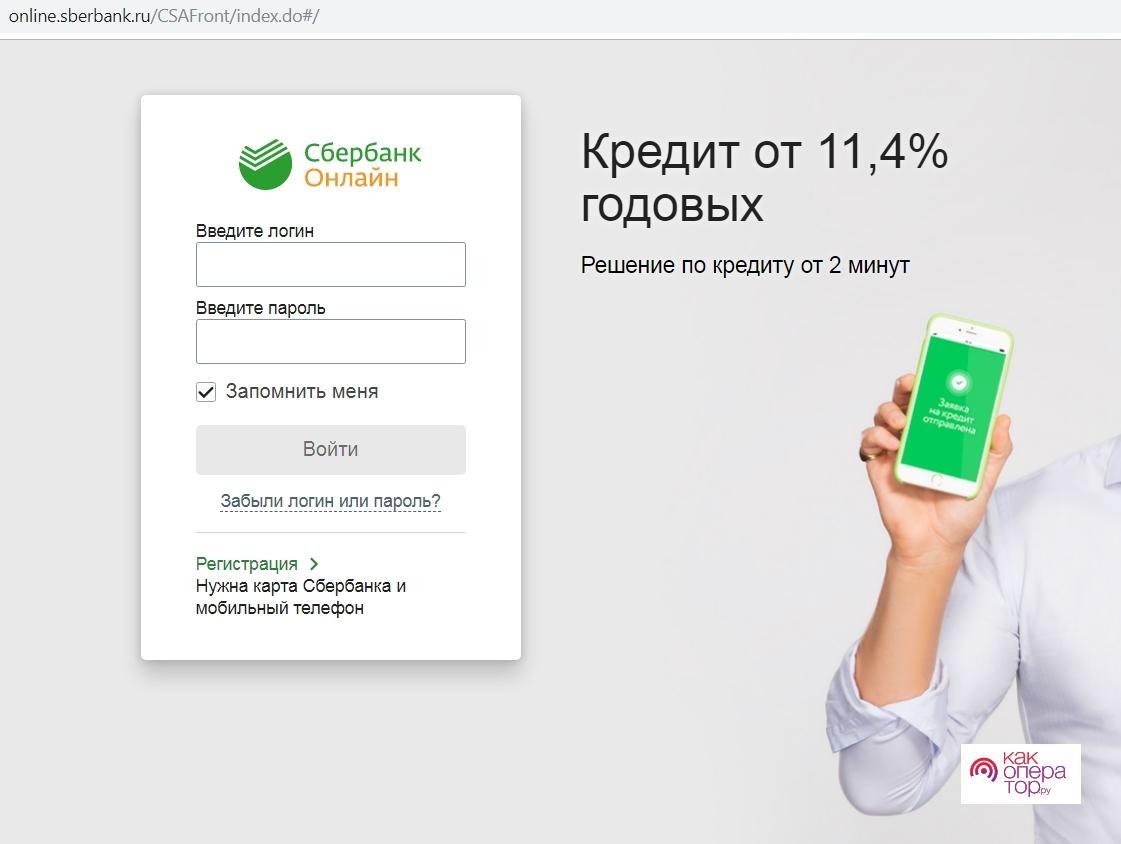
Операционная система Андроид регулярно обновляется, из-за чего люди попросту не успевают следить за выходом очередных версий. Чтобы всегда быть в курсе обновлений, разработчиками предусмотрена функция автоматического оповещения пользователей о наличии прошивки, требующей установки.
Чтобы активировать загрузку прошивки в автоматическом режиме, нужно:
- Открыть настройки планшета.
- Перейти в раздел «Обновление ПО».
- Поставить галочку или перевести ползунок в активное положение напротив пункта «Автообновление».
Автоматическая переустановка системы подходит для тех, кто хочет обновить ОС. Людям, которые хотят использовать версию операционной системы, которую не предоставляет разработчик, нужно воспользоваться другим способом.
Нередко возникает ситуация, когда автоматические обновления Android не работают, хотя функция включена. В таком случае можно самостоятельно перепрошить планшет «по воздуху»:
- Зайти в настройки гаджета.
- Выбрать пункт «Обновление ПО».
- Нажать кнопку «Обновить».
Больше никаких действий предпринимать не придется, и Андроид переустановится в автоматическом режиме, если будет доступна следующая версия программного обеспечения.
Вручную на планшете
Ошибки в работе Андроид возникают по разным причинам. Некоторые из них влияют не только на работу приложений, но и на возможность переустановки системы. В подобной ситуации поможет ручная перепрошивка, которая также применяется в тот момент, когда требуется установить другую ОС.
Ручная переустановка системы на планшете выполняется двумя способами:
- Через интерфейс устройства.
- При помощи инженерного меню.
Первый вариант немного проще, но работает не всегда, если текущая версия Android функционирует некорректно. Тем не менее, обойти стороной его нельзя.
Для установки обновлений через интерфейс планшета нужно:
- Загрузить интересующую версию ПО на гаджет.
- Открыть файл, предварительно присвоив ему формат apk.
- Нажать на «Старт».
Перепрошивка при помощи инженерного меню выполняется следующим образом:
При выполнении перепрошивки любым из представленных способов нельзя забывать о предварительной очистке данных. Если человек забудет об этом, на экране появится предупреждение с возможностью сброса до заводских настроек одним касанием.
Не рекомендуется скачивать прошивку с неофициальных сайтов. В таком случае никто не может гарантировать безопасность пользователя и работоспособность системы.
Через сторонний софт на ПК
Переустановка операционной системы на планшете без использования сторонних устройств возможна только в том случае, когда гаджет работает и корректно отображает информацию на экране. Если аппарат функционирует настолько нестабильно, что не удается произвести обновление, придется прибегнуть к помощи компьютера.
Перед выполнением операции необходимо отладку по USB:
- Войти в настройки планшета.
- Пролистать до пункта с номером сборки.
- Несколько раз кликнуть по номеру, пока не появится уведомление «Вы стали разработчиком».
- Вернуться на шаг назад и открыть раздел «Для разработчиков».
- Передвинуть в активное положение ползунок напротив «Отладка по USB».
Только при активной отладке удастся переустановить Андроид через компьютер. Если все сделано верно, необходимо найти работающий USB-кабель и перейти к изучению инструкции.
Перепрошить планшет через компьютер вручную удастся только при использовании стороннего софта, так как интерфейс Windows не позволяет самостоятельно выполнить эту операцию. Рекомендуется использовать утилиту «Fastboot».
Для перепрошивки Android при помощи ПК нужно:
- Подключить планшет к компьютеру по USB.
- Открыть рекомендованную утилиту.
- Одновременно нажать клавиши Win+R.
- В открывшемся поле ввести «cmd» и нажать «Enter».
- Указать путь, по которому хранится утилита (например, D:\ProgramFiles (x86)\Android\android-sdk\platform-tools).
- Если требуется очистка данных, прописать «fasboot erase».
- Для установки обновлений ввести «flash all» и нажать «Enter».
Когда будут выполнены все действия, планшет следует перезагрузить. При условии правильного выполнения требований, а также пунктов в инструкции, гаджет заработает на обновленной версии операционной системы.
Неутомимые компьютерные энтузиасты следят за выпуском новых версий компьютерных программ и стараются выкладывать в сеть Интернет, готовые инструкции и решения для еще не адаптированных прошивок.

Приобретя планшет Samsung Galaxy Tab 2, я радовался и восхищался возможностям и “фичами” устройства, но через некоторое время, успокоившись от новой игрушки, стал замечать “тормоза” системы, неудобное расположение элементов операционной системы, недостающие функции в некоторых программах и утилитах.
Как правило, в последующих обновлениях, уже устранены замечания и ошибки. Поэтому желания тех кто хочет, как можно быстрее установить выпущенные обновления, патчи, “фиксы”, я понимаю и поддерживаю. Однако надо понимать что без определенных знаний и навыков, процесс прошивки может закончится и повреждением устройства.
ЗАДАЧА:
Обновить существующую версию операционной системы Android 4.0.3 на планшете Samsung Galaxy Tab 2 10.1, Номер модели GT-P5100.
Предварительно необходимо сделать копию всех пользовательских данных и системного ПО, для последующего восстановления на обновленной системе.
Обращаю ваше внимание, что данная инструкция и файлы предназначены, только для модели GT-P5100 (3G и Wi-Fi).
Все, что вы делаете с вашим устройством, вы делаете на свой страх и риск!
ИНСТРУМЕНТЫ:
1. Программа Samsung Kies или Драйверы SAMSUNG USB Driver for Mobile Phones x86
3. Прошивка для получения ROOT доступа на планшете
РЕШЕНИЕ:
1. Установка драйверов.
Установите программу Samsung Kies или драйверы SAMSUNG USB Driver for Mobile Phones x86 на компьютер под управлением операционной системы Windows 7.
В моем случае, только после установки Samsung Kies, программа Odin3 смогла подключится к планшету. Поэтому рекомендую установить программу, а затем закрыть ее и все процессы завершить через “Диспетчер задач Windows”.
2. Получение ROOT прав в планшете.
Для того чтобы сделать копию пользовательских и системных данных, программе TitaniumBackup необходимо получить ROOT права доступа к системным файлам. По умолчанию система работает с ограниченными правами, для защиты от повреждения и взлома.
1. Выключите планшет.
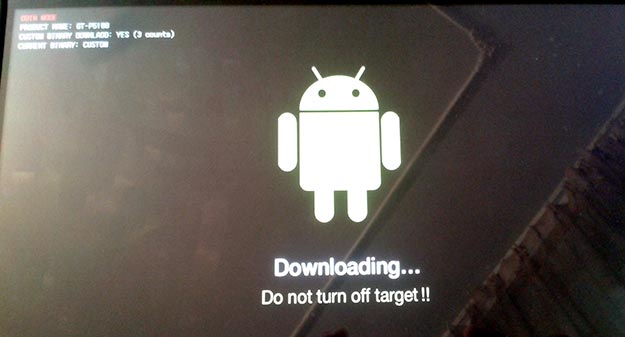
2. Нажмите одновременно кнопку “Громкость больше” и кнопку “Включения”. Планшет включится и перейдет в режим загрузки (Download Mode), появится предупреждение о возможных проблемах при ручном режиме установки приложений и операционной системы.
3. Для продолжения нажмите кнопку “Громкость тише”, для отмены и перезагрузки нажмите “Громкость больше”.
4. Запустите программу Odin3 на компьютере под Windows и подключите планшет с помощью кабеля USB. В случае удачного подключения, в программе Odin, ячейка ID:COM загорится желтым цветом и появится номер порта.


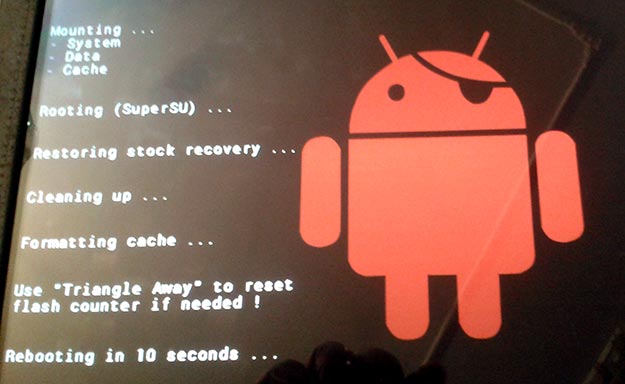
Планшет начнет перезагрузку и автоматическую установку прав доступа, затем еще раз перегрузится и обновит систему.
3. Создание и восстановление резервной копии всех пользовательских данных и системного ПО на Android.
1. Скачайте файл TitaniumBackup PRO 6.0.1.apk и поместите на карту или внутреннюю память планшета.
3. Запустите программу и сделайте копию всех пользовательских данных и системного ПО (См. пошаговые скриншоты 1, 2, 3, 4, 5, 6, 7, 8, 9).
4. Затем сохраните папку TitaniumBackup на другой носитель (внешнюю карту памяти, жесткий диск).
Для восстановления данных скопируйте сохранённую папку TitaniumBackup назад в корень карты. Запустите программу и выберите опцию восстановить все ПО и данные, после запуска.
В случае если Вам нечего сохранять, то пункт №3 можно пропустить!
4. Обновление версии Android
Процесс прошивки аналогичен процессу получения root-права, поэтому смотрите скриншоты выше!
1. Выключите планшет.
2. Переведите в режим загрузки обновлений. Нажмите одновременно кнопку “Громкость больше” и кнопку “Включения”.
4. Начнется процесс обновления, который будет длится минут 15, по завершению планшет перегрузится, после этого можно отключить кабель, на этом процесс прошивки завершен.
P.S Прошивки Android 4.1.2 и Android 4.2.2 установлены и проверены мной лично!
Прошивка — это операционная система планшета. Переустановка операционной системы помогает решить множество системных проблем устройства.
Кроме этого, обновление системы добавляет новые функции, и в целом улучшает работоспособность. Поэтому в этой статье я подробно и максимально доступным языком объясню, как прошить планшет Самсунг.
Также этот процесс называется перепрошивка, ведь старая система удаляется, а вместо нее устанавливается новый, “чистый” вариант.
Подготовка к прошивке

Разделим подготовку к прошивке планшета Самсунг Галакси на 2 этапа:
- Подготовка самого устройства и компьютера.
- Подготовка сторонних программ и файлов.
Вот что нужно сделать, прежде чем прошить планшет Samsung Galaxy:
- полностью зарядить аккумулятор;
- сделать резервное копирование в Google-аккаунте или с помощью фирменных программ Kies/Smart Switch (речь о них пойдет позже);
- отключить антивирус на компьютере, через который будет осуществляться перепрошивка.
При том способе перепрошивки, о котором я расскажу в этой статье, большинство данных пользователя не удаляются, и казалось бы, нет смысла делать резервное копирование.
Но бывают случаи, когда информация все же безвозвратно теряется вместе со старой ОС, поэтому не будет лишним подстраховаться.
Теперь займемся подготовкой сторонних программ и файлов.
Подготовка к тому, как переустановить или как обновить Андроид на планшете, завершена.
Программа для прошивки планшетов Samsung
Как уже упоминалось ранее, прошивка планшета Samsung Galaxy происходит через программу Odin, которую нужно установить на компьютер.

Так выглядит старая, но стабильная версия программы
Важно: файл с прошивкой должен быть в формате либо .tar, либо .md5. Odin не распознает другие форматы.Кроме всего вышеперечисленного, Odin является лучшей программой для установки не только официальных, но и различных модифицированных операционных систем.
Также эта программа может восстанавливать устройство после критических системных сбоев, поэтому иметь ее под рукой и уметь пользоваться, будет полезно.
Использовать данное ПО нужно строго следуя инструкции, иначе можно повредить гаджет, либо полностью его “убить”.Рекомендуется загружать Один на ноутбуки или компьютеры с резервным источником питания, потому что если во время установки операционной системы выключится свет и, соответственно, ПК, девайс перестанет работать.
Пошаговый план действий при прошивке
Теперь, подготовившись как буквально, так и узнав нужные детали, можно приступать непосредственно к прошивке планшета Samsung.
Пошаговый план действий с детальными пояснениями:
- Выключить устройство.
- Подсоединить девайс к компьютеру через USB-кабель. Если драйвера были установлены правильно, то ПК распознает планшет.
- Нажать одновременно и удерживать кнопку включения и увеличения громкости.
Запустится режим загрузки программного обеспечения, и на экране отобразится предупреждение о возможной опасности при его неправильном использовании. - Вновь нажать кнопку увеличения громкости для продолжения запуска режима загрузки. Появится фирменный значок Андроида.
С этого момента планшет в режиме ограниченного функционала и ожидает установки новой прошивки. - Запустить программное обеспечение Odin, расположенное в одной папке с файлом операционной системы. Больше в этой папке не должно быть никаких других сторонних файлов и программ.
Открыть софт нужно используя права администратора. Для этого: кликнуть правой мышкой по Одину, а затем нажать “Запуск от имени администратора”. Если появится дополнительное окно, подтвердить запуск. - В панели ID:COM один из блоков должен быть подсвечен любым цветом, будь то желтый или голубой. Это значит, что программа распознает гаджет, подключенный через USB-кабель. Надпись «Added!!» во вкладке Log тоже свидетельствует о том, что Один обнаружил девайс.
- Поставить галочку напротив кнопки «AP» и нажать на нее, указав путь к файлу с операционной системой и выбрав его. В старых версиях ПО эта же кнопка называется «PDA».
Так я указал прошивку, которая установится на планшет. - После указания файла прошивки, программа проверит его на соответствие. Это займет не больше нескольких минут, после чего напротив надписи «AP» (или «PDA») отобразится путь к указанному файлу.
- Открыть вкладку Options и убрать галочки напротив всех пунктов, кроме «Auto Reboot» и «Reset Time» (либо «F. Reset Time»).
Это нужно сделать для того, чтобы установка операционной системы с одного файла прошла успешно. - Теперь можно начать процесс установки, нажав кнопку «Start». Начнется перепрошивка подключенного устройства. Прогресс отображается в окне логов, а также в заполнении верхней шкалы.
- Когда процесс успешно завершится, в верхней части появится надпись «PASS», изображенная на зеленом фоне. Такую точно не пропустишь.
Всё, обновление операционной системы завершено. Можно включать девайс длительным удержанием кнопки включения и пользоваться планшетом.
Если какие-то нужные приложения со старой версии были удалены, их можно скачать в Google Play Маркет.
Можно существенно модифицировать свой планшет, а также системные приложения Android, и заменить их программными решениями, работающими чуть лучше. Но для большинства пользователей в этом нет необходимости.
Где взять прошивку

Но этот сайт посвящен не только устройствам Самсунг, поэтому придется потратить пару-тройку минут на поиск.
Что делать, если компьютер не видит планшет
Если компьютер не обнаруживает планшет, то скорее всего, это уже нерабочий девайс, который нужно отдать на профессиональный ремонт. Дома такое устройство не починить.
Но бывают случаи, когда компьютер не видит гаджет лишь временами. К примеру, встречаются ситуации, в которых ПК распознает планшет только когда на нем зажата кнопка включения.
Что ж, придется удерживать ее до тех пор, пока перепрошивка не завершится. К счастью, это занимает 10-15 минут.
Также проблема может быть в кабеле USB. Попробуйте использовать другой!
Если вспомнить систему Android, какой она была еще 5 лет назад, кажется, что это совсем другая ОС. Все эти годы программисты из Google неустанно трудятся, чтобы сделать ее лучше, адаптировать под разные гаджеты, в том числе под планшеты, и пользователи постоянно получают обновления. Но не всегда это происходит в автоматическом режиме, а устанавливать актуальную версию нужно. Почему и как это сделать, рассказано ниже на примере планшета.
Зачем и когда нужно обновлять систему андроид на планшете
Перед тем как перейти к вопросу, как обновить андроид на планшете (или любом другом гаджете), стоит узнать, зачем это вообще делать. Причин несколько:
- планшет будет меньше тормозить. Каждое обновление — это код. Чем он короче, тем быстрее работает устройство. С каждой версией система получает улучшенную архивацию, при этом расширяя свой функционал. Следовательно, гаджет становится быстрее и получает дополнительные возможности (не всегда);

Планшеты под управлением андроид с каждым годом радуют увеличением функционала
- устраняются баги, другими словами, ошибки. Иногда пользователь пытается открыть приложение, но устройство просит то подождать, то закрыть принудительно или вовсе перестает корректно работать. Над каждым обновлением программисты работают именно для того, чтобы этого не было;
- планшет становится более защищенным. Всевозможные вирусные атаки — это реальность не только ОС Windows. Для андроида уже написано много вредоносных программ. Чтобы гаджет не пал жертвой одной из них, также стоит позаботится о своевременном обновлении;
- улучшается интерфейс. Дизайн не стоит на месте. Всегда лучше обновиться и пользоваться техникой с лаконично выстроенной картинкой и так называемой интуитивно-понятной навигацией.

Главная задача обновлений — исправлять ошибки системы
Обратите внимание! Опытные пользователи советуют подождать несколько дней перед загрузкой, так как иногда обновления становятся причиной еще больших непредвиденных багов. Поэтому сначала лучше почитать отзывы в Сети, а уже потом нажимать на кнопку установки.
Как обновить версию андроида на планшете Самсунг, Леново и других устройствах без ПК
Теперь о том, как произвести апгрейд прошивки. Не имеет значения, какой модели планшет — Lenovo, Prestigio, Huawei, Samsung или может быть Асус. Все они, кроме iPad, работают на андроиде, а значит процесс происходить аналогично.
Существует несколько способов, как обновляться:
- по воздуху через Интернет;
- автоматически;
- использовать приложения;
- на сайте производителя;
- задействовать карту памяти.
Какой из них предпочтительнее, каждый пользователь решает сам, учитывая, что положительные и отрицательные стороны есть у каждого. А пока небольшая инструкция, как произвести загрузку каждым способом.
По воздуху через Интернет
Обычно системой предусмотрено, что при выходе свежих обновлений и наличии подключения к Интернету пользователя уведомляют о возможности апгрейда. Увидев данный сигнал, нужно сделать следующее:
- Сохранить резервную копию системы (на случай программного сбоя).
- Зарядить планшет минимум до 40 %.
- Подключится к Wi-Fi (мобильные сети не так хороши из-за нестабильного сигнала, но если нет альтернативы, то можно использовать и их).
- Нажать на уведомление или перейти в настройки и выбрать пункт «О планшетном ПК».
- Согласиться на установку обновлений.
- Дождаться перезагрузки планшета.
Обратите внимание! Обновление подразумевает загрузку большого количества данных. Использование мобильных сетей имеет смысл при отсутствии лимитов.

Автоматический режим
У большинства производителей обновления устанавливаются автоматически. Пользователи этого могут даже не замечать, так как обычно это происходит ночью. Если такой вариант устраивает, но настройками это не предусмотрено, нужно сделать следующее:
- Перейти в Плей Маркет.
- Нажать на значок с тремя горизонтальными черточками.
- Выбрать «Настройки».
- Пункт «Общие».
- Выбрать «Автообновление приложений».
Важно! Из предложенного списка рекомендуется использовать «Только через Wi-Fi».

Включение опции автообновления наглядно
Мобильные приложения
Можно специально для этого скачать утилиту. Одной из популярных и проверенных разработчиками ОС считается AnyCut.
После установки (есть в Play Market):
- Зайти в приложение.
- Нажать на «Сведения о системе».
- Кликнуть на «Проверить наличие обновлений».
- Нажать на кнопку установки, если таковые найдутся.
Обратите внимание! Прежде чем нажимать на кнопку установки, нужно озадачиться соблюдением условий, упомянутых выше (зарядить, подключить к Wi-Fi, сохранить резервную копию).
Сайт производителя
Каждый производитель несет ответственность перед покупателем за заявленную работоспособность своего продукта, поэтому на сайте всех компаний можно найти файлы со свежим программным обеспечением.
Обратите внимание! Данный способ один из самых трудоемких, да и навигация, и в принципе русскоязычный интерфейс у многих производителей оставляет желать лучшего, поэтому рекомендуется пользоваться вариантами выше.
Если решено идти до конца, что делать со скачанным файлом, рассказано в следующем разделе.

Актуальная версии системы всегда выгружается в Плей Маркет
С помощью SD-карты
Загрузив файл (формат ZIP) с обновлениями с сайта разработчика или другого ресурса (не рекомендуется), нужно сделать следующее:
- Зайти в загрузки.
- Перенести файл в корневую папку карты памяти.
- Выключить планшет.
- Одновременно зажать кнопки блокировки и увеличения громкости.
- Когда загорится экран с меню с доступов в аналог BIOS, пользуясь кнопками громкости, выбрать пункт «Apply Update From Sdcard».
- Найти перенесенный ранее установочный файл и выбрать его.
- После этого, пользуясь кнопками, вернуть в главное меню и нажать на «Reboot System Now». Планшет должен самостоятельно начать установку обновлений и будет готов к работе через несколько минут.
Апгрейд прошивки старого планшета до новой версии через компьютер
Большинство устройств устаревает уже через полгода-год. Тем не менее производитель закладывает в них поддержку до двух циклов обновления. То есть, к примеру, если на планшете установлен Android 7.0, то максимально его можно будет обновить до 9 версии. О том, как поставить новый андроид на старый планшет или, говоря на техническом языке, перепрошить, рассказано ниже.
Вручную
Создав резервную копию, зарядив планшет и подключившись к надежному источнику интернет-сигнала, нужно:
- Подключить гаджет к ПК через USB.
- В настройках планшета найти пункт «Версия ОС» и несколько раз быстро тапнуть на него. Поменять режим на кабинет разработчика. Это позволит вносить изменения в настройки ОС.
- Включить режим отладки по USB (там же в профиле разработчика).
- После на значок подключенного устройства на ПК в «Мой компьютер» нажать правой кнопкой мыши и выбрать «Обновить драйвер».
- Предварительно нужно скачать файл с последними обновлениями на компьютер.
- Дальше нужно выбрать «Поиск драйверов на этом ПК».
- Нажать на нужный файл и дождаться окончания установки.
После этого необходимо выключить планшет, отключить от USB и включить. Новая версия андроид должна уже встать на место.

В новых версиях андроида раздел для суперпользователей представлен как «Для разработчиков»
С помощью специальных программ
Каждая программа работает с определенным процессором. Поэтому сначала нужно заглянуть в техническую документацию, узнать модель своего процессора, потом произвести запрос в поисковике, вроде «программа для прошивки андроид, процессор «name».
Процесс установки практически аналогичный тому, что производится вручную, просто не придется заниматься поиском соответствующих обновлений. Программа сделает это сама, плюс весь функционал будет упакован в понятный интерфейс.
Важно! При подключении к ПК активировать профиль разработчика все равно придется.
Как изменить версию Android на планшете в режиме восстановления
Режим восстановления — это и есть тот самый упомянутый аналог BIOS на андроид. В данной ОС он называется режим Recovery. Как установить новую версию ОС, можно прочитать выше в разделе «С помощью SD-карты». Перед выполнением операции нужно аналогично скачать установочный файл. Если нет карты памяти, можно оставить файл в загрузках.
К сведению! Помимо установки нового андроида, операционная система позволяет устанавливать разные вариации самого Recovery.

Пункт «Apply Update From Sdcard» позволит найти установочный файл в режиме восстановления
Возможные проблемы с обновлением и их решение
Недаром почти в каждом разделе упоминается о необходимости создать резервное копирование данных, так как при установке обновлений или перепрошивке системы периодически наблюдаются сбои и ошибки.
- обновление только по 3G, хотя активен датчик Wi-Fi. В этом случае в настройках планшета нужно включить опцию «Проверка только по Wi-Fi»;
- приложения не хотят обновляться. Скорее всего их либо нет, либо на устройстве активированы Root-права. Последние нужно удалить (в настройках Плей Маркета);
- обновление занимает несколько часов. Скорее всего нахватает заряда батареи, и система не может продолжить установку. Стоит подключить планшет к сети;
- не ставятся обновления. Нужно проверить, не установлено ли нестандартное Recovery. Если да, то нужно найти обновления именно под конкретную версию.
Обратите внимание! Периодически возникает баг, когда после обновления пропадают все приложения. В данном случае не стоит паниковать, а перейти в настройки во вкладку «Приложения» и посмотреть, есть ли пропажа в наличии. Часто они просто деактивированы.
Обновления нужны для корректной работы устройства. Чтобы ничего не загружать и следить за выходом новых версий, пользователю достаточно подключить функцию автообновления. Если интересует установка кастомных прошивок, без подключения к ПК или использования режима Recovery не обойтись.
Читайте также:



