Как перетаскивать файлы на макбуке с помощью тачпада
Компьютеры Mac максимально комфортны в эксплуатации. Хорошо и качественно настроенное взаимодействие работы железа и программного обеспечения помогают быстро и качественно решать задачи от простых до сложных. Управлять MacBook можно с помощью мыши, клавиатуры и тачпада. Именно Тачпад стал уникальной разработкой корпорации Apple, скопировать его возможности не удается ни одному конкуренту.
Пользователь, работая с помощью Тачпад, может одним, двумя или тремя пальцами управлять папками и файлами. Существует несколько удобных жестов, помогающих в работе – нажатие, сведение, разведение, смахивание. Владелец ПК самостоятельно, по своему настроению и усмотрению настраивает управление компьютером, выбирая удобные именно ему параметры. Настройка управлением курсором, скорость его работы, отклик на конкретные жесты – все действия подлежат регулированию. При правильной настройке параметров пользователю не придется «кликать» ни мышкой, ни пальцами, чтобы переместить нужный файл, достаточно простого касания к сенсорной панели.
Последовательность действий.
В левой колонке выбираете строку Мышь и трекпад (trackpad) – Параметры трекпада. В левой колонке выбираете строку Мышь и трекпад (trackpad) – Параметры трекпада. Ставите галку на опцию Включить перетягивание, выбираете из доступных вариантов комфортные способы работы. Ставите галку на опцию Включить перетягивание, выбираете из доступных вариантов комфортные способы работы.Пользователь выбирает из трех возможных вариантов:
· Без фиксации . Дважды нажав на тачпад, не отрывая во второй раз палец, перетаскиваете нужные объекты;
· С фиксацией . После двойного нажатия (тапа) привязываете окно к курсору. Далее – действуете по плану – также перетаскиваете файлы и папки в нужном направлении.
· Три пальца . Тапы не требуются. Наводим курсор на шапку нужного окна или папки, установив на тачпад три пальца перемещаем объект по заданному направлению.
Установленная функция тачпада MacBook поможет избавиться от щелканий и кликов, установив удобный для пользователя новый жест. Предоставлена возможность перетягивать выбранные объекты – разделы бокового меню, файлы, папки и другие элементы.
Если по непредвиденным причинам Touchpad (тачпад) вышел из строя, перестал реагировать на касания, потерял чувствительность, сервисные инженеры компании Repair My Apple окажут своевременную качественную помощь, восстановив работоспособность сенсорной панели, настроив ее бесперебойную работу.
Операционная система macOS хранит немало незначительных, но очень полезных фишек. С помощью трекпада и жестов Multi-Touch на Mac можно выполнять различные действия без использования мыши.
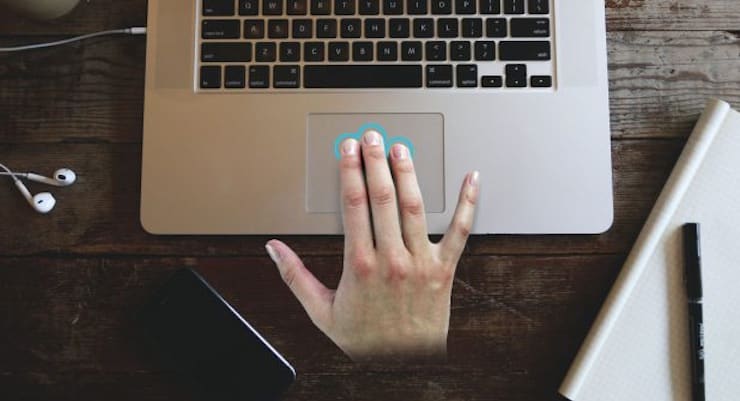
Что изменится с использованием перетягивания тремя пальцами в macOS
Жест перетаскивания тремя пальцами позволит выделять, перемещать различные элементы (окна программ, текст, изображения), изменять размеры окна и многое другое без нажатия с усилием на трекпад. Другими словами, этот жест позволяет обходиться без нажатий на трекпад. Только легкие касания. Это очень удобно!
Например, если раньше вы выделяли текст путем нажатия на трекпад и дальнейшего перемещения курсора в сторону выделения, то теперь достаточно просто коснуться тремя пальцами и вести в необходимую сторону.
Жест будет полезен тем, кто страдает от туннельного синдрома запястного канала (профессиональное заболевание тех, кто постоянно работает с мышкой и клавиатурой) или работает с графическими редакторами, такими как Adobe Photoshop.
Как включить перетягивание тремя пальцами в macOS
В меню «Системные настройки» выберите «Универсальный доступ» → «Управление указателем» (в старых версиях macOS называется «Мышь и трекпад») → «Параметры трекпада» → «Включить перетягивание» → «Перетягивание тремя пальцами». Далее нажмите «Ок», чтобы сохранить изменения.

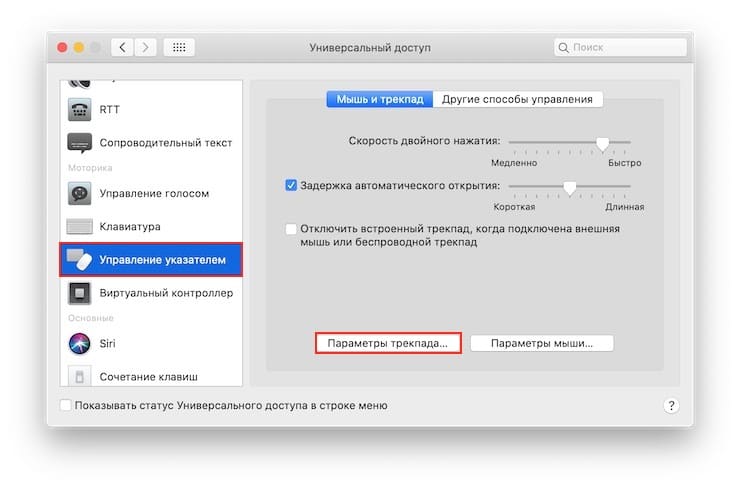
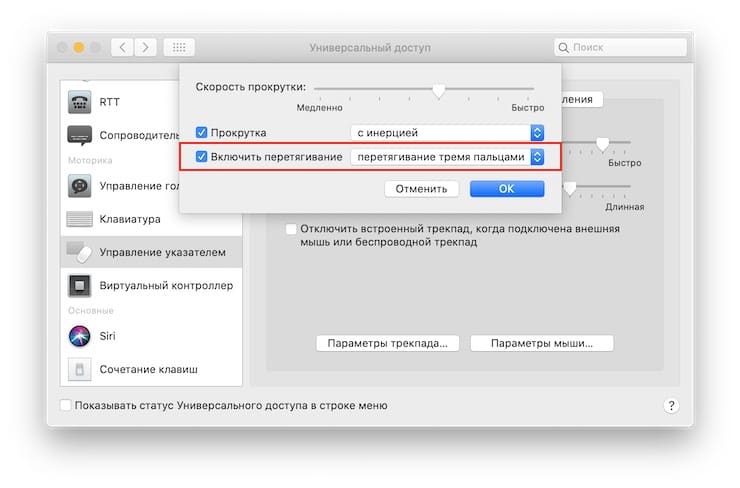
Примечание! После активации жеста macOS обновит шорткат для Функции Exposé и Mission Control по пути «Системные настройки» → «Трекпад» → «Другие жесты». Вы увидите, что обе функции переключились на использование жеста смахивания четырьмя пальцами.

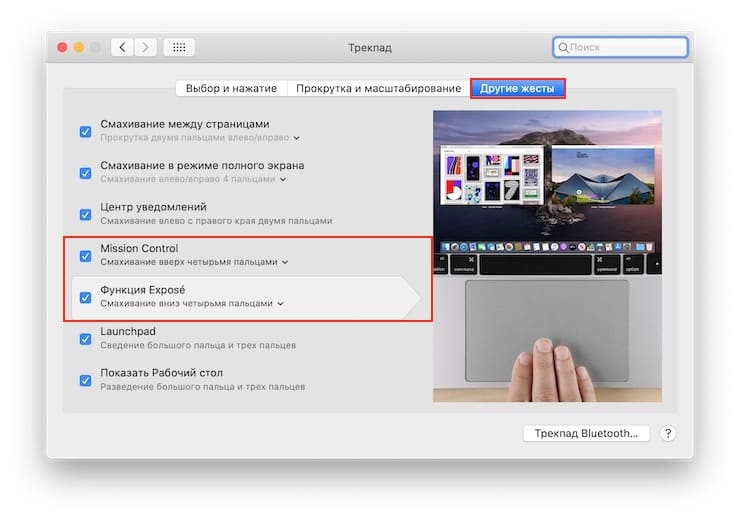
Если ваш Mac не поддерживает трекпад Force Touch, жест можно активировать в «Системные настройки» → «Трекпад».
Как использовать перетаскивание тремя пальцами в macOS
С помощью жеста вы можете перемещать различные объекты, например, фрагменты текста, изображения, ссылки, файлы, папки в Finder и т.д., добавлять объекты в списки или переупорядочить вкладки и закладки в Safari, приложения на панели Dock, события в «Календаре» либо значки на панели инструментов (для этого нужно нажать и удерживать клавишу ⌘Cmd). При желании изменения можно отменить, нажав на Escape.
Данный жест можно использовать для переключения между главами в электронных книгах, перемещения окон на экране, изменения размера окон/колонок, захватив их границу (колонки) или уголок (окна), сохранения изображений и их копий в открытой папке Finder и т.д.
Используйте перетаскивание тремя пальцами в различных приложениях
«Календарь»
Запланируйте событие. Скажем, вы хотите запланировать событие с 11:00 до 18:00. Во вкладке «Неделя» протащите тремя пальцами от отметки 11:00 до 18:00 соответствующего дня и в отобразившемся окне укажите название события. Жест также работает во вкладках «День» и «Месяц».
Finder
Перетаскивайте файлы в нужные локации. Если хотите создать копию файла, нажмите и удерживайте клавишу ⌥Option (Alt). Рядом с файлом вы увидите значок «+», он символизирует копию файла.
Safari
Тремя пальцами открывайте ссылки в Safari, перетаскивая их на панель вкладок. Вы можете перетащить ссылку в уже существующую вкладку или создать новую, воспользовавшись кнопкой «Создать новую вкладку» (значок «+» на левой стороне панели).
«Карты Apple»
Наклоняйте карты путем перетаскивания тремя пальцами по кнопке 3D. Если у вас ничего не получается, один раз кликните по кнопке перед тем, как использовать жест. При необходимости повернуть карту протащите пальцы по внутреннему краю кнопки.
Порой при использовании перетаскивания тремя пальцами пользователи сталкиваются с тем, что для осуществления каких-либо действий поверхности трекпада не хватает. В таком случае можно воспользоваться специальным жестом. К примеру, вам нужно переместить в Finder файл, расположенный на крайней правой стороне боковой панели. Для этого перетащите файл на небольшое расстояние на экране, поднимите два пальца и резким движением оставшегося на трекпаде пальца переместите файл.

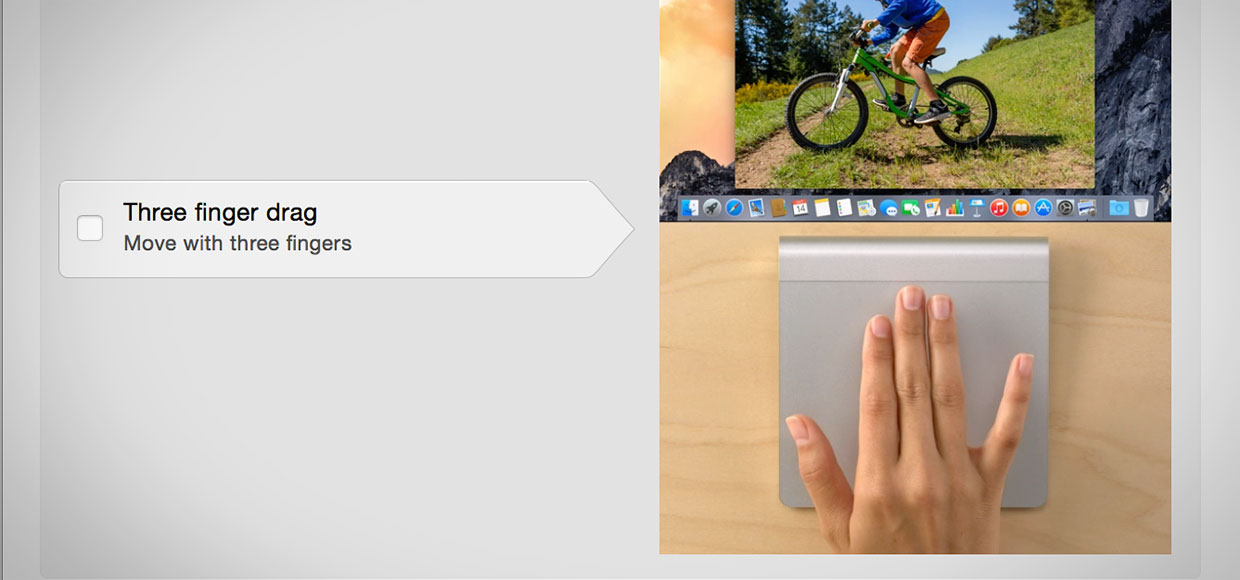
Для перетягивания окон, выделения текста или изображений и прочей подобной активности, обычно выполняемой с зажатой левой кнопкой мыши, я давно привык использовать трехпальцевый жест на трекпаде MacBook. Но в лэптопах поддержкой Force Touch такая настройка из системных настроек исчезла. Привыкать к новому способу желания нет, давайте возвращать старый.
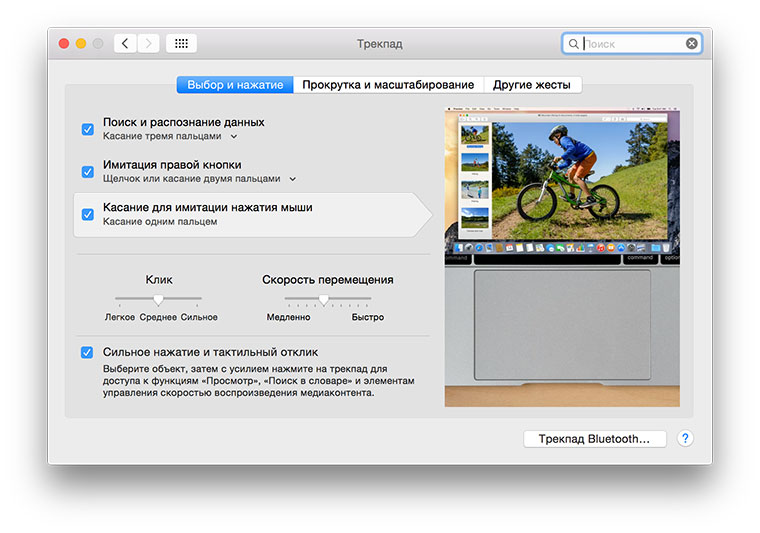
Причины такого решения понятны, ведь новый трекпад позволяет перетягивать окна, файлы или выделять текст одним пальцем, просто надо чуть сильнее надавить на поверхность. При этом трехпальцевые жесты освобождаются для других функций, вроде доступа к Mission Control или Exposé. Тем не мене, все люди разные, привычки тоже и я лично привык вызывать упомянутые функции четырехпальцевыми жестами, а перетягивать — тремя пальцами. К счастью, вернуть утраченную функциональность можно системными средствами.
Первым делом заходим в «Системные настройки», в раздел «Универсальный доступ»:
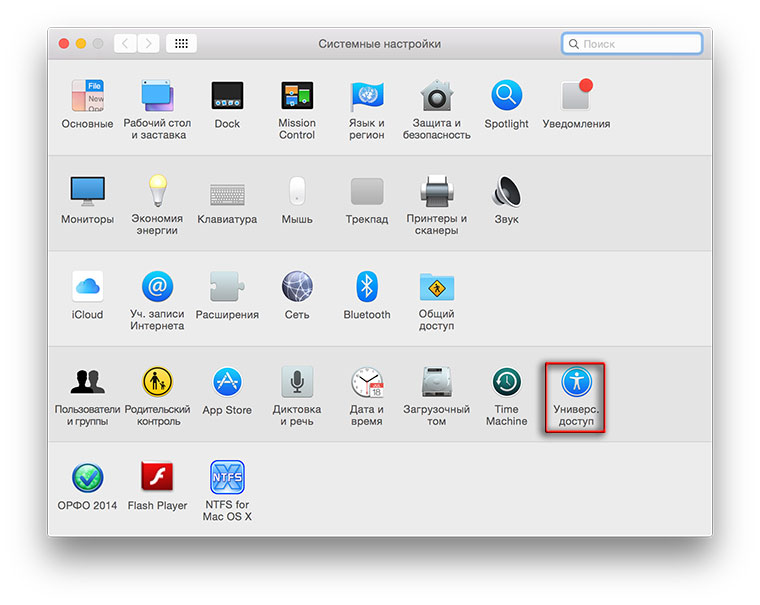
В левой колонке выбираете «Мышь и трекпад», а в правой части окна — «Параметры трекпада», после чего поставьте галочку напротив «Включить перетягивание» и выберите опцию «Перетягивание тремя пальцами»:
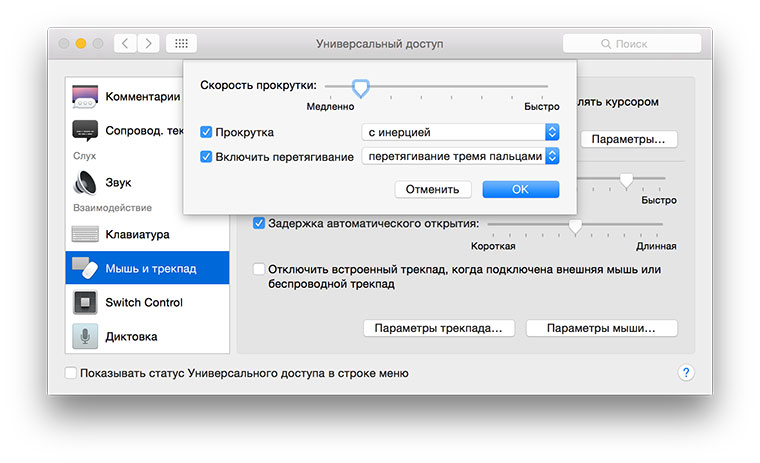
При желании там же можно выбрать вариант с фиксацией (перетягивание начинается по двойному клику одним пальцем и прекращается, если нажать на трекпад еще раз) или же без фиксации (аналогично, но перетягивание прекратится, как только вы уберете палец от трекпада):
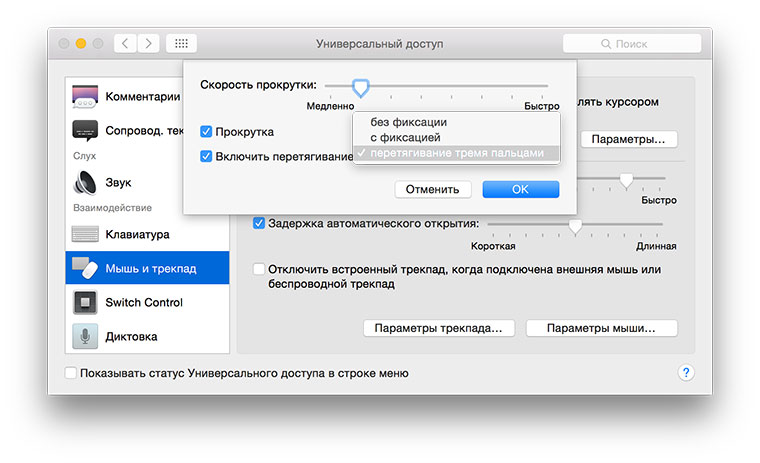
После активации опции «Перетягивание тремя пальцами» в настройках трекпада все трехпальцевые жесты изменятся на четырехпальцевые:
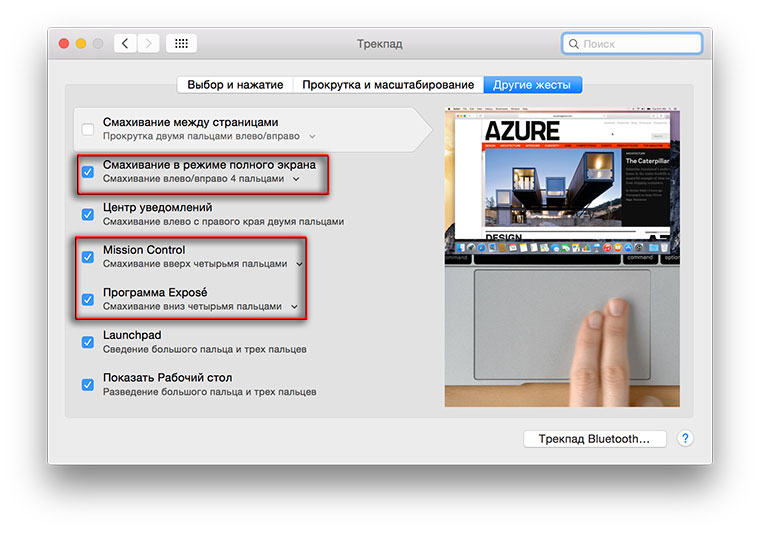
Хорошо, что Apple оставляет возможность вернуть привычные опции, хоть и активно намекает, что пора бы привыкать к новому. В моем случае от перехода на жест Force Touch удерживает тот факт, что если надо перетащить какой-то объект достаточно далеко и поверхности трекпада не хватает, для этого потребуется использовать две руки (одной жать на трекпад, второй — тащить, хотя можно и одной, но двумя пальцами, только это как-то сложно для меня). В случае с трехпальцевым жестом, если оторвать пальцы от трекпада и быстро вернуть их на него, перетягивание не прекратится, то есть я могу его делать одной рукой и на любое расстояние.
(14 голосов, общий рейтинг: 4.93 из 5)
Компьютеры Mac максимально комфортны в эксплуатации. Хорошо и качественно настроенное взаимодействие работы железа и программного обеспечения помогают быстро и качественно решать задачи от простых до сложных. Управлять MacBook можно с помощью мыши, клавиатуры и тачпада. Именно Тачпад стал уникальной разработкой корпорации Apple, скопировать его возможности не удается ни одному конкуренту.
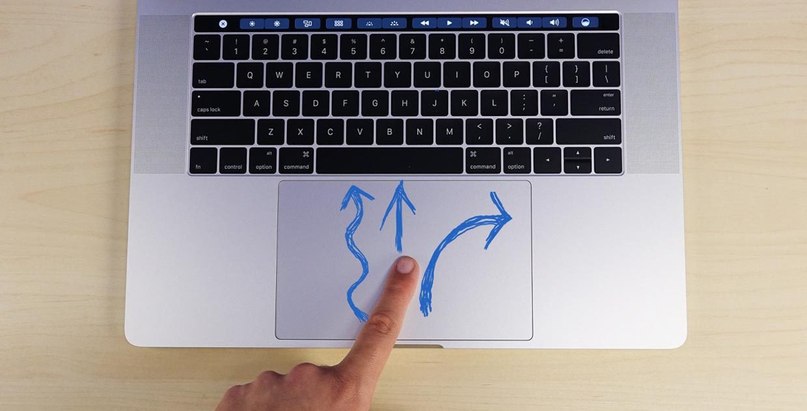
Пользователь, работая с помощью Тачпад, может одним, двумя или тремя пальцами управлять папками и файлами. Существует несколько удобных жестов, помогающих в работе – нажатие, сведение, разведение, смахивание. Владелец ПК самостоятельно, по своему настроению и усмотрению настраивает управление компьютером, выбирая удобные именно ему параметры. Настройка управлением курсором, скорость его работы, отклик на конкретные жесты – все действия подлежат регулированию. При правильной настройке параметров пользователю не придется «кликать» ни мышкой, ни пальцами, чтобы переместить нужный файл, достаточно простого касания к сенсорной панели.
Последовательность действий
Зайдите в Меню – Настройки – Универсальный доступВ левой колонке выбираете строку Мышь и трекпад (trackpad) – Параметры трекпада.
Ставите галку на опцию Включить перетягивание, выбираете из доступных вариантов комфортные способы работы.
Пользователь выбирает из трех возможных вариантов:
- Без фиксации. Дважды нажав на тачпад, не отрывая во второй раз палец, перетаскиваете нужные объекты;
- С фиксацией. После двойного нажатия (тапа) привязываете окно к курсору. Далее – действуете по плану – также перетаскиваете файлы и папки в нужном направлении.
- Три пальца. Тапы не требуются. Наводим курсор на шапку нужного окна или папки, установив на тачпад три пальца перемещаем объект по заданному направлению.
Установленная функция тачпада MacBook поможет избавиться от щелканий и кликов, установив удобный для пользователя новый жест. Предоставлена возможность перетягивать выбранные объекты – разделы бокового меню, файлы, папки и другие элементы.
Если по непредвиденным причинам Touchpad (тачпад) вышел из строя, перестал реагировать на касания, потерял чувствительность, сервисные инженеры компании Repair My Apple окажут своевременную качественную помощь, восстановив работоспособность сенсорной панели, настроив ее бесперебойную работу.
Режим работы: Ежедневно с 09:00 до 21:00 без обеда и выходных
Остановка общественного транспорта «Площадь Максима Горького»
- Автобусы: 1, 5, 16, 26, 30, 40, 41, 43, 45, 64, 68
- Троллейбусы: 31
- Маршрутки: 4, 18, 29, 34, 37, 47, 50, 57, 60, 69, 74, 85, 97, 98
Метро: «Горьковская». Поднимитесь на сторону площади Максима Горького (вход №1) и двигайтесь 4 минуты пешком в сторону Звездинского сквера мимо Ростелекома (дорогу переходить не нужно).
С площади Максима Горького съезжайте с кольца перед Ростелекомом и двигайтесь в сторону Газпрома. Вам нужен первый многоэтажный красный кирпичный дом в начале сквера.
Вокруг Звездинского сквера действует бесплатная парковка. Платная парковка расположена перед McDonalds на площади.






Адрес: Нижний Новгород, ул. Площадь Революции д.9, ТЦ Республика (цокольный этаж). Через главный вход спускаетесь по лестнице на цокольный этаж (к магазину продуктов - перекресток) и сразу поворот направо.
Режим работы: Ежедневно с 09:00 до 21:00 без обеда и выходных
Остановка общественного транспорта «Площадь Революции»
- Автобусы: 19, 26, 43, 48, 61, 66, 95
- Трамваи: 1, 3, 27, 417
- Маршрутки: 3, 13, 21, 34, 37, 40, 42, 50, 67, 74, 86, 87, 91, 113, 138
Метро: «Московская». Поднимитесь на сторону площади Революции (вход №1, №2) и окажитесь почти у ТЦ «Республика».
Оставить машину на бесплатной парковке можно у ТЦ «Республика» со стороны ул. Литвинова; на против ТЦ «Республика» рядом с McDonalds; около ЦУМа; на пересечении ул. Литвинова и заездом на метромост.
Платная парковка доступна напротив Московского вокзала, 50 руб/час. Напоминаем, при ремонте от 2000 рублей, мы оплатим до 2 часов Вашей парковки при предъявлении парковочного талона.

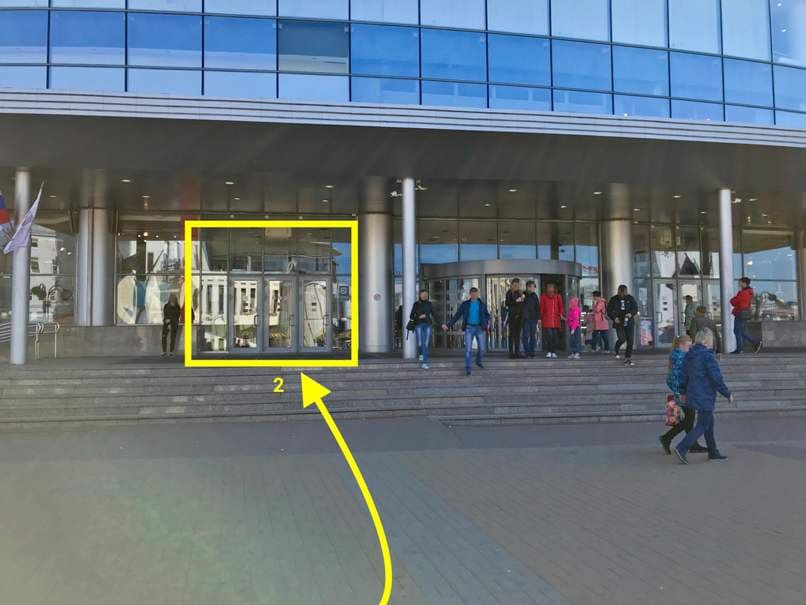
Адрес: Нижний Новгород, Молодежный проспект 2А, ТЦ «Звезда». Первый этаж, слева от главного входа.
Режим работы: Ежедневно с 9:00 до 21:00 без обеда и выходных
Остановка общественного транспорта «Пл. Киселёва»
- Автобусы: 11, 31, 32, 40, 68, 69, 77, 232
- Трамваи: 2, 4, 12, 14
- Маршрутки: 13, 40, 44, 46, 60, 63, 67, 75, 97, 301
Метро: «Парк Культуры». Выход на противоположной стороне ДК «Газ», площадь Киселева.
Напротив ТЦ «Звезда» действует бесплатная парковка.
Адрес: Нижний Новгород, Сормовский район, ул. Юбилейный бульвар, 2. Первый этаж, отдельный вход.
Режим работы: Ежедневно с 09:00 до 21:00, без обеда и выходных
Остановка наземного транспорта Культуры
- Автобусы: А-3, А-6, А-8, А-35
- Маршрутное такси: Т-39, Т-78
Остановка наземного транспорта Центр Сормово
- Автобусы: А-3, А-6, А-8, А-10, А-25, А-35, А-51, А-56, А-90, А-95, 203
- Маршрутки: Т-24, Т-29, Т-57, Т-59, Т-71, Т-78, Т-308, 319, 324
- Троллейбусы: 8
- Трамваи: 6, 7
Бесплатная парковка на 15 автомобилей напротив нашего крыльца. В течении дня как правило 5-7 мест свободны.
Режим работы: Ежедневно с 09:00 до 21:00 без обеда и выходных
Остановка общественного транспорта «Тубдиспансер»
- Автобусы: А-40, А-52, А-41, А-90, А-61, 304, А-45
- Маршрутки: Т-97, Т-24, Т-45, Т-74
Вам необходимо пройти в сторону Фантастики 60 метров и подойти к дому 195.
Необходимо повернуть на деловую или до Фантастики или после, почти сразу (119 метров) будет поворот налево и дорога вдоль домов. Проезжаете большой офис Сбербанка и увидите нашу вывеску.
Вокруг офиса действует бесплатная парковка.
Режим работы: Ежедневно с 10:00 до 20:00 без обеда и выходных
Остановка общественного транспорта «Музей им. академика Сахарова»
- Автобусы: А-1, А-2, А-12, А-15, А-43, А-53, А-62, А-66, А-72, А-77, А-216, А-221
- Маршрутки: Т-3, Т-29, Т-31, Т-55, Т-76, Т-82, Т-86, Т-238
- Троллейбус: 13, 31
Вам необходимо пройти в сторону жилого дома 90 метров и подойти к дому 109.
Необходимо повернуть сразу после ТЦ Гагаринский и проехать один дом и увидите нашу вывеску.
Вокруг офиса действует бесплатная парковка.
Выберите необходимую услугу. Наши специалисты дадут бесплатную, быструю и технически грамотную консультацию по вашему вопросу
23 июля — 29 июля
Звоните сегодня, чтобы зафиксировать цену по акции. Акция до 29 июля!- Фиксируем стоимость в договоре до ремонта
- Запчасти с сертификатами качества — предоставляем гарантию до 2 лет
- Оплата по результату ремонта картой, наличными или в рассрочку
- Инженеры сертифицированы компанией Apple — следов ремонта не будет
- Выгодный обмен Вашего старого смартфона на новый. Доплата в рассрочку
- Защитное стекло в подарок к Вашему новому смартфону
- Оплата после проверки
- Гарантия сервисного обслуживания 2 года
- Выгодный обмен Вашего старого смартфона на новый. Доплата в рассрочку
- Защитное стекло в подарок к Вашему новому смартфону
- Оплата после проверки
- Официальная гарантия от Apple
Информация опубликованная на сайте не является публичной офертой, определяемой положениями Статьи 437 ГК РФ. Контент, представленный на данном сайте, защищен авторскими правами.
Копирование и использование информации в любом виде запрещены и преследуются согласно действующему законодательству Российской Федерации. Запчасти класса Original не являются оригинальными запчастями.
Читайте также:


