Как перенести закладки из хрома в вивальди
Чтобы импортировать данные с Vivaldi на другое устройство, мы рекомендуем использовать функцию Синхронизации браузера. Читайте, чтобы узнать, как импортировать данные из другого браузера и файлов на вашем компьютере, включая альтернативные способы передачи данных между браузерами Vivaldi.
Импорт закладок
Чтобы импортировать Закладки из другого браузера на том же компьютере или файла HTML,

- Перейдите в меню Vivaldi > Файл > Импорт из приложений или файлов.
- Выберите, из какого браузера вы хотите импортировать закладки;
- Нажмите Начать импорт.
В зависимости от исходного браузера вы можете одновременно импортировать другие данные браузера, такие как Пароли и Историю.
Экспорт закладок
Чтобы экспортировать закладки:
Файл будет сохранён как файл HTML.
Импорт паролей

- Перейдите в меню Vivaldi > Файл > Импорт из приложений или файлов;
- Выберите, из какого браузера вы хотите импортировать пароли;
- Нажмите Начать импорт.
Чтобы импортировать пароли из файла .csv:
Экспорт паролей
Чтобы экспортировать пароли из Vivaldi:

- Введите «chrome://settings/passwords» в адресной строке;
- Нажмите на Другие действия (справа от Сохранённых паролей);
- Выберите Экспорт паролей;
- Введите пароль учетной записи вашей ОС;
- Выберите место загрузки;
- Нажмите Сохранить;
Важно! Сохранение паролей в файле .csv сделает их видимыми для всех, у кого есть доступ к файлу.
Импорт истории

- Перейдите в меню Vivaldi > Файл > Импорт из приложений или файлов.
- Выберите, из какого браузера вы хотите импортировать историю;
- Нажмите Начать импорт.
Импорт заметок
- Убедитесь, что все импортируемые заметки находятся в одной папке;
- Откройте Быстрые команды ( F2 / ⌘ E );
- Введите “Импортировать заметки“;
- Выберите папку для импортирования и нажмите Выбрать папку.
Все подходящие текстовые файлы данной папки будут импотированы в заметки Vivaldi.
Экспорт заметок
Для экспорта заметок:
- Откройте Быстрые команды ( F2 / ⌘ E );
- Введите «Экспорт заметок«;
- Выберите папку для экспорта заметок и нажмите Выбрать папку.
Все заметки будут сохранены как отдельные текстовые файлы.
Перенос всего профиля браузера Vivaldi
Мы рекомендуем использовать Синхронизацию для передачи данных между браузерами Vivaldi. Если вы хотите импортировать больше данных, чем доступно при синхронизации, вы можете скопировать и заменить всю папку профиля. Чтобы перенести только некоторые типы данных, перейдите к следующему абзацу.
Чтобы найти папку профиля:

- Перейдите в меню Vivaldi > Справка > О программе или vivaldi://about ;
- Обратите внимание на Путь к профилю;
- Найдите папку Default в вашем диспетчере файлов/Finder.
Чтобы переместить профиль с одного Vivaldi на другой:
- Переместите копию папки Default с исходного компьютера на целевой компьютер;
- Найдите папку Default, которую вы хотите заменить, в диспетчере файлов/Finder.
- Закройте/Выйдите из Vivaldi;
- Вставьте и замените профиль;
- Откройте Vivaldi.
Импорт файлов данных из браузеров Chromium
Пока Vivaldi закрыт, вы можете заменить файлы в папке вашего профиля такими же файлами из Vivaldi или из папки профиля другого браузера на основе Chromium.
Прежде чем пытаться импортировать данные таким образом, мы рекомендуем на всякий случай сделать резервную копию папки текущего профиля.
Здравствуйте. Сегодня, пожалуй, мы завершим знакомство с новым браузером Vivaldi. Мы уже рассмотрели, где скачать и как установить данный браузер. Кроме того, постарались подробно рассказать о настройках. Как оказалось, есть очень интересные настройки. Например, использование жестов мышкой для выполнения определенных задач.
Сейчас мы посмотрим, что еще можно делать в данном браузере. Начнем со вкладок. В браузере Vivaldi вкладки можно группировать как самостоятельно выделенные, так и подобные. В других браузерах это не поддерживается.
Давайте с этого и начнем.
Группировка вкладок
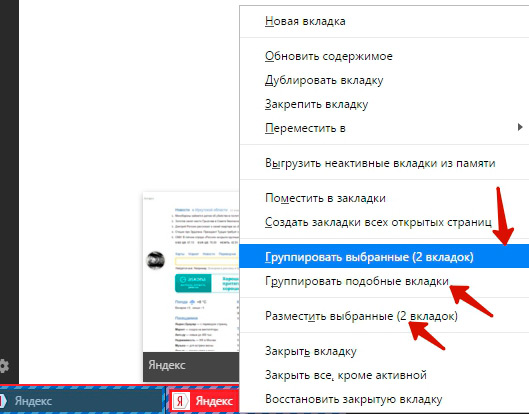
Предположим, что вы открыли несколько страниц на панели вкладок. Спустя какое-то время работы в браузере бывает затруднительно найти нужную вкладку. Чтобы облегчить процесс поиска вкладки, Vivaldi предлагает уникальную возможность – группировать вкладки. Чтобы сгруппировать несколько вкладок, выделяем левой кнопкой мыши, удерживая при этом клавишу Ctrl. После того, как выбрали нужные вкладки, нажмите правую кнопку мыши и выберите пункт из контекстного меню «Группировать выбранные». В скобках указывается количество выделенных вкладок.
Если у вас открыты большинство страницы одного сайта, то выделять их все необязательно. Достаточно просто выбрать из того же меню «Группировать подобные вкладки».
Бывает иногда очень важно сравнить информацию с разных сайтов или страниц. Но в этом случае приходится постоянно открывать то одну страницу, то вторую. Это весьма неудобно. Поэтому данный Vivaldi позволяет открыть сразу несколько страниц в одном окне. Для этого выделите нужные вкладки и из контекстно меню выберите «Разместить выбранные». Ваши вкладки будут отображаться в одном окне, и вы сможете сравнивать текст или информацию.
Итак, мы выбрали в нашем примере 2 вкладки и сгруппировали.
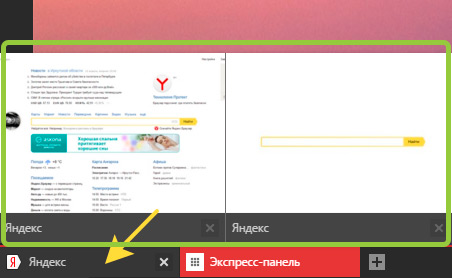
Теперь наши вкладки находятся как бы в группе. При наведении на эту группу отображаются все вкладки, которые в нее заключены. Выбирая нужную вкладку, вы откроете ее в окне браузера. Иногда данная функция может быть очень полезной.
Как разгруппировать вкладки
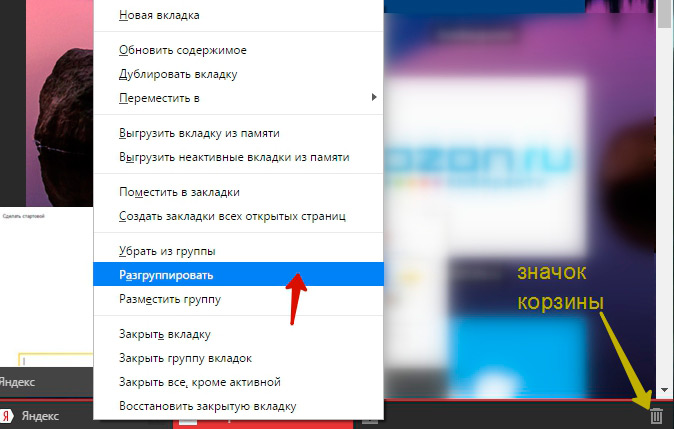
Чтобы сгруппированные вкладки снова вернуть на панель вкладок (т.е. разгруппировать), достаточно просто щелкнуть правой кнопкой мыши по группе и из меню выбрать «Разгруппировать». Вкладки снова вернуться на панель вкладок.
Восстановление закрытой вкладки
На нашем сайте уже есть статья о том, как снова открыть закрытую вкладку в современных браузерах. Но тут встает одна проблема. Предположим, вы закрыли не одну вкладку, а несколько. Если следовать советам из этой статьи, то вы откроете только последнюю закрытую вкладку. Этот способ есть и в Vivaldi. Открыть ранее закрытые вкладки вам не удастся. Один выход – идти в Историю браузера и там находить нужную страницу.
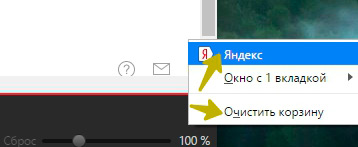
Браузер Vivaldi все закрытые вкладки помещает в Корзину. Значок корзины показан на предыдущем скриншоте. Для открытия закрытой вкладки мы просто щелкаем по Корзине и выбираем вкладку. Не забывайте временами очищать Корзину.
Импорт закладок, паролей из других браузеров
Для удобства использования браузера Vivaldi предусмотрен импорт всех ваших закладок, паролей и истории из другого браузера. И это очень удобно. Ведь многие новички об этом не знают. Они создают закладки, сохраняют пароли в одном браузере. И некоторые потом просто не хотят переходит на другой браузер, потому что там нет их закладок, паролей. На самом деле все это решается быстро и легко. Благодаря импорту. Это как бы перенос всех ваших данных из одного браузера в другой.
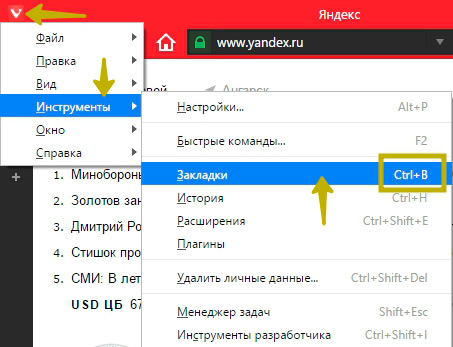
Для того, чтобы провести импорт закладок в браузер Vivaldi заходим в главное меню – Инструменты – Закладки. Или же проще нажав Ctrl + B.
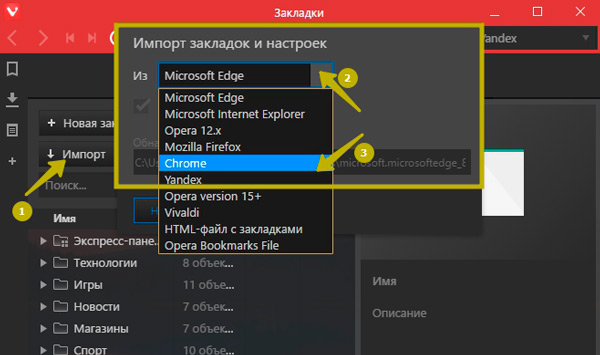
Откроется окно закладок. По умолчанию в браузере уже установлены несколько закладок на популярные ресурсы, разбитые на группы. Нас интересует кнопка «Импорт». Кликаем по ней, откроется дополнительное маленькое окно, в котором нам нужно выбрать браузер, откуда мы будем переносить закладки. Выбираем, например, браузер Google Chrome
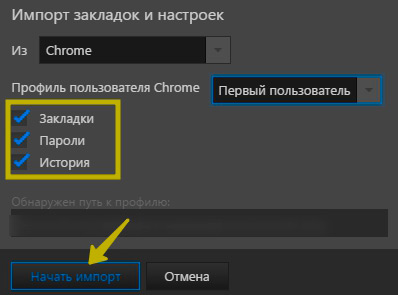
Далее выставляем те данные, которые нам нужно импортировать: Закладки, Пароли, История. После этого нажмите «Начать импорт». Данные импортировались.
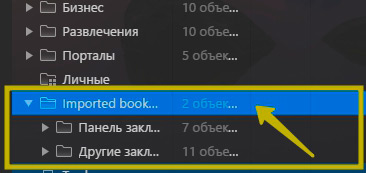
В окне Закладки появилась папка с импортированными данными. Если в Настройках вы включили отображение панели закладок, то там тоже будут закладки из Chrome. Вот и все. О том, как добавить закладку на панель закладок, советую посмотреть эту статью.
Заметки
Предположим, вы нашли интересную страницу, на которой важная для вас информация. Можно добавить ее в закладки, а можно создать заметку, дав ей описание и ссылку. Или еще проще выделить ключевое словосочетание в тексте и создать заметку.
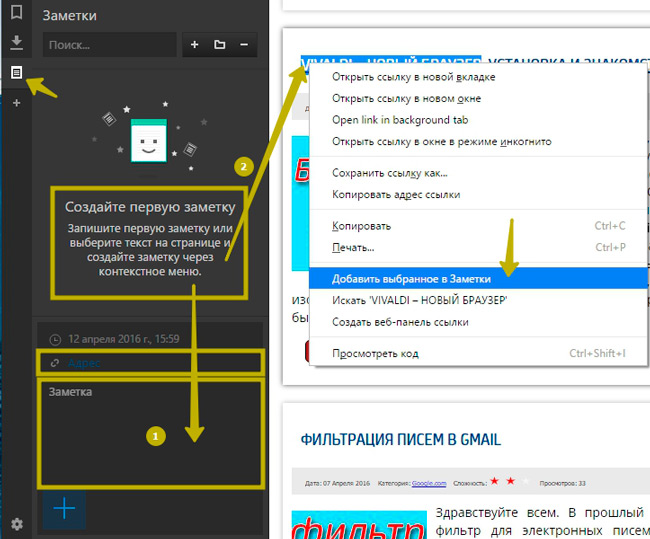
Для самостоятельного добавления заметки, откроете пункт «Заметки» в боковой панели браузера. в нижней части вводим адрес и даем описание заметки. А можно, не заходя даже в «Заметки», просто выделить словосочетание, благодаря которому вы поймете, о чем именно идет речь на этой странице. Нажимаем правую кнопку и из меню выбираем «Добавить избранное в заметки».
Теперь, когда мы захотим посмотреть полезную информацию, открываем Заметки, выбираем нужную и кликаем по ее адресу.
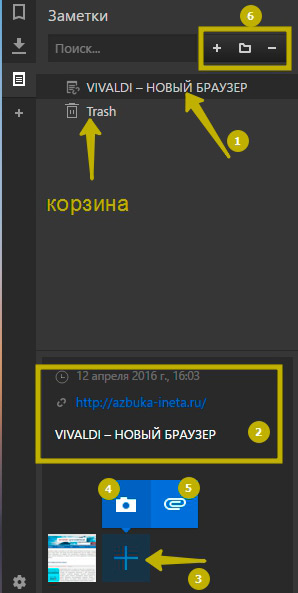
При добавлении заметки можно добавить скриншот той страницы, которую вы внесли в Заметки. Для этого достаточно просто нажать на «+» (3) и выбрать «Добавить скриншот» (4). Появится эскиз страницы. Если кликнуть по нему, он откроется в новой вкладке. Также можно прикрепить файл к заметке (5).
Заметки можно сортировать по папкам. Для создания новой папки в верху (блок 6), нажмите «Новая папка». Для создания новых заметок или удаления старых нажмите соответственно на «+» или «-».
На этом предлагаю завершить. Надеюсь, вы теперь имеете представление о новом браузере Vivaldi. До новых встреч!
Земля всегда полна чудес. Только большинство людей не знает об этом, отчего и происходят все их несчастья. И самое первое чудо заключается в том, что, заняв свой ум доброй мыслью, мы не оставляем в нем места для злой.
Фрэнсис Элиза Бернетт

Всем привет! Как вы, наверное, уже знаете, вчера вышла очередная стабильная версия браузера Vivaldi 1.5, порадовавшая пользователей новыми возможностями и улучшениями. Всего же с момента выхода первой стабильной версии этого браузера прошло почти 9 месяцев и за это время, конечно, многие пользователи накопили большой объём личных данных в виде закладок, заметок, паролей и прочих необходимых для полноценной работы в сети мелочей. Это не вызывает никаких проблем, пока пользователь не сталкивается с ситуацией, когда нужно поменять компьютер, переустановить всю операционную систему или только браузер. И вот тут встаёт вопрос: как перенести в свежеустановленный браузер Vivaldi всё «нажитое непосильным трудом» из предыдущей версии?
Ранее мы уже рассказывали о том, как перенести личные данные из одной версии Vivaldi в другую, но этот процесс выглядел неполным в связи с тем, что особенности работы ядра Chromium не позволяют также просто перенести все сохранённые пароли и установленные расширения. С последними проблема пока остаётся актуальной — даже при переносе данных расширений копированием файлов и папок вам придётся их установить вновь самостоятельно, а вот с паролями ситуация стала получше — их можно импортировать и экспортировать в виде CSV файла. Вот об этом мы сегодня и расскажем.
Итак, для того, чтобы выполнить перенос паролей из одного установленного браузера Vivaldi в другой, нам нужно провести некоторую подготовительную работу. Для начала нам нужно включить в тонких настройках браузера функцию импорта и экспорта паролей. Для этого вводим в адресной строке следующий адрес:
А затем в выпадающем меню данной опции выбираем соответствующий пункт:

Сохраняем настройку и перезапускаем браузер. Теперь открываем другой внутренний адрес, уже известный нам по статье о размещении менеджера паролей в виде веб-панели:
UPDATE
В новых версиях Vivaldi (начиная с 1.9) нужно использовать другую строку:
И видим, что в этом менеджере появились новые кнопки, позволяющие импортировать и экспортировать сохранённые логины и пароли:

При экспортировании данных они сохраняются в файл формата CSV, что делает их «читабельными» в виде обычной таблицы или в текстовом редакторе. Эти данные даже можно редактировать — только будьте внимательны с кодировками при работе с файлом, используйте универсальную UTF-8.
Далее, в новой версии браузера Vivaldi включаем импорт/экспорт уже известным нам способом, а затем импортируем CSV файл с логинами и паролями в браузер, не забывая сохранить результат кнопкой «Готово»:

Остаётся добавить, что формат CSV является универсальным, что позволяет использовать файлы с паролями в любой операционной системе. Таким образом, вы можете переносить данные и между версиями Vivaldi, установленными в Windows и Linux. Правда, здесь нужно быть готовым к возможным проблемам: так, например, мне не удалось импортировать пароли из браузера Vivaldi, установленного в OpenSUSE и в Windows, в ту же версию браузера, установленную в Ubuntu. Но в большинстве случаев данный способ будет работать и поможет вам не потерять важные данные при «переезде» между браузерами.

Описание:
Функциональный и настраиваемый интернет-браузер на основе свободного браузера Chromium и движка Blink.
Возможности:
- Экспресс-панель: ссылки на любимые сайты, доступные в каждой новой вкладке
- Папки Экспресс-панели: используйте папки для тематических наборов ссылок
- Быстрые команды: управляйте браузером с помощью простых текстовых команд
- Переход к следующей странице: удобно для результатов поиска
- Удобство: возврат к первой странице посещаемого сайта
- Заметки: сохраняйте заметки и ссылки на источник во время просмотра
- Веб-панели: размещайте сайты в боковой панели, что удобно для социальных сетей и чатов
- Боковая панель: быстрый доступ к закладкам, загрузкам и заметкам
- Поле поиска: используйте быстрый список поисковиков
- Добавление нового поиска: можете добавлять любой поиск в список доступных
- Сессии: сохраняйте список страниц для возврата к ним позднее
- Группировка: перетащите одну вкладку поверх другой для группировки
- Визуальные вкладки: раскройте панель вкладок для просмотра эскизов страниц
- Корзина: восстанавливайте закрытые страницы
- Переключение вкладок: интуитивная навигация между вкладками
- Размещение группы вкладок: откройте группу вкладок в одном окне
- Панель закладок: панель для быстрого доступа и управления закладками
- Короткие имена: используйте короткое имя закладки для её открытия из адресной строки
- Жесты мышью: выполняйте популярные действия одним движением мыши
- Сочетания клавиш: используйте комбинации клавиш для ускорения работы
- Фон Экспресс-панели: установите свой фон для панели
- Масштаб веб-страниц: изменяйте масштаб страниц для удобства просмотра
- Масштаб интерфейса: настройте удобный для глаз размер элементов интерфейса
- Управление цветом: меняйте цвет интерфейса в один клик
- Адаптивный цвет: интерфейс браузера адаптируется к цвету просматриваемого веб-сайта
Операционная система: Windows XP+ (x32, x64); Mac (10.9+); Linux
Интерфейс: ML + Русский
Читайте также:


