Как перенести закладки из google chrome на другой телефон андроид
Сервисы Google сопровождают Вас везде, и синхронизация закладок Google Chrome с Вашего ПК на телефон является лишь частью этого. Правильная сортировка и синхронизация с Android устройством не займет много времени, но есть несколько вещей, которые необходимо знать. Мы расскажем Вам, как именно синхронизировать Chrome между устройствами, чтобы Вы могли видеть закладки Вашего ПК на устройстве Android.
Как синхронизировать закладки в Chrome
Чтобы синхронизировать закладки в Chrome на Android, достаточно выполнить несколько простых шагов.
Откройте Chrome и нажмите значок меню (три точки) в правом верхнем углу.
На этом этапе Вы должны увидеть «Синхронизация сервисов Google». Если это уже работает, будет указано, что синхронизация включена, и Вы уже должны увидеть свои закладки и другие данные в своей учетной записи.
Если синхронизация отключена, коснитесь ее и просмотрите настройки. Следующий шаг — включить синхронизацию данных Chrome, нажав переключатель.
После настройки Вы должны увидеть закладки Google на своем устройстве. Чтобы проверить, сработал ли этот процесс и можно ли просматривать свои закладки на устройствах Android, откройте Chrome, нажмите значок меню (три точки) в верхнем правом углу и выберите параметр «Закладки».
Если Вы не видите свои закладки на Android, Вам, возможно, придется проверить Chrome на своем ПК, Mac или ноутбуке, и убедитесь, что Вы синхронизируете данные оттуда.
Вот как можно синхронизировать данные Chrome с Вашего компьютера, если Вы еще не настроили их.
На Вашем компьютере откройте Chrome.
В правом верхнем углу щелкните значок меню (три точки) и нажмите «Настройки».
Нажмите «Синхронизация сервисов Google».
В разделе «Синхронизация» нажмите «Управление данными для синхронизации».
Проверьте свои настройки здесь. Вы можете использовать «Синхронизировать все» или выбрать отдельные параметры. Независимо от Ваших вариантов включения или выключения синхронизированных данных, если Вы хотите синхронизировать свои закладки, Вы должны убедиться, что они включены.
После того, как это настроено, потребуется немного времени, чтобы Ваши данные стали доступны на Ваших устройствах.
Это почти все, что Вам нужно сделать для синхронизации Chrome между устройствами. Синхронизация Chrome с Вашей учетной записью Google, где бы Вы ни находились, удобна и безопасна, поскольку она привязана к Вашей учетной записи Google с помощью множества вариантов двухфакторной аутентификации. Кроме того, он действует как резервная копия для Вашего Android устройства и значительно ускоряет переключение между устройствами, если Вы используете Chrome в качестве ежедневного браузера.
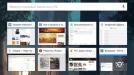
Как известно, веб-браузер Google Chrome является одним из самых популярных обозревателей во всем мире и занимает верхние строчки во всех рейтингах. Его использование выглядит очень простым и интуитивно понятным, благодаря с умом сделанному интерфейсу и огромным (часто автоматизированным) возможностям, которые он предлагает всем пользователям. Но иногда, при смене компьютера, переустановке операционной системы или для улучшения работы на мобильных девайсах может потребоваться перенос закладок из Chrome в Chrome. Имеется ввиду, что браузер также будет переустановлен. Как это сделать, используя самые простые методы, далее и разберемся. В качестве двух основных методик рассмотрим действия на стационарных ПК и ноутбуках, а также остановимся на выполнении аналогичных операций в мобильных системах.
Основные методы переноса закладок из Chrome в Chrome
Итак, какие же методы можно предложит пользователю для выполнения всех необходимых операций, которые позволят перенести ранее использовавшиеся настройки из одной версии браузера в другую? Считается, что для выполнения таких действий можно применять либо синхронизацию собственного аккаунта, либо ручной перенос путем предварительного экспорта с последующим импортом.
Первое решение выглядит более эффективным и интересным, поскольку в данном случае можно выполнить перенос закладок и паролей из Chrome в Chrome (или даже в другой браузер), причем не только на стационарном компьютерном терминале, но и на любом мобильном устройстве с Android на борту, для которого использование аккаунта Google является обязательным.
Второй метод не так надежен, поскольку пароли в этом случае не переносятся. Кроме того, на одном из синхронизированных устройств закладки вы можете изменять по своему усмотрению, а вот на другом после выполнения переноса они останутся исключительно в том виде, в котором были импортированы, без всяких намеков на автоматическую синхронизацию.
Синхронизация учетной записи на разных компьютерах и ноутбуках
Теперь поговорим о переносе закладок из Chrome в Chrome более предметно. Предположим, что изначально в браузере Chrome вы работали под своей регистрацией.
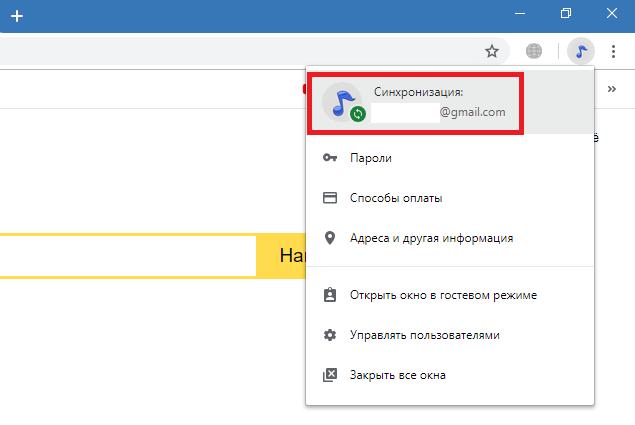
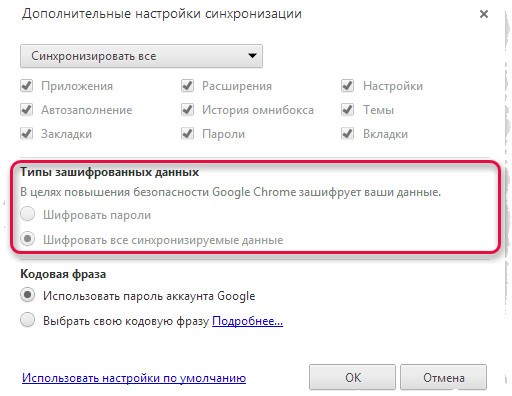
Если ее нет, просто поставьте флажок, после чего перезапустите обозреватель, хотя обычно это и не нужно. Само собой разумеется, что подключение к интернету в этот момент должно быть активным.
Действия на Android-устройствах
Перенос закладок из Chrome в Chrome на «Андроид»-девайсах осуществляется и того проще.
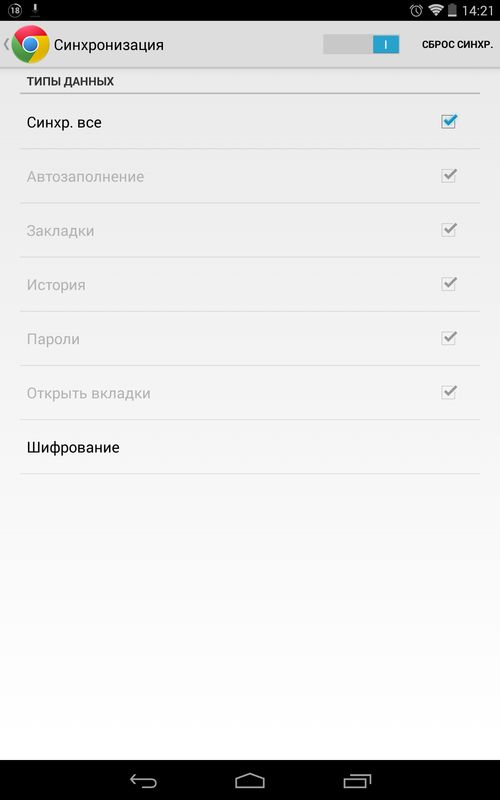
Поскольку на мобильном девайсе вы работаете с аккаунтом Google и используете именно «родной» браузер, обычно все закладки синхронизируются при входе с одной и той же учетной записью автоматически, а любое их изменение на одном из устройств (либо на ПК, либо на мобильном девайсе) приводит к тому, что изменения на связанных девайсах вступают в силу автоматически. Правда, самым главным условием является использование одной и той же регистрации. Особенно это актуально в том случае, если у вас их несколько.
Перенос закладок из Chrome в Chrome вручную: экспорт в файл
Если же с мобильными устройствами аккаунтом вы не связаны, или учетной записи Google у вас нет, можно поступить не менее просто. Для переноса закладок из Chrome в Chrome на компьютере можно выполнить их сохранение (экспорт) в файл HTML.
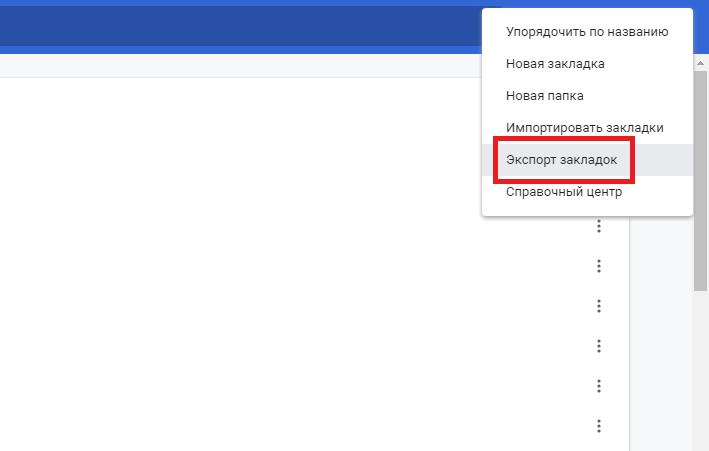
Для этого найдите в настройках браузера пункт диспетчера закладок (если включена панель быстрого доступа, можете воспользоваться меню ПКМ на ее незанятой области), после чего нажмите справа вверху кнопку с тремя вертикально расположенными точками, затем выберите пункт экспорта и сохраните файл HTML в любой удобной для вас локации и с любым названием. Можете даже сразу скопировать его на съемный носитель.
Импорт закладок из файла
Для переноса закладок из Chrome в Chrome на другом терминале скопируйте ранее созданный файл с внешнего носителя (или сохраните вложение, если вы переслали его самому себе по e-mail).
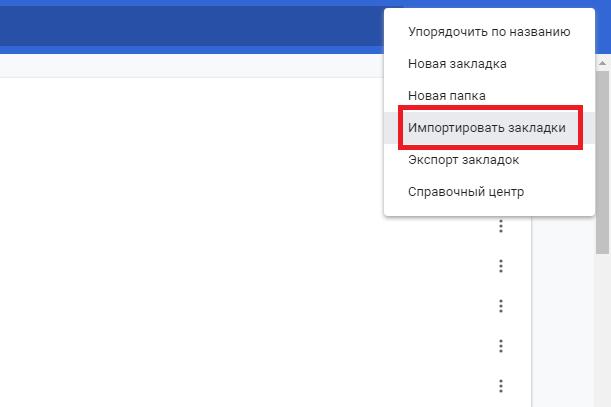
После этого аналогично предыдущим действиям вызовите диспетчер закладок, но вместо экспорта воспользуйтесь пунктом импорта, после чего через функцию обзора укажите местоположение искомого сохраненного HTML-объекта.
Нюансы действий с другими браузерами
В принципе, вторая методика, подразумевающая предварительный импорт закладок, может быть использована и для переноса закладок из «Хрома» в любой другой обозреватель. Но тут нужно обратить внимание на одну существенную деталь. Если в другом браузере не предусмотрено использование панели быстрого доступа, закладки сохранятся только в специальной папке самого обозревателя. Однако наиболее популярные браузеры в большинстве своем использование такой панели поддерживают. По крайней мере, в той же «Опере» закладки импортируются без проблем, а после этого располагаются на панели именно в том порядке, в котором они находились изначально в «Хроме».
Особо стоит отметить и тот момент, что в некоторых обозревателях имеется возможность входа с любым из имеющихся у вас аккаунтов, а не только специально созданным исключительно для используемого браузера. В этом случае дело упрощается еще больше, поскольку, войдя под регистрацией Google и используя нужный логин и пароль, как и в первом описанном случае, можно добиться выполнения автоматической синхронизации. Если ее по каким-то причинам не произошло, придется проверить настройки используемой программы, хотя обычно такие действия и не требуются.
Если вы включите синхронизацию, на всех ваших устройствах будут доступны:
- закладки;
- история и открытые вкладки;
- пароли;
- платежные данные;
- адреса, номера телефонов и прочее;
- настройки.
- платежные данные, сохраненные в Google Pay;
- пароли, сохраненные в аккаунте Google.
Как настроить синхронизацию данных
Когда включена синхронизация, все данные профиля сохраняются в вашем аккаунте Google. Однако вы можете выбрать, какая именно информация должна синхронизироваться.
- Откройте Chrome на надежном компьютере.
- В правом верхнем углу окна нажмите на значок с тремя точками Настройки.
- В разделе "Я и Google" выберите пункт Синхронизация сервисов Google.
- Чтобы узнать, какие данные у вас синхронизированы, нажмите Проверить синхронизированные данные.
- В разделе "Синхронизация" выберите Управление данными для синхронизации.
- Отключите параметр "Синхронизировать все".
- Выберите, какие данные не должны синхронизироваться.
При смене аккаунта все закладки, пароли, история и другие синхронизированные данные будут скопированы в новый аккаунт.
- Откройте Chrome на компьютере.
- В правом верхнем углу окна выберите значок с тремя точками Настройки.
- В разделе "Я и Google" в верхней части страницы нажмите ОтключитьОтключить.
- В разделе "Я и Google" выберите Включить синхронизацию.
- Войдите в нужный аккаунт Google.
- Нажмите ОК.
Если браузером, кроме вас, пользуется кто-то другой или вы хотите хранить данные разных аккаунтов отдельно, то можете создать ещё один профиль. Подробнее…
Управление Историей приложений и веб-поиска доступно на странице Мой аккаунт. Подробнее…
Не хотите настраивать сервисы Google? Вы все равно можете пользоваться нашим облачным хранилищем для размещения и синхронизации данных Chrome. Обратите внимание, что эта информация будет недоступна Google. Подробнее…
Как обеспечить дополнительную защиту информации
Создав кодовую фразу, вы сможете пользоваться облаком Google для хранения и синхронизации данных Chrome. У нас не будет к ним доступа. Обратите внимание, что шифрование с помощью кодовой фразы не применяется к способам оплаты и адресам из Google Pay.
Использовать кодовую фразу необязательно. Синхронизированная информация всегда шифруется при передаче между устройством и сервером.
Если вам не удается выполнить синхронизацию с помощью кодовой фразы, установите последнюю версию Chrome.
Если вы создадите кодовую фразу:
- Ее нужно будет вводить при включении синхронизации на новом устройстве.
- Ее будет нужно ввести на устройствах, на которых уже выполняется синхронизация.
- В ленте перестанут появляться подсказки, основанные на истории браузера Chrome.
- Сохраненные пароли больше не будут доступны на сайте passwords.google.com. Вы также не сможете использовать функцию "Smart Lock для паролей".
- Перестанет синхронизироваться история с разных устройств, за исключением веб-адресов, введенных в адресной строке Chrome.
Чтобы создать кодовую фразу, выполните перечисленные ниже действия.
Шаг 1. Включите синхронизацию
Если вы вошли в Chrome, сначала включите синхронизацию.
Шаг 2. Создайте кодовую фразу
- Откройте Chrome. В правом верхнем углу окна нажмите на значок с тремя точками Настройки.
- В разделе "Я и Google" в верхней части страницы выберите Синхронизация.
- В разделе "Параметры шифрования" нажмите Задать кодовую фразу для шифрования синхронизированных данных. Обратите внимание, что шифрование не применяется к способам оплаты и адресам из Google Pay.
- Введите и подтвердите кодовую фразу.
- Нажмите Сохранить.
Если вы измените кодовую фразу, все синхронизированные данные будут удалены с серверов Google, а устройства – отключены от аккаунта. Обратите внимание, что шифрование не применяется к способам оплаты и адресам из Google Pay.
Закладки, пароли, история и другие настройки Chrome останутся на устройстве. После повторного включения синхронизации данные снова начнут сохраняться на всех устройствах.
Шаг 1. Удалите кодовую фразу
- Откройте Chrome на компьютере.
- Откройте Личный кабинет Google.
- В нижней части страницы выберите Остановить синхронизацию.
- Нажмите ОК.
- Снова включите синхронизацию.
Синхронизация возобновится, но без кодовой фразы.
Шаг 2. Создайте кодовую фразу снова (необязательно)
- Откройте Chrome. В правом верхнем углу окна нажмите на значок с тремя точками Настройки.
- В разделе "Я и Google" в верхней части страницы выберите Синхронизация.
- В разделе "Параметры шифрования" нажмите Задать кодовую фразу для шифрования синхронизированных данных. Обратите внимание, что шифрование не применяется к способам оплаты и адресам из Google Pay.
- Введите и подтвердите кодовую фразу.
- Нажмите Сохранить.
Выполнив эти действия, повторно включите синхронизацию на других устройствах. Подробнее о том, как это сделать…
Как использовать данные Chrome на всех устройствах
Включив синхронизацию данных, вы сможете пользоваться ими на других своих устройствах. Если вы вошли в аккаунт в браузере Chrome, вам также будут доступны пароли, сохраненные в аккаунте Google, и платежные данные из Google Pay.
- Откройте Chrome на компьютере.
- В правом верхнем углу окна нажмите на значок с тремя точками .
- Выберите ЗакладкиМенеджер закладок.
- Слева появятся папки со всеми закладками.
- Откройте Chrome на компьютере.
- В правом верхнем углу окна нажмите на значок с тремя точками .
- Выберите ИсторияИстория.
Если вы используете кодовую фразу, то увидите в истории сайты с других устройств, только если вводили их веб-адреса в строку поиска.
- Запустите Chrome на компьютере.
- В правом верхнем углу окна нажмите на значок с тремя точками .
- Выберите ИсторияИстория.
- В левой части страницы нажмите Вкладки с других устройств.
- Откройте Chrome на компьютере.
- Перейдите на страницу passwords.google.com.
- Войдите в аккаунт Google.
- В разделе "Сохраненные пароли" появятся все сохраненные пароли.
Разрешив синхронизацию сохраненных паролей с браузером Chrome, вы сможете использовать их при входе в некоторые приложения на устройствах Android. Подробнее…
- Откройте Chrome на компьютере.
- В правом верхнем углу окна нажмите на значок профиля "Способы оплаты" или "Адреса и другие данные" .
- Откройте Chrome на компьютере.
- В правом верхнем углу окна нажмите на значок с тремя точками .
- Выберите Дополнительные инструментыРасширения.
Настройки будут изменены на всех устройствах. Новые темы и приложения появятся в Chrome на всех компьютерах.
Как устранить проблемы с синхронизацией
В устаревших версиях браузера могут возникать проблемы с синхронизацией. Установите последнюю версию Chrome.
Взгляните на похожие ветки или спросите совета у экспертов по продуктам Google на Справочном форуме Google Chrome!

Google Chrome - хороший веб-браузер для пользователей Android. Это помогает людям хранить важные страницы и информацию и управлять ими. Но могу ли я синхронизировать все свои закладки с моего нового телефона на мой новый? Ответ - да. Поэтому в этой статье описываются подходы 6 для экспорта закладок Android Chrome.

1. Экспорт Android Chrome Закладки напрямую
Если вы использовали одну и ту же учетную запись Chrome на ПК и телефоне Android, закладки будут синхронизироваться автоматически. Это самый простой способ экспорта закладок Android Chrome.
Шаг 1 Запустите Chrome на своем телефоне Android.
Шаг 3 Очные Параметры и нажмите Синхронизация затем проверьте закладки на вашем телефоне Android.
Шаг 4 Включите компьютер и откройте браузер Chrome и войдите в ту же учетную запись Google, после чего ваши закладки для Android Chrome будут синхронизированы.
Шаг 5 Нажмите на Меню перейти к закладки и выберите Bookmark Manager.
Шаг 6 Нажмите на Организовать меню и выберите Экспорт закладок экспортировать закладки Android Chrome в виде файла HTML.
Передача данных с iPhone, Android, iOS, компьютера в любое место без каких-либо потерь.
- Перемещайте файлы между iPhone, iPad, iPod touch и Android.
- Импортируйте файлы с iOS на iOS или с Android на Android.
- Переместите файлы с iPhone / iPad / iPod / Android на компьютер.
- Сохранить файлы с компьютера на iPhone / iPad / iPod / Android.
2. 5 Лучшее программное обеспечение для резервного копирования и экспорта Android Chrome Bookmark
Существует пять сторонних программ для помощи в экспорте закладок Android Chrome. Давайте проверим их!

Top 1: менеджер закладок
Bookmark Manager это простое приложение для управления закладками Chrome на устройствах Android. Он может организовать ваши закладки по дате или названию. Кроме того, вы можете экспортировать закладки Chrome на Android на SD-карту для резервного копирования.

Шаг 1 Установите приложение управления закладками и запустите его на своем телефоне Android.
Шаг 2 Откройте приложение и сортируйте свои закладки по дате или названию.
Шаг 3 Перейдите на экран меню и выберите вариант резервного копирования. Убедитесь, что в вашем телефоне Android есть SD-карта с большим объемом памяти и экспортируйте закладки Chrome на SD-карту.
Если вы хотите восстановить свои закладки, вам просто нужно выбрать опцию восстановления и выбрать самый последний файл резервной копии на вашей SD-карте.
Top 2: сортировка закладок и резервное копирование
Сортировка закладок и резервное копирование еще одно приложение для сортировки и резервного копирования закладок Android Chrome. Это позволяет экспортировать закладки Android Chrome в файлы HTML. Он совместим с широким спектром мобильных устройств.

Шаг 1 Откройте приложение менеджера закладок после его загрузки из Google Play Store.
Шаг 2 После того, как все закладки Chrome отсканированы и представлены, вы можете отсортировать закладки с помощью кнопок вверх и вниз в нижней части.
Шаг 3 Затем нажмите Восстановление внизу введите имя файла и выберите папку для сохранения html-файла.
Примечание. Для версий Android 3.0 и 4.0 это приложение не следует использовать, если вы включили функцию синхронизации закладок в приложении Google Chrome.
Top 3: Папка закладок
Папка закладок это универсальное приложение управления закладками для устройств Android. Это позволяет вам управлять и экспортировать закладки Chrome на Android по папкам. Кроме того, он предлагает больше настраиваемых параметров, таких как установка цвета фона, цвета и размера текста, а также размера значка для каждой закладки.

Шаг 1 Запустите менеджер закладок Chrome на Android. Это позволяет вам обмениваться бесплатными функциями с рекламой.
Шаг 2 Перейдите на вкладку «Журнал» в верхней части интерфейса и проверьте все закладки Chrome на устройстве Android.
Шаг 3 Затем вы можете вручную экспортировать закладки Android Chrome, создав файл резервной копии. Кроме того, вы можете настроить функцию автоматического резервного копирования.
Примечание. Это приложение доступно для Android 4.0 или более поздней версии, но только Android 5 или менее может импортировать закладки в браузер по умолчанию.
Топ 4: Raindrop.io
Raindrop.io Можно собирать статьи, фотографии, фильмы и страницы из Интернета. Функция экспорта закладок Android Chrome позволяет быстро делиться коллекцией и предпочтениями с друзьями и родственниками.

Шаг 1 Откройте Raindrop.io на Android, войдите в свою учетную запись и экспортируйте закладки Chrome в приложение.
Шаг 4 Откройте свою электронную почту и загрузите файл вложения.
Топ 5: Diigo
Diigo еще одно приложение для закладок, предназначенное для экспорта закладок Android Chrome в облако. Вы можете получить доступ к своим закладкам на любых устройствах. Более того, вы можете легко добавлять заметки и настраивать закладки на устройстве Android.

Шаг 1 Загрузите и войдите в свой аккаунт.
Шаг 2s Затем импортируйте закладки из Google Chrome, и они будут отправлены на облачный сервер. Кроме того, вы можете редактировать свои закладки с помощью приложения.
Шаг 4 Экспортируйте свои закладки, нажав «Экспорт», а затем экспортируйте закладки Android Chrome в виде файла HTML.
Если вы ищете способ экспорта закладок Chrome на Android, вы должны получить то, что хотите, из этого поста. Прежде всего, Google Chrome Sync - это простой способ прямого экспорта ваших закладок. Но он доступен только при использовании Chrome на телефоне и ПК. К счастью, есть некоторые сторонние приложения для управления закладками. Статья делится обзором и руководством для этих менеджеров закладок. Просто выберите нужное приложение в соответствии с вашими требованиями.
3. Рекомендуемый Android Data Manager - FoneLab HyperTrans
У каждого Android есть запрос на управление данными на устройстве в повседневной работе и жизни. У большинства из них есть обычай передавать файлы Android между компьютерами и устройствами с помощью кабеля USB, который является наиболее часто используемым методом без оплаты. В повседневной жизни люди просят больше обновлений с большей безопасностью и эффективностью.
В результате на рынке появляется все больше и больше инструментов для управления данными телефонов Android, и FoneLab HyperTrans - лучший инструмент, который нельзя пропустить.
FoneLab HyperTrans стабильное соединение между компьютером и мобильным телефоном. Это помогает тебе передавать фотографии, контакты, музыка, видео и т. д. между компьютерами, телефонами Android или и тем, и другим с легкостью. Кроме того, он также поддерживает iPhone, iPad и iPod touch. Таким образом, вы можете выборочно передавать данные между Android и iOS без препятствий, когда получаете в руки новый телефон.
Ниже, как использовать FoneLab HyperTrans для передачи данных Android.
Шаг 1 Загрузите и установите HyperTrans с официального сайта, затем откройте его на компьютере.
Передача данных с iPhone, Android, iOS, компьютера в любое место без каких-либо потерь.
- Перемещайте файлы между iPhone, iPad, iPod touch и Android.
- Импортируйте файлы с iOS на iOS или с Android на Android.
- Переместите файлы с iPhone / iPad / iPod / Android на компьютер.
- Сохранить файлы с компьютера на iPhone / iPad / iPod / Android.
Шаг 2 Подключите Android к компьютеру через USB-кабель. Выберите тип данных, которые вы хотите передать, на левой панели, затем найдите элементы с правой стороны.
Шаг 3 Установите флажок рядом с элементами, которые вы хотите переместить, щелкните параметры в верхней части окна, чтобы экспортировать их в папку компьютера.
Так просто, правда? Вам разрешено опробовать его функции с FoneLab HyperTrans версия с ограничением времени использования. Почему бы не скачать и попробовать прямо сейчас!
Даже Chrome, браузер Google (который доступен на ПК, смартфонах и планшетах и совместим со многими операционными системами), использует облачную систему для синхронизации своих данных. И сегодня я хочу поговорить с вами об этом; Я хочу рассказать вам, как синхронизировать закладки Chrome на всех ваших устройствах, используя возможности Интернета.
Все, что вам нужно, это учетная запись Google (или Gmail, это то же самое).
Синхронизируйте закладки Chrome со своим компьютером
Чтобы включить синхронизацию закладок на вашем компьютере, вам необходимо запустить Chrome и связать браузер с вашей учетной записью Google. Нажмите на значок Аккаунта , который вы видите вверху справа. И затем нажмите на Включить синхронизацию .

На этом этапе войдите в свою учетную запись Gmail, используя форму, которая появляется после авторизации появится запрос на синхронизацию, после подтверждения которого начнется синхронизация всех ваших данных: не только избранных, но также история, расширения, открытые вкладки, настройки, данные форм и т. д.

Если вход уже выполнен, то зайдите в настройки и нажмите включить синхронизацию .
Для детального управления данными, синхронизируемыми Chrome, вернитесь в меню настроек браузера и нажмите кнопку «Синхронизация сервисов Google», которую вы видите вверху. По умолчанию программа должна автоматически синхронизировать всю информацию, о которой мы говорили ранее, но при желании вы можете изменить этот параметр и индивидуально выбрать, какие элементы синхронизировать.


Чтобы активировать ручной выбор содержимого для синхронизации, установите элемент «Настроить синхронизацию» и оставьте галочку только рядом с элементами, относящимися к содержимому, которое вы хотите синхронизировать с вашей учетной записью Google (например, закладки, пароли, Темы).

Миссия выполнена! Теперь все, что вам нужно сделать, это повторить процедуру на всех компьютерах, с которыми вы хотите синхронизировать закладки, и все. Следующие шаги одинаковы для всех операционных систем, для которых доступен Chrome.
Частые проблемы
Синхронизируйте закладки Chrome на смартфонах и планшетах
Теперь давайте посмотрим, как синхронизировать закладки Chrome на портативных устройствах с Android. Телефоны Windows не упоминаются в руководстве, поскольку Chrome еще не доступен для мобильной операционной системы Microsoft (и, вероятно, никогда не будет).
Android
Активировать синхронизацию закладок в Chrome для Android действительно просто, просто подключите свою учетную запись Google к своему смартфону (или планшету) и убедитесь, что функция синхронизации закладок включена в настройках браузера.
Чтобы связать свою учетную запись Google с Android (что вы, вероятно, уже сделали), вам нужно перейти в меню «Настройки»> «Учетная запись» , нажать кнопку «Войти в Chrome» и выбрать вашу учетную запись в открывшемся меню.

После выбора и входа в аккаунт синхронизация сразу включается.
Если вы не хотите автоматически синхронизировать все данные, а только закладки и некоторые другие данные, зайдите в Настройки синхронизации установите переключатель «Синхронизировать все» в положение «ВЫКЛ.» И оставьте флажок только рядом с элементами, которые вы хотите синхронизировать.

Импорт и экспорт закладок в Chrome
Если вы не хотите синхронизировать закладки Chrome через Интернет, а просто хотите импортировать закладки из других браузеров (включая другие копии Chrome) в браузер, вы можете перейти в меню настроек и нажать кнопку «Импорт закладок и настроек».

Затем выберите имя браузера, из которого нужно импортировать закладки, из соответствующего раскрывающегося меню, установите флажок рядом с «Избранное» / «Закладки» и нажмите кнопку «ОК» , чтобы завершить операцию.

Кроме того, вы можете выбрать элемент Избранные файлы HTML в раскрывающемся меню Chrome и импортировать в программу закладки, экспортированные в виде файлов HTML из других браузеров. Чтобы экспортировать закладки из других браузеров, следуйте приведенным ниже инструкциям.

Затем щелкните элемент «Управление» в правом верхнем углу и выберите в открывшемся меню пункт «Экспорт закладок»
Читайте также:


