Как перенести виртуальную машину virtualbox на другой компьютер
Я использую VirtualBox 4.1.x на своей машине с Ubuntu и настроил несколько виртуальных машин. Поскольку существует несколько способов перемещения виртуальной машины в VirtualBox на другой компьютер, мне было интересно, какой из них рекомендуется:
- Используйте утилиту «Импорт / Экспорт».
- Скопируйте всю папку виртуальной машины, содержащую .vdi и .vbox файлы.
- Клонируйте VDI с помощью «Virtual Media Manager», а затем заново создайте виртуальную машину на целевой машине, но с использованием клонированного VDI в качестве жесткого диска.
Я успешно использовал 1-й метод несколько раз, и он всегда работал. Проблема в том, что после экспорта и импорта образ диска преобразуется в VMDK, а не в VDI!
Второй метод , вероятно , самый простой , но я не уверен , что простое копирование файлов будет работать или нет на целевой машине. При поиске этого метода я обнаружил, что у некоторых людей возникли проблемы, в результате которых им пришлось отредактировать файл VirtualBox.xml, чтобы решить эту проблему!
Наконец, есть третий метод , но он требует дополнительной работы по созданию виртуальной машины, аналогичной исходной конфигурации виртуальной машины, что нежелательно.
Из приведенного выше объяснения ясно, что мой желаемый метод - второй, но мне нужен совет специалиста по этому вопросу, если он работает или нет. Я не хочу, чтобы редактирование XML мешало мне!
Какой лучший способ безопасной передачи моей виртуальной машины на другой компьютер с VirtualBox?
Просто перенесите файлы и разместите их в одном месте. @seyed 1. отказоустойчивое решение с высокими показателями успеха / воспроизводимость не всегда может быть рекомендовано и / или лучшим решением проблемы и тиски наборота . Однако, поскольку вы спрашиваете о рекомендуемом решении, вариант (2) из вашего списка (хотя и подвержен ошибкам) будет самым быстрым и, следовательно, рекомендуемым! Опции (1) и (3) попадают в категорию отказоустойчивых , так как они будут работать в большинстве случаев. PS: после экспорта, некоторые (большинство?) Параметры конфигурации могут быть изменены (если используются параметры 1/3)! . Надеюсь это поможет.Хорошо сделано для проведения вашего исследования. Я регулярно использую все три варианта.
(Используйте утилиту «Импорт / Экспорт») . Это самый простой способ, потому что он объединяет всю виртуальную машину в один файл и передает его без проблем почти каждый раз. Тем не менее, по моему опыту, при создании файла OVA или OVF для экспорта он отбрасывает все моментальные снимки и при неправильном выполнении может привести к созданию файла VMDK. При повторном импорте виртуальной машины вы сможете выбрать тип создаваемого файла жесткого диска: VDI или VMDK.
(Скопируйте всю папку виртуальной машины, содержащий .vdi и .vbox файлы) . Это мой предпочтительный вариант, и хотя мне пришлось несколько раз редактировать XML-файл, я сам виноват в том, что что-то испортил. Убедитесь, что при копировании виртуальной машины вы получите ВСЕ файлы, связанные с ней. Проблемы, с которыми я столкнулся, заключались в том, что некоторые моментальные снимки и дополнительные файлы VDI находились в неправильном каталоге и не были скопированы должным образом. Если вы скопируете все файлы (и разрешения), у вас не должно возникнуть никаких проблем.
(Клонируйте VDI, используя «Virtual Media Manager», а затем воссоздайте виртуальную машину на целевой машине, но используя клонированный VDI в качестве жесткого диска). Это менее желательно, потому что тогда у вас есть 2 копии виртуальной машины, и это может вызвать проблемы с лицензированием, сетевые проблемы и т. Д., В зависимости от того, как вы клонируете файл VDI.
Таким образом, я определенно рекомендую вариант 2, просто убедитесь, что вы получите все необходимые файлы, когда вы переместите его.
Спасибо за ответ. Я подожду еще несколько дней, чтобы узнать, есть ли у кого-то еще какие-либо вопросы. (+1) Похоже, никому нечего добавить . Так что я отмечаю это как ответ. Просто дополнительная ссылка для Варианта 1, ссылка , после импорта, формат VDMK, кажется, он определен и не может быть изменен. Просто для завершения: если вы делаете Вариант 2, сделайте это на целевой машине: Virtualbox> Machine> Add> [перейдите в папку, где находятся все файлы VM]. Вероятно, хорошая идея поместить новые файлы виртуальных машин в ту же папку, где хранятся все остальные ваши виртуальные машины.Метод 2 теперь работает хорошо (с VirtualBox 4.0 и выше) , без каких-либо изменений XML:
- Остановите вашу виртуальную машину
- Выход из VirtualBox
- Скопируйте папку VM в новое место
- Перезапустите VirtualBox и удалите старую виртуальную машину.
- Перейдите в меню «Машина» ≥ Добавить и перейдите к старой папке.
PS: У меня есть VirtualBox 4.3.20 на OSX 10.10
Не могу поверить, что за него проголосовали не так, как следовало бы! Это самый простой способ (слишком легкий!) При перемещении виртуальных машин в пределах одной ОС. Успешно перенес две виртуальные машины с диска C на диск D. Моя версия Win7 64bit с Virtualbox 5.x Это на самом деле не работает просто переместить файл VDI, только всю виртуальную машину. @DustWolf Вот что сказал Дэвид. Msgstr "Скопировать папку VM в новое место". Насколько мне известно, эта папка содержит всю виртуальную машину. Я что-то пропустил?Мой предпочтительный вариант также вариант 2:
- Скопируйте всю папку VM, содержащую файлы .vdi и .vbox.
Но иногда происходит несоответствие UUID. Часто это происходит, если вы просто копируете образ диска VDI одного компьютера на другой компьютер, но это происходило и во время прямых копий полных каталогов.
Не удалось открыть жесткий диск.
Не удается зарегистрировать жесткий диск, поскольку жесткий диск с UUID уже существует.
Просто зайдите в каталог вашей виртуальной машины; конечно, измените фактический путь, чтобы он соответствовал фактическому пути, по которому вы идете:
И выполните эту команду, чтобы назначить диску новый UUID:
В случае, если кто-то еще ищет ответ на этот вопрос, я успешно перенес 5 виртуальных машин Virtual Box в другую установку Win7 на новом жестком диске на той же машине (по сути, это переход с одной гостевой ОС на другую на том же ПК). Я понимаю, что драйверы на совершенно новой машине, вероятно, будут различаться и потенциально могут негативно повлиять на ход, но я задокументировал процесс ниже в надежде, что он может кому-то помочь.
- Не было необходимости клонировать виртуальные машины или изменять XML-файл. Версия VB была довольно актуальной: 4.3.12r93773.
- Новые копии виртуальных машин были созданы в новой папке / общем диске, чтобы сохранить существующие / старые виртуальные машины без изменений. Я все еще могу загружаться со старого жесткого диска, который я сохранил для избыточности / разрешения проблем, пока я не буду доволен своей новой настройкой; так что я могу получить доступ к старым виртуальным машинам в их прежнем состоянии, если это необходимо.
- Буквы дисков будут различаться / могут не понадобиться в зависимости от настроек.
На старом хосте Win7:
- Убедитесь, что все виртуальные машины выключены.
На новом хосте Win7:
- Создайте новую папку с именем X: \ NewVMs \ VirtualBox VM (с новой машины Win7, чтобы убедиться, что права доступа в порядке)
- Копировать / Вставить (не перетаскивать) все виртуальные машины и содержимое соответствующей папки из старой папки в эту папку (использует новые разрешения)
- Удалить VirtualBox (если установлен)
- Удалить папку .virtualbox и все содержимое (если есть)
- ПЕРЕЗАГРУЗИТЕ, чтобы подтвердить, что не осталось никаких программных файлов или записей реестра (при удалении старого VirtualBox).
- Установите / переустановите VirtualBox (убедитесь, что вы используете ту же версию, что и VirtualBox, на которой виртуальные машины были созданы на старом хосте / машине (в моем случае версия 4.3.12r93773)) ВАЖНО: (Не устанавливайте
флажок, чтобы открыть / запустить VirtualBox в конце установки) - Скопируйте / вставьте (не перетаскивайте) папку и содержимое .virtualbox со старого хоста Win7 (обычно это C: \ Users [имя пользователя] .VirtualBox)
- Теперь откройте VirtualBox
- Задайте параметры для новой папки создания виртуальных машин по умолчанию с тем же путем к файлу, что и для вновь созданной папки виртуальных машин VirtualBox: X: \ NewVMs \ VirtualBox VM
- Проверка статуса виртуальных машин
- у вас есть только одна виртуальная машина (или вы хотите переместить все свои виртуальные машины),
- и хост - это то же оборудование с той же версией ОС (или переустановка той же ОС на ту же машину)
Если вы в этом случае, то все просто:
- Выключите VirtualBox на обоих хостах.
- Скопируйте .config/VirtualBox и VirtualBox VMs папку с исходным хоста.
- Скопируйте эти папки на хост назначения.
- Запустите VirtualBox на хосте назначения
В VirtualBOX:
- Выключите ВМ
- Щелкните правой кнопкой мыши и удалите виртуальную машину (не удаляйте файлы)
- Перейдите в файл> Virtual Media Manager и удалите .vdi
- Перейдите в «Файл»> «Установки»> «Основные» и установите папку по умолчанию на новом устройстве.
- Создание новой виртуальной машины с использованием экспертного режима для создания виртуальной машины без жесткого диска
В проводнике:
- Найдите файл .vdi и скопируйте его
- Перейдите в новую папку машины по умолчанию, внутри будет папка VM
- Вставьте файл .vdi в новую папку VM
Вернуться в VirtualBOX:
- Щелкните правой кнопкой мыши виртуальную машину и откройте настройки
- Перейдите в раздел «Хранилище»> «Контроллер: SATA» и добавьте жесткий диск, нажмите «Выбрать существующий диск» 11.Выберите файл .vdi в новой папке VM.
Примечание. Если способ 2 нарушает вашу установку VirtualBOX, перейдите в C: \ Users \ .VirtualBox, удалите VirtualBox.xml и переименуйте VirtualBox.xml-prev в VirtualBox.xml.
Я также использовал метод 2 для перемещения своей виртуальной машины, и мне не нужно было вносить никаких изменений в какие-либо XML-файлы, но я получил пару ошибок с USB и общим доступом к файлам, и ниже показано, как я их исправил вместе с процессом:
Скопируйте виртуальную машину со старого компьютера на новый. Файлы виртуальной машины отличаются от самой виртуальной машины Oracle. Эти файлы обычно находятся в c: \ users \\ VirtualBox VMs . Я взял всю виртуальную машину VirtualBox \ part и скопировал ее в аналогичное место на новом ПК. Это копирует все виртуальные машины, которые у меня были на оригинальном ПК.
Теперь на новом ПК запустите виртуальный ящик и перейдите в Меню> Компьютер> Добавить и выберите файл .vbox из скопированной папки. Вот и все.

Я не знаю, почему USB-контроллер не работал, потому что то же самое работало на оригинальном компьютере. Я пошел дальше и установил VirtualBox Extension Pack
Эта установка была немного странной, потому что установочная загрузка не была исполняемым файлом. Я нажал на Oracle_VM_VirtualBox_Extension_Pack-5.1.4-110228.vbox-extpack и выбрал «Выбрать программу из списка установленных программ», а затем выбрал виртуальный ящик Oracel и установил расширение. Это решило проблему, но другое, менее желательное решение - вы можете отключить USB.
zar, первым делом, первым делом . никогда не перемещайте машину, которая находится в сохраненном состоянии, перед перемещением вы должны закрыть гостя, а не просто сохранить состояние.
Также убедитесь, что вы используете одну и ту же версию VirtualBOX на обоих хостах, но не только версию VirtualBOX, но и версию пакета расширений . или, по крайней мере, новый хост имеет более высокую версию, но никогда не более низкую версию на любом из двух тысяч.
И, наконец, я усвоил это сложным путем: удалите конфигурацию папки SHARED в VirtualBOX перед перемещением машины, а затем заново создайте ее правильным образом . очень важно, когда хост - это разные ОС (хосты Windows / Linux).
И как примечание . я всегда, всегда использую неизменяемые файлы VDI жесткого диска для ОС, а также для VDI данных (таким образом, один и тот же VDI DATA может использоваться для более чем гостевой системы), особенно уловка для 4GiB pagefile.sys
Последняя часть, повторное использование неизменяемого файла VDI, усложняет задачу, VirtualBOX имеет БОЛЬШУЮ ОШИБКУ.
Чтобы увидеть ошибку в действии:
- Создайте один неизменяемый VDI (например, тот, который я использую для pagefile.sys)
- Создайте две или три виртуальные машины на VirtualBOX
- Переместите один из них в верхнюю часть списка (просто чтобы не повредить кому-либо из ваших)
- Создайте резервную копию файлов .vbox каждой из созданных вами машин (для сравнения после того, как произошла ошибка)
- Подключите этот неизменяемый VDI к более чем одной из этих машин (кроме той, что находится вверху списка)
- Теперь посмотрите на .vbox компьютера, который находится вверху списка.
Эта машина была отредактирована, в ней есть ссылки на другие неизменяемые VDI машины.
Итак, ОШИБКА: отредактируйте одну машину, добавив неизменный VDI, который используется другой, влияет на машину в верхней части списка.
Почему, черт возьми, я повторно использую тот же VDI 4GiB на всех машинах Windows? Легко, это MBR-диск с разделом FAT32, куда я помещаю pagefile.sys, так как он неизменен, все виртуальные машины создадут файл в своей папке моментальных снимков, где они сохранят изменения, и которые будут потеряны при следующей загрузке, поэтому я делаю не нужно 4 ГБ для каждого гостя, хранящегося на диске хоста, только один . таким образом, я сохраняю много ГиБ, так как у меня есть более 20 различных окон для тестирования приложений, которые я разрабатываю для себя, все комбинации (XP, Vista , 7, 8, 8.1, 10) * (32 Бита, 64 Бита) * (Как и при первой установке, после каждого ServicePack, после полного обновления Windows), я получаю много, много гостей . так что на всех Я разделяю неизменный 4GiB VDI для виртуального оперативной памяти (pagefile.sys).
И если вы позволите BUG пойти дальше, попробуйте переместить одну из thous-машин на другой хост VirtualBOX (помните, что это всего лишь виртуальная машина с конфигурацией на них, и на ней еще нет гостя), вы увидите, что VirtualBox не позволяет вам добавьте их, так как некоторые VDI отсутствуют (это FALSE и TRUE, так как такая первая машина содержит ссылки на такие VDI, которые гарантированно находятся на правильной машине).
Теперь сравните файлы .VBOX всех них с предыдущими BackUp . обратите внимание, как один из них был изменен неправильно? . да, он находится в верхней части списка.
Кроме того, если вы переместите верхнюю на виртуальных машинах в более низкую позицию, закройте VirtualBox и перезапустите его . сообщит вам, что некоторые машины повреждены и не могут быть запущены . да, первая из списка нужно относиться в другой форме, если вы не хотите получать много неприятностей.
Это действительно плохой БАГ, который занял у меня много дней (несколько лет назад), я выучил его трудным путем!
Я преодолел это, имея машину, которую назвал:
У него пустая конфигурация и только один VDI, да, вы правы, вы догадались, это неизменный VDI, которым я делюсь для всех остальных виртуальных машин.
Хорошо, когда я открываю файл .VBOX, я вижу внутри него много строк в <MediaRegistry> <HardDisks> разделе, по одной на каждую машину, где я использую этот неизменяемый VDI . просто в качестве примера (я удаляю личные данные):
<MediaRegistry> <HardDisks> <HardDisk uuid=". UUID. " location="D:\VDIs\_Virtual_Memory_.vdi" format="VDI" type="Immutable"> <HardDisk uuid="<. UUID. >" location="Snapshots\<. UUID. >.vdi" format="VDI" autoReset="true"/> <HardDisk uuid="<. UUID. >" location="D:\VMs\Windows001 . // This belongs to other virtual Machine <HardDisk uuid="<. UUID. >" location="D:\VMs\Windows002 . // This belongs to other virtual Machine <HardDisk uuid="<. UUID. >" location="D:\VMs\Windows003 . // This belongs to other virtual Machine <HardDisk uuid="<. UUID. >" location="D:\VMs\Windows004 . // This belongs to other virtual Machine <HardDisk uuid="<. UUID. >" location="D:\VMs\Windows005 . // This belongs to other virtual Machine <HardDisk uuid="<. UUID. >" location="D:\VMs\Windows006 . // This belongs to other virtual Machine <HardDisk uuid="<. UUID. >" location="D:\VMs\Windows007 . // This belongs to other virtual Machine <HardDisk uuid="<. UUID. >" location="D:\VMs\Windows008 . // This belongs to other virtual Machine <HardDisk uuid="<. UUID. >" location="D:\VMs\Windows009 . // This belongs to other virtual Machine <HardDisk uuid="<. UUID. >" location="D:\VMs\Windows010 . // This belongs to other virtual Machine <HardDisk uuid="<. UUID. >" location="D:\VMs\Windows011 . // This belongs to other virtual Machine <HardDisk uuid="<. UUID. >" location="D:\VMs\Windows012 . // This belongs to other virtual Machine <HardDisk uuid="<. UUID. >" location row">

Как осуществляется перенос виртуальной машины VirtualBox на другой компьютер? Этим вопросом задаются многие пользователи. А также те, кто не хочет повторно создавать носитель для работы с объемными компонентами системы. На практике процедура имеет достаточно простой порядок выполнения, состоящий из нескольких последовательных этапов. Однако, так как не все юзеры могут самостоятельно разобраться в этом моменте, здесь предстоит наглядно рассмотреть, как выполняется перенос виртуальной машины типа VirtualBox на Hyper V.
Как переместить виртуальную машину на другой компьютер
Сам по себе импорт или экспорт диска выполняется в несколько последовательных этапов. Однако, для каждого отдельного процесса, имеются свои нюансы, из-за чего, все следующие моменты предстоит разобрать в отдельном и наглядном порядке:
- Подготовка виртуальной машины к предстоящему переносу, или копирование всех необходимых компонентов.
- Использование специальных команд для планомерного перемещения этого системного ресурса на иное устройство.
- Полноценный импорт установок на другой компьютер или ноутбук с сохранением всех актуальных значений.
- Исправление появившихся в процессе перемещения ошибок и иных возможных сбоев в работе системного реестра.
- Полноценная настройка всех параметров сети после завершения импортирования виртуальной машины на устройство.
На первый взгляд, все упомянутые процессы могут показаться неопытному пользователю сложными для самостоятельной реализации без соответствующей инструкции, однако, если обратиться к описанию процедуры, то здесь станет все понятно буквально сразу.
Важно! Если вы планируете скопировать виртуальное хранилище на другой компьютер, также предстоит позаботиться о безопасности, чтобы случайно не занести вирусы или иное вредоносное программное обеспечение на иное устройство.

Подготовка к переносу виртуальной машины
Для того чтобы выполнить перемещение такой конфигурации, вам прежде всего, потребуется полностью остановить работу данного компонента, в противном случае перемещение будет невозможным. Помимо этого, вам потребуется создать папку, которая будет располагаться не на системном диске. После выполнения этих манипуляций, можно будет запускать VirtualBox, чтобы впоследствии заняться экспортом ранее созданной и функционировавшей виртуальной машины. Следует понимать, что менять какие-либо параметры в настройках вам не потребуется.
Команды для переноса виртуальной машины
После того как работа компонента приостановлена, а папка создана, вы запускаете утилиту на своем устройстве, и переходите в раздел «Файл». Здесь вас интересует подраздел «Экспорт конфигураций». Во-первых, в обязательном порядке из списка предстоит выбрать подходящую машину для последующего перемещения и нажать команду «Next». Во-вторых, вы прописываете путь к папке, куда будет временно перемещена экспортируемая машина. Далее останется лишь подтвердить действия соответствующей командой «Экспорт». На экране отобразится строка загрузки, по завершению которой в подготовленной папке будет лежать файл формата «.ova» для последующего выполнения пользователем манипуляций.
Импорт виртуальной машины
Для того чтобы сделать импортирование комбинации, вам предстоит также запустить утилиту на другом устройстве, куда была перемещена созданная ранее папка. Здесь также необходимо зайти в «Файл», а после выбрать раздел «Импорт конфигураций». Далее вы должны прописать путь к папке, где были записаны сведения прошлого реестра. Следующим этапом вы можете, при необходимости, поменять некоторые параметры, однако делать это не обязательно. В самом конце вам предстоит дождаться окончания процесса загрузки, а после сделать запуск сохраненной комбинации на новом устройстве.
Причина ошибок импорта виртуальных машин VirtualBox
Далеко не всегда импортирование таких значений происходит без ошибок и сбоев. В некоторых ситуациях можно столкнуться с различными проблемами. К примеру, распространенной ошибкой в данной ситуации является попытка импортирования поврежденного файла, который при переносе не был полностью записан в память устройства. Также вы можете столкнуться с ошибками при экспорте или импорте по причине медленной передачи данных между жестким диском и цифровым носителем. Не исключена вероятность, что сама головная утилита имеет поврежденные системные файлы, из-за чего может потребоваться ее предварительная переустановка.

Настройка сети после импорта
Если вам удалось без ошибок переместить комбинацию на другой компьютер или ноутбук, а кроме того запустить ее, то впоследствии требуется выполнить настройку сети для компонента, а именно:
- требуется прописать корректное наименование;
- вы должны установить точные параметры ОЗУ;
- обязательно указывается количество ядер, а кроме того частота;
- прописываются необходимые параметры сети;
- устанавливается соединение для включения виртуальной машины.
Только после выполнения этих манипуляций вы сможете без проблем запускать и работать с новым вариантом системы на другом устройстве, куда была перенесена за счет импорта конфигураций соответствующая машина.
VirtualBox перенос виртуальной машины на другой компьютер через Hyper-V
В данном случае речь идет про две схожих системы виртуализации. При этом, вы можете перемещать компоненты, используя оба этих варианта софта. Здесь стоит лишь принимать во внимание следующие нюансы:
- Импорт происходит при использовании иных инструментов.
- Пользователь должен правильно прописывать данные новой машины.
- Обязательно требуется изменить формат файла.
- Для осуществления манипуляций подходят только высокоскоростные носители.
Сама по себе процедура ничем не меняется, в сравнении с предыдущим описанием. За исключением того, что в Hyper V вас ждет несколько иное управление. А также расширенный перечень предварительных настроек.
Важно! Как и в ситуации с предыдущими вариантами, машину вы сможете перенести только в выключенном состоянии. В противном случае, можно столкнуться со сбоями и ошибками.
В настоящее время вовсе не обязательно устанавливать новую операционную систему на устройство. Даже, если имеются претензии к прежнему варианту программного обеспечения. Вы можете просто сделать перемещение виртуальной машины, с использованием соответствующей программы. Это существенным образом облегчает процесс перехода с одной ОС на другую. И, кроме того, открывает возможность по одновременному использованию сразу нескольких платформ.
В прошлом перемещение виртуальной машины (ВМ) с одного компьютера на другой было сложной задачей. Несколько управляющих файлов XML управляли виртуальными машинами, и для перемещения виртуальных машин потребовалось отредактировать эти файлы и убедиться, что вы перемещаете каждый связанный с ними файл.
Понятно, что не всегда все шло гладко. Виртуальные машины отказывались загружаться, VirtualBox не мог идентифицировать виртуальные машины и конфликты носителей были довольно распространенными.
К счастью, новые версии VirtualBox значительно упростили перенос виртуальных машин с одного компьютера на другой. Итак, вот как вы экспортируете виртуальную машину VirtualBox на другой компьютер.
Перед перемещением виртуальной машины
Перемещение виртуальной машины само по себе является простым процессом, но перед этим вы должны принять некоторые меры предосторожности.
Сначала проверьте, используете ли вы последнюю версию VirtualBox. Перейдите в Файл> Проверить наличие обновлений. Если есть обновления, установите их.
Затем выключите все активные виртуальные машины и закройте VirtualBox. Завершение всех процессов VirtualBox перед экспортом виртуальной машины сводит к минимуму вероятность конфликтов в будущем.
Наконец, откройте VirtualBox, и вы готовы к экспорту.
Связанный: Практические причины для начала использования виртуальной машины
Как экспортировать виртуальную машину VirtualBox
Как экспортировать виртуальную машину с помощью встроенной функции
Еще раз, прежде чем начать экспорт, выключите все виртуальные машины и закройте VirtualBox.
Примерно через 5 минут запустите VirtualBox и нажмите Инструменты. Затем выберите «Экспорт» на правой панели.
Затем щелкните виртуальную машину, которую вы хотите экспортировать, из списка и нажмите Далее. Откроется панель настроек устройства.

На панели настроек устройства вы можете настроить экспорт. Вы можете изменить итоговый формат файла, выбрать имя файла для экспорта и определить, хотите ли вы сохранить MAC-адреса и другие сетевые конфигурации.
Однако, если вы не знаете, стоит ли возиться с опцией, придерживайтесь значений по умолчанию.


Помните, что фактический процесс экспорта может занять от нескольких минут до нескольких часов, в зависимости от размера виртуального хранилища виртуальной машины. Так что наберитесь терпения, не закрывайте VirtualBox и не выключайте компьютер.
Как экспортировать виртуальную машину методом копирования / вставки
Это, пожалуй, самый простой способ экспорта виртуальной машины VirtualBox. Все, что вам нужно сделать, это перейти в папку виртуальной машины, скопировать ее и вставить в каталог, в который вы хотите экспортировать виртуальную машину.
После подключения флешки или другого съемного диска скопируйте и вставьте виртуальную машину.
Связанный: Как передавать файлы между гостевой виртуальной машиной и хост-компьютером
Как импортировать виртуальную машину в VirtualBox
Теперь, когда вы экспортировали свою виртуальную машину на другой компьютер, пришло время импортировать ее в VirtualBox. Процесс импорта работает только в том случае, если вы экспортировали файл VDI, используя процесс, описанный выше.
Импорт VDI с помощью инструмента VirtualBox

Если вы не использовали опцию «Экспорт» и скопировали / вставили папку виртуальной машины, процесс будет немного другим.
Импортировать скопированную виртуальную машину
Выберите «Файл» на верхней панели инструментов и выберите «Диспетчер виртуальных носителей». Затем нажмите «Добавить», перейдите к папке виртуальной машины и выберите ее.

Наконец, нажмите «Применить», и ваша виртуальная машина будет добавлена в VirtualBox. Теперь вы можете использовать виртуальную машину так же, как любую другую виртуальную машину, созданную с нуля.
Виртуальные машины VirtualBox может быть сложно переместить, если вы используете устаревшую версию
Последние выпуски VirtualBox упрощают экспорт и перемещение виртуальных машин с одной машины на другую. Итак, если вы все еще используете более старую версию VirtualBox, обновите ее как можно скорее.
Еще одна вещь, о которой следует помнить: не прерывайте процесс экспорта на полпути, закрыв программу или выключив компьютер. Это может привести к ошибкам и конфликтам при попытке импортировать виртуальную машину.
Когда дело доходит до тестирования различных операционных систем на ПК без их установки, используется виртуальная машина. Эти программы виртуализации становятся очень распространенными в последнее время, такие как популярные VirtualBox. Поэтому ниже мы расскажем, как клонировать или переместить виртуальную машину с помощью VirtualBox .
При этом необходимо иметь в виду, что на данный момент у нас под рукой большое количество операционных систем. Каждый со своими функциями и особенностями, так как есть намного больше, чем Windows . Поэтому по необходимости или из любопытства у нас есть возможность протестировать значительную часть из них с помощью виртуальных машин. Чтобы протестировать систему, альтернативную той, которую мы установили, никому не нравится модифицировать компьютер. Это особенно очевидно, если мы работаем с ним или у нас мало знаний.
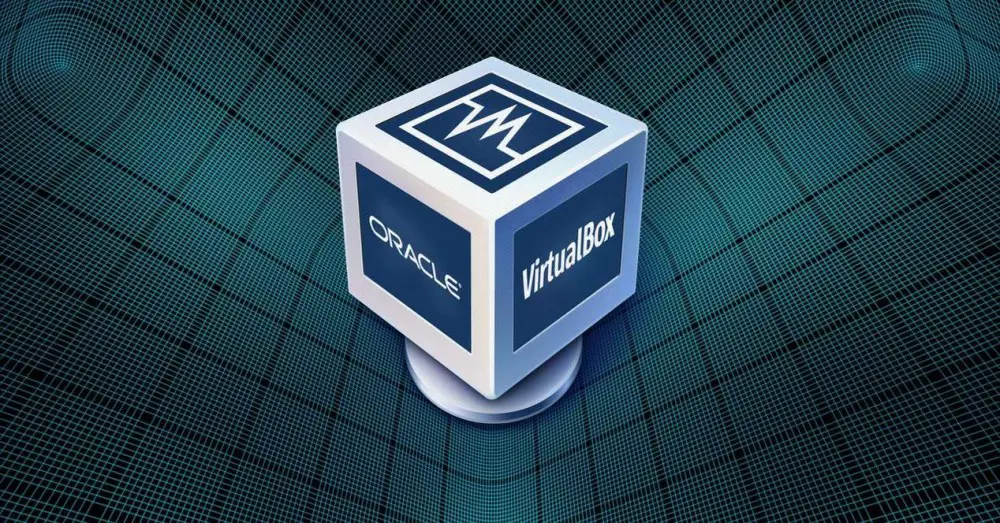
Поэтому хорошее решение - это виртуальные машины, о которых мы говорим. Под этим мы подразумеваем программы, которые устанавливаются на ПК и позволяют нам тестировать другие операционные системы быстро, безопасно и виртуально.
Преимущества использования таких программ, как VirtualBox
Как мы уже говорили, в этом смысле мы находим большое количество предложений по виртуализации. VirtualBox - один из самых известных и используемых во всем мире. Чтобы дать вам представление о том, о чем мы говорим, VirtualBox - это приложение, которое мы находим совершенно бесплатным для Windows, MacOS , Linux и Солярис. Он поддерживает большое количество операционных систем, которые мы можем виртуализировать отсюда.
Фактически, можно сказать, что благодаря этому программному решению у нас есть возможность виртуализировать практически любую современную версию Windows, Linux или Solaris. К тому же все это из простого пользовательского интерфейса. Конечно, хотя это несложно, виртуализация операционной системы из Образ ISO требует определенных знаний. Стоит отметить, что программу как таковую можно скачать с эту ссылку .
Он также имеет некоторые очень интересные функции для большинства пользователей, такие как инструментарий гостевых дополнений. Они устанавливаются вместе с загруженным образом и добавляют необходимые драйверы для правильного функционирования виртуальные машины , среди прочего. В то же время это упрощает нам взаимодействие с операционной системой хоста и позволяет нам настроить до 32 процессоры .
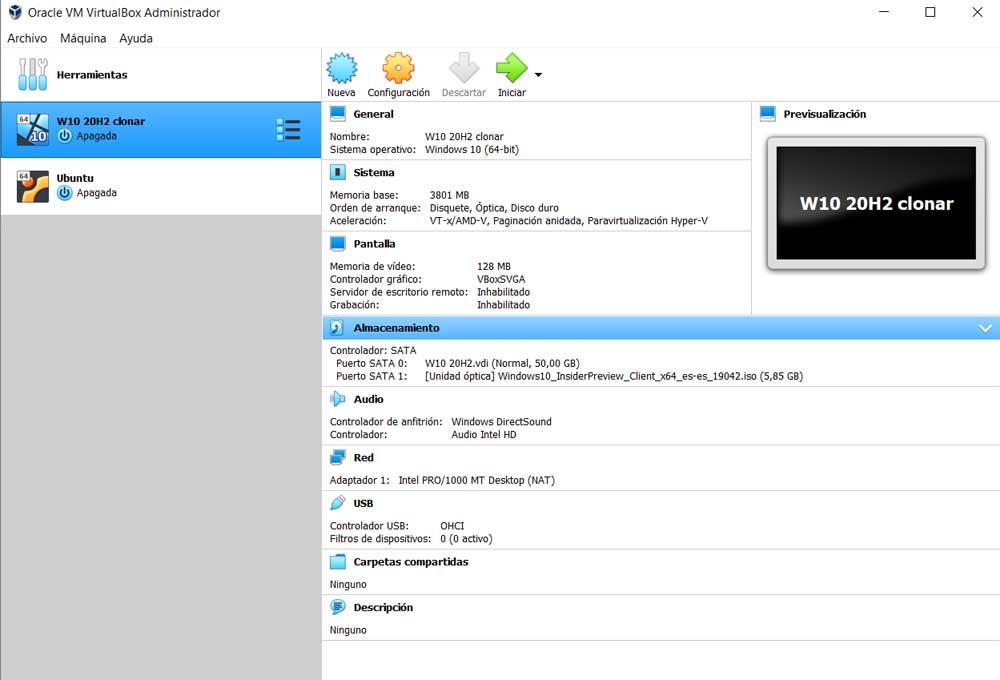
В то же время можно сказать, что VirtualBox поддерживает работу с USB-устройствами, несколькими разрешениями экрана, системой моментальных снимков или клонированием виртуальных машин.
Как скопировать или клонировать виртуальную машину в VirtualBox
Фактически, именно в этом последнем разделе мы хотим сосредоточиться на этих строках. Имейте в виду, что эта программа виртуализации, о которой мы говорим, полна функций, которые она предоставляет в наше распоряжение. Таким образом, мы достигаем возможности использовать его независимо от того, являемся ли мы опытными пользователями в этой области, а также новыми пользователями.
Запуск новой виртуальной машины в этом приложении не является сложным, но мы должны знать, как настроить это хорошо. Кроме того, чтобы максимально оптимизировать его использование, у нас есть возможность использовать некоторые из тех функций, которые мы вам объясняем.
Зачем перемещать или клонировать виртуальную машину
И может случиться так, что нам нужно создать более одной копии виртуальной машины. Или это также может быть случай, когда мы хотим переместить эту виртуальную машину на другую диск на ПК, который быстрее или с большим пространством. При работе с виртуальными машинами мы должны помнить, что в некоторых случаях они занимают много места на диске. В то же время вы должны знать, что когда он запущен, он потребляет ресурсы ПК.
Это то, что мы можем в значительной степени отрегулировать или настроить, но минимум неизбежен. Мы не можем забывать, что мы запускаем одну операционную систему поверх другой. И это то, что занимает место на дисках и потребляет ресурсы, хотим мы того или нет. Поэтому для повышения производительности всего набора иногда необходимо переместить виртуальную машину в SSD диск, или наоборот, переместить или клонировать его на HDD в порядке чтобы освободить место на SSD. Что ж, как бы то ни было, тогда мы вам во всем этом поможем, в чем мы и увидим.
Клонировать виртуальную машину из VirtualBox
В этом случае мы собираемся начать с рассмотрения того, как сделать копию или клонировать определенную виртуальную машину, которая уже была создана ранее. Итак, первое, что мы делаем - открываем VirtualBox. Виртуальные машины или виртуальные машины то, что у нас есть, появится на экране. Поэтому нам нужно только щелкнуть правой кнопкой мыши, с которой мы хотим работать, и выбрать опцию Clone.
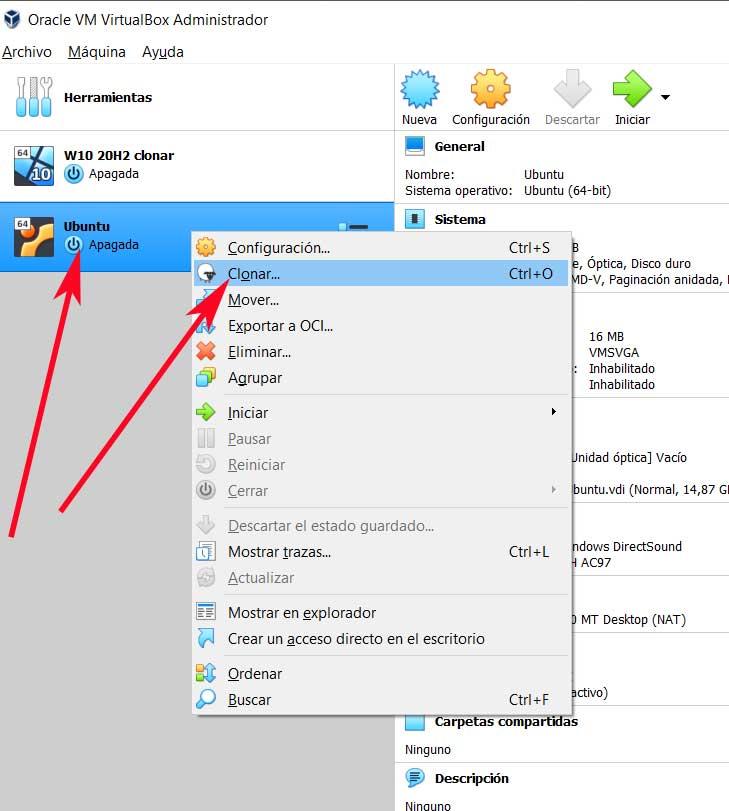
В этот момент появляется новое окно, принадлежащее помощнику клонирования VirtualBox, в котором мы можем назвать копию, которую собираемся сделать. Здесь мы можем указать новое имя копии, которую мы собираемся сгенерировать, а также путь к целевому диску. В то же время мы можем указать программе политику Мак адреса , хотя обычно мы оставляем ту, которая идет по умолчанию.
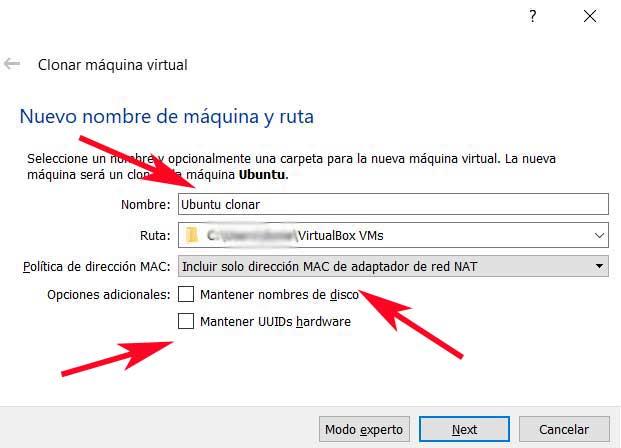
С другой стороны, в разделе «Дополнительные параметры» у нас есть возможность сохранить имена дисковых устройств на клонированной машине, а также идентификаторы оборудования. После того, как все это настроено, мы нажимаем Далее. Конечно, у нас есть кнопка под названием Экспертный режим это также позволяет нам клонировать только текущее состояние машины или все его целиком.
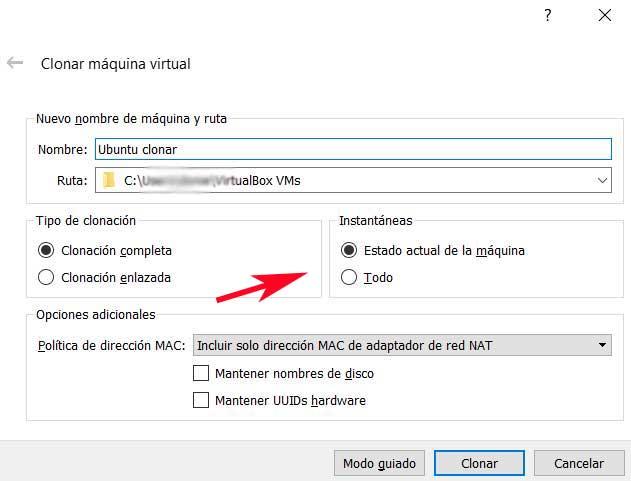
Наконец, мы выбираем полное или связанное клонирование. Основное различие между двумя режимами заключается в том, что полный является точной копией исходной виртуальной машины. Однако ссылка создается, но файлы нет, но они являются ссылками на исходную машину, что экономит нам место.
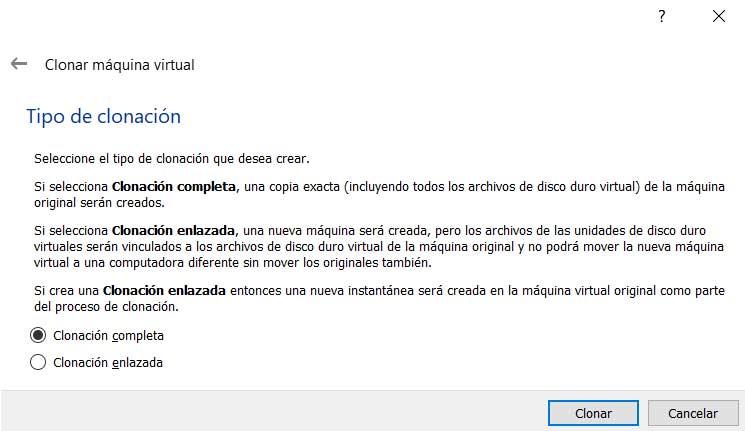
Переместить виртуальную машину
С другой стороны, мы обнаруживаем возможность перемещения виртуальной машины с одного места на диске на другое. Это то, что мы можем выполнить на одном жестком диске или между двумя разными. Как мы упоминали ранее, это то, что можно сделать, чтобы освободить место в определенном модуле или поработать над более быстрым. Это намного быстрее и проще, чем предыдущий. Для этого в первую очередь нужно нажать дополнительную кнопку на машина лечиться. В этом случае мы выбрали вариант «Переместить».
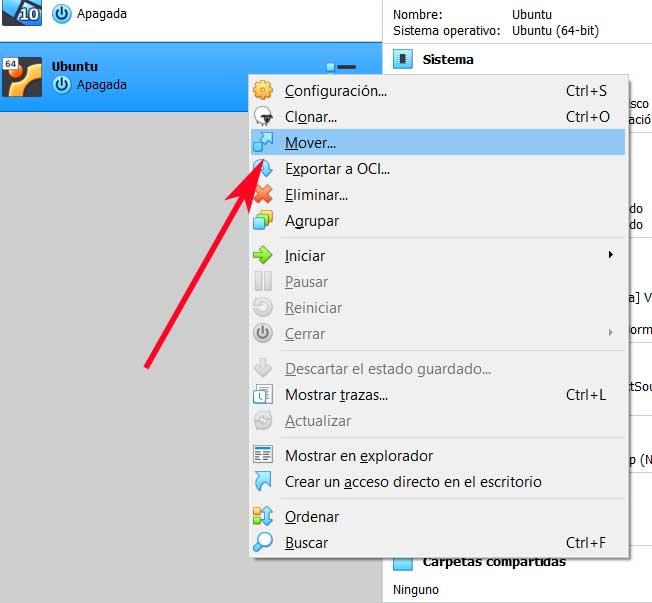
Далее на экране появляется Исследователь окно, которое дает нам возможность выбрать папку пути назначения. После выбора процесс начнется автоматически.
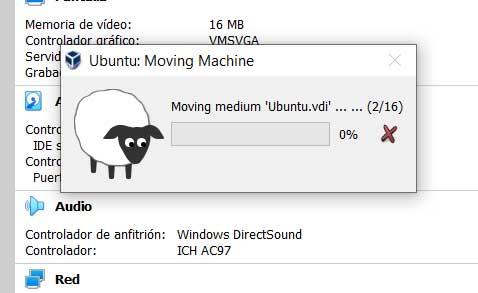
Конечно, в зависимости от размера элемента, который мы собираемся перемещать, а также от скорости дисковых накопителей время процесса варьируется, оно может длиться несколько минут.
Читайте также:


