Как перенести трек с навигатора гармин на компьютер
Ваш регион: Москва
Главная Форум Обеспечение Garmin Программное обеспечение. Garmin 62. Не удаётся через программу MapSourse получить точки трека с навигатора на компьютер
Garmin 62. Не удаётся через программу MapSourse получить точки трека с навигатора на компьютер, Не удается получить точки трека с навигатора в программу MapSourse
Здравствуйте!
У меня навигатор Garmin 62.
Подскажите, пожалуйста, как получить точки трека с навигатора на компьютер с помощью программы MapSourse?
Также эта программа не передает трек в навигатор, хотя пишет, что все успешно передано.
Спасибо!
Иванушка,
Здравствуйте. MapSource снят с поддержки несколько лет назад. Это уже устаревшая программа. Используйте программу BaseCamp.
Спасибо за ответ!
Установил BaseCamp (ноябрьская версия 2013 г.), и точки с навигатора также компьютер не получает. Что может быть не так?
Что пишет бейскамп при подключении навика, ругается на ошибки? Если в навике есть хоть один файл с данными (маршрутные точки, треки) который поврежден, то прога не читает данные пока его не удалить, имя файла пишется прогой при подключении навика.
Иванушка,
После подключения прибора, точки сами скачиваются из прибора, и сам прибор определяется в левом верхнем углу-Устройства. Прибор должен быть в режиме съёмный диск.
Благодарю всех за ответы! Установил интерфейс Garmin Spanner. Подключил провод. Дальше навигатор спрашивает: "Подключить съемный накопитель?". При выборе "Да", точки переходят в программу BaseCamp. При выборе "Нет", точки не переходят. В навигатор закачана квартальная сеть. Через какую программу ее можно просмотреть и сохранить на компьютере? Программа MapEdit показывает карту, а квартальную сеть - нет.
| Цитата |
|---|
| Иванушка пишет: Установил интерфейс Garmin Spanner. |
Не проще сразу поставить съёмный диск,чтобы не спрашивал ?
| Цитата |
|---|
| Иванушка пишет: Программа MapEdit показывает карту, а квартальную сеть - нет. |
Спасибо! Если сохраняю трек на компьютере, а потом удаляю его из навигатора, то потом с помощью BaseCamp не получается этот трек увидеть в навигаторе, в то время как BaseCamp пишет, что трек передан в навигатор. Что делаю не так?
В папке GPX найдите переданный трек , Import.GPX как-то так должен называться. Переименуйте в Трекххх(такой-то).GPX
Здравствуйте. У меня устройство Garmin-Asus A-10, на нем за длительный срок эксплуатации, накопилось много важных сохраненных GPS точек. Подскажите, как их вывести и сохранить на ПК (чтобы были сохранены: название, широта и долгота)? Пробовал через "BaseCamp", но программа показывает только расположенные на карте, фото мест (весь фото-альбом) и пару треков. НИ ОДНОЙ СОХРАНЕННОЙ ТОЧКИ. Как мне решить данный вопрос, заранее спасибо.






Импорт трека в компьютер с навигатора Garmin GPSmap 620
ВОт какой бы "добрый" человек подсказал, как вытащить трек из Гармина 620-го в компьютер. Пытался "победить" с помощью HomePort, MapSource и BaseCamp. Ни-ера не выходит! Что за напасть.
Finnmaster 6800 WA Cabin, Volvo-Penta 4,3 GXI-FF, колонка DP-SM;
"Помни войну!" С.О. Макаров
Я для тебя подобрал похожие темы, посмотри:





У меня треки из Гармина выкачивал не только МапСурс, а еще и OziExplorer.
Полусамопал: пластик + фанера = "Adrenaline" 5,6х2,1. По суше: велосипед и LR Defender 110.
Отдохнул – отчитайся, лучшее слово – дело.






Ну не могу ничего сделать, в навигаторе треки есть, присоединяю к писюку - ничего нет, делаю импорт данных - результат тот же. Чё за хрень такая?! Люди добрые, знающие, дайте совет. или об стену его?! sm58
Finnmaster 6800 WA Cabin, Volvo-Penta 4,3 GXI-FF, колонка DP-SM;
"Помни войну!" С.О. Макаров

Слышал про такие мучения, человек запись трека не завершил, пытался вытащить, тоже без результата.
UMS-470,HONDA BF60LRTU,Raymarine A50D,VW Amarok&
Трое в лодке- нищета и собаки.






Евгений, и это проходил,с Валерой в Хорватии, в последний день иПались.
И трек завершали и сохраняли его, а в "ящик" сЦуко не лезет! [time]1369311033[/time] добавил:
Сижу сейчас с офсайта Garmin качаю очередную прогу, которая с их слов позволит мне это делать, Communicator Plugin наывается?! ХЗ, скачаю, вечером буду тестить.
Finnmaster 6800 WA Cabin, Volvo-Penta 4,3 GXI-FF, колонка DP-SM;
"Помни войну!" С.О. Макаров

Георгий, может и херню скажу :'(, но может сначала на карточку, а потом с неё на комп Сам взял у Саши 720, может и у меня что нибудь такое же будет






Пытались и на карточку, пишет: невозможно сохранить на карту, почему, ХЗ. Защита снята (Lock)
Finnmaster 6800 WA Cabin, Volvo-Penta 4,3 GXI-FF, колонка DP-SM;
"Помни войну!" С.О. Макаров



GPSMapEdit или Img2GPS,какой то из них я трек вытаскивал,а какой то переделывал в дорогу.






Бля, я его победил. Сохранил трек на СДкарточку (только не понятно, почему он раньше этого делать не хотел) и Гармин Хоумпорт тут же его увидел! Мучаюсь теперь дальше, как "вырезать" из всех точек, которые он писал с первого дня, только те, которые мне нужны!? [time]1369341000[/time] добавил:
Даже в Гугл перекинуть возможно:
Последний раз редактировалось BaltMor 23.05.2013 08:30, всего редактировалось 1 раз.
Finnmaster 6800 WA Cabin, Volvo-Penta 4,3 GXI-FF, колонка DP-SM;
"Помни войну!" С.О. Макаров





В MapSource треки редактировать можно, но я раньше сохранял каждый день отдельно - в конце дня, например так 24-05-2013.
Полусамопал: пластик + фанера = "Adrenaline" 5,6х2,1. По суше: велосипед и LR Defender 110.
Отдохнул – отчитайся, лучшее слово – дело.

У Вас есть навигатор Garmin. В нём есть не вами установленные карты , а также поставленные вами путевые точки, записанные треки.
Хочется обновить карту, или поставить другую, увидеть точки и треки на большом мониторе, отсортировать и поменять имена путевых точек, разделить точки на группы - стоянки/поклёвки, укоротить/удлинить/отфильтровать трек, чтобы использовать его в навигаторе вместо отсутствующей на карте дороги и т.п.
Есть ещё круг задач, которые вам не нужны сами по себе, но делать их надо, также как уборку в квартире: резервирование данных, обновление Программного Обеспечения (ПО).
Большинство из перечисленных задач решаются только в компьютере.
Для этого навигатор и компьютер надо соединить. Соединение двух программных устройств не так просто, как соединение батарейки с лампочкой
Для тех, кому трудно сделать первые шаги - эта тема.
Ну и напишите, продолжать в том же духе, медленно, или разом перескочить на более высокую планку? Если да, какую?
.
Не слишком низкую планку выбрал? Если кому эта инфа полезна, потренируйтесь в своём компе в безопасном месте, типа "мои документы." Создайте папки, назовите, потом переименуйте, удалите и создайте другие.
Ну и напишите, продолжать в том же духе, медленно, или разом перескочить на более высокую планку? Если да, какую?
Пожалуй, впервые прочитал (пока еще бегло) азы работы с компьютером, изложенные так четко, доходчиво и лаконично.
Перескакивать ни на какую более высокую планку не стоит, те, для кого написанное уже давно является прописной истиной, могут в эту тему вообще не заглядывать, а для неуверенных пользователей компьютером детально изложенное, "разжеванное" самое то, давайте не будем торопиться и дальше.
Появилась надежда, Учитель, к окончанию этого курса поменять статус владения компом на более высокий и приручить зверя по кличке Навигатор.
Судя по количеству сказанных под первой лекцией "Спасибо", я не одинок в своей оценке прочитанного, поэтому возьму на себя смелость от имени всех "студентов" процитировать С.Альтова: "Размеры нашей благодарности будут безграничны в пределах разумного".
От тех, кому полезны передаваемые Вами знания, еще раз СПАСИБО.
Раз на пользу пошло, продолжим.
Следующий шаг - подключаем навигатор к компьютеру.
Подключение чего то к компьютеру не вилка в розетку. Компьютер - программное устройство и навигатор программное устройство. Поэтому главный вопрос - какая часть программного обеспечения (ПО) навигатора к какому ПО компьютера подключается?
Тут возможны два принципиально разных варианта:
1. Навигатор подключается к операционной системе (обычно Windows).
При этом Windows воспринимает навигатор как стандартное внешнее устройство -накопитель. Простыми словами, как флешку. Это удобно, потому что не надо никаких дополнительных программ. Мы можем видеть папки и файлы навигатора и манипулировать ими как на обычной флешке.
2. Навигатор подключается к компьютеру как особое, обладающее уникальными свойствами активное устройство. Это как принтер, или сканер. Одно печатает, другое сканирует. Откуда Windows знает что одно должно печатать. другое сканировать? Одно должно появиться во всех стоящих в компьютере программах как устройство печати. другое как устройство "импорта" изображения.
Это решается установкой специальной программы - драйвера. Драйвер внедряется непосредственно в Windows, меняя его так, что сама операционная система начинает понимать что к ней подключили, с какими программами устройство должно работать.
Этот вариант дает больше возможностей. т.к. позволяет использовать уникальные возможности навигатора. Например передавать в компьютер данные о местоположении в реальном времени. Но в этом варианте в компьютере должны быть установлены специальные программы.
Важно :старые навигаторы Garmin взаимодействуют с компьютером только по второму варианту. Новые модели - по обоим.
Если у нас современный навигатор. типа Colorado, Oregon, Dakota, GPSmap 62/64/78, Montana, eTrex 20/30, Astro 320. Соединяем его с компьютером стандартным шнуром мини USB-USB. Довольно долго ждём пока windows определит что к нему подключили.
Открываем "компьютер" и среди наших родных дисков видим ещё один. Буква нового диска у каждого будет разная, т.к. компьютер выбирает их просто последовательно. Но само устройство будет называться "Garmin марка". Наш навигатор рассказал Windows как его зовут.

Давайте посмотрим, что у Garmin Montana внутри.
Однако я неопытный пользователь. Вдруг рука дрогнет. Чевой-то не так сделаю и испорчу навигатор. Возможно? Вполне!
Давайте сначала сделаем копию всего содержимого. Из копии можно будет восстановить статус кво. А ещё надежней, пока обучаемся, ковырять не сам навигатор, а его копию.
Нажимаем правой кнопкой на Garmin Montana 600 (G), выбираем "копировать". Ищем подходящее место (папку). такое чтоб не забыть где оно, наводимся на пустое поле папки, правая кнопка, "вставить".
Ждём пока скопируется. Если у вас в основной памяти навигатора стоит большая карта, типа ДР России, ждать придется долго, т.к. у Garmin медленный USB.
Для примера я выбрал папку "Мои Документы", что и вам советую. В Windows эта папка уникальна, её легко найти.
Сначала отключаем навигатор от компьютера. Просто выдергиваем шнур. Это чтоб не перепутать оригинал и копию.

Открываем Garmin Montana 600
Просматриваем последовательно что там у нас есть. Я опишу только полезные и понятные для неподготовленного пользователя папки и файлы. Если что-то пропускаю, не трогайте это, оно вам не нужно, или трогать опасно. Если любопытно, посмотрите конечно. Работаем с копией. Всё равно потом удалим за ненадобностью.
В папке Documents лежит руководство пользователя.

Двойной щелчок по START_HERE.html, запустится установленная в вашем компьютере программа-браузер. Дальше сами разберётесь.
Два файла ниже папки Garmin- служебные, трогать не будем. Оcтается папка Garmin, в ней то и лежит самое интересное. Открываем Garmin:

Папка BirdsEye
В ней хранятся карты формата JNX.
Пока вы не готовы понять что такое формат карты. всему своё время. Но упоминуть про форматы пора.
Формально, если смотреть на расширение файла, Garmin работает с картами 3-х форматов: IMG, JNX, KMZ. Последний формат - технически бесперспективен, можно про него сразу забыть, Но упомянуть надо, тем более ниже расположенная папка CustomMaps предназначена для хранения карт формата KMZ.
Откроем папку BirdsEye. Если ваш навигатор в стандартной поставке, в него не лазили умельцы, не ставили нестандартное ПО и нестандартные карты, всё что вы видите в этой папке - демокарты от Garmin. Если в папке есть файлы, значит в списке карт в навигаторе есть соответствующие демокарты с именами на английском, типа ГрандКаньон. или какой то там Парк.
Если хотите избавится в навигаторе от ненужных демокарт JNX, надо просто удалить файлы этих карт из папки BirdsEye. Есть сомнения? - сначала сделайте копию папки BirdsEye в компьютер.
Папку CustomMaps уже упоминули, проезжаем дальше.
Папка GPX.
Это очень важное место. Здесь хранятся данные. Т.е. точки, треки и маршруты.

В самой папке GPX хранятся точки и маршруты. Обратите внимание, самый первый файл создан не в этом навигаторе, и вообще не в навигаторе garmin создан. Это точки накопленные в другой навигационной программе, в другом устройстве, преобразованные в формат Garmin - GPX и скопированные в папку GPX. В навигаторе они видны точно также, как точки поставленные в самом навигаторе.
Откроем папку Archive.
В ней хранятся треки, которые навигатор сохраняет по закону установленному в настройках.
Небольшое пояснение:
Если в навигаторе включена "запись трека" он пишется беспрерывно. Как пишется - устанавливается в настройках. Такой трек называется "активный", или "текущий". Этот трек находится в папке Current. Объём памяти выделенный для записи "текущего" трека ограничен. Поэтому время от времени он полностью, или частично сохраняется в отдельные файлы "архивных" треков в папку Archive.
Какими частями идет сохранение определяется настройками. Можно заметить, у меня настройки сохранения были разные - раз в неделю и раз в сутки. Один файл имеет английское имя, потому что в момент сохранения в навигаторе был включен английский язык.
Ещё раз, важно - в папке GPX хранятся данные, которые, если пропадут, не восстановить.
Если слетят настройки, помучившись восстановите. Если убьёте служебные файлы, их можно скопировать с навигатора-донора. Но ваши точки, треки есть только у вас.
Обязательно сохраняйте папку GPX время от времени в компьютер.
Удобно так: скопировали папку целиком, правая кнопка, переименовать, добавили к имени GPX дату сохранения в формате год/месяц/число. Типа так: 140326_GPX
В этом варианте копии расположатся в папке хранения в правильной временной последовательности.
Папка JPEG
В ней сохраняются фотографии, если навигатор с фотоаппаратом. Если он без фотоаппарата, там лежат фотографии офисов Garmin, связанные с путевыми точками тех же офисов. Можете смело удалить эти фотки, как и сами точки офисов.
Даже если у вас нет встроенного фотоаппарата, можно сфотать нужное место отдельным фотоаппаратом, скопировать фотку в папку JPEG и прикрепить эту фотку в путевой точке.
В папке scrn хранятся снимки экрана навигатора (скриншоты). Чтобы сделать скриншот, надо включить эту функцию в настройки/экран.
Это не означает — что данный список полей, которые сохраняются в часах полный.
Все зависит от того, какие внешние датчики вы используете.
В сегодняшнем обзоре я хотел познакомить вас с особенностями переноса GPS записанного трека с прибора Garmin (будь то наручные часы или навигатор) на карту.
Видео-обзор: Как добавить сохраненный трек на карту Google Map или в программу Google Earth, Garmin BaseCamp, сервис Strava.
Зачем это вам нужно?
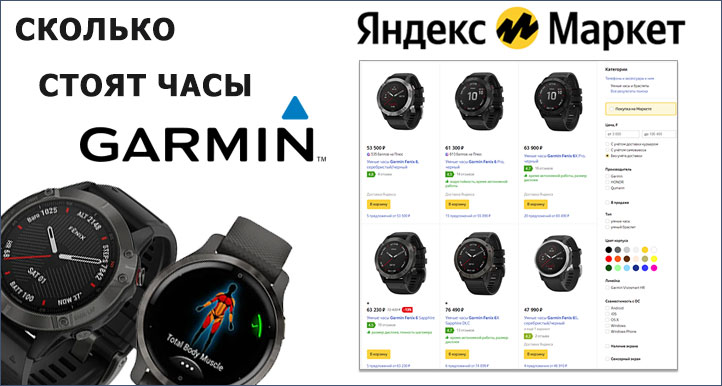
Ну например, чтобы поделиться с друзьями, или хранить свою коллекцию походов или поездок в одном из картографических сервисов.
Причём, делается это не так уж сложно.
Обычно я всегда синхронизирую данные часов часами Garmin Fenix 3 HR с программой Garmin Express после окончания активности (спорт, туризм, авто-поездки).
Для этого вы должны подключить часы через USB кабель с специальным разъёмом.
Как я говорил в своих обзорах — зарядно-информационная площадка для Fenix 3 HR и Fenix 3 не совсем совпадают. Т.к. выемка для оптического HR датчика на задней крышке часов на разъёме есть только для модели Fenix 3 HR.

Это удобно сортировать свои активности, добираться до них в любой точке через он-лайн.
После синхронизации с Garmin Express на главном окне у вас появиться ваша последняя активность с наложенным на карту маршрутом.
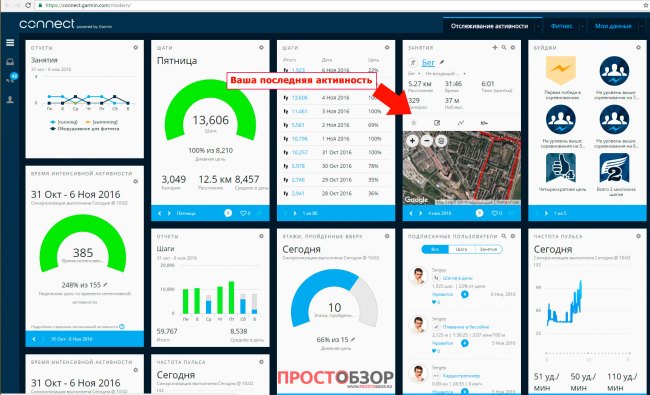
Нажмите на название активности и перейдите на детальную информацию про записанные данные в следующем окне броузера в Garmin Express.
Выберите значок «шестерёнка» в правом верхнем углу, чтобы добраться до возможных вариантов экспорта вашей активности.
Я рекомендую выбрать вариант «Экспорт в GPX »
Что такое файл GPX ?
Это текстовый формат хранения и обмена данных про GPS, который базируется на формате XML. Из его плюсов нужно отметить бесплатность данного формата. Поэтому большинство картографических сервисов поддерживают его практически всегда.
Поздравляю, теперь у вас уже есть GPX- файл.
Что вам теперь нужно сделать? Это импортировать его в нужный сервис.
Как добавить Garmin трек в формате GPX в картографический сервис Google Map.
Для начала зайдите в учётную запись Google со своим логин и паролем. Это нужно для того, чтобы вы смогли создавать свои личные карты в Google Map под своей учётной записью.
Без этого входа, вам будет проблематично добавить трек на он-лайн карту.
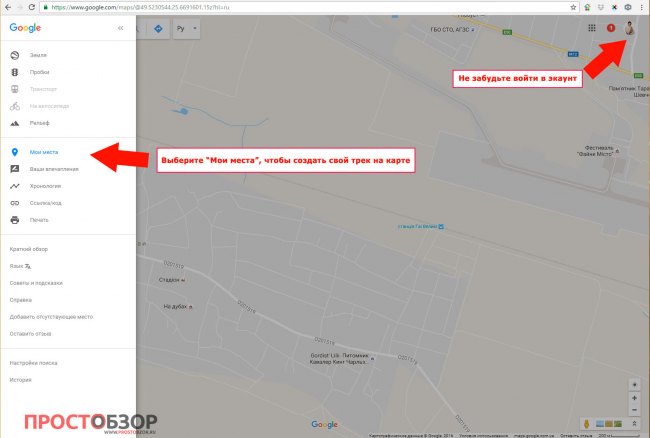
Если вы сделаете все правильно, то в правом верхнем угле вы увидите свою иконку пользователя учётной записи Google.
Вашим следующим шагом будет открыть меню карт, с помощью которого вы сможете создать свою собственную карту.
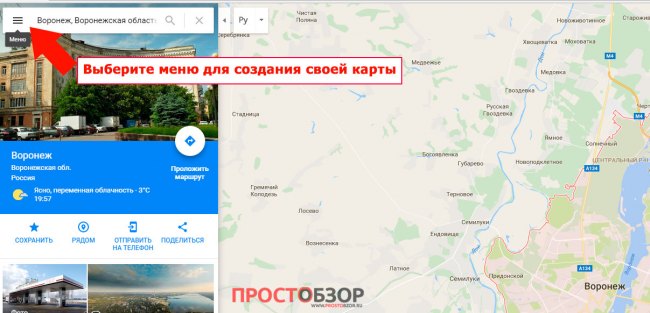
Вашим следующим шагом будет создание своей личной карты, на которую вы будете накладывать свой записанных трек.
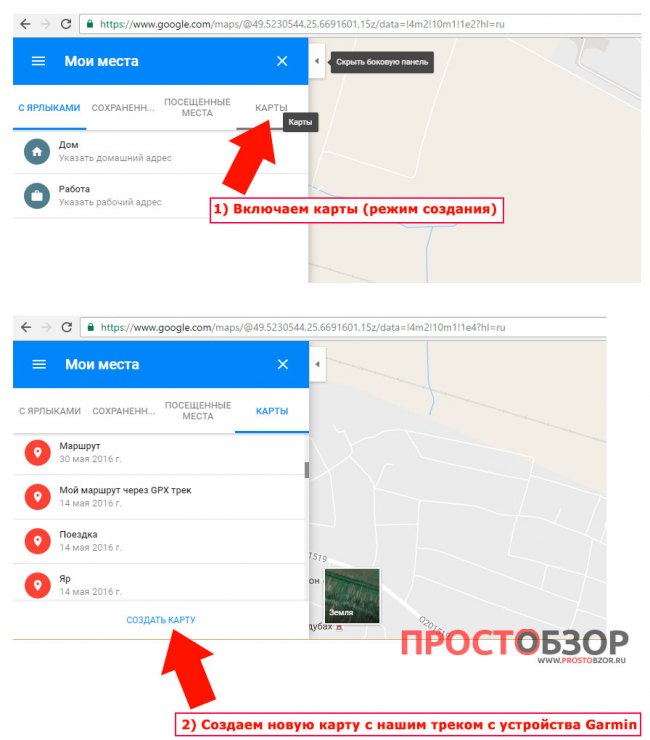
Выбираем «Карты» в верхней части меню и «Создать карту» внизу списка уже доступных карт.
При этом создаётся «пустая» карта без маршрута. Ваша задача — сделать импорт GPX файла в предложенное окно.
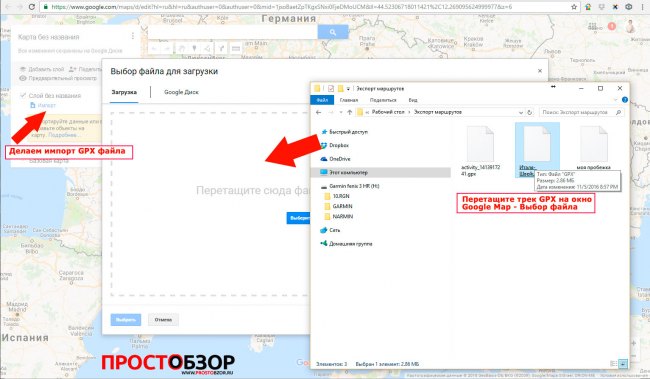
Когда импорт GPX файла пройдёт успешно Вы сразу увидите ваш трек.
Название трека, который импортировался автоматически покажется в свойствах карты.
Дополнительно, вы можете переименовать Карту, выбрать стили, и подложку карты для показа вашего трека.
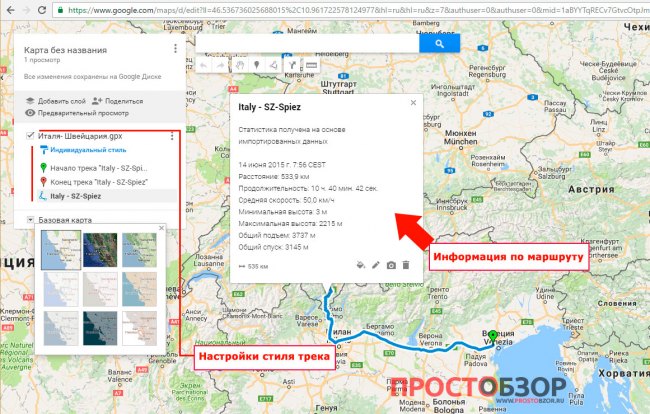
В конечном результате вы получаете такой маршрут наложенный на карту.
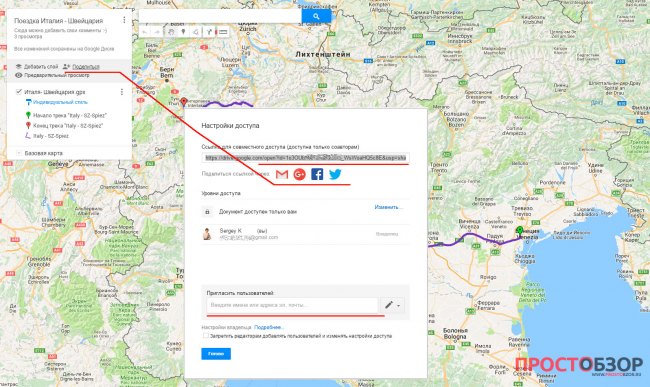
Если вы не хотите хранить свои треки в он-лайн сервисе Google – есть вариант закинуть ваши сохранённые треки в программы Google Earth или Garmin BaseCamp.
В этом случае, все ваши треки будут сохраняться на вашем ПК. Удобно это или нет — решать вам.
А как импортировать GPX трек в карты Yandex?
К сожалению, эту возможность данный сервис не предоставил пользователем. Хотя разговоры и просьбы встречались в сети еще с 2011 года. Импортировать треки формата GPX в Яндекс-карты вы не сможете 🙁
Как сделать импорт GPX трека Garmin в Google Earth.
Для начала, вам нужно загрузить бесплатную программу Google Earth.
Хорошая новость в том, что программа бесплатная. Платить за это вам не нужно.
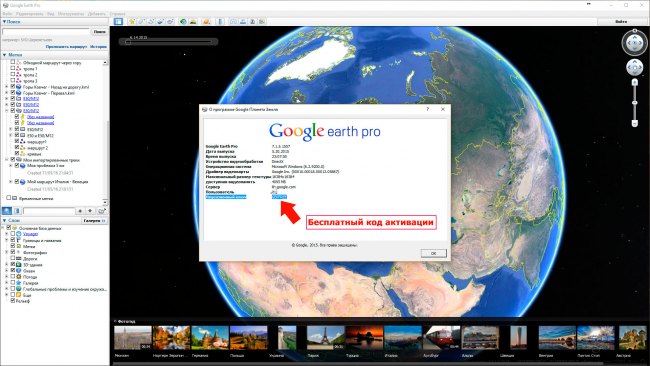
Сам механизм импорта трека практически аналогичен, как и в он-лайн картах:
Заходим в меню — выбираем Импорт и загружаем ваш сохранённый GPX трек из устройства Garmin.
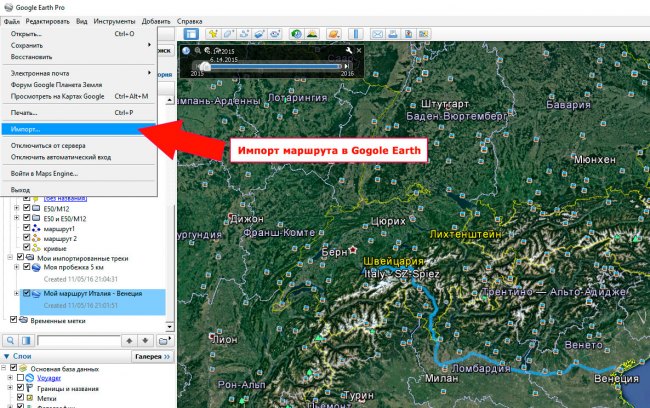
Чтобы как-то упорядочить загружаемые треки я делаю отдельные папки для импорта.
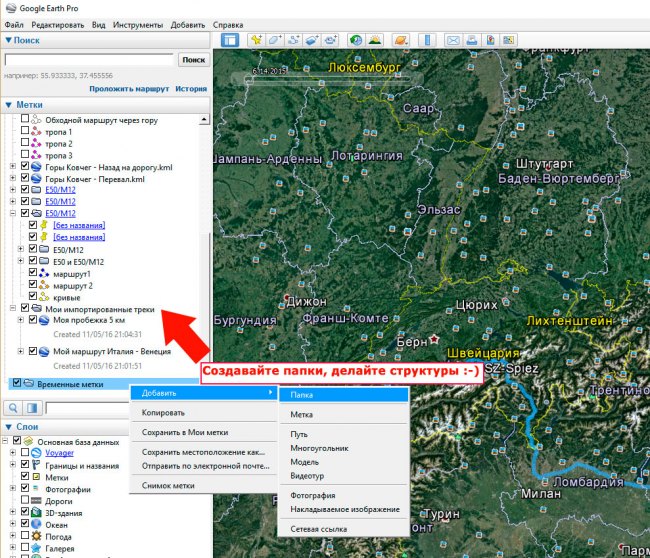
После импорта трека вы можете выбрать из меню «Свойства» и изменить необходимую визуальную или текстовую информацию — цвета треков, маршрута, название трека.
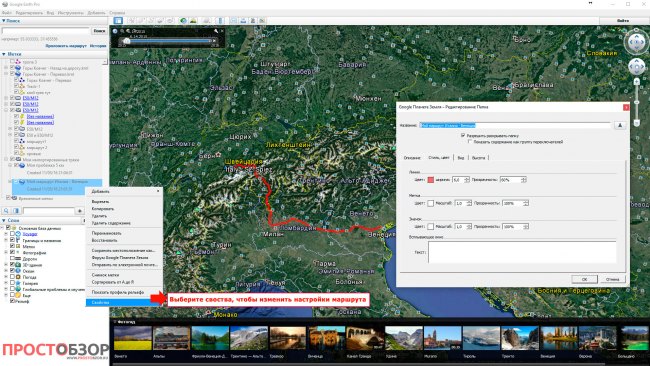
Как добавить GPX трек в программу Garmin BaseCamp?
Открываем установленную программу Garmin BaseCamp.
Из меню выбираем Файл — Импортировать в «Моя коллекция»
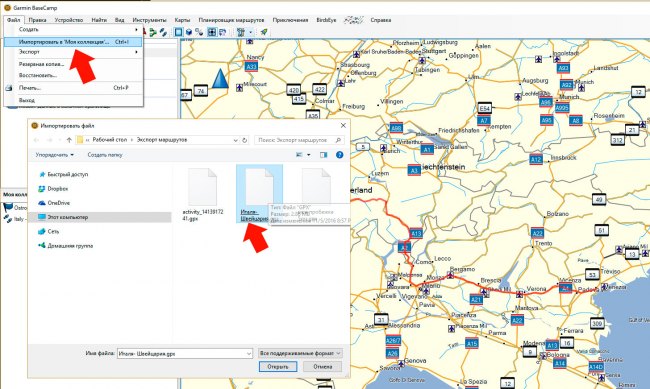
В результате импорта вы получите трек на карте с возможностью его просмотра, и изменения свойств.
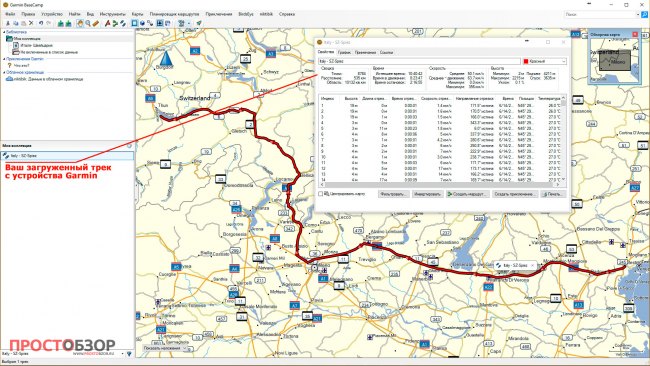
Выбирая нужные параметры вы можете увидеть всю ту информацию, которую содержит ваш трек после импорта: высота, скорость, температура.
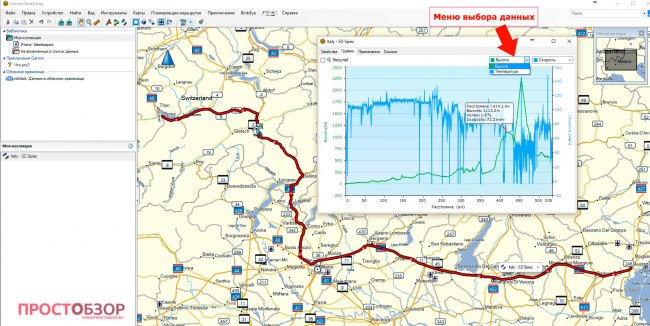
Если ваш трек проходил в другой стране или в другой местности, то не забудьте проверить наличие подключённой и установленной карты в BaseCamp.
Иначе, под маршрутом у вас будет пусто.
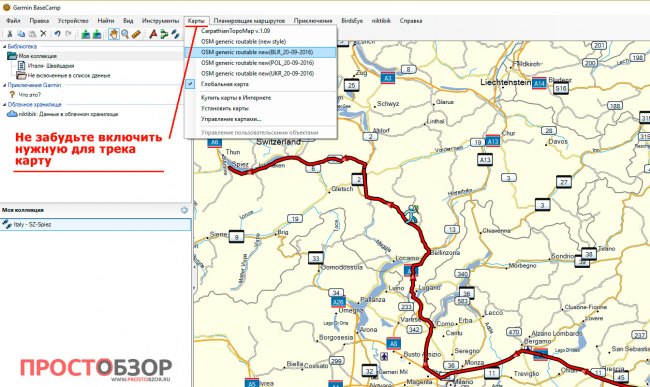
Что же у вас осталось помимо прочего?
Конечно это ваш смартфон с установленной программой Garmin Connect Mobile.
Хорошая новость в том, что вы действительно можете посмотреть свои маршруты через Календарь, и даже посмотреть свою карту.
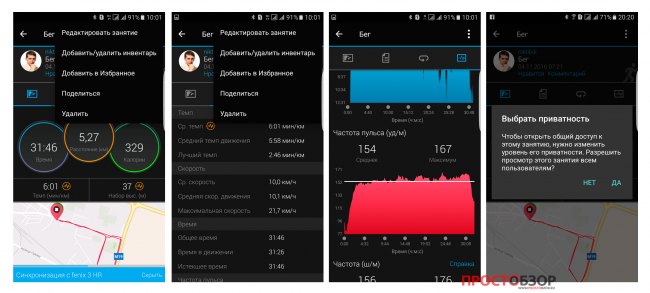
Но, к сожалению, экспортировать ваши треки в файлы тут вы не сможете. Максимум — это разрешить или нет участникам сообщества Garmin просматривать вашу активность.
Но есть ещё один вариант, если вам не нравиться, по какой-то причине сервис Garmin Connect.
Я думаю, вы уже знаете что такое Strava?
Это веб-сообщество спортсменов, которые хотят и любят использовать технологические гаджеты в своих тренировках.
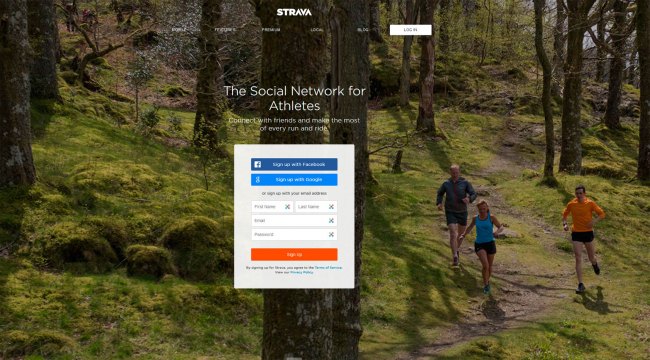
Как добавить Garmin трек на Strava вручную.
Заходим в проект.
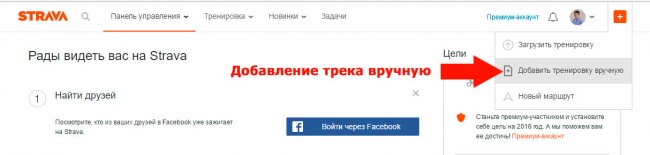
В следующем окне выбираем последний трек с расширением FIT , который Вы нашли в своих часах при подключении по кабелю USB.
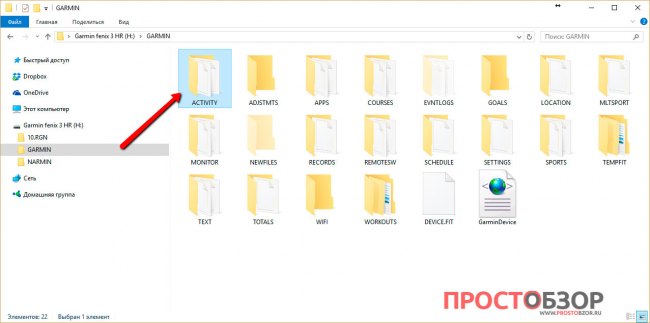
Для удобства вы можете отсортировать ваши треки по дате.
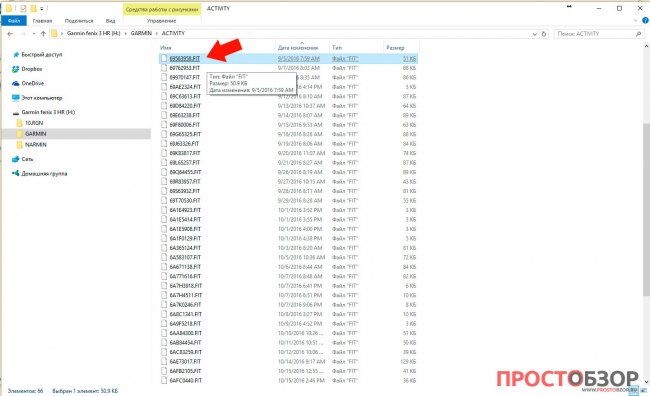
Выберите файл активности для загрузки в портал Strava.
После проведения импорта, ваш трек будет доступен на портале Strava
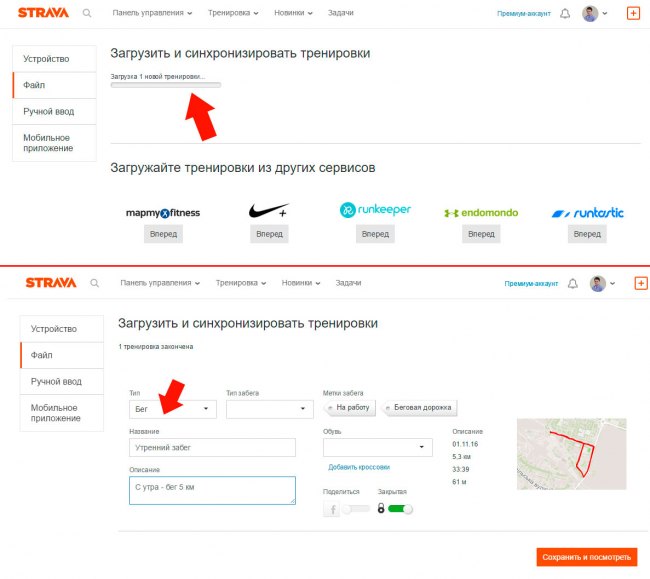
На этом пока все, уважаемый читатель.
Я прекрасно понимаю, что данный материал не сможет охватить все богатое разнообразие доступных сервисов и вариантов. 🙂
Моя же задача — показать вам самые простые возможности конвертации ваших записанных на устройства Garmin треков.
Дополнительные материалы по статье:
Если у вас есть вопросы или предложения — буду признателен за комментарии и советы!
Если у вас возникнут комментарии или вопросы — спрашивайте меня в моей Facebook группе ProstObzor или просто в комментах моего видео-обзора! Постараюсь помочь! 🙂
Читайте также:


