Как перенести сохранения в стиме с одного компьютера на другой
Информация из этой статьи может пригодится вам в разных случаях.
- вы купили SSD и хотите перенести на него одну игру, в которую вы чаще всего играете.
- или может быть ваш знакомый купил себе игру, которая у вас уже установлена – вы можете скинуть файлы игры на флэшку, таким образом вашему другу не нужно будет скачивать игру.
- также, как вариант, у вас на работе/учебе есть доступ к быстрому интернету, то вы можете скачивать игры там и переносить их домой.
- если вы планируете перестановить операционную систему, то такими же методами можно сохранить всю свою библиотеку и не придется все игры скачивать заново.
Процесс переноса или сохранения игр в каждом случае примерно одинаковый, но для большей понятности мы разберем каждый случай отдельно.
Перенос игры с одного диска на другой
Иногда бывают такие ситуация, что на диске заканчивается свободное пространство и места не хватает даже для обновления игры. Или может быть вы купили новый, более быстрый накопитель – есть смысл перенести на него те игры, в которые вы наиболее часто играете, как правило игроки в таких случаях переносят онлайн-игры.
Сделать это можно очень просто и довольно быстро.
- Для начала необходимо на диске, куда вы будете переносить игру, создать папку библиотеки Steam. Для этого в левому верхнем углу нажимаем на вкладку Steam и выбираем пункт Настройки.
- В открывшемся окне переходим на вкладку Загрузки и нажимаем Папки библиотеки Steam.
- В маленьком окне в низу нажимаем Добавить папку.
- Затем в выпадающем списке выбираем необходимый нам диск (можете указать более конкретный путь) и нажимаем Создать папку.
- Далее вам предложат дать имя новой папке, вы можете принять стандартное «SteamLibrary», либо указать свое. После этого жмем ОК. Кстати, вы также можете выбрать уже существующею папку, это роли не играет.
- Теперь откройте Компьютер, зайдите в созданную вами директорию и проверьте, появилась ли внутри ее папка «steamapps». Если вы все правильно сделали, то она обязана появиться. Единственное, если уже внутри ее пусто, то стоит создать папку «common». У вас должно выйти так: Ваш_диск:\Созданная_папка\steamapps\common.
- Теперь откройте ту папку, где у вас расположена игра, которую вам необходимо перенести на новый диск. По умолчанию, если вы устанавливали Steam на диск C, игры находятся по адресу C:\Program Files (x86)\Steam\steamapps\common.
- Находим здесь папку с необходимой игрой, копируем ее либо вырезаем и вставляем в папку на новом диске по адресу Ваш_диск:\Созданная_папка\steamapps\common.
- Ждем окончания перемещения/копирования и открываем Steam. Сразу переходим в Библиотеку, находим там нашу игру, кликаем по ней правой кнопкой мыши, выбираем Управление – Удалить с устройства.
- Теперь снова выбираем нашу игру, которую уже удалили, и нажимаем Установить.
- Дальше в выпадающем списке выбираем нашу новую папку на новом диске и жмем Далее.
- Запустится установка, которая обнаружит существующие файлы игры и просто просканирует их на целостность. Если какой-то файл будет отсутствовать, то Steam заново скачает только его, а не станет загружать игру заново.
- Вам остается только дождаться завершения процесса «Поиск существующих файлов» и можно приступать к игре.
Перенос игры на другой компьютер
Прежде чем начать, стоит заметить, что если вы хотите скинуть файлы игры своему другу, то эта игра должна обязательно быть им куплена, иначе она даже не запуститься. То есть, если вы переносите игру скачанную через один аккаунт Steam на другой, то там игра должна быть приобретена и быть доступной для установки. Также проканает, если у друга есть доступ к этой игре, скажем через семейный просмотр.
Привет, Пикабушники!
обращаюсь к лиге геймеров за советом. Подскажите плз - можно ли сохранить сэйв игры в Стиме, если изначально он был на устройстве? Ну или как по-другому перенести сохранение с одного устройства на другое?
Дано:
- ноут с установленным стимом и игрой (если важно - Ведьмак 3) на котором есть сохранение.
- комп с установленным стимом (тот же акк) на который хотелось бы это сохранение перенести.
Вопрос: как?

Лига Геймеров
30.2K постов 76.2K подписчиков
Правила сообщества
Ничто не истинно, все дозволено, кроме политоты, за нее пермач, идите на ютуб
Оскорблять участников сообщества;
Нельзя оценивать Toki Tori ниже чем на 10 баллов из 10;
Выкладывать ваши кулвидосы с только что зареганных акков - пермач
Первым делом в Настройках Steam вкладка Cloud ставим галку чтобы включить синхронизацию с облачным хранилищем. Дальше в настройка игры вкладка Обновления проверяем чтобы стояла галка рядом с синхронизацией. Если всё сделано правильно, можно увидеть какой объём занимают ранее сохранённые данные.
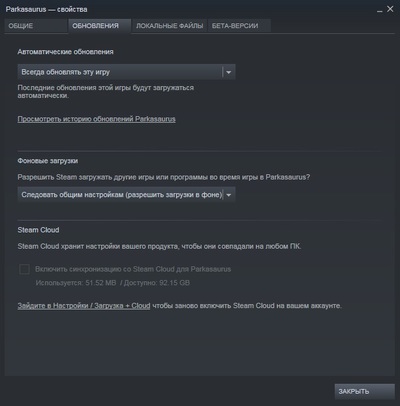
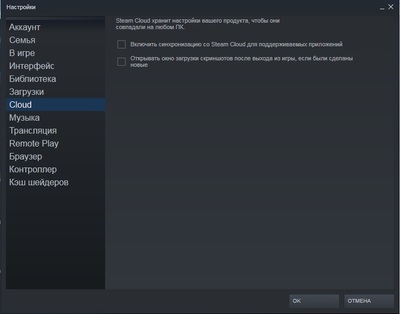
Включить Steam Cloud.
В настройках Стима включаешь облачные сохранения, в свойствах игры в Стиме так же чекаешь сохранения в облаке (не каждая игра в это умеет, независимо от Стима), в самой игре в сейвах должна быть вкладка/галка/метка или что-то подобное с локальными сейвами и сейвами из облака.Находишь сейвы (гугл в помощь), копируешь на флэшку, переносишь на комп, заливаешь в аналогичное место на компе. Всё, сейвы работают.
При синхронизации Стим должен спрашивать какое сохранение оставить, то что на ПК или в облаке Стима.Сохраненные файлы лежат обычно в моих документах-мои игры-название игры.
Переносится через F5.
Хотя многие игры и поддерживают облачные сохранения, некоторые хранят данные по старинке :)
В настройках проверить чтобы были для игры включены облачные сохранения на всех устройствахРуками епта. Или через облако ёпта.
Слабо погуглить где сейфы лежат?

3 выгодных предложения по Ведьмаку



Стражник


Победитель


Действительно
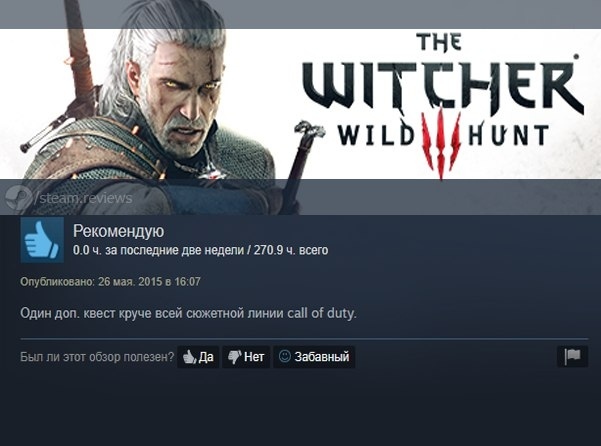

Возможность
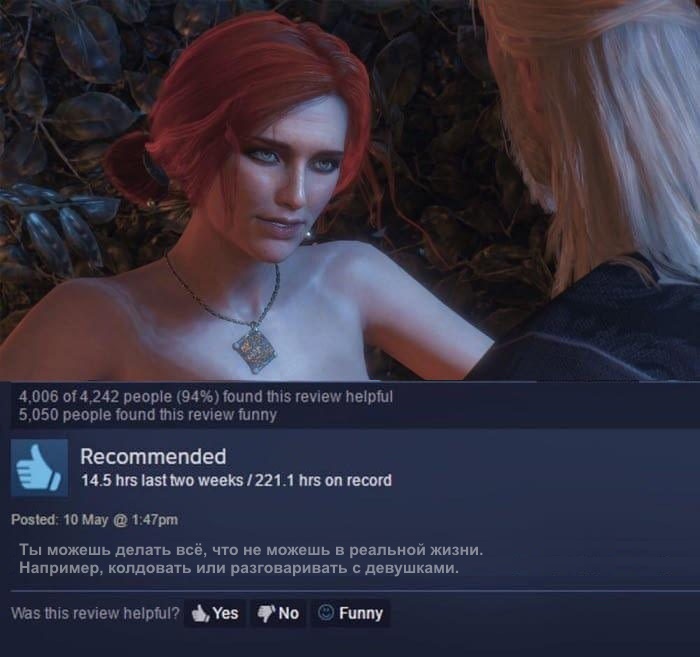
Триумф ведьмака: CD Projekt RED продали 10 млн. копий Wild Hunt

Пользователи часто ищут информацию на тему «как загрузить сохранения из Steam Cloud». Ответ довольно прост: есть специальная ссылка, по которой нужно перейти, после чего инициировать загрузку данных.
Если по данному адресу ничего нет, это означает, что у пользователя отключена синхронизация, которая обеспечивает доступ к соответствующим файлам на ПК. Как правило, такая информация хранится в специально отведённом для этих целей месте. Но не будем спешить, рассмотрим всё по порядку.
Алгоритм загрузки сохранений
Перед тем как переходить к самому алгоритму, важно понять, что вся пользовательская информация в Steam хранится в облачном хранилище, получившем название Steam Cloud. Это полная статистика по аккаунту пользователя, различные настройки, данные, а также его игровая история, которая в рамках данной статье будет именоваться «сохранением».
Также в Steam Cloud записываются настройки десктопного приложения. Такая технология хранения данных позволяет загрузить все данные из облака на любой компьютер, устройства пользователя. Это означает, что все его игровые уровни, различные регалии и многое другое будут актуальны, где бы геймер не использовал Стим.
Главное задача успешного использования данной опции – это вовремя сохранять эти данные в том же облаке, чтобы потом можно было их «забрать», к примеру, на другом ПК.
Существует единственный способ, как загрузить сохранения из Steam Cloud. Выполнить загрузку просто, для этого необходимо перейти специальной ссылке. Для этого нужно сделать следующее:

Данный способ актуален, если на ПК пользователя включена опция синхронизации. При этом нужно иметь в виду, что нужна информация для загрузки определяется автоматически на основании того, как распорядился этим разработчик игры.
Обратите внимание! Далеко не все игры поддерживают технологию загрузки сохранений в/из Steam Cloud. Если соответствующий значок присутствует в магазине Steam на странице выбранной игры справа, то отлично. А вот что именно должно сохраняться в облаке, лучше посмотреть в мануале игры или на сайте разработчика.
И опять же о синхронизации: она должна быть включена в параметрах.
Включение опции синхронизации
Отвечая на вопрос, как загрузить сохранения из Стим Клауд, прежде важно донести до пользователя информацию о том, что это возможно только в том случае, когда опция синхронизация включена. Если синхронизация не включена, либо пользователь не знает об этом, то нужно проверить. Синхронизацию можно включить как для определённой игры, так и для приложений пользователя.
Когда нужно включить синхронизацию для конкретной игры, то нужно открыть Стим, авторизоваться в нём. Затем открыть библиотеку Стим и выбрать нужную игру. Встать на неё мышью и нажать на правую кнопку. В загруженном меню необходимо выбрать строчку «Свойства».

В разделе свойств нужно перейти в раздел «Обновления» и активировать опцию «Включить синхронизацию в Steam Cloud». Далее нужно перезапустить десктопное приложение.
Если же опцию нужно включить для абсолютно всех игр, то нужно открыть настройки Стима и перейти в пункт Cloud. Там активировать опции.

А после нового входа в игру возможен конфликт данных при синхронизации облака Стима с десктопным приложением на ПК. Тут пользователю придётся правильно выбрать файлы, отдав предпочтение более новым. Только после этого Стим синхронизируется, ошибка исчезнет. Это совет, как загрузить сохранения из Steam Cloud в случае возникновения ошибки.
В последующем, если для пользователя ценна игровая история и прогресс, то лучше не практиковать игру вне сети, то есть в автономном режиме.
Место хранения данных в Стиме
Когда речь идёт о сохранениях, не лишним будет разобраться, где же сохраняются самые свежие данные из Steam Cloud. И тут возможны три варианта, в зависимости от типа операционной системы:
- Для ПК с Windows – C:\Program Files (x86)\Steam\Userdata
- Для Linux –
Именно в директории «Userdata» можно отыскать и загрузить все сохранения по конкретной учётной записи пользователя Стим для его компьютера. Более, у каждой вложенной в неё папки в имени есть идентификатор приложения AppID, то есть уникальный номер игры.
C:\Program Files (x86)\Steam\Userdata\идентификатор_игры\
где идентификатор_игры – это ID конкретной игры в Стиме.
Чтобы было более понятно, стоит пояснить. Например, у игры Counter-Strike Global Offensive уникальный идентификатор 1168490278. Ссылка на все данные для этой игры, например для Windows, будет выглядеть вот так:
C:\Program Files (x86)\Steam\Userdata\1168490278\
А если в процессе игры появились изменения, то адрес к ним и в облаке, и на ПК пользователя будет выглядеть вот так:
C:\Program Files (x86)\Steam\Userdata\1168490278\7\
Заключение
Как загрузить сохранения из Steam Cloud? Да очень просто! Для этого нужно внимательно прочитать данную статью и уяснить несколько важных деталей:
- Для игровая история всегда была актуальной, нужно обязательно включить синхронизацию данных в настройках.
- Сохранения в Стиме можно загрузить, перейдя по ссылке.
- Данные для ПК и в облаке хранятся по одному и тому же адресу.
Пожалуй, сложно будет разобраться со всем этим в самый первый раз. Но, если настроить свой десктопный клиент, внимательно перейти по ссылке, а также заглянуть в указанную папку на компьютере, то всё становится на своё место.
Правда, стоит сделать небольшую оговорку. Всё это отлично работает в большинстве случаев. Но есть игры, которые не поддерживают технологию Steam Cloud. Это означает, что даже при настроенной синхронизации данных загрузить сохранения не получится.
Пока вы обновляете железо на своем компьютере, не обязательно удалять свой существующий Steam и переустанавливать все игры с нуля. Вы можете перенести ваши игры на другой компьютер с помощью нескольких простых и не очень методов.
Пожалуйста, убедитесь, что у вас есть логин и пароль от Steam, прежде чем начинать выполнять этот метод. Если у вас возникли какие-то проблемы с вашим паролем, то мы рекомендуем проверить соединение учетной записи Steam с любой вашей электронной почтой. Более того, мы также не рекомендуем вам устанавливать Steam на внешний жесткий диск, так как это может вызвать множество проблем в будущем.
Шаг №1 Создание бэкапа игровых файлов
Перед тем как переносить Steam на ваш новый компьютер, вам необходимо выполнить бэкап каждой игры в вашей библиотеке. Если что-то пойдет не так во время установки, то вы всегда сможете просто восстановиться.
Однако, нужно держать в уме, что многие из игр используют сторонние приложения и установщики для своей работы. Если у вас есть игры такого плана, то на них бэкап определенно не cработает. Это в особенности относится к играм жанра MMO, так как они зачастую работают только с какими-то дополнительными программами или лаунчерами.
Бэкап, созданный в Steam, не будет включать в себя ваших пользовательских карт, сохранений или конфигурационных файлов. Если вы хотите сохранить все описанное, то перейдите в директорию C:\Program Files\Steam\SteamApps\common\<имя игры> и копируйте содержимое следующих папок:
После того, как вы копируете эти файлы и выполните нужные бэкапы, то вам нужно будет вернуть их в изначальное местоположение.
Шаг №2 Перемещение файлов Steam
Что делать, если появилась ошибка?
Вы можете столкнуться с ошибкой в Steam, если начнете передвигать какие-то файлы в нем, что связано с некоторыми техническими трудностями. Но переживать не стоит, так как и на этот случай у нас есть список действий, который поможет выйти из этой ситуации. Первым делом, вам нужно полностью удалить свой Steam, чтобы мы смогли переустановить его в дальнейшем. Есть два способа его удаления: через Панель управления и через Редактор Реестра Windows.
Мы рекомендуем воспользоваться вам Панелью управления. Если и там появится какая-то ошибка, то можете воспользоваться способом с Редактором Реестра.
Удаление Steam через Панель управления
- Завершите все процессы клиента Steam, как это уже было показано в предыдущих пунктах статьи.
- Перейдите в директорию Steam.
- Переместите папку SteamApps на ваш Рабочий стол или в любую другую удобную для вас точку, а затем удалите ее из папки Steam.
- Нажмите на клавиатуре Windows+R, впишите control panel и нажмите Enter.
- Перейдите в «Программы и компоненты».
- Найдите в списках установленных программ Steam и удалите его.
Удаление Steam через Редактор Реестра Windows
Когда мы имеем дело с Реестром, то нужно быть очень осторожным, дабы ничего там не повредить. Если это сделать, то может быть нарушена вся работоспособность всей системы.
Шаг №3 Установка Steam
Так как мы уже удалили Steam снова, пора начинать его повторную установку Steam. С этим у вас проблем возникнуть никаких не должно. Если вы выполнили бэкап игр так, как это было указано в предыдущих пунктах статьи, то вы можете запросто восстановить игры не скачивая их.
Читайте также:



