Как перенести сохранения psp
Регулярное резервное копирование данных – отличный способ обеспечить сохранность важных данных. Вы можете выполнить резервное копирование данных из памяти консоли PlayStation®5 на USB-накопитель.
Важная информация
Не выключайте консоль PS5™ во время резервного копирования или восстановления данных. Это может привести к потере или повреждению данных или повреждению консоли PS5 или USB-накопителя.
- При восстановлении данных консоль PS5 сотрет все данные, сохраненные на ней. Удаленные данные нельзя будет вернуть, даже если вы прервете процесс по восстановлению данных. Проверьте все, чтобы не стереть важные данные по ошибке. Удаленные данные нельзя будет восстановить.
- Пользователи, которые никогда не входили в сеть PSN, могут восстановить сохраненные данные только на той консоли PS5, на которой была создана резервная копия. Чтобы восстановить сохраненные данные на другой консоли, нужно войти в сеть на этой консоли.
- Игры и приложения, сохраненные на SSD M.2, не будут включены в данные резервного копирования. Вы можете продолжать использовать свой SSD M.2 на консоли PS5, на которой идет восстановление данных.
- Призы не входят в число данных резервного копирования. Чтобы обновить свой игровой статус перед резервным копированием данных, перейдите в раздел Призы, нажмите кнопку параметров и выберите Синхронизировать призы с PlayStation™Network.
Тип данных, для которых вы можете выполнить резервное копирование
Вы можете выполнить резервное копирование для следующих данных:
- Игры и приложения
- Сохраненные данные
- Снимки экрана и видеоклипы
- Настройки
Все пользовательские данные, сохраненные на консоли PS5 (за исключением призов), включены в резервную копию. При восстановлении данных из резервной копии на консоли PS5 происходит сброс настроек, и все сохраненные ней данные стираются.
Если вы хотите сохранить данные и затем вернуть их, не выполняя восстановление данных на консоли, сохраните данные в другом месте:
Как сделать резервное копирование данных консоли PS5 на USB-накопитель
- Подключите USB-накопитель к консоли PS5.
- На начальном экране выберите Настройки > Система.
- Выберите Системное программное обеспечение > Резервное копирование и восстановление > Резервное копирование данных PS5.
Если подключено несколько USB-накопителей, выберите свой USB-накопитель. - Выберите категорию данных для копирования, затем выберите Далее.
На экране появятся имя и размер файла. При необходимости введите описание данных резервного копирования. - Выберите Резервное копирование.
Ваша консоль перезапустится, и после этого начнется резервное копирование. - Когда на экране появится уведомление Создание резервной копии завершено, консоль PS5 перезапустится.
Выберите OK.
Ваша консоль перезапустится еще раз.
Как восстановить данные консоли PS5 с USB-накопителя
Когда вы восстанавливаете данные PS5 из резервной копии, текущая версия системного программного обеспечения должна быть той же или более новой версии, чем та, что была установлена на консоли PS5 на момент создания резервной копии.
- Подключите USB-накопитель к консоли PS5.
- Выберите Настройки > Система.
- Выберите Системное программное обеспечение > Резервное копирование и восстановление > Восстановление данных консоли PS5.
Если подключено несколько USB-накопителей, выберите свой USB-накопитель. - Выберите данные, которые хотите восстановить.
- Выберите Восстановить > Да.
Ваша консоль перезапустится, и после этого начнется восстановление данных. Когда восстановление будет завершено, ваша консоль снова перезапустится, и вы вернетесь на начальный экран.



Случаи бывают разные, но переносить сохранение с одной версии игры на другую иногда приходится. Это нужно, если планируется переход с английской на русскую версию и обратно, а также помогает сделать резервную копию сохранения, передать кому-то сейв или запустить чужой, включить игру на другом эмуляторе (с поддержкой функции Link, например) или продолжить процесс прохождения на мобильном устройстве. Все это можно сделать за пару шагов, если знать, как правильно сохраняться в покемон играх. Ниже разберем эти моменты.
Как перенести сохранение на эмуляторе Visual Boy Advance?
Есть два пути создания файла сохранения на VBA. Простой и чуть сложнее — выбор между ними зависит от поставленных задач. Рассмотрим оба варианта.
Простой (через сейв эмулятора)
Самый быстрый способ — сохранить состояние игрового процесса функцией «Save» (не путать с «Save Game»), быстрые клавиши: Ctrl+S. Таким образом в выбранном месте создается файл (обычно расширения .SGM) сохранения игры. Чтобы его загрузить, нужно в меню File эмулятора Visual Boy Advance нажать «Load» (Ctrl+L) и выбрать нужный файл.

Этот сейв может пригодиться при смене VBA, например, с русской на версию с поддержкой функции Link, а также, если нужно поменять версию самой игры — обойти проблемный момент или еще что-то. В любом случае, такой легкий сейв будет полезен, но пригоден он только для личного пользования и на платформе VBA. Для другого пригодится следующий метод.
Более сложный (через внутренний игровой сейв)
- Сохраниться через меню игры.
- В меню эмулятора: File > Export > Battery file.
- Выбрать место для сохранения файла с расширением.SAV.
- Проверить соответствие имен сейва и игры.
- В меню эмулятора: File > Import > Battery file.
- Найти сохранение файла с расширением.SAV и открыть его.
- Согласиться перезапустить игру.
Как перенести сохранение на мобильном эмуляторе «My Boy!»?
Если сохранение нужно перенести с VBA на My Boy!, необходимо создать сохранение с расширением .SAV по инструкции выше, поместить сейв в папку с игрой на смартфоне и переименовать этот файл идентично названию игры.
Если игра была изначально на мобильном устройстве, а нужно перенести сейв с одной версии игры на другую, нужно зайти в папку с игрой (архивом игры) и найти там файл.SAV, поместить в эту папку новую версию и сделать так, чтобы имена игры и сохранения совпадали. При следующем запуске игры эмулятор сам найдет нужное сохранение. На этом все.
Регулярное резервное копирование данных – отличный способ обеспечить сохранность важных данных. Вы можете выполнить резервное копирование данных из памяти консоли PlayStation®5 на USB-накопитель.
Важная информация
Не выключайте консоль PS5™ во время резервного копирования или восстановления данных. Это может привести к потере или повреждению данных или повреждению консоли PS5 или USB-накопителя.
- При восстановлении данных консоль PS5 сотрет все данные, сохраненные на ней. Удаленные данные нельзя будет вернуть, даже если вы прервете процесс по восстановлению данных. Проверьте все, чтобы не стереть важные данные по ошибке. Удаленные данные нельзя будет восстановить.
- Пользователи, которые никогда не входили в сеть PSN, могут восстановить сохраненные данные только на той консоли PS5, на которой была создана резервная копия. Чтобы восстановить сохраненные данные на другой консоли, нужно войти в сеть на этой консоли.
- Игры и приложения, сохраненные на SSD M.2, не будут включены в данные резервного копирования. Вы можете продолжать использовать свой SSD M.2 на консоли PS5, на которой идет восстановление данных.
- Призы не входят в число данных резервного копирования. Чтобы обновить свой игровой статус перед резервным копированием данных, перейдите в раздел Призы, нажмите кнопку параметров и выберите Синхронизировать призы с PlayStation™Network.
Тип данных, для которых вы можете выполнить резервное копирование
Вы можете выполнить резервное копирование для следующих данных:
- Игры и приложения
- Сохраненные данные
- Снимки экрана и видеоклипы
- Настройки
Все пользовательские данные, сохраненные на консоли PS5 (за исключением призов), включены в резервную копию. При восстановлении данных из резервной копии на консоли PS5 происходит сброс настроек, и все сохраненные ней данные стираются.
Если вы хотите сохранить данные и затем вернуть их, не выполняя восстановление данных на консоли, сохраните данные в другом месте:
Как сделать резервное копирование данных консоли PS5 на USB-накопитель
- Подключите USB-накопитель к консоли PS5.
- На начальном экране выберите Настройки > Система.
- Выберите Системное программное обеспечение > Резервное копирование и восстановление > Резервное копирование данных PS5.
Если подключено несколько USB-накопителей, выберите свой USB-накопитель. - Выберите категорию данных для копирования, затем выберите Далее.
На экране появятся имя и размер файла. При необходимости введите описание данных резервного копирования. - Выберите Резервное копирование.
Ваша консоль перезапустится, и после этого начнется резервное копирование. - Когда на экране появится уведомление Создание резервной копии завершено, консоль PS5 перезапустится.
Выберите OK.
Ваша консоль перезапустится еще раз.
Как восстановить данные консоли PS5 с USB-накопителя
Когда вы восстанавливаете данные PS5 из резервной копии, текущая версия системного программного обеспечения должна быть той же или более новой версии, чем та, что была установлена на консоли PS5 на момент создания резервной копии.
- Подключите USB-накопитель к консоли PS5.
- Выберите Настройки > Система.
- Выберите Системное программное обеспечение > Резервное копирование и восстановление > Восстановление данных консоли PS5.
Если подключено несколько USB-накопителей, выберите свой USB-накопитель. - Выберите данные, которые хотите восстановить.
- Выберите Восстановить > Да.
Ваша консоль перезапустится, и после этого начнется восстановление данных. Когда восстановление будет завершено, ваша консоль снова перезапустится, и вы вернетесь на начальный экран.
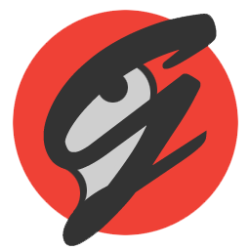
Программа полностью портабельная и ее можете запускать хоть с флэшки, она нигде не оставит «следы» и «мусор» после себя. При первом запуске она вам это и сообщит, но если вы все-таки хотите, она может укорениться в системе (никаких отличий в работе не будет). При запуске программы в дальнейшем, она будет сама проверять на наличие обновлений и наличия новых игр у вас на компьютере.
GameSave Manager имеет две системы обновлений:
- Обновление самой программы
- Обновление базы данным по играм, которые программа поддерживает
Тут, к слову, все хорошо, GameSave Manager знает не только огромное количество игр, но и имеет постоянное обновление баз, где добавляются все новые и новые игры. А если игра хранит свои сохранения в «облаке», то GameSave Managerсможет сохранить хотя бы ее настройки.
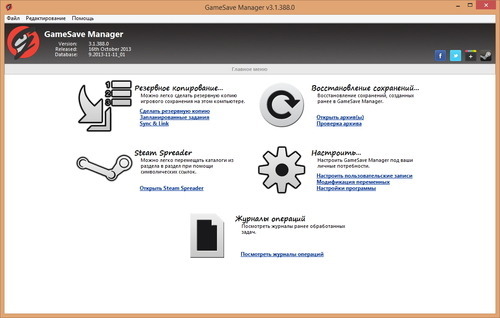
Интерфейс утилиты прост и понятен. Имеется три основных пункта:
- Сделать резервную копию
- Запланированные задания
- Sync & Link
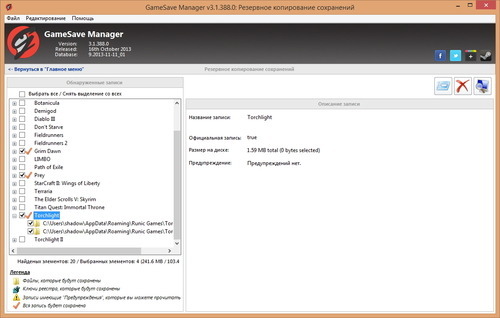
Первый пункт основной, он позволяет выбрать необходимые вам игры, которые программа найдет на вашем компьютере при запуске, и указать место сохранения резервных копий. К слову сохранять можно не только в конкретную папку, но и в «облачные хранилища» (опционально), такие как Dropbox, Google Drive и SkyDrive. Что очень удобно, вы сможете всегда иметь копию программы и сохранений, к которым вы можете получить доступ из «облака» отовсюду.
Второй пункт позволяет запланировать задание, когда именно программа сделает резервную копию сама.
Третий – переносит сами сохранения в «облако» при помощи «символических ссылок», хотя это и удобно, некоторые игры при таком переносе могут перестать видеть сохранения (почему то). Пользоваться этим пунктом или нет – решать вам.

Информация из этой статьи может пригодится вам в разных случаях.
- вы купили SSD и хотите перенести на него одну игру, в которую вы чаще всего играете.
- или может быть ваш знакомый купил себе игру, которая у вас уже установлена – вы можете скинуть файлы игры на флэшку, таким образом вашему другу не нужно будет скачивать игру.
- также, как вариант, у вас на работе/учебе есть доступ к быстрому интернету, то вы можете скачивать игры там и переносить их домой.
- если вы планируете перестановить операционную систему, то такими же методами можно сохранить всю свою библиотеку и не придется все игры скачивать заново.
Процесс переноса или сохранения игр в каждом случае примерно одинаковый, но для большей понятности мы разберем каждый случай отдельно.
Перенос игры с одного диска на другой
Иногда бывают такие ситуация, что на диске заканчивается свободное пространство и места не хватает даже для обновления игры. Или может быть вы купили новый, более быстрый накопитель – есть смысл перенести на него те игры, в которые вы наиболее часто играете, как правило игроки в таких случаях переносят онлайн-игры.
Сделать это можно очень просто и довольно быстро.
- Для начала необходимо на диске, куда вы будете переносить игру, создать папку библиотеки Steam. Для этого в левому верхнем углу нажимаем на вкладку Steam и выбираем пункт Настройки.
- В открывшемся окне переходим на вкладку Загрузки и нажимаем Папки библиотеки Steam.
- В маленьком окне в низу нажимаем Добавить папку.
- Затем в выпадающем списке выбираем необходимый нам диск (можете указать более конкретный путь) и нажимаем Создать папку.
- Далее вам предложат дать имя новой папке, вы можете принять стандартное «SteamLibrary», либо указать свое. После этого жмем ОК. Кстати, вы также можете выбрать уже существующею папку, это роли не играет.
- Теперь откройте Компьютер, зайдите в созданную вами директорию и проверьте, появилась ли внутри ее папка «steamapps». Если вы все правильно сделали, то она обязана появиться. Единственное, если уже внутри ее пусто, то стоит создать папку «common». У вас должно выйти так: Ваш_диск:Созданная_папкаsteamappscommon.
- Теперь откройте ту папку, где у вас расположена игра, которую вам необходимо перенести на новый диск. По умолчанию, если вы устанавливали Steam на диск C, игры находятся по адресу C:Program Files (x86)Steamsteamappscommon.
- Находим здесь папку с необходимой игрой, копируем ее либо вырезаем и вставляем в папку на новом диске по адресу Ваш_диск:Созданная_папкаsteamappscommon.
- Ждем окончания перемещения/копирования и открываем Steam. Сразу переходим в Библиотеку, находим там нашу игру, кликаем по ней правой кнопкой мыши, выбираем Управление – Удалить с устройства.
- Теперь снова выбираем нашу игру, которую уже удалили, и нажимаем Установить.
- Дальше в выпадающем списке выбираем нашу новую папку на новом диске и жмем Далее.
- Запустится установка, которая обнаружит существующие файлы игры и просто просканирует их на целостность. Если какой-то файл будет отсутствовать, то Steam заново скачает только его, а не станет загружать игру заново.
- Вам остается только дождаться завершения процесса «Поиск существующих файлов» и можно приступать к игре.
Перенос игры на другой компьютер
Прежде чем начать, стоит заметить, что если вы хотите скинуть файлы игры своему другу, то эта игра должна обязательно быть им куплена, иначе она даже не запуститься. То есть, если вы переносите игру скачанную через один аккаунт Steam на другой, то там игра должна быть приобретена и быть доступной для установки. Также проканает, если у друга есть доступ к этой игре, скажем через семейный просмотр.
И так, приступим:
- Находим папку с игрой на первом компьютере. По умолчанию все игры расположены в C:Program Files (x86)Steamsteamappscommon. Если вдруг вы не знаете, где у вас установлена игра, то откройте Steam, зайдите в Библиотеку, найдите в списке нужную игру, кликните по ней правой кнопкой мышки, выберите Свойства, вкладка локальные файлы, тыкаем на кнопку Посмотреть локальные файлы. Вот вам папка с файлами игры, вам теперь нужно вернуться на один уровень назад и скопировать целую папку с игрой.
- Открываем флэшку или другой накопитель и вставляем туда папку с игрой.
- Теперь на другом компьютере открываем ту папку, где хранятся игры. Стандартный адрес тот самый, а вдруг чего, то вы уже знаете как найти его.
- Сюда вставляем папку с нашей игрой. То есть, на предыдущем компе вы скопировали игру, а на этом помещаем ее в тоже самое место, от куда и копировали.
- После завершения открываем Steam, переходим в Библиотеку и ищем там нашу игру.
- Либо нажимаем на игру и выбираем Установить, либо кликаем по игре правой кнопкой мышки и в контекстном меню выбираем Установить.
- В открывшемся окне выбираем директорию (если у вас их несколько) куда вы скопировали игру и нажимаем Далее.
- Запустится установка, которая обнаружит существующие файлы игры и просто просканирует их на целостность. Если какой-то файл будет отсутствовать, то Steam заново скачает только его, а не станет загружать игру заново.
- Вам остается только дождаться завершения процесса «Поиск существующих файлов» и можно приступать к игре.
Сохранение игры при переустановке ОС
Если вы решили переустановить Windows или другую ОС, то вам необходимо:
- Создать резервную копию папки «common». По умолчанию она расположена в C:Program Files (x86)Steamsteamappscommon.
- Скопировать эту папку (можно разбить ее на части, путем копирования только нужных игр) на флэшку, внешний накопитель, либо на другой системный диск, кроме диска C. Последнее делаем только в тому случае, если не планируем при перестановке форматировать полностью весь физический диск, а сугубо только диск C.
- Перестанавливаем ОС, скачиваем клиент Steam, устанавливаем его и возвращаем папку «common» на тоже место. Также вы можете создать дополнительную директорию с играми на диске D, и поместить папку «common» туда. Об этом смотрите в самом первом примере.
- Теперь открываем сам Steam и начинаем устанавливать игры, только обязательно указывайте тот путь установки, куда вы скопировали игры.
- Запустится установка, которая обнаружит существующие файлы игры и просто просканирует их на целостность. Если какой-то файл будет отсутствовать, то Steam заново скачает только его, а не станет загружать игру заново.
- Вам остается только дождаться завершения процесса «Поиск существующих файлов» и можно приступать к игре.
- Повторяем так с каждой игрой.
Мы уже писали на страницах нашего сайта о том, как можно перенести программы на другой компьютер. Сегодня пришло время рассказать о переносе игр на другой ПК, ведь помимо работы за компьютером, многие из нас еще и заядлые геймеры.
Любители компьютерных игр на самом деле могут бесконечно откладывать переезд на новую машину и все из-за того, что бояться потерять все пройденные уровни в игре, звания, трофеи, героев (кто, что). Однако зря они так считают. Разработчики при создании игр учитывают то, что возможно их клиент захочет сменить машину, например на геймерскую, и всегда охотно помогают при переносе “сейвов”. Кроме того, практически в 100% случаев, геймерские настройки и сохраненные игровые сессии всегда записываются и бережно храниться в специальных папках, например, в System (C) – Пользователи – Сергей – Сохраненные игры.
На вопрос как перенести игру на другой компьютер, мы ответим, что все очень и очень просто, гораздо проще, чем перенос программ. Для этого понадобиться:
- новый компьютер
- любимая игры или несколько игр
- флэшка
- дистрибутив с игрой
- решительность
Итак, скачайте необходимые папки с “сейвами” игры на флэшку. Обычно эти папки находятся в директории ProgramData, и носят название самой игры или разработчика. Если вы не можете обнаружить необходимые папки, то проверьте, включена ли у вас функция отображения в проводнике скрытых и системных папок и файлов. Если нет, обязательно включите ее. Делается это следующим образом: откройте Проводник, затем щелкните по “Вид”, затем по “Параметры”, перейдите в новом диалоговом окне “Параметры папок” во вкладку “Вид” и активируйте радиокнопку “Показывать скрытые папки, файлы и диски” (см. рисунок ниже).

В нашем примере путь до папки с сохраненными уровнями игры Far Cry 3: Blood Dragon был такой: C:\ProgramDataUbisoft FarCry3.

Затем установить игру на новом компьютере и перенесите загруженные на флэшку файлы в соответствующие папки нового ПК.
Если вы не можете определиться с папками, какие нужно перенести на другой компьютер, чтобы не начинать игру заново после переустановки, то рекомендуем вам поискать необходимую информацию на многочисленных форумах, посвященных той или иной игре, кроме того, вы всегда можете обратиться за помощью в службу технической поддержки разработчиков игры, как мы уже говорили выше, они всегда помогают своим клиентам.
Вот и все. К чему мы в общем писали о том, как перенести игры на другой компьютер, да к тому, чтобы вы не переживали при переезде, а смело меняли старый ПК на новый без потерь.
Читайте также:


