Как перенести сохранение игры на другой компьютер
Облачные хранилища данных становятся частью нашей жизни и, в конечном итоге, всё больше наших данных будут храниться в облаке. Это может освободить свободное место на наших физических устройствах, но может стать и проблемой, когда это не работает должным образом. Например, когда сохранения игр не синхронизируются со Steam Cloud.
К счастью, существует способ вручную выгрузить сохранения из Steam Cloud, если в этом возникнет необходимость. Для начала необходимо включить синхронизацию со Steam Cloud, если она каким-то образом была отключена.
Как включить синхронизацию сохранений со Steam CloudЕсли сохранения вашей игры не синхронизируются с облаком и не появляются в игре, щёлкните правой кнопкой мыши на эту игру в своей библиотеке Steam и в контекстном меню выберите пункт «Свойства…». В появившемся окне на вкладке «Общие» установите галочку в пункте «Включить синхронизацию сохранений со Steam Cloud для [название игры]».
Через несколько минут ваши сохранения должны появиться в меню загрузки в игре. Если этого не произойдёт, то есть другое решение.
Как выгрузить сохранения игр из Steam Cloud вручнуюДля начала, отключите синхронизацию со Steam Cloud для вашей игры. Затем, перейдите на страницу просмотра сохранённых игр в Steam Cloud и войдите в свой аккаунт Steam, если вы этого ещё не сделали. В списке игр найдите нужную и нажмите «Показать файлы» в правом столбце.
Затем, найдите нужное сохранение и выгрузите его в нужное вам место. Если сохранение нужно для игры, то необходимо в Интернете найти размещение папки, в которой должны хранится сохранения для каждой конкретной игры.
Если вы всё сделали правильно, то сохранение должно появиться в меню загрузки в игре
Как включить Steam Cloud для всех игр, которые его поддерживаютДля этого необходимо в клиенте Steam выбрать меню «Steam», в контекстном меню выбрать пункт «Настройки», в левом списке выделить пункт «Cloud» и поставить галочку в пункте «Включить синхронизацию со Steam Cloud для поддерживаемых приложений».
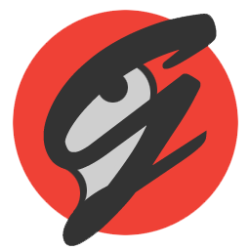
Программа полностью портабельная и ее можете запускать хоть с флэшки, она нигде не оставит «следы» и «мусор» после себя. При первом запуске она вам это и сообщит, но если вы все-таки хотите, она может укорениться в системе (никаких отличий в работе не будет). При запуске программы в дальнейшем, она будет сама проверять на наличие обновлений и наличия новых игр у вас на компьютере.
GameSave Manager имеет две системы обновлений:
- Обновление самой программы
- Обновление базы данным по играм, которые программа поддерживает
Тут, к слову, все хорошо, GameSave Manager знает не только огромное количество игр, но и имеет постоянное обновление баз, где добавляются все новые и новые игры. А если игра хранит свои сохранения в «облаке», то GameSave Managerсможет сохранить хотя бы ее настройки.
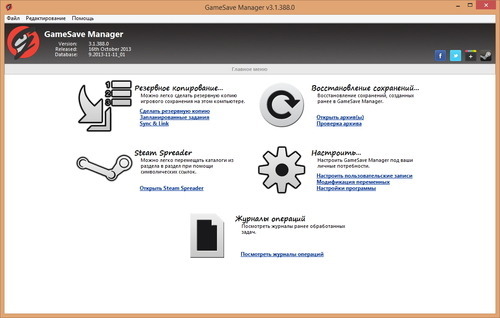
Интерфейс утилиты прост и понятен. Имеется три основных пункта:
- Сделать резервную копию
- Запланированные задания
- Sync & Link
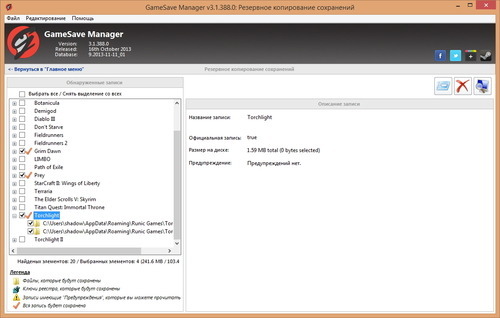
Первый пункт основной, он позволяет выбрать необходимые вам игры, которые программа найдет на вашем компьютере при запуске, и указать место сохранения резервных копий. К слову сохранять можно не только в конкретную папку, но и в «облачные хранилища» (опционально), такие как Dropbox, Google Drive и SkyDrive. Что очень удобно, вы сможете всегда иметь копию программы и сохранений, к которым вы можете получить доступ из «облака» отовсюду.
Второй пункт позволяет запланировать задание, когда именно программа сделает резервную копию сама.
Третий – переносит сами сохранения в «облако» при помощи «символических ссылок», хотя это и удобно, некоторые игры при таком переносе могут перестать видеть сохранения (почему то). Пользоваться этим пунктом или нет – решать вам.

Информация из этой статьи может пригодится вам в разных случаях.
- вы купили SSD и хотите перенести на него одну игру, в которую вы чаще всего играете.
- или может быть ваш знакомый купил себе игру, которая у вас уже установлена – вы можете скинуть файлы игры на флэшку, таким образом вашему другу не нужно будет скачивать игру.
- также, как вариант, у вас на работе/учебе есть доступ к быстрому интернету, то вы можете скачивать игры там и переносить их домой.
- если вы планируете перестановить операционную систему, то такими же методами можно сохранить всю свою библиотеку и не придется все игры скачивать заново.
Процесс переноса или сохранения игр в каждом случае примерно одинаковый, но для большей понятности мы разберем каждый случай отдельно.
Перенос игры с одного диска на другой
Иногда бывают такие ситуация, что на диске заканчивается свободное пространство и места не хватает даже для обновления игры. Или может быть вы купили новый, более быстрый накопитель – есть смысл перенести на него те игры, в которые вы наиболее часто играете, как правило игроки в таких случаях переносят онлайн-игры.
Сделать это можно очень просто и довольно быстро.
- Для начала необходимо на диске, куда вы будете переносить игру, создать папку библиотеки Steam. Для этого в левому верхнем углу нажимаем на вкладку Steam и выбираем пункт Настройки.
- В открывшемся окне переходим на вкладку Загрузки и нажимаем Папки библиотеки Steam.
- В маленьком окне в низу нажимаем Добавить папку.
- Затем в выпадающем списке выбираем необходимый нам диск (можете указать более конкретный путь) и нажимаем Создать папку.
- Далее вам предложат дать имя новой папке, вы можете принять стандартное «SteamLibrary», либо указать свое. После этого жмем ОК. Кстати, вы также можете выбрать уже существующею папку, это роли не играет.
- Теперь откройте Компьютер, зайдите в созданную вами директорию и проверьте, появилась ли внутри ее папка «steamapps». Если вы все правильно сделали, то она обязана появиться. Единственное, если уже внутри ее пусто, то стоит создать папку «common». У вас должно выйти так: Ваш_диск:Созданная_папкаsteamappscommon.
- Теперь откройте ту папку, где у вас расположена игра, которую вам необходимо перенести на новый диск. По умолчанию, если вы устанавливали Steam на диск C, игры находятся по адресу C:Program Files (x86)Steamsteamappscommon.
- Находим здесь папку с необходимой игрой, копируем ее либо вырезаем и вставляем в папку на новом диске по адресу Ваш_диск:Созданная_папкаsteamappscommon.
- Ждем окончания перемещения/копирования и открываем Steam. Сразу переходим в Библиотеку, находим там нашу игру, кликаем по ней правой кнопкой мыши, выбираем Управление – Удалить с устройства.
- Теперь снова выбираем нашу игру, которую уже удалили, и нажимаем Установить.
- Дальше в выпадающем списке выбираем нашу новую папку на новом диске и жмем Далее.
- Запустится установка, которая обнаружит существующие файлы игры и просто просканирует их на целостность. Если какой-то файл будет отсутствовать, то Steam заново скачает только его, а не станет загружать игру заново.
- Вам остается только дождаться завершения процесса «Поиск существующих файлов» и можно приступать к игре.
Перенос игры на другой компьютер
Прежде чем начать, стоит заметить, что если вы хотите скинуть файлы игры своему другу, то эта игра должна обязательно быть им куплена, иначе она даже не запуститься. То есть, если вы переносите игру скачанную через один аккаунт Steam на другой, то там игра должна быть приобретена и быть доступной для установки. Также проканает, если у друга есть доступ к этой игре, скажем через семейный просмотр.
И так, приступим:
- Находим папку с игрой на первом компьютере. По умолчанию все игры расположены в C:Program Files (x86)Steamsteamappscommon. Если вдруг вы не знаете, где у вас установлена игра, то откройте Steam, зайдите в Библиотеку, найдите в списке нужную игру, кликните по ней правой кнопкой мышки, выберите Свойства, вкладка локальные файлы, тыкаем на кнопку Посмотреть локальные файлы. Вот вам папка с файлами игры, вам теперь нужно вернуться на один уровень назад и скопировать целую папку с игрой.
- Открываем флэшку или другой накопитель и вставляем туда папку с игрой.
- Теперь на другом компьютере открываем ту папку, где хранятся игры. Стандартный адрес тот самый, а вдруг чего, то вы уже знаете как найти его.
- Сюда вставляем папку с нашей игрой. То есть, на предыдущем компе вы скопировали игру, а на этом помещаем ее в тоже самое место, от куда и копировали.
- После завершения открываем Steam, переходим в Библиотеку и ищем там нашу игру.
- Либо нажимаем на игру и выбираем Установить, либо кликаем по игре правой кнопкой мышки и в контекстном меню выбираем Установить.
- В открывшемся окне выбираем директорию (если у вас их несколько) куда вы скопировали игру и нажимаем Далее.
- Запустится установка, которая обнаружит существующие файлы игры и просто просканирует их на целостность. Если какой-то файл будет отсутствовать, то Steam заново скачает только его, а не станет загружать игру заново.
- Вам остается только дождаться завершения процесса «Поиск существующих файлов» и можно приступать к игре.
Сохранение игры при переустановке ОС
Если вы решили переустановить Windows или другую ОС, то вам необходимо:
- Создать резервную копию папки «common». По умолчанию она расположена в C:Program Files (x86)Steamsteamappscommon.
- Скопировать эту папку (можно разбить ее на части, путем копирования только нужных игр) на флэшку, внешний накопитель, либо на другой системный диск, кроме диска C. Последнее делаем только в тому случае, если не планируем при перестановке форматировать полностью весь физический диск, а сугубо только диск C.
- Перестанавливаем ОС, скачиваем клиент Steam, устанавливаем его и возвращаем папку «common» на тоже место. Также вы можете создать дополнительную директорию с играми на диске D, и поместить папку «common» туда. Об этом смотрите в самом первом примере.
- Теперь открываем сам Steam и начинаем устанавливать игры, только обязательно указывайте тот путь установки, куда вы скопировали игры.
- Запустится установка, которая обнаружит существующие файлы игры и просто просканирует их на целостность. Если какой-то файл будет отсутствовать, то Steam заново скачает только его, а не станет загружать игру заново.
- Вам остается только дождаться завершения процесса «Поиск существующих файлов» и можно приступать к игре.
- Повторяем так с каждой игрой.
Мы уже писали на страницах нашего сайта о том, как можно перенести программы на другой компьютер. Сегодня пришло время рассказать о переносе игр на другой ПК, ведь помимо работы за компьютером, многие из нас еще и заядлые геймеры.
Любители компьютерных игр на самом деле могут бесконечно откладывать переезд на новую машину и все из-за того, что бояться потерять все пройденные уровни в игре, звания, трофеи, героев (кто, что). Однако зря они так считают. Разработчики при создании игр учитывают то, что возможно их клиент захочет сменить машину, например на геймерскую, и всегда охотно помогают при переносе “сейвов”. Кроме того, практически в 100% случаев, геймерские настройки и сохраненные игровые сессии всегда записываются и бережно храниться в специальных папках, например, в System (C) – Пользователи – Сергей – Сохраненные игры.
На вопрос как перенести игру на другой компьютер, мы ответим, что все очень и очень просто, гораздо проще, чем перенос программ. Для этого понадобиться:
- новый компьютер
- любимая игры или несколько игр
- флэшка
- дистрибутив с игрой
- решительность
Итак, скачайте необходимые папки с “сейвами” игры на флэшку. Обычно эти папки находятся в директории ProgramData, и носят название самой игры или разработчика. Если вы не можете обнаружить необходимые папки, то проверьте, включена ли у вас функция отображения в проводнике скрытых и системных папок и файлов. Если нет, обязательно включите ее. Делается это следующим образом: откройте Проводник, затем щелкните по “Вид”, затем по “Параметры”, перейдите в новом диалоговом окне “Параметры папок” во вкладку “Вид” и активируйте радиокнопку “Показывать скрытые папки, файлы и диски” (см. рисунок ниже).

В нашем примере путь до папки с сохраненными уровнями игры Far Cry 3: Blood Dragon был такой: C:\ProgramDataUbisoft FarCry3.

Затем установить игру на новом компьютере и перенесите загруженные на флэшку файлы в соответствующие папки нового ПК.
Если вы не можете определиться с папками, какие нужно перенести на другой компьютер, чтобы не начинать игру заново после переустановки, то рекомендуем вам поискать необходимую информацию на многочисленных форумах, посвященных той или иной игре, кроме того, вы всегда можете обратиться за помощью в службу технической поддержки разработчиков игры, как мы уже говорили выше, они всегда помогают своим клиентам.
Вот и все. К чему мы в общем писали о том, как перенести игры на другой компьютер, да к тому, чтобы вы не переживали при переезде, а смело меняли старый ПК на новый без потерь.
Добрый день! У меня лицензионная копия игры The Sims 4 установлена на 2 компьютера с одного аккаунта origin. И я хотела бы перенести сохранения с одного компьютера на другой и продолжать играть. Скажите, как это сделать, чтобы вместе с играемой семьей перенести состояние городка и прочее? Чтобы не только семью и участок (через сохранение в галерее). Спасибо!
- Отметить как новое
- Закладка
- Подписаться
- Электронная почта другу
Добрый. Да, конечно, вы можете.
- Это использовать "Облачное хранилище". Для этого в Origin на изображении с Sims нажимаем "i", затем вкладку Обл. Хранилище, ставим галочку.
- 2-й вариант (лучше его, чтобы не было конфликта с сохранениями) Для этого идем C:\Users\Имя пользователя\Documents\Electronic Arts\The Sims 4. Данную папку копируем и переносим на другой ПК. Здесь будут и сохранения, и сооружения и моды, если есть, и т.д.
Я не сотрудник EA. И да простит меня Создатель за размер данного шрифта
- Отметить как новое
- Закладка
- Подписаться
- Электронная почта другу
Подойдет только второй вариант, который указал @beetle_rus.
Для The Sims 4 недоступно облачное хранилище.
- Отметить как новое
- Закладка
- Подписаться
- Электронная почта другу
сентября 2015 - последнее изменение сентября 2015
Я пробовала второй вариант, полностью перенесла папку. Но все равно нужные сохранения не были видны.- Отметить как новое
- Закладка
- Подписаться
- Электронная почта другу
Тогда боюсь иного варианта нет. Нужно сохранение может быть не видно, если комплектация Sims на разных машинах отличается
--------------------------------------------------------------------------------------Я не сотрудник EA. И да простит меня Создатель за размер данного шрифта
- Отметить как новое
- Закладка
- Подписаться
- Электронная почта другу
На оба компьютера установлены одинаковые сборки, и все время обновляются..
- Отметить как новое
- Закладка
- Подписаться
- Электронная почта другу
сентября 2015 - последнее изменение сентября 2015
Переносите только папку "saves".
Но тут есть единственный минус - потеряются воспоминания, но не страшно, думаю, не так ли?
Также не забудьте захватить папку mods, если используете моды.
- Отметить как новое
- Закладка
- Подписаться
- Электронная почта другу
- Отметить как новое
- Закладка
- Подписаться
- Электронная почта другу
Человек имеет в виду, что у него ДВА сохранения. Одно находится на ПК, на котором он играет, а второе на ПК, с которого он хочет перенести, чтобы совместить 2 игры. Как это сделать? Если переместить файлы и даже переименовать правильно, то все равно показывает одну семью, потому что, как я понимаю, они не были созданы вместе и не сохранялись вместе тоже. Как сделать так, чтобы были видны обе семьи?
- Отметить как новое
- Закладка
- Подписаться
- Электронная почта другу

Нужна помощь?
Если вам нужна помощь по проблемам, связанным с игрой, учетной записью и т.д., свяжитесь с нами. Мы будем рады помочь.

Подробнее про The Sims?
Ищите руководства по игре и другие материалы на форумах The Sims.

Обезопасьте свою учетную запись
Мы убедимся, что это действительно вы, отправив вам код для доверенных устройств.
Полезнейшая бесплатная утилита для геймеров. Как следует из названия, GameSave Manager делает резервные копии игровых сохранений и профилей, чтобы при необходимости перенести и восстановить их. Это пригодится при переустановке системы, переезде на другой компьютер, походах в гости или отправке сохраненных игр друзьям, для игр с ограниченными возможностями сохранения ключевых точек и героев, при повреждении сохраненных игр, для очистки диска от гигабайтов старых обновлений и отправки их «пылиться на шкаф», да и просто для хранения резервных копий. Программа избавит от ручного поиска и сохранений по разнообразным папкам компьютера.
реклама

Кроме того, в GameSave Manager есть возможность переноса Steam-игр с одного диска на другой. Это будет полезным для переноса части игр на SSD, при нехватке места на диске со Steam или при инсталляции Steam на системный диск. Разумеется, перемещенные игры можно возвращать обратно. Для переноса используются символьные ссылки NTFS (symbolic link), так что исходный диск должен быть форматирован в эту файловую систему.

Автоматически обнаруживаются сохранения более чем из тысячи поддерживаемых игр , включая доступные через сервисы Steam, Ubisost Uplay, Games for Windows - Live, flash-игры, а также некоторые другие объекты (например, профили мышек Logitech). Резервное копирование выполняется сразу для всех сохранений либо только для выбранных. Восстановление происходит абсолютно прозрачно.
База данных регулярно пополняется, обновления могут проверяться при каждом запуске программы или еженедельно, скачиваться вручную или автоматически. Модифицированные пиратские копии официальной базой данной не поддерживаются. Можно обучать программу работе с отсутствующими в базе наименованиями и экспортировать/импортировать пользовательские настройки.

По умолчанию используется устаревший, но совместимый с большинством приложений формат архивов ZIP. Активация эффективного сжатия 7-Zip позволяет существенно уменьшить объем дискового пространства, требуемый для хранения множества сходных сохранений из одной и той же игры. Можно включить максимальное сжатие, что уменьшит объем архивов, но ощутимо увеличит затраты времени. Можно сохранять всё в один архив либо отдельно по архиву на каждую игру, каждый раз создавать новый архив либо дописывать только измененные файлы. Возможна проверка целостности архивов.
Планировщик позволяет выполнять бэкапы по расписанию, в определенное время суток: ежедневно, в заданный день недели, ежемесячно. Поддерживается загрузка архивов в онлайновые хранилища Dropbox, Google Drive, Microsoft SkyDrive либо на заданный FTP-сервер.
В третьей версии программа была полностью переработана изнутри и снаружи. Список изменений GameSave Manager 3.0:
- Новый интерфейс.
- Поддержка Windows 8.
- Повышенное быстродействие.
- Ссылки на страницы программы в социальных сетях.
- Новые возможности:
- загрузка и установка обновлений в один клик;
- возможность самостоятельного перевода, подключение внешних языковых пакетов;
- список исключенных из сканирования файлов;
- экспорт в новые облачные хранилища — Google Drive и Microsoft SkyDrive;
- обнаружение кэшированных сохранений сервиса Ubisoft Uplay;
- обнаружение сохранений Flash-игр, хранящихся в кэше Flash-плеера.
- механизм обнаружения сохранений;
- отображение результатов и возможности выбора;
- определение измененных файлов сравнением контрольных сумм MD5;
- пошаговые мастера;
- система обновлений;
- настройки и опции.
По сравнению с последней бета-версией в финальной 3.0.075 исправлен десяток ошибок, добавлено автообновление, возможность экспортировать пользовательские профили. В последнем обновлении базы от 22 июня добавлена поддержка таких игр:
Читайте также:


