Как перенести слайды на компьютер
1). Штатив, изготовленный из старого фотоувеличителя.
2). Лист картона размерами 160 х 160 мм., линейка, карандаш, ластик канцелярский.
3). Рамка для слайда.
4). Энергосберегающая LED лампа 220-240V – AC 18122 – 4000K - 13W - 50/60Hz - 108 mA с цоколем Е27 фирмы «EAC» производства КНР. Впрочем, мощность лампы может быть и 9, и 7, и 5 Вт. А вот тип свечения желательно выбирать не тёплый, а «холодное свечение» или «нейтрально белое свечение».
5). Коробка из-под LED лампы мощностью 13 Вт с цоколем Е27 фирмы «General Lighting Systems» производства КНР.
6). Самодельный светильник для LED лампы с утяжелённым основанием, с сетевым шнуром, проходным выключателем и патроном для цоколя Е27.
7). iPhone фирмы «Apple» (смартфон или другой гаджет с цифровой камерой).
8). Две канцелярские резинки для крепления айфона на штативе, изготовленном из старого фотоувеличителя.
9). Клей ПВА, для приклеивания внутри коробки – упаковки LED лампы отогнутых внутрь клапанов, составляющих верхнюю и нижнюю стенки (вентиляция и прочность+)
10). Программа «Фотошоп» для коррекции полученных изображений.
Порядок изготовления оборудования.
Для изготовления штатива, от старого фотоувеличителя взяты только деревесная плита – основание и вертикальная штанга с крепёжным винтом. Тройник - проскальзыватель взят от фотоувеличителя другой конструкции и дополнен горизонтальной прямоугольной пластиной из пятимиллиметровой дюрали для установки смартфона. Две висящие канцелярские резинки предназначены для крепления айфона на штативе. Почему две? – Для подстраховки айфона. Если одна резинка порвётся, то айфон не упадёт, а будет держаться в штативе за счёт другой.
Первоначально наиболее затемнённые слайды предполагалось просматривать на фоне LED лампы, установленной в стандартной настольной лампе с большой степенью свободы поворотного механизма. Однако хотелось большего масштаба изображения, поэтому возникла идея проверить: может ли айфон сильно увеличивать фотографируемые объекты? Оказалось, что может. Однако желательно, особенно тёмные слайды, при фотографировании просвечивать.
Сначала для удобства фотографа (чтобы лампа не так сильно ослепляла) в листе картона было намечено и прорезано окно 36 х 24 мм. Карандашом было намечено место для накладывания слайда. На случай оцифровки большого количества слайдов планировалось сделать «посадочное место» для устанавливаемого слайда.
Самодельный светильник с утяжелённым основанием для LED лампы был изготовлен ранее, поэтому потребовалось только припаять к нему сетевой шнур с проходным выключателем.
Для того, чтобы лампа не успевала перегреться, снизу в коробке из-под лампы оставлено пространство для доступа воздуха. А проходной выключатель позволяет оперативно включать и выключать лампу.
Сверху на коробку – упаковку кладётся лист картона с прорезанным в нём окном. По намеченной карандашом рамке поверх листа картона кладётся слайд.
Получившаяся конструкция переносится на основание штатива, на котором резинками уже закреплён айфон с включённым режимом «ФОТО». Проходным выключателем включается самодельный светильник и слайд просвечивается ярким световым потоком. Остаётся только проверить получается ли у айфона автоматически «навести на резкость». В противном случае следует увеличить расстояние между объективом айфона и слайдом. Для iPhone это расстояние не должно быть меньше 80 - 100 мм. Перед фотографированием слайда рекомендуется просмотреть его в увеличенном масштабе («раздвинуть двумя пальцами») и если нужно уточнить местоположение «картинки».
Получившееся из кадра, представленного на рисунке 8 , изображение оказалось достаточно резким и может быть подвергнуто дальнейшему увеличению, а также цветовой обработке, кадрированию и т. п. (см. рисунок 9 ), например, на ПК с использованием программы «Фотошоп».
Приложение 1
В умном коробчонке сенсорный экран. В соцсетях витает юный меломан.
Модный исполнитель, залайканый плейлист, только как-то тихо музыка звучит.
Загадка и не сложная, но и не простая. Её тематика знакома, пожалуй, только пользователю загаданного гаджета. Поэтому, если Вам понадобится подсказка, её вы можете найти здесь: Слово состоит из 7 букв и вписывается в строку «пароль» с большой буквы.
Разгадав загадку, следует ввести ответ к загадке в именительном падеже в строку «пароль» файла «Slots_TO1». После этого вы сможете, получить файл «Slots_TO1».
Архив бонусного файла «Slots_TO1» можно скачать здесь:«Идея», или второй вариант оцифровки слайдов
В этом случае слайд можно просто «сфотографировать». Для этой цели подойдёт, например, айфон типа iPhone-5S (см. рисунок 10 ), имеющий встроенную камеру. Потребуется лишь режим «Фото».
Кстати, на рисунке 10 отображена ещё одна идея «Использование двух бельевых прищепок в качестве штатива для айфона». Для более мягкого обхвата прищепками корпуса айфона, последний обмотан двумя слоями белой (по цвету корпуса) изоленты.
Если у Вас нет в наличии самодельной лампы с нужными параметрами, то можно использовать готовую, промышленного изготовления ( рисунок 11 ). Вкручиваем в неё LED лампу мощностью 5-7 Вт 220 – 240 В, имеющую холодное свечение.

Рисунок 11.
Переворачиваем рефлектор - отражатель лампы как изображено на рисунке 12 . При этом на зелёное основание лампы желательно установить небольшой груз для исключения опрокидывания лампы.
Накладываем на лампу плёнку для ручного копирования КД (конструкторской документации), которая использовалась при копировальных работах в 70 … 80-х годах прошлого века. Используем лист формата А4. Важно чтобы плёнка не была «БУ» (бывшей в употреблении). Иначе на оцифрованном слайде будут заметны следы былой чертёжной активности. Включаем лампу и сверху накладываем слайд. Важно, чтобы расстояние от плёнки до лампы было минимальным (5 . 10 мм). «Отрегулировать» расстояние можно простой заменой LED лампы на более крупную.
Для фотографирования слайда айфоном используем уже известный нам штатив (см. рисунок 15 ). Айфон на штативе закрепляем двумя растянутыми и сложенными вдвое канцелярскими резинками.
Делаем фотографию слайда с расстояния 80 . 100 мм, не менее. При слишком малом расстоянии iPhone, для подсказки «фотографу», демонстративно размывает изображение. Появление плёночной перфорации, просвечивающей через стенки слайда, не должно расстраивать фотографа, так как на следующем этапе работы делается «правка» получившегося изображения: кадрирование (обрезка), коррекция и т. п.
При увеличении масштаба получившегося изображения ( рисунок 18 ) убеждаемся, что изображение получилось достаточно резким. (Конечно, не с более хорошими параметрами, чем были у оригинального слайда).
Примечание: В отсутствие плёнки для ручного копирования КД, лампу можно не включать, а слайд установить на лист белой бумаги. Однако в этом случае, чтобы полученное изображение не «раздвоилось» особые требования предъявляются к ровному положению слайда.
1). Вынуть слайд из рамки и прижать его к листу бумаги стеклом.
2). Не вынимать слайд из рамки, но снизу под слайд установить «вкладку» - кусочек мелованного картона размером 35 х 23,5 х 1 мм. (для кадра 36 х 24мм).
При отсутствии картона нужной толщины, заготовку можно склеить из 2-3 слоёв тонкого картона ( рисунок 19 ). Картон следует прикладывать к слайду с неэмульсионной стороны.
При отсутствии картона с мелованной поверхностью, на «вкладку» из картона приклеивают белый листок ( рисунок 20 ) размером 35 х 23,5 х1 мм. Получившаяся «вкладка» приклеивается к основанию из картона размером, например, 85 х 50 х 1 мм. и сушится под прессом не менее суток. В качестве клея можно использовать ПВА любой модификации.
Более ровному размещению фотографируемого слайда будут способствовать утяжеляющие накладки (линейки - грузики). Однако следует учесть, что утяжеляющие накладки должны плоскими. В противном случае камера айфона может сфокусироваться именно на них, а изображение слайда будет размытым.
И ещё об одном трудновыполнимом улучшении:
Дополнительному выравниванию слайда в рамке будет способствовать изготовление аналогичной «вкладки с основанием», но из оргстекла. «Вкладка с основанием» из оргстекла будет накладываться на фотографируемый слайд сверху. Однако это потребует специальных навыков и не предлагается широкому кругу любителей. Проще будет вынуть слайд из рамки и прижать его к листу бумаги стеклом.
Для просмотра этого же видео на мобильном устройстве, можно воспользоваться QR кодом: Желаем успехов, так как третий и наиболее качественный вариант оцифровки — специальные сканеры для оцифровки слайдов и негативов, их можно купить по цене до 7000 рублей. Если вы всё-таки надумали купить слайд - сканер, то нужно выбирать такой, который оснащён специальным слайд-модулем для сканирования слайдов и негативов. Обычно слайд-модуль встраивается в крышку сканера и легко переоборудуется со сканирования слайдов на сканирование фотоплёнок. А, набравшись терпения, Вы сможете просмотреть 15-ти минутное видео об оцифровке слайдов:Однажды моя семья попросила меня показать старые слайды. Нет, не те слайды, что хранятся в компьютере. А те, которые делались когда-то с помощью фотоаппарата на цветную позитивную пленку. Затем разрезались, вставлялись в рамки. И демонстрировались на экране (в виде белой простыни на стене) с помощью проекторов слайдов (диапроекторов).
Вдохновившись, я достал старенький диапроектор, подключил его к электрической сети (еще работает, ура!), на стене повесил экран. Достал старые слайды. Начал показывать…
Упс! Перегорела лампа в проекторе, все-таки техника старая. После некоторых поисков (снова ура!) нашлась запасная лампа. Заменил лампу, показ возобновился.
Но как-то скучно все идет. Непривычно. Медленно. Пока достанешь слайд из коробочки для слайдов, где, казалось бы, эти слайды лежат аккуратненько. Потом заменишь один слайд на другой. Затем уберешь просмотренный слайд на место. Время идет, зрители скучают…
После просмотра нескольких десятков стареньких слайдов становится понятно, что надо возвращаться к современному проверенному способу – к просмотру слайдов на компьютере. Но для начала надо понять, как провести оцифровку слайдов в домашних условиях. Ведь то, что запечатлено на стареньких слайдах, нет ни в каком другом виде. Только на слайдах (пластмассовая рамка с вставленным внутрь нее вырезанным из фотопленки кадром).
Как смотрели старые слайды
Что мы имеет для просмотра старых слайдов на фотопленке? Диапроектор и диаскоп (см. рис. 1):

Рис. 1 Оцифровываем слайды дома: диапроектор (слева) и диаскоп (справа)
Диапроектор (на рисунке 1 слева) – показывает слайды в темноте на стену (на экран, повешенный на стену).
А диаскоп (на рисунке 1 справа) предназначен для индивидуального просмотра слайдов: прикладываешь диаскоп к глазу, второй закрываешь, и любуешься в свое удовольствие представленной картинкой!
Что использовать для оцифровки слайдов?
Фотку можно сделать с экрана, на который проецирует изображение диапроектор, или прямо через «глазок» диаскопа. С диаскопом у меня получилось лучше. Мой старый телефон Нокиа плохо снимал с экрана диапроектора в темноте.
Диапроектор сразу исключил из метода оцифровки, поскольку много мороки. Нужна темнота, хороший экран на стене (а не просто простыня!), ничего лишнего.
Попробую применить диаскоп. Вставляю слайд в диаскоп, направляю его задней стороной на лампу торшера (для равномерности освещения), беру в руки коммуникатор с функцией фотокамеры, прислоняю объектив коммуникатора, и на экране коммуникатора вижу изображение (опять ура!).
Отключаю функцию автоматической настройки съемки, вручную настраиваю только функцию «баланс белого цвета» (видимо, на старой фотопленке были не совсем «правильные» цвета), нажимаю на кнопку «сделать снимок», и вот уже изображение переснято, оцифровано и находится в коммуникаторе. После чего перекачиваю отснятые изображения из коммуникатора в компьютер.
Если есть цифровой аппарат
Аналогичным образом можно использовать любой цифровой фотоаппарат для оцифровки слайдов в домашних условиях. Если кто-то захочет использовать мой опыт, то сразу посоветую кроме ручной настройки «баланса белого цвета» использовать функцию «zoom» («наезд» или «приближение изображения»), поскольку таким образом можно убрать лишнюю окантовку и лишние круги, которые к сожалению фиксирует фотоаппарат вместе с полезным изображением.
У меня же в результате не использования функции «zoom» получилось изображение внутри черной окантовки – см. рисунок 2. Этот черная окантовка, конечно, мешает просмотру, раз, и уменьшает размер «полезного» изображения, два.

Рис. 2 Результат оцифровки слайдов с помощью диапроектора и коммуникатора
Убираем черную окантовку после оцифровки слайдов
В результате такой несколько неудачной пересъемки мне пришлось еще удалять эти черные окантовки. Кстати, и при использовании функции «zoom» черные окантовки или черные (темные) круги могут остаться, но быть меньше по размеру. Поэтому практически всегда после применения описанной технологии оцифровки слайдов желательно удалить лишние черные окантовки и черные (темные) круги и другие сопутствующие основному изображению помехи.
Для этого мне понадобилась простейшая программа, входящая в набор стандартных программ операционной системы Windows, – это Paint, который также называют графическим редактором Пайнт. Порядок действий следующий:
1. Открываем переснятое и перенесенное в компьютер изображение с помощью программы Paint, как показано на рис. 3: щелчок правой кнопкой мыши по изображению, и выбор из контекстного меню «Открыть с помощью», щелчок левой кнопкой мыши по этому пункту меню, выбор из дополнительного меню программы Пайнт.

Рис. 3 Убираем черную рамку на слайдах с помощью программы Paint

Рис. 4 Инструмент в Paint для выделения полезной части слайда
3. С помощью выбранного инструмента выделяем на картинке только ту часть, где находится основное изображение – см. рис. 5. Для этого ставим курсор мыши в левом верхнем углу выделяемой части изображения, нажимаем левую кнопку мыши, и, не отпуская ее, перемещаем курсор мыши в правый нижний угол выделяемого изображения. Затем левую кнопку мыши отпускаем, и на экране остается прямоугольник, окаймленный пунктирной линией, внутри которого размещается интересующее нас изображение.

Рис. 5 Выделяем полезную часть слайда (растягиваем рамку для выделения)
4. Копируем выделенную часть изображения в буфер обмена. Для этого перемещаем курсор мыши на значок «Копировать» и щелкаем по нему левой кнопкой мыши – см. рис. 6.

Рис. 6 Копируем в буфер обмена выделенную ранее полезную часть слайда
5. Затем щелкаем левой кнопкой мыши по кнопке главного меню программы Paint, расположенной в левом верхнем углу окна программы. В появившемся меню выбираем опцию «Создать», щелкаем по этому пункту меню левой кнопкой мыши – см. рис. 7.

Рис. 7 Создаем чистый лист для переноса отредактированного слайда
6. Изображение пропадет с экрана (ну и бог с ним, оно все равно было с черной окантовкой и черными (темными) кругами!), взамен появится маленький белый прямоугольник, куда мы затем вставим сохраненное в буфере обмена изображение. Для этого щелкнем левой кнопкой мыши по кнопке «Вставить» в левом верхнем углу окна программы Paint – см. рис. 8.

Рис. 8 Вставляем слайд из буфера обмена в программу Paint

Рис. 9 Сохраняем окончательный результат оцифровки слайда
8. Наконец, указываем в какую папку и в какой файл поместить полученное в результате оцифровки изображение – см. рис. 10. На этом рисунке файл записывается в папку «03», расположенную на рабочем столе, а имя файла указывается «08».

Рис. 10 Выбираем папку на компьютере, задаем тип файла, даем имя готовому слайду и жмем на кнопку Сохранить
9. Вот, собственно и все. Окончательное изображение – см. рис. 11.

Рис. 11 Готовый слайд после его оцифровки и редактирования в Пайнте
Если не принимать во внимание, что надо достаточно много времени и сил, чтобы переснять все имеющиеся в домашнем архиве слайды старого образца (на фотопленке). А также надо потратить еще дополнительное время для последующей обработки переснятых подобным образом файлов, то предложенный вышеописанный метод оцифровки является вполне эффективным. Самое главное, он доступен, что называется, в домашних условиях.
Теперь можно старые слайды смотреть привычным образом, на экране компьютера. У старых слайдов открылось «второе дыхание», а у нас после их просмотра – новые эмоции и впечатления.
Знакомство с оцифровкой обычно начинается с фотографий. Создание больших коллекций занимает много времени, поэтому в первую очередь наведите порядок в своих фотоархивах, отложив в сторону смазанные, нечеткие и вообще бессодержательные снимки. Перед началом процесса осторожно протрите фотографии слегка влажной микрофибровой салфеткой. Открытые запылившиеся коробки с фотографиями продуйте сначала сжатым воздухом, чтобы удалить крупный мусор, а затем более мелкое загрязнение смахните щеточкой для пыли.
Лучший способ — сканирование
Самый лучший результат в процессе оцифровки можно получить при помощи сканера. Для этого специального оборудования вовсе не требуется — достаточно будет использовать модуль сканирования недорогого МФУ. Перед началом работы обязательно почистите стеклянную поверхность сканера.
Минимальное необходимое разрешение для сканирования фото составляет 300 dpi, однако в действительности хорошее сочетание качества, времени сканирования и занимаемой памяти представляет разрешение до 600 dpi. Если вы в дальнейшем планируете печатать снимки в крупном формате, для отдельных фото на бумаге можете настроить сканер на максимальное разрешение. Если вы намерены дополнительно обрабатывать фотографии, сохраняйте их в формате TIFF, который предусматривает сжатие без потерь.
Фотографии на бумаге легче всего оцифровать при помощи сканера — МФУ будет вполне достаточно Фотографии на бумаге легче всего оцифровать при помощи сканера — МФУ будет вполне достаточно Для богатых коллекций слайдов рекомендуем использовать пленочный сканер, например, DigitDia 6000 от Reflecta Для богатых коллекций слайдов рекомендуем использовать пленочный сканер, например, DigitDia 6000 от Reflecta Оцифровка фото неплохо получается при помощи смартфона Оцифровка фото неплохо получается при помощи смартфонаНо ведь сканер есть не у всех, а иногда нужно оцифровать только пару фотографий. В таких случаях можно просто сфотографировать снимок. Конечно, для этого можно собрать целый комплекс по оцифровке из зеркальной камеры и дорогого штатива, но делать этого не нужно. Если в гости к бабушке в деревню вы ездите раз в год, вам хватит камеры смартфона, а помочь вам смогут бесплатные приложения типа Heirloom. Нужно только проследить, чтобы приложение охватило все четыре угла фотографии, а все остальное, например, коррекцию ориентации изображения, программа выполнит автоматически. А еще можно выбрать фрагменты или поделиться изображениями с друзьями.
Если у вас нет времени, желания или оборудования для самостоятельного сканирования, обратитесь в сервисы, занимающиеся сканированием фотографий, — они обычно находятся в супермаркетах, а также есть в Интернете.
Слайды и негативы
Слайды и негативы умеет сканировать CanoScan 9000F Mark II с разрешением 4800 dpi Слайды и негативы умеет сканировать CanoScan 9000F Mark II с разрешением 4800 dpiДля оцифровки диапозитивов и негативов потребуется сканер со слайд-модулем с разрешением от 2800 dpi. Если снимки будут большие, разрешение должно быть даже 4800 dpi. Для обозримого количества слайдов также подойдут так называемые адаптеры для копирования слайдов для цифровых фотоаппаратов — вполне доступная альтернатива, если остальное оснащение камеры уже имеется. Третий вариант — специальные сканеры для оцифровки слайдов и негативов, их можно купить по цене до 7000 рублей.
У многих наверняка до сих пор хранятся негативные пленки. Сейчас они уже считаются раритетом. Еще реже можно встретить слайды, это те же кадры пленки, но позитивные и оформленные в рамочку. Раньше бабушки и дедушки смотрели их на специальных проекторах, а в качестве экрана вешали на стену простынь. Чтобы не потерять эти уникальные кадры, лучше перевести их в цифровой вид и сохранить память еще на долгие годы. Как это сделать и отредактировать результат на компьютере мы расскажем в нашей статье.
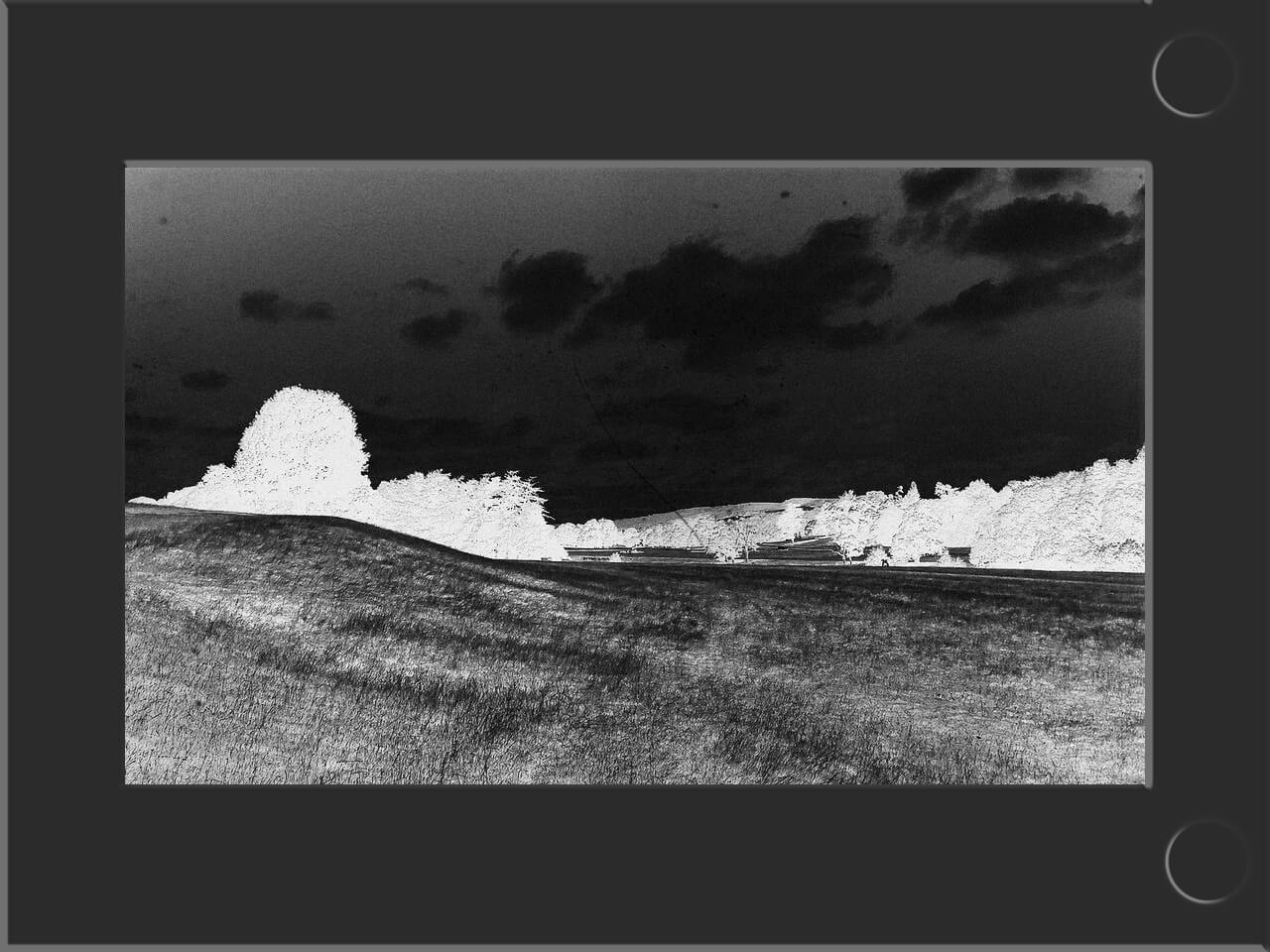

Как перевести в цифру слайд
Существует несколько способов оцифровать кадры. Перед тем, как начать сканирование, очистите слайды от грязи и пыли. Любые дефекты будут видны на итоговом материале, и вам придется потратить время, чтобы убрать недостатки в программе.
Оцифровка слайдов возможна с помощью нескольких способов:
Самый простой вариант для оцифровки слайдов. Однако вы не можете просто приклеить кадр на поверхность прибора и произвести сканирование. Устройство не способно осветить всю пленку из-за тонкого луча света. Чтобы получить хороший результат, используйте рассеиватель для обеспечения равномерного распределения света. Его можно приобрести в Интернете или сделать самостоятельно из бумаги.
Используйте фотоаппарат или смартфон и старый диаскоп. Для получения хорошего фотоизображения закройте окна, потушите свет и снимите проецируемую картинку.
Есть специальные приборы для сканирования слайдов, пленок и негативов. Например, устройство KODAK Mini Digital Slide. Процесс оцифровки прост: разместите слайд, нажмите специальную кнопку, и материал будет отсканирован на компьютер или SD-карту.
Для оцифровки фотоматериала можно использовать Айфон или Андроид. Вам понадобится приложение для расширения возможностей камеры и фотографирования диапозитивов, негативов или пленок. Например, бесплатная программа Slidescan. Также для съемки потребуется источник света (например, окно или открытая веб-страница на компьютере) и твердая рука. После съемки нужно будет удалить рамку в фоторедакторе.
Если ваш бюджет позволяет, то у вас есть возможность обратиться в специализированную компанию для сканирования документов.
Редактирование слайда
После оцифровки слайдов вам необходимо скорректировать их в специальном программном обеспечении. Воспользуйтесь редактором ФотоВИНТАЖ, который имеет удобный и понятный интерфейс на русском языке и предлагает опции для ретуши изображений, улучшения качества, исправления засвеченных, темных и выцветших снимков.
Чтобы обработать цветные слайды или черно-белые самостоятельно, скачайте программу с нашего сайта и запустите установочный файл. Выполните стандартные действия при инсталляции и откройте редактор после завершения процесса.
Шаг 1. Загрузка фотографии
В стартовом меню нажмите на кнопку «Открыть фото». Укажите папку и выберите нужный файл. При сканировании материал чаще всего представлен в виде негатива, поэтому в разделе «Улучшения» кликните по строчке «Негатив».
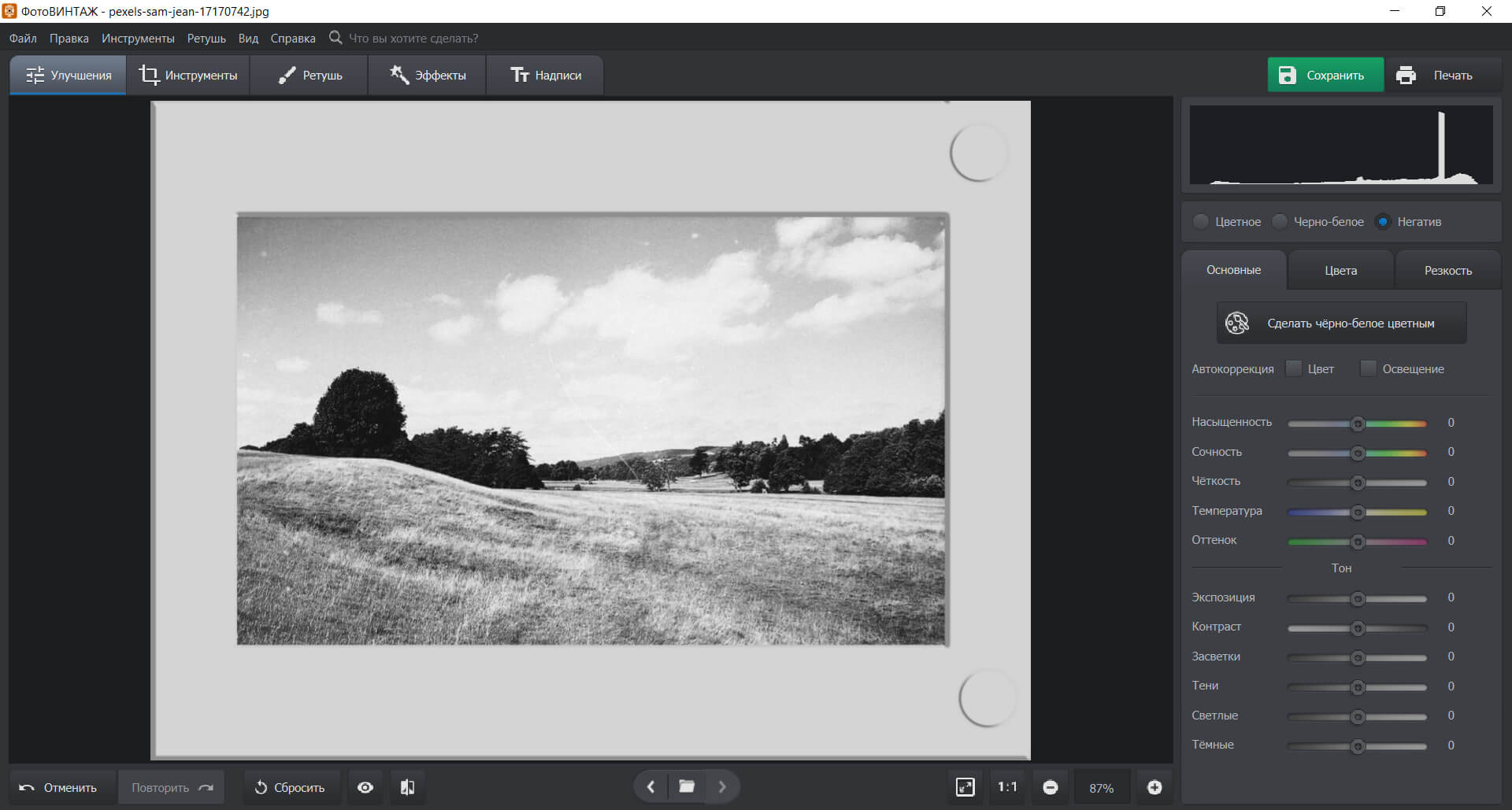
Так вы измените режим отображения картинки
Шаг 2. Кадрирование и выравнивание кадра
При работе вам потребуется обрезать рамку. Для этого перейдите в раздел «Инструменты» — «Кадрирование». Настройте размер сетки вручную, стерев лишнее пространство. Вам также может понадобиться повернуть кадр, например, если вы снимали материал с помощью камеры.
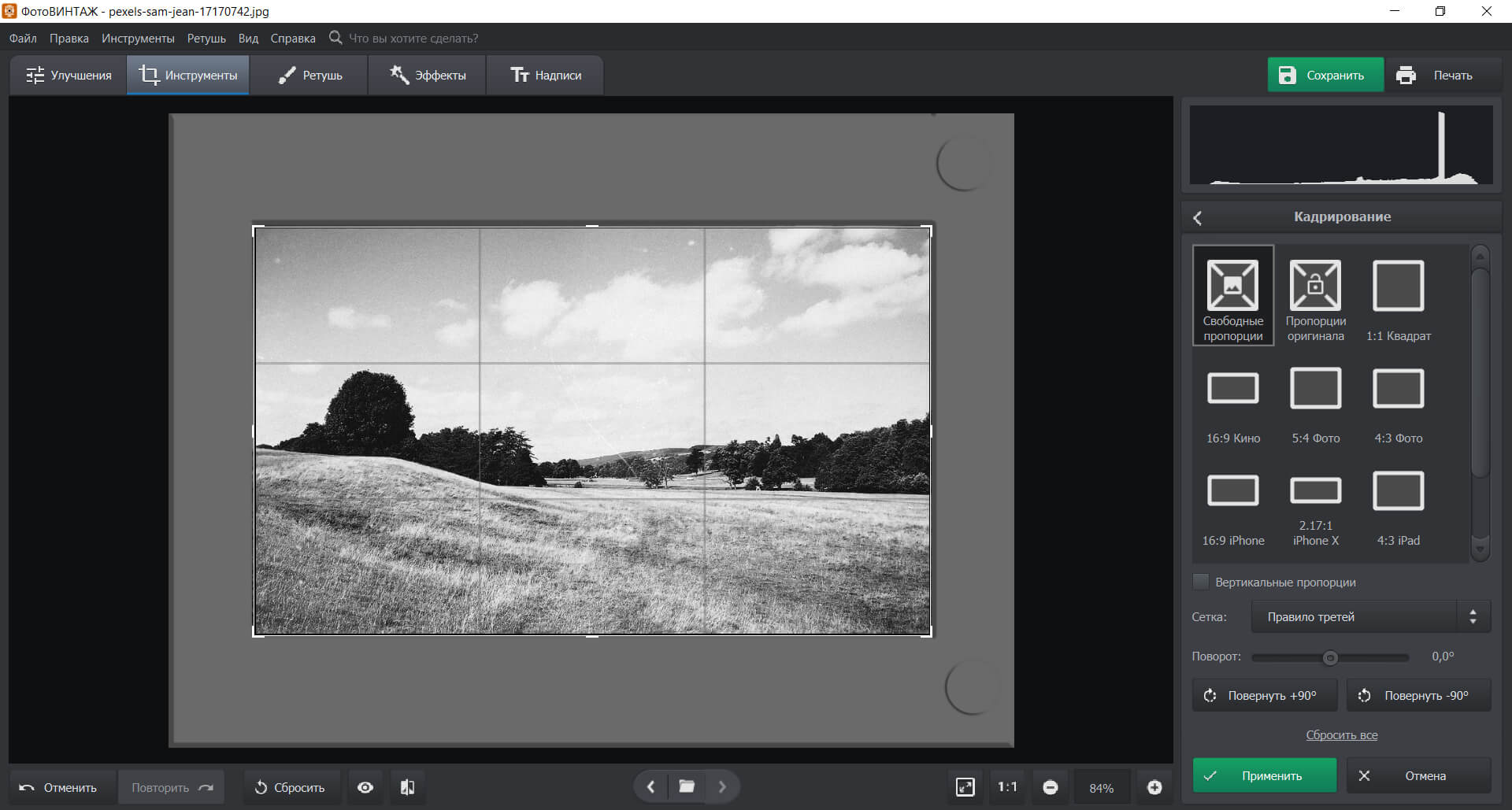
Примените изменения
Шаг 3. Настройка освещения
- Раздел «Улучшения» позволяет изменить экспозицию, контраст, темные и светлые участки. Для темного кадра поднимите значения параметров «Экспозиция», «Тени» и «Темные». Настройки для темного фотоизображения
- Инструмент «Кривые» позволит сделать снимок ярче или темнее, настроить уровень контраста. Вы можете воспользоваться готовыми пресетами или вручную изменить расположение линии. Для осветления фото перетащите кривую влево, для затемнения — вправо. Нижняя часть линии отвечает за темные участки, а верхняя — за светлые. На линии можно разместить несколько точек
- Встроенные эффекты расположены в соответствующем разделе. Вы можете применить пресет из категории «Быстрые улучшения». Здесь представлены фильтры для повышения контраста, настройки освещения, повышения резкости и добавления объема. Автоматическая настройка освещения
Шаг 4. Ретушь снимка
Чтобы убрать пылинки, грязь и другие дефекты пленки, вам потребуется отретушировать фотоизображение. Для этого перейдите в соответствующий раздел и примените инструменты:
- «Восстанавливающая кисть» предназначена для скрытия мелких повреждений: например, пыли и грязи. Настройте размер кисти, растушевку и прозрачность. Выделите проблемное место, фоторедактор автоматически заменит его на подходящую текстуру. Панель инструмента
- «Штамп» используется для удаления царапин и пятен. Скорректируйте размер, растушевку и прозрачность кисти. Выделите дефект. Возникнет два контура: один из них — проблемный участок, а второй представляет текстуру на замену. Перетащите это выделение в подходящее место и нажмите «Применить». Использование опции «Штамп»
- «Заплатка» позволит скрыть лишние объекты и предметы, например, машины, объявления, провода. Просто выделите с помощью инструмента нежелательный элемент и перетащите контейнер в место с подходящей текстурой. На примере скрыты темные участки земли
Можно колоризировать черно-белый фотоснимок. Для этого перейдите в раздел «Улучшения» и нажмите «Сделать черно-белое цветным». Софт автоматически раскрасит картинку. Сохраните колоризацию или скорректируйте материал самостоятельно с помощью кисти.
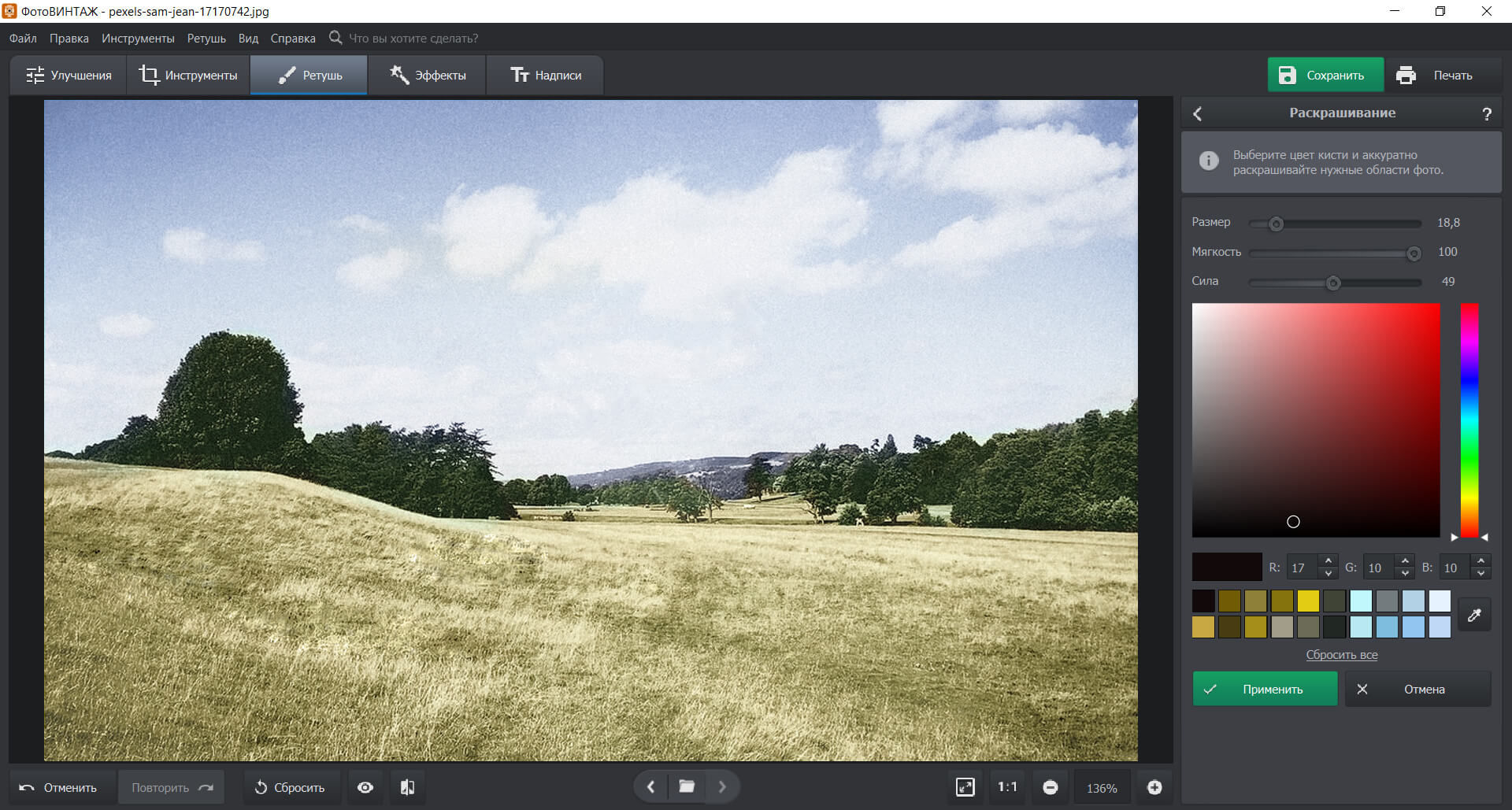
Ручное раскрашивание фотоизображения
Шаг 5. Экспорт в популярном формате
Вы сохранить фото во всех популярных форматах и настроить качество. Чтоб сохранить в JPG, PNG, TIFF или BMP, кликните «Файл» — «Быстрый экспорт» и укажите расширение.
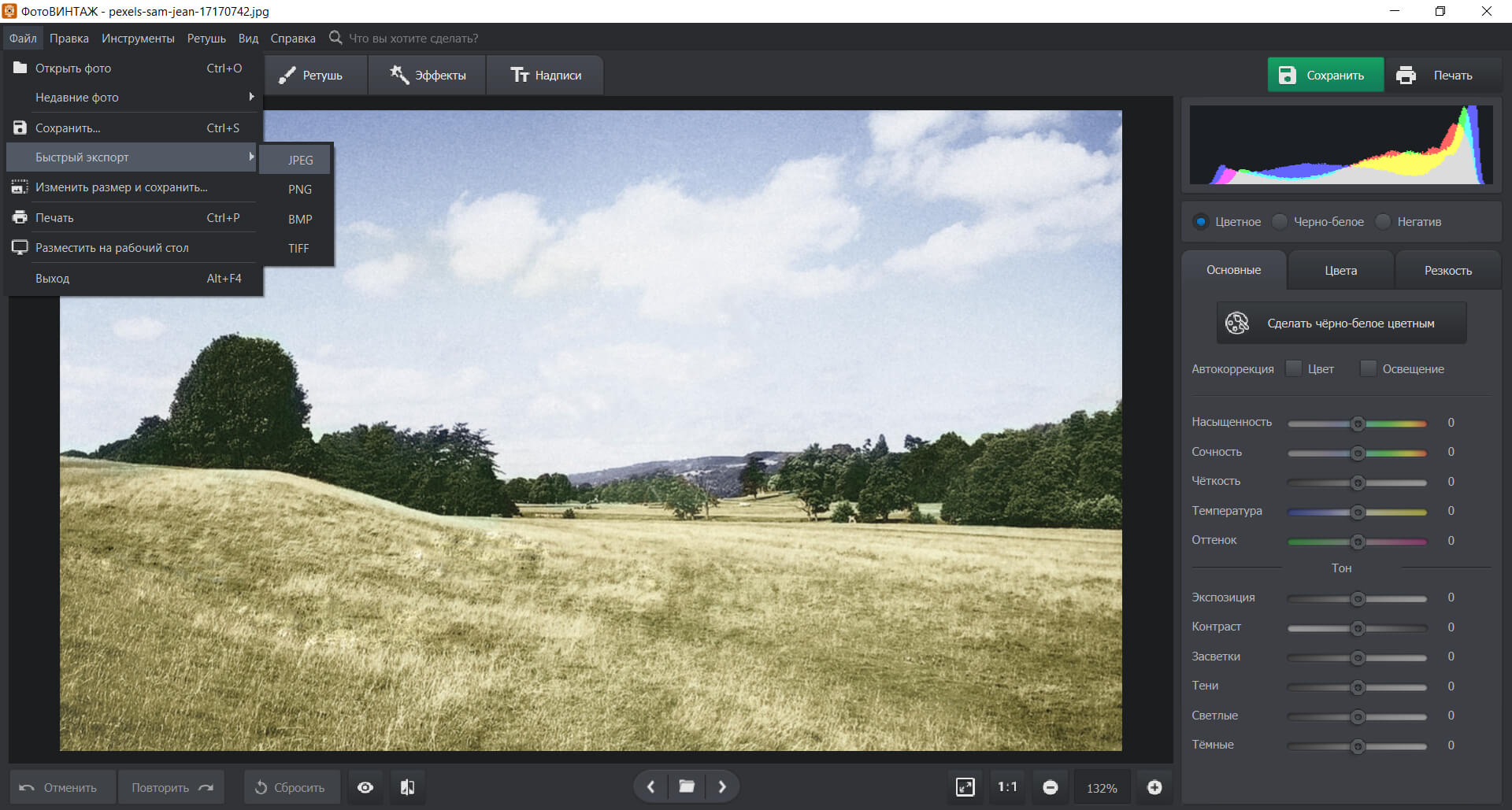
Можно изменить размер проекта и сохранить его, а также распечатать
Заключение
Теперь вы знаете, как слайды перевести в цифру и обработать их. Можно использовать сканер, устройство для оцифровки слайдов, проектор, приложение на смартфон. Для коррекции кадров воспользуйтесь редактором ФотоВИНТАЖ. Он позволит быстро скрыть дефекты старого фото, настроить экспозицию, сделать черно-белый снимок цветным и применить эффекты. Вам также может потребоваться приложение после оцифровки фотопленки, негатива и старых бумажных фотокарточек. Скачайте редактор и обработайте свой первый снимок!

Оцифровать слайды самому при помощи подручных средств по силам каждому
Время слайдов безвозвратно ушло в прошлое, но на диапозитивах осталась наша память и иногда очень хочется взглянуть в былое.
Можно ли сделать фотографию со слайда? Есть специальное устройство слайд адаптер, позволяющее перевести изображение слайда в цифровой код понятный компьютеру. Качество этого устройства, по отзывам пользователей, плохое. Хорошее качество обеспечит слайд- сканер (500 долларов). Это не для нас.
Но, есть другой способ. Слайд можно не сканировать, а сфотографировать цифровой зеркальной камерой, тем самым перевести изображение в цифру. Используя такую камеру, с последующей обработкой в фотошопе, получают неплохие результаты.
У меня не было ни сканера, ни зеркальной камеры, ни фотошопа, да и слайдов было не много, но все- таки попробовал оцифровать слайд с помощью обычной мыльницы (samsung S 500).
Все устройство выполнено буквально на коленке, из- за нескольких слайдов не хотелось городить огород.

Слайд нужно вынуть из рамки и поместить между двумя тонкими стеклышками, я использовал стекла от старой фотопластинки.

Теперь положите эту сборку, на какую нибудь прозрачную подставку, чтобы обеспечить освещение слайда снизу. Можно обойтись и без подставки. Просто подложите что-то под уголки стеклышек.

На дно подставки положите листик фотобумаги, который будет играть роль белого экрана.
Чтобы конструкция не рухнула, зафиксируйте стеклышки пластилином или скотчем.

Над слайдом поместите лупу. У меня это восьмикратная лупа на прозрачной подставке. Хорошо придумано. Не надо искать фокус.
Подготовьте камеру. Установите режим «Программный». Выберите режим «Макро» (съемка с 80 см. и ближе). Установите режим качества «Наилучший», а зону фокусировки « Матричная». Вспышка конечно должна быть отключена.
А теперь ловкость рук (подставку делать не хотелось). Прижмите объектив камеры к лупе, стараясь держать аппарат горизонтально, и нажмите спуск.

Все. Сканирование сделано, теперь очередь за обработкой.
Читайте также:


