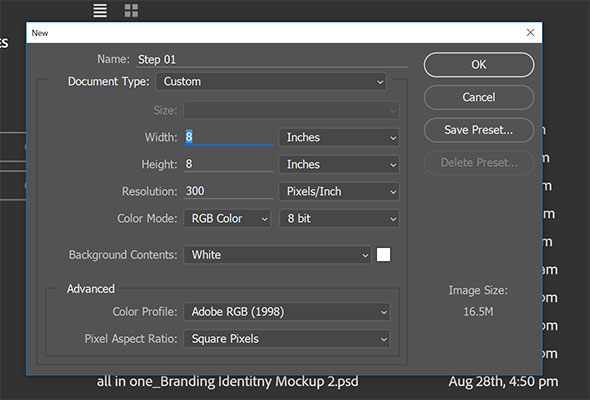Как перенести рисунок с бумаги на компьютер
Итак, по многочисленным просьбам рассказываю (точнее показываю), как оцифровывать ваши рисунки, или как перевести ваши работы из бумажного вида в цифровой. Методов, на самом деле море, но я вам расскажу только то, что знаю и чем пользуюсь лично я.
Для того, чтоб перевести рисунок с листа бумаги на экран компьютера, вам понадобится:
- сам рисунок
- сканер (можно самый обычный домашний) или фотоаппарат (можно мобильный телефон) и ровный дневной свет
- компьютер с программой Фотошоп. Наверное можно оцифровать рисунок и без этой программы, но как это сделать достойно, я не знаю.
Приятного просмотра 🙂 Нажимайте на видео вверху!
Загляните - здесь тоже интересно:
Что говорят об этом другие участники? (47 Комментариев)
Спасибо большое, Елиночка!
Привет это я в гости приехал
Спасибо большое. А каким планшетом вы, Элина, пользуетесь? очень хочется модернизироваться, но что-то пока своё не нашла
Спасибо! Очерь хорошее видео.
Такие изображения уже будут хороши для печати?
Да конечно. Наверное стоит сделать еще одно видео о том, как сохранять рисунок для веба и для печати, но это уже тонкости. Вы просто можете нажать Save as и выбрать формат JPG или PDF. Оба подойдут для печати. И не забудьте сохранить оригинал 🙂
А где само видео как оцифровать рисунок? Здесь Только текст(
P.s. Ой, прошу прощения, что написала не кириллуцой! Так привыкла, что даже не заметила.
У меня Макбук про. Выбирала самый большой экран, какой был. Сейчас уже не помню То-ли 15 то-ли 17 инчей. Я им очень довольна.
Спасибо большое! Буду пробовать оцифровывать свой календарь 🙂
именно поэтому надо делать белую подложку. Тогда норм
Элина, подумываю купить дисплей вакома. Хотелось бы собрать побольше мнений. Стоит ли вкладываться? Намного удобнее ли рисовать в нем или собирать иллюстрации в конечную картинку? Как в нем цветопередача? Отличается ли от дисплея мака? Достаточно ли его например в путешествии? Или все равно нужно обязательно брать с собой и компьютер? Спасибо)
Ой, тут долго можно отвечать. Я рисую в Вакуум Винтик Компанион. И везде вожу его с собой. Для рисования мне 100% хватает. Я люблю эту штуку. Она меня устраивает. Цветопередача не 100% как у мака, но терпимо. Это полноценны
Вот так и началось мое знакомство с Фотошопом, благодаря вам, Элина, мой добрый ангел.
Покажите, пожалуйста, как собирать слои в кучу. Или это происходит автоматически, когда сохраняешь?
Это все на самом деле гораздо проще, чем вы думаете. Я в течение марафона об этом обязательно расскажу. Может вделаю отдельное видео
п.с. а вообще можно все сделать (и картинку и текст) в тифе и в таком виде передать. Но этот вариант возможен, если вы печатаете один экземпляр просто так для себя и вас не тревожит возможная нечеткость растрового текста (текста, который сделан в фотошопе). Для профессиональной подготовки рекомендации выше)
Извините, если слишком сложно. Хотела дать пояснения для печати:) если что-то не понятно, спрашивайте!
Элина, спасибо большое за видео! И я очень рада, что Вы будете дальше рассказывать и том, как подготовить к печати работы. Вы так щедры! Спасибо, спасибо, спасибо!
Элина, спасибо большое за это видео, за то что делитесь с читателями своими секретами. Я для себя открыла, что отсутсвующие после удаления фона белые части, можно так легко восстановить на нижнем слое белой кистью! Я то с помощью выделения вручную белый фон удаляла, стараясь не затронуть белые части самого рисунка! Как же вы мне облегчили работу! Спасибо ! 🙂
Скажите, пожалуйста, на какой бумаге вы рисуете рисунки? мой сканер зернистую бумагу сканирует пятнисто, виден рельеф бумаги после сканирования, приходится акварели рисовать с обратной, более гладкой стороны и потом долго подтирать блики 🙁
да, мой сканер зернистую тоже не любит. Я рисую в основном на гладкой плотной. У меня есть гладка акварельная. Она не совсем гладкая, так что рисунок все равно получается текстурный, но достаточно гладкая, чтоб белый фон сканировался как чистый белый, а не рябой текстурный.
я знала, что должен быть какой-то другой способ)) можно поподробнее о заливке в режиме Очистка, как это сделать?
Добрый день! Спасибо большое за полезную информацию. У меня вопрос по поводу программы Фотошоп. Насколько я поняла, у Вас Adobe Fotoshop? Если да, то не подскажите какая именно? Там их, вроде как, четыре вида. Или может быть посоветуете какую надо приобрести новичку?
Я поделилась своими наработками в ответ. Если это было не по-дружески, у нас разные представления о дружбе.
Огромное спасибо за Ваш урок. Такая нужная подсказка для новичков. Давно хотела перенести свои рисунки с бумаги в комп. Теперь обязательно это сделаю 🙂
Элина, спасибо большое!Очень полезный пост!
Спасибо! очень полезная информация! Элина, а какими программами, кроме Фотошоп, Вы пользуетесь на планшете Cintiq Companion?
рисую я пока только в фотошопе. Еще иногда пользуюсь Indesign для верстки, и Acrobat Pro для сбора отдельных рисунков в ПДФ буклеты. Хочу освоить Illustrator
Почему у тебя в компе всё на английском, неужели уже люди русские стали свой родной язык забывать?
Спасибо большое❤️. Это единственное самое понятное видео для меня).
Оставьте комментарий Отменить ответ
Элина Эллис


В этом уроке мы научимся превращать обычный рисунок на бумаге в полноцветную иллюстрацию в электронном формате. В этом нам помогут эффекты Photoshop и полезные функции Adobe illustrator. Таким образом вы сможете обойтись без графических планшетов при создании подобных работ.

1. Карандаш, альбом и крылышки на гриле
Шаг 01
Мы начнем с создания рисунка карандашом на бумаге. Старайтесь сохранять рисунок максимально чистым, стирайте лишние линии.
Шаг 02
Когда вам будет нравиться ваша работа в карандаше, обведите ее маркером. На этом этапе рисунок должен выглядеть как детская разукрашка.
2. Сканируем и корректируем
Шаг 01
Давайте перенесем изображение на монитор. Для этого нам нужно его отсканировать или сфотографировать. Если вы выбираете фотографию, вам понадобится хорошая камера и свет. Фотография должна быть максимально чистой с ровным светом.
Теперь нам нужно заняться коррекцией, чтобы подготовить рисунок к работе в Illustrator.

Шаг 02
Откройте Photoshop и создайте новый документ с параметрами как на картинке ниже.
Шаг 03
Импортируйте изображение в документ (File > Place Embedded…/Файл>Поместить встроенные). Выберите наше изображение.
Поместите рисунок в центр документа и начинайте коррекцию.
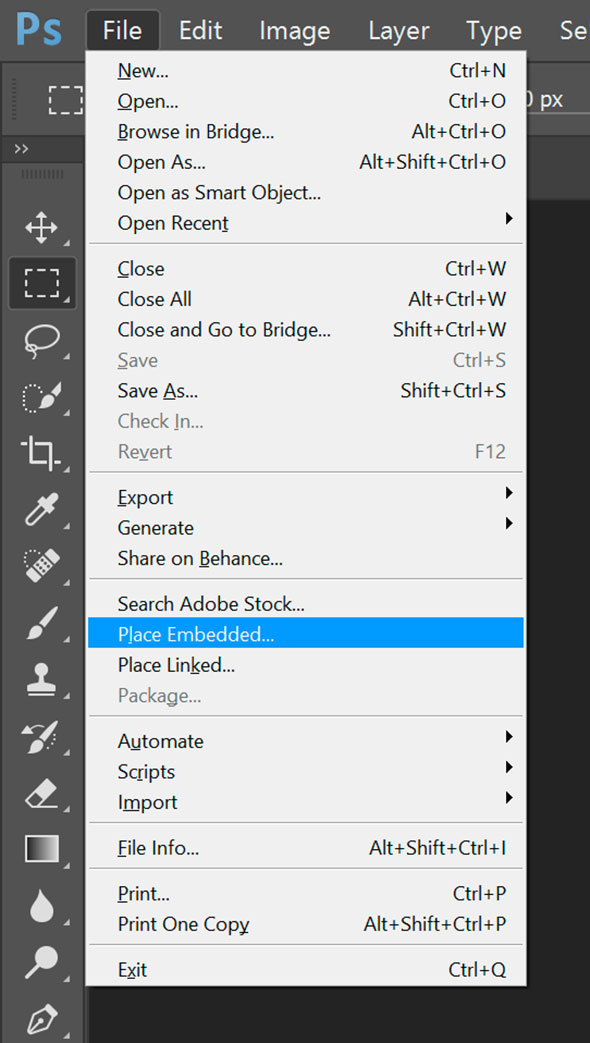
Шаг 04
Настройками Hue/Saturation / Цветовой тон/Насыщенность (Ctrl + U) укажите насыщенность в -100. При помощи Levels/Уровней (Ctrl + L) настройте бегунки так, чтобы получить четкое черно-белое изображение, без оттенков серого. У вас должны остаться только белый и черный цвета. После цветокоррекции сохраните изображение как .jpg (Ctrl + Shift + S).
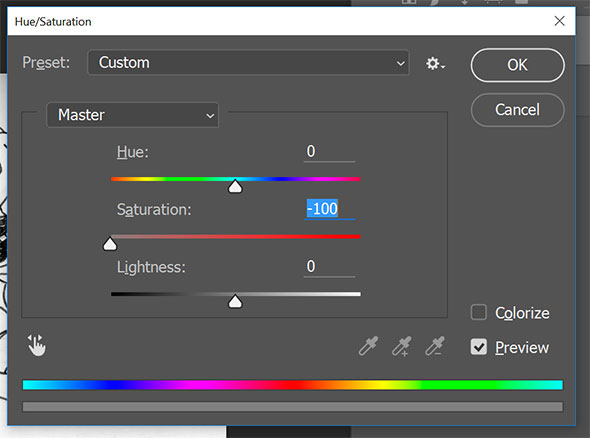
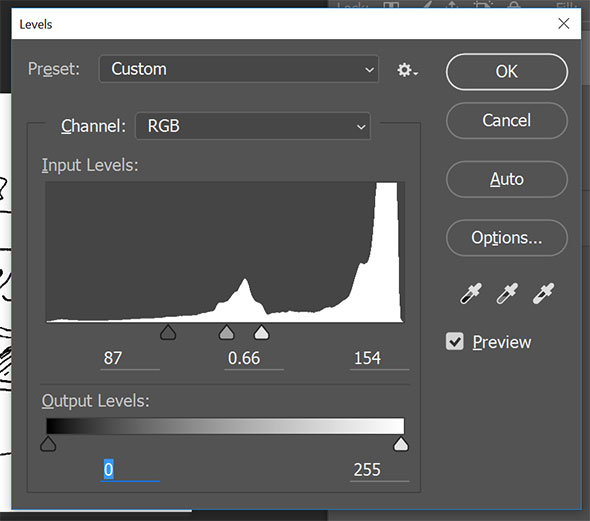
3. Аппетитная иллюстрация
Шаг 01
Откройте Illustrator и создайте новый документ с такими же параметрами как документ из Photoshop. Переименуйте существующий слой в “Black Line (черные линии)” и вставьте изображение из Photoshop. (Shift + Ctrl + P)
Выделите только что вставленное изображение и в меню выберите Object > Imagen Trace > Make and Expand/Объект>Трассировка>Создать и разобрать). Теперь инструментом Magic Wand/Волшебная палочка (Y) выделите белый цвет и нажмите Delete.
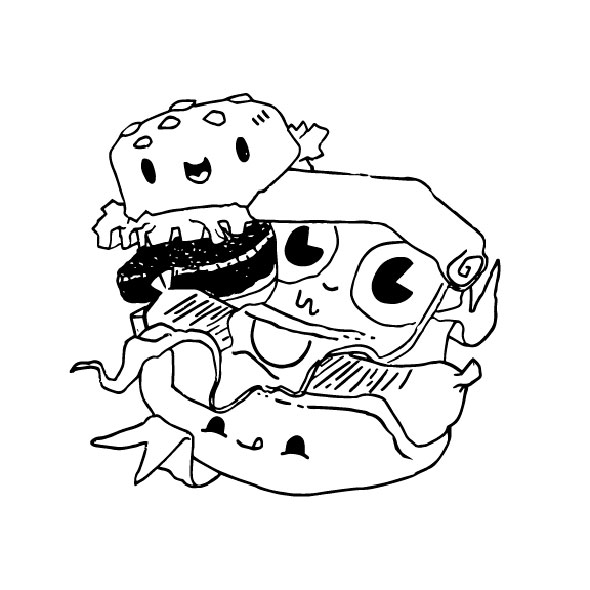
Шаг 02
Пришло время раскрасить наш рисунок! Теперь у нас есть контур, отделенный от фона, и сделать это будет несложно.
Создайте новый слой под слоем с контуром. В этом слое мы будем создавать базовые цвета, вроде оттенков желтого для сыра и булочки.
Шаг 03
Если у вас есть графический планшет, вы можете раскрашивать работу инструментом Blob Brush/Кисть-клякса (Shift+B). Если нет, воспользуйтесь инструментом Pen/Перо (P)
Рисуйте инструментом Pen/Перо (P) фигуры нужной формы, чтобы заполнить их цветом.


Вы можете использовать один слой для всех цветов, или раскрашивать каждый объект в своем слое, или оставить базовые цвета в одном слое, а детали раскрашивать в следующем. Выберите вариант, которые нравится вам больше.




После того как все ваши элементы раскрашены, создайте новый слой над слоями с цветами, но под слоем с контуром. В этом новом слое нарисуйте тени и блики.
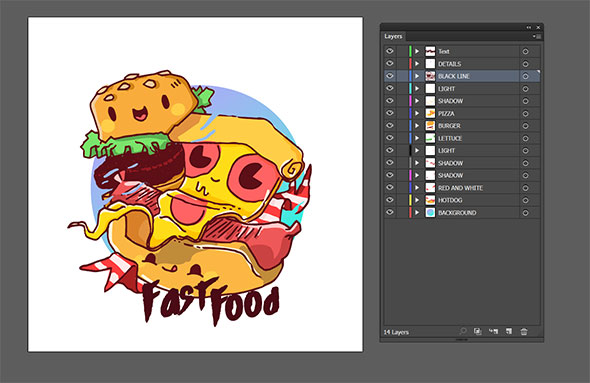
Шаг 04
Теперь наша иллюстрация готова, и мы экспортируем ее как PNG с прозрачностью. (Shift + Ctrl +Alt + S)
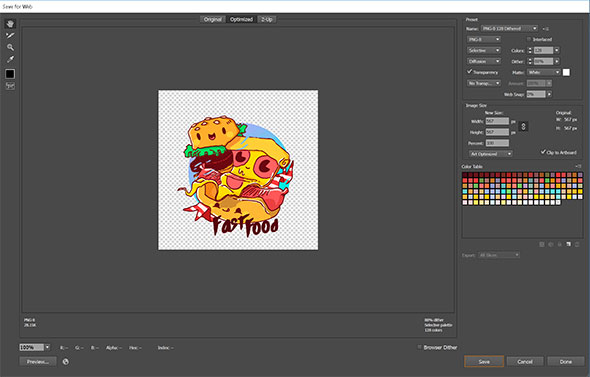
4. Немного шума
Шаг 01
Откройте документ Photoshop, в котором мы работали и поместите в него наше новое изображение PNG (которое мы только что создавали в Illustrator). Поместите его в центр документа.
Шаг 02
Создайте новый слой и назовите его Shadow (тени) (Ctrl + Shift + N). Укажите слою параметры как на картинке ниже.
В этом новом слое растяните градиент снизу вверх от черного цвета на 100% непрозрачности к прозрачному черному цвету.
В меню выберите Filter> Noise> Add Noise/Фильтр>Шум>Добавить шум. Настройте параметры так, чтобы вам нравилось то что получается.
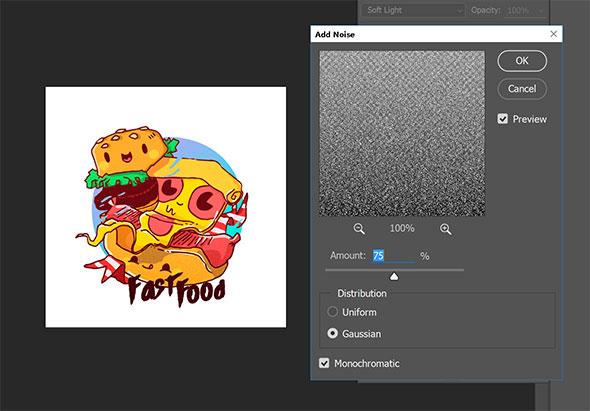
Создайте новый слой и назовите его Light (свет) (Ctrl + Shift + N), настройте параметры слоя как показано ниже.
Войти
Авторизуясь в LiveJournal с помощью стороннего сервиса вы принимаете условия Пользовательского соглашения LiveJournal
Как оцифровывать ваши рисунки в Фотошопе
Итак, по многочисленным просьбам рассказываю (точнее показываю), как оцифровывать ваши рисунки, или как перевести ваши работы из бумажного вида в цифровой. Методов, на самом деле море, но я вам расскажу только то, что знаю и чем пользуюсь лично я.

Для того, чтоб перевести рисунок с листа бумаги на экран компьютера, вам понадобится:
- сканер (можно самый обычный домашний) или фотоаппарат (можно мобильный телефон) и ровный дневной свет
- компьютер с программой Фотошоп. Наверное можно оцифровать рисунок и без этой программы, но как это сделать достойно, я не знаю.
Я сняла небольшое видео о том, как это обычно делаю я. Видео — 15 минут, подойдет как новичкам, так и уже давно рисующим. Это моя первая попытка снять что-то подобное, так что не судите строго. Я старалась быть максимально лаконичной и понятной, но если у вас возникнут какие-либо вопросы — пишите в комментариях, я постараюсь всем ответить.
Само видео можно посмотреть на нашей Образовательной Платформе, т.е. ЗДЕСЬ
И напоминаю про семинар в Киеве. На него еще есть места! Семинар на тему
ПОРТФОЛИО ИЛЛЮСТРАТОРА — КАК ПОКАЗАТЬ СВОЙ ТАЛАНТ
состоится 24 Сентября в 19:00
Что вы получите?
- 2 часа сжатой структурированной информации по теме
- кучу вдохновительных идей
- личную встречу со мной с возможностью задать любые вопросы
- бесплатный доступ к видео этой лекции и ПДФ презентации на нашем сайте (как только она там появится).
Прийти на лекциию вживую и получить бесплатный доступ к видео будет гораздо дешевле, чем покупать видео отдельно позже. И гораздо полезнее.

Так что обязательно приходите! Не пожалеете :)

Цифровые копии не теряют яркость, их можно обрабатывать, распечатывать, делиться с родственниками и друзьями. Но перед этим придется выбрать способ перевода изображения в файл – сканирование или фотосъемка. Расскажем подробно о каждом из этих вариантов.
Использование сканера или МФУ
Сканеры считают лучшим вариантом оцифровки любого изображения. Преимущества такого способа:
- высокая четкость фотографии, не уступающая оригиналу;
- отсутствие на копии отражений, бликов и случайно попавшей на фото пыли;
- возможность ускорить процесс оцифровки – на одном сканере формата A4 можно одновременно сканировать 2-3 фото 10 х 15 или 9 х 13 см;
- некоторые модели сканеров укомплектованы отсеками для фото, что упрощает процесс оцифровки.
- Один из специализированных сканеров – Epson Perfection V600 Photo. У этой модели есть и адаптер для пленки, позволяющий оцифровывать негативы.

Сканер от Epson отлично подойдет для оцифровки фотографий
Если вам не нужны дополнительные функции для работы с пленкой, можете использовать любое МФУ со встроенным сканером – например, HP Ink Tank Wireless 419, о котором мы писали в отдельном обзоре.
Процесс сканирования
Для оцифровки выбирают сканер планшетного типа. Барабанные устройства, в которых перемещается оригинал изображения, могут испортить фото – особенно, старое и напечатанное на фотобумаге. В планшетном устройстве фотография остается неподвижной и не будет повреждена при сканировании.
В процессе оцифровки выбираются параметры сканирования – четкость, количество цветов, размер и формат изображения. При необходимости, указывается область изображения, которая должна быть отсканирована, увеличивается контрастность или яркость.
После завершения работы сканер может автоматически сохранить оцифрованное фото в выбранном формате. Оптимальный вариант – сохранять фотографии в JPEG. Если фото будет обрабатываться, стоит выбрать формат TIFF или PNG.
Особенности оцифровки с помощью сканера
Качество полученного изображения будет зависеть от исходного изображения и возможностей сканирующего устройства. Однако пользователь может установить настройки сканирования, которые позволят сохранить все особенности оригинала и даже улучшить его. Оптимальные параметры сканирования для любого сканера или МФУ:
- Если фото будут обрабатываться или печататься, разрешение стоит установить максимальным для этой модели. Для просмотра на экране телефона или ПК достаточно 600 dpi, при возможности ставьте 1200 dpi.
- Разрядность цвета сканируемого изображения стоит выбирать не меньше 24. Если сканер поддерживает 48 бит, можно установить и такое значение, но размеры файла заметно увеличатся.
- Если фотографии занимают только часть стекла, стоит выделить только этот участок, в несколько раз ускорив процесс сканирования (особенно, если выбрана максимальная четкость).
Для оцифровки можно использовать и стандартные программы МФУ, и встроенные утилиты операционной системы. Однако есть специализированные приложения, обеспечивающие больше возможностей – например, распознавание фото, их автоматический поворот и сохранение в отдельных файлах. Многие из них доступны бесплатно на сайтах производителей устройств для печати.
Пересъемка на фотокамеру
До перевода старого фото в файл с помощью цифровой камеры придется выполнить несколько действий – подготовить аппарат и место для размещения снимков, и настроить освещение. Камеру желательно не держать в руках, а установить на штативе или другой ровной поверхности. Фотографию желательно разместить в 25-30 см от объектива.

Освещение выбирается так, чтобы фото получилось хорошо освещенным, но без бликов. Идеальный вариант – оцифровывать фото днем в хорошо освещаемом помещении или на улице (террасе, балконе, лоджии) в облачную погоду. Если фотобумага глянцевая – стоит избегать попадания на нее прямого света, из-за которого на оцифрованном изображении появятся засветы. При съемке в условиях искусственного освещения можно воспользоваться достаточно мощной настольной лампой или, если такой в наличии нет, выполнять работу прямо под люстрой.
Важный момент при фотографировании изображения – добиться такого угла между объективом и фото, при котором не было бы никаких отражений. Переснимая глянцевую фотографию, не стоит устанавливать ее перпендикулярно оси объектива и точно напротив его центра. В этом случае на темных участках снимка будет заметно отражение, требующее серьезной обработки в редакторе. Снимок следует передвигать до тех пор, пока не исчезнут блики.
Процесс пересъемки
После подготовки к съемке фотографу, занимающемуся оцифровкой старых снимков, придется выполнить такие действия:
- Настроить фотоаппарат, используя зум для приближения изображения таким образом, чтобы оно полностью занимало видоискатель. Включить режим макросъемки с помощью кнопки, на которой обычно изображен цветок.
- Выключить вспышку, из-за которой на снимке могут появиться блики.
- Выставить баланс белого, учитывая источник освещения и погодные условия.
- Установить таймер автоспуска, чтобы избежать вибрации.
- Нажать на спуск и отойти от камеры, чтобы на готовом кадре не было отражения фотографа.

Преимущества использования фотоаппарата – снимки получаются почти такие же качественные, как при сканировании. Минусы – придется потратить намного больше времени. Кроме того, фотокамеры тоже есть не у всех – большинство пользователей предпочитают снимать на смартфон.
Оцифровка фото с помощью смартфона
Качество изображения, снятого на камеру смартфона, будет ниже, чем при сканировании или использовании профессионального оборудования. Но для личного использования переснятый снимок подойдет. Главное – не просто сфотографировать распечатанный снимок, положив его перед собой на стол, а сделать это правильно, используя специальное приложение для смартфона.
Для съемки понадобится хорошее освещение. Рекомендованное разрешение камеры смартфона – не меньше 8 Мп. В качестве приложения для сканирования можно выбрать удобную, простую в использовании и бесплатную утилиту «Фотосканер от Google Фото».
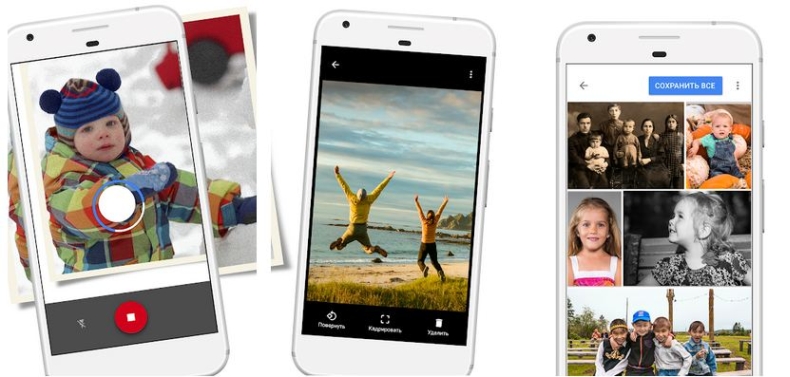
Приложение «Фотосканер» позволяет обойтись без профессионального фотоаппарата, заменив его практически любым смартфоном на ОС Android или iOS. Порядок действия пользователя следующий:
- Из Play Market или AppStore скачивается и устанавливается программа «Фотосканер от Google Фото».
- Фотография размещается на однотонной ровной поверхности.
- Включается приложение и активируется две функции – иконка в виде волшебной палочки и вспышка. Это позволит избежать бликов и засвеченных участков изображения.
- Телефон устанавливается в таком положении, что чтобы фотография находилась в рамке, после чего нажимается кнопка начала сканирования.
- Полученное фото обрабатывается с помощью зеленого кружка, позволяющего убирать с картинки блики. После завершения пересъемки все фото сохраняются на телефоне.

Результат использования программы будет не таким качественным, как оцифровка фото с помощью сканера или хорошего фотоаппарата. Зато «сканировать» таким способом может практически каждый, а телефоны с камерой есть уже у большинства школьников. А еще «Фотосканер» убирает с изображения шумы, позволяя сэкономить время на дальнейшей обработке. Однако оцифрованное изображение все равно стоит улучшить, используя специальные редакторы, о которых мы расскажем в следующей статье.
Читайте также: