Как перенести рингтоны с iphone на компьютер
Ваша любимая музыка на iPhone всегда может расслабиться и сопровождать вас, когда вы один. Слишком много музыки на вашем iPhone может привести к неадекватной памяти вашего iPhone, иногда вам может потребоваться создать резервную копию на вашем ПК, чтобы сэкономить место на вашем iPhone, иногда вы хотите наслаждаться любимыми песнями на своем персональном компьютере. И все это заставляет вас знать, как передавать музыку с iPhone на ПК бесплатно.
iTools - это, безусловно, лучшее программное обеспечение для передачи музыки с iPhone на ПК бесплатно. Кроме передачи музыки с iPhone на ПК, она также может быстро и легко передавать голосовые заметки, видео, фотографии, документы, книги, контакты, файлы, приложения на ваш компьютер. Загрузить iTools ( iTools для окон, iTools для Mac), чтобы попробовать.
Преимущества iTools для передачи музыки:
- Передавайте музыку с iPhone / ipod / ipad на ПК свободно и легко. Вы можете передавать музыку навалом всего одним щелчком мыши, или вы можете передавать музыку выборочно.
- Передавайте практически все, включая музыку, голосовые заметки, видео, фотографии, документы, книги, файлы, приложения на компьютер, всего за несколько кликов.
- Импортируйте музыку, видео, фотографии, книги, контакты и файлы с компьютера на устройства iOS без потери данных.
- Настройте специальные мелодии только для вас. Попрощайтесь со всеми унылыми рингтонами на вашем iPhone.
- Управляйте чем угодно на своем iPhone с легкостью, включая музыку. Вы можете создавать, переименовывать, удалять свой плейлист или перемещать музыку в любой плейлист по своему усмотрению.
- Совместимость со всеми устройствами iOS включает в себя iPhone 5 / 5s / 5c / 6 / 6s / 6plus / 7 / 7s / x / 8 / 8plus / iPad / iPod и т. Д.
- Легко использовать как для новых, так и для опытных пользователей.
Вот урок о том, как передавать музыку с iPhone на ПК и как управлять всей музыкой с помощью наших iTools.
Подключение устройства
Запустите iTools на своем компьютере и подключите свое устройство iOS к компьютеру с компьютером после его успешной установки.
Несколько причин неспособности распознать устройство:
После успешного подключения нажмите Устройство> Музыка> Музыка.

Вся музыка, в том числе импортированная с других устройств и загруженная из itunes, будет в этом списке. Отображаются имя, время, исполнитель, альбом, жанр, рейтинг и размер музыки. Если вы хотите просмотреть другие списки воспроизведения, вы можете нажать «Показать список воспроизведения». Интерфейс выглядит следующим образом:

Вы можете нажать «Новый плейлист», чтобы создать новый плейлист и переименовать его по своему усмотрению. Если вам больше не нужен этот плейлист, вы можете выбрать его и удалить. Таким образом, вы можете легко управлять своей музыкой.
Слушать музыку
Дважды щелкните музыку, которую хотите прослушать, она автоматически добавит в плейлист внизу и начнет воспроизведение.
Примечание: музыка начнет воспроизводиться только при подключении наушников или при подключении к громкоговорителю.

Вы можете воспроизводить последний или следующий на проигрывателе, а также управлять громкостью и воспроизведением.
Импорт музыки

Экспорт музыки (передача музыки с iPhone на ПК)
Вся музыка в списке может быть экспортирована на ваш компьютер. Вы можете щелкнуть поле перед именем музыки и нажать кнопку «Экспорт». Если вы хотите экспортировать всю музыку, вы можете выбрать окно сверху, чтобы выбрать все, и нажать кнопку «Экспорт», чтобы экспортировать всю музыку один раз для всех. Таким образом, вы можете перенести музыку, которую хотите с iPhone на ПК, всего за несколько кликов.

Поиск музыки
С большим количеством музыкальных файлов на вашем устройстве вы вряд ли сможете найти нужную музыку в длинном списке. Здесь вы можете щелкнуть рамку поиска в правом верхнем углу и набрать ключевые слова для названия музыки, чтобы быстро найти нужную музыку.

Ringtone Maker
Вы все еще обеспокоены неадекватной мелодией в iPhone? Вам нужен специальный рингтон для вас? С iTools это не будет проблемой. Ты можешь сказать

![]()
Есть два способа вырезать одну часть музыки в качестве мелодии звонка:
Один из них - перетащить начальную и конечную линии в определенное место;

Еще один - заполнить время начала и окончания. При создании мелодии звонка вы можете воспроизводить всю музыку или только мелодию звонка.

Если вы сделали рингтон, вы можете сохранить его на своем ПК или устройстве iOS.
Как видите, наши iTools могут не только легко передавать музыку с iphone на ПК, но также передавать музыку с ПК на iphone без перезаписи файлов на вашем iphone. Так почему бы не попробовать?
Любые другие проблемы для iTools во время вашей работы, пожалуйста, перейдите к нашей обслуживание клиентов для решений.

Впервые работая в программе iTunes, практически каждый пользователь сталкивается с теми или иными трудностями при выполнении определенных задач. Дело в том, что, например, при том же переносе звуков с компьютера в iTunes необходимо соблюдать некоторые правила, без которых звуки в программу так добавлены и не будут.
Как добавить звуки в Айтюнс?
Подготовка звука
1. Длительность звукового сигнала не более 40 секунд;
2. Звук имеет музыкальный формат m4r.
Звук можно уже найти как готовые в интернете и загрузить на компьютер, так и создать его самостоятельно из любого музыкального файла, имеющегося на вашем компьютере. О том, как можно создать звук для iPhone, iPad или iPod с помощью онлайн-сервиса и программы iTunes, прежде рассказывалось на нашем сайте.
Добавление звуков в iTunes
Добавить звуки, имеющиеся на компьютере, в iTunes вы можете двумя способами: с помощью проводника Windows и через меню iTunes.
Чтобы добавить звук в iTunes через проводник Windows, вам потребуется открыть на экране одновременно два окна: iTunes и папку, в которой открыт ваш звук. Просто перетащите его в окно iTunes и звук будет автоматически попадет в раздел звуки, но при условии, что все вышеописанные нюансы будут соблюдены.

Чтобы добавить звук в iTunes через меню программы, щелкните в верхнем левом углу по кнопке «Файл», а затем пройдите к пункту «Добавить файл в медиатеку».

На экране отобразится проводник Windows, в котором вам потребуется пройти к папке, в которой хранится ваш музыкальный файл, а затем выбрать его двойным кликом мыши.

В открывшемся окне поставьте галочку около пункта «Звуки», а затем щелкните по кнопке «Готово».


Как синхронизировать звуки с Apple-устройством?
Заключительный этап – это копирование звуков на ваш гаджет. Чтобы выполнить данную задачу, подключите его к компьютеру (с помощью USB-кабеля или Wi-Fi синхронизации), а затем щелкните в iTunes по отобразившейся иконке устройства.

В левой области окна пройдите ко вкладке «Звуки». Данная вкладка должна появиться в программе только после того момента, как звуки будут добавлены в iTunes.

В открывшемся окне поставьте галочку около пункта «Синхронизировать звуки», а затем выберите один из двух доступных пунктов: «Все звуки», если вы хотите добавить на Apple-устройство все звуки, имеющиеся в iTunes, или «Выбранные звуки», после чего вам потребуется отметить, какие звуки будут добавлены на устройство.

Закончите перенос информации на устройство, щелкнув в нижней области окна по кнопке «Синхронизировать» («Применить»).




Если немного разобраться, то спустя некоторое время использование программы iTunes становится намного удобнее и комфортнее за счет возможности организации медиатеки.

Отблагодарите автора, поделитесь статьей в социальных сетях.

Любимые мелодии для рингтона на iPhone будут актуальны всегда. Владельцы телефонов зачастую хотят слышать на звонке знакомый, не успевший надоесть сигнал, но не понимают, что для этого нужно. Предлагаем простой алгоритм, объясняющий, как поставить рингтон через iTunes, если вы работаете с обновленной версией.

Купив iPhone, вы сразу можете выбрать музыку для входящих звонков. При этом необязательно обзаводиться Apple ID. Первое, что нужно сделать для скачивания треков – зарегистрироваться в iTunes. Это медиаплеер, разработанный компанией Apple для поиска, прослушивания и закачивания музыки и фильмов. Работа в программе происходит на компьютере посредством использования USB-кабеля.
Мы предлагаем подробную инструкцию, состоящую из двух частей. Перед началом установки необходимо уточнить одну деталь: возможна ли ручная обработка музыки на вашем устройстве? Для этого подключите его к ПК и выберите в iTunes вкладку «Обзор». В «Параметрах» поставьте галочку напротив функции «Обрабатывать видео и музыку вручную».

Создание рингтона на iPhone через iTunes
Для того чтобы закачать рингтон на айфон, первым делом нужно выбрать желаемый трек. Заранее найдите аудиозапись в формате MP3, которая будет звучать во время входящего звонка. Желательно скачать громкую, ритмичную мелодию, которая быстро привлечет внимание.
Начинаем работу с программой iTunes. Вам предстоит выполнить восемь простых шагов, с которыми справится даже любитель, далекий от техники.
- Выбрать раздел «Музыка».
- Перейти в подраздел «Песни».
- Выбрать необходимую мелодию.
- Перетащить ее в медиатеку, используя кнопку мыши.
- Установить рекомендуемую длительность мелодии.
- Выделить файл.
- Конвертировать мелодию.
- Изменить формат.
Рассмотрим каждый шаг подробно. Если раздел «Музыка» найти довольно просто, то «Песни» отыскать сложнее. Этот подраздел находится на левой боковой панели, которая у некоторых пользователей отсутствует. На самом деле, она просто бывает спрятана. Вызывают ее при помощи сочетания клавиш Ctrl + S и последующего перехода в меню.

Теперь находим в компьютере нужный трек и перемещаем в медиатеку, захватив файл кнопкой мыши.
Чтобы начать создание рингтона, жмем на выбранную мелодию той же кнопкой мыши. Выплывает окошко, в котором теперь нужно выбрать пункт «Сведения». Открывается ряд подробностей о файле, среди которых нас интересуют «Параметры». В параметрах можно выбрать длительность мелодии, указав ее начало и завершение. Так как рекомендуется трек длительностью 30 секунд, выбираем начало 00:00, а конец 00:30. Подтверждаем свой выбор, нажав на ОК.
Почему именно 30 секунд? Дело в том, что это самое оптимальное время, которое требуется для звонка. Кроме того, если указать более высокую продолжительность песни, программа не позволит установить ее на звонок. Вы увидите фразу:
«Рингтон не был скопирован на iPhone, так как его продолжительность слишком велика».Далее файл надо выделить. Для этого жмем на него кнопкой мыши. В результате аудиозапись подсвечивается синим цветом, и открывается новый ряд возможностей. Выбираем первую же вкладку, которая называется «Файл». Мелодию требуется конвертировать и создать другую версию. Цепочка действий выглядит так:
- «Файл»
- «Конвертировать»
- «Создать версию в формате AAC»

Кстати, раньше процесс конвертирования был гораздо легче – достаточно было нажать правую кнопку мыши на файле. В поздних версиях эту функцию запрятали подальше, тем самым усложнив ситуацию.
Спустя мгновение получаем нужный нам 30-секундный файл под тем же названием. Снова используем правую кнопку мыши уже для того, чтобы увидеть его в Windows. Для этого выбираем соответствующую строку: «Показать в проводнике Windows». Если вы являетесь пользователем Mac OS, Windows заменяется на Finder.
Следующее наше действие – изменение формата трека. Как мы помним, на данный момент он записан в формате M4A, а нужно M4R. Существуют некоторые особенности переименования формата, но в общем случае нужно нажать правую кнопку мыши и просто выбрать необходимое действие – «Переименовать».
Многим неудобно устанавливать рингтоны с помощью мудреного iTunes, и пользователи выбирают другие пути. Например:
- специальное приложение Audiko;
- программа iRinger и одноименный онлайн-сервис.
Вторая часть инструкции посвящена синхронизации будущего рингтона.
Установка рингтона на iPhone
В принципе, мы практически сделали все для того, чтобы установить мелодию на входящий вызов iPhone. У нас есть 30-секундная мелодия в необходимом формате, осталось лишь синхронизировать ее.
Захватываем нужный файл мышью и перетаскиваем непосредственно в программу iTunes. Небольшой совет: перед тем как перемещать аудиозапись, поместите её в отдельную папку. Возможно, в будущем этот файл понадобится снова, и найти его станет проще.

Если в разделе «Звуки» находится 30-секундный файл, значит, все шаги выполнены верно. Иногда сбои бывают и при четком выполнении инструкции. Например, в Mac OS перемещению файла помешал одноименный трек в разделе «Песни». В этом случае его пришлось удалить. Однако удаляя рингтон, не забудьте выбрать действие «Оставить файл».
Другая причина того, что файла нет в папке, кроется в выбранной вами аудиозаписи. Попробуйте проделать те же самые действия с другой аудиозаписью. Можно поискать рингтон при помощи иных программ и сервисов, о которых мы говорили ранее.
В случае если с файлом все в порядке, можно начинать установку рингтона на iPhone. Предлагаем следующий алгоритм действий:

Существуют и альтернативные методы синхронизации. Некоторые владельцы айфонов используют для этой цели полезную программу iFunBox. Далее остается только немного подождать, пока файл запишется в iPhone. Затем нужно зайти в настройки устройства, где в «Звуках» будет находиться желаемый аудиофайл.
В дополнение к установленной на звонок песне интересно будет настроить вспышки, сопровождающие каждый входящий вызов. Эта интересная возможность получила название LED-вспышки для предупреждения. Скорее всего, функция разработана для людей с ограничениями слуха, да и в темноте отыскать телефон станет намного проще. Чтобы включить вспышку, нужно зайти в основные настройки, выбрать универсальный доступ, где и находится нужная функция.
Когда дело доходит до переноса музыки и плейлистов с iPad или iPhone на компьютер, прямой и простой способ - использовать Apeaksoft iPhone Transfer, универсальное программное обеспечение для передачи данных iOS на рынке, для экспорта музыки iPad / iPhone одним щелчком мыши.
"Я люблю слушать музыку в дороге, это меня расслабляет; однако в последнее время мой айфон уведомил о нехватке памяти часто, и при проверке моего доступного хранилища приложение Музыка занимает более 1 ГБ. Один из моих друзей предлагает мне удалить музыку с моего iPhone и освободить место, но я хочу перенести музыку с iPhone на компьютер перед их удалением, как это сделать? Пожалуйста помоги!"
Как известно владельцам iPhone и iPad, Apple вводит серьезные системные разрешения и не позволяет легко переносить контент с iPhone на компьютер, отчасти из-за опасений по поводу кибербезопасности.
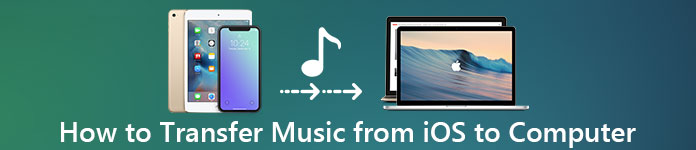
К счастью, у нас есть несколько подходов к синхронизации музыки с iPhone на компьютер. Например, новая версия iTunes позволяет пользователям переносить приобретенные песни на Windows / Mac, а iCloud - это еще один вариант переноса музыки с iPod на компьютер вместе с другими данными через Интернет. Учитывая, что некоторые люди до сих пор не понимают, как это сделать, мы расскажем вам, как использовать iTunes / iCloud для копирования музыки с iPhone на компьютер. Кроме того, мы предоставим больше возможностей, чтобы помочь вам извлекать музыку с iPhone / iPad / iPod и сохранять ее на свой компьютер.
Всего за несколько минут вы можете узнать подробности о руководствах и базовых знаниях об этих инструментах для передачи музыки на iPhone.
Часть 1 : Самый простой способ синхронизировать музыку и плейлист iPod / iPhone / iPad с ПК / Mac без iTunes
По-видимому, и iTunes, и iCloud - не самый простой способ синхронизировать плейлист с iPod на компьютер вместе с музыкой.
iTunes поддерживает передачу только песен, купленных в iTunes Store, и у него больше проблем, таких как не распознавание вашего iPhone или прекращение работы. С другой стороны, iCloud тратит больше времени на синхронизацию или резервное копирование музыки на iPhone, и вам нужно использовать другой инструмент для загрузки песен из iCloud на компьютер. Что еще хуже, резервное копирование iCloud иногда не включается.
С этого момента мы рекомендуем Apeaksoft iPhone Transfer, Его основные преимущества включают в себя:
- Перенос музыки с iPod на iPhone или iPhone на iPod без стирания данных.
- Перенос фотографий, фильмов и других данных с iPad на компьютер под управлением Windows / Mac одним щелчком мыши.
- Работа для всех iPod и других устройств iOS.
- Полностью совместим с Windows 10 / 8.1 / 8 / 7 / Vista / XP и Mac OS X 10.6 или выше.
Как синхронизировать музыку и плейлист iPod / iPhone / iPad на ПК / Mac без iTunes
Шаг 1 , Подключите ваш iPhone к iPhone Transfer

Внимание: Если хотите передавать музыку с iPhone на iPhoneнеобходимо подключить к компьютеру два USB-кабеля с обоими устройствами.
Шаг 2 , Предварительный просмотр музыки iPhone перед передачей
Выберите вариант «Медиа» в левом столбце, а затем перейдите на вкладку «Музыка» в самом верху окна. Тогда вся музыка iPhone отобразится в окне деталей. Теперь вы можете просмотреть и упорядочить их. Например, чтобы удалить ненужные песни с вашего iPhone, установите флажок напротив каждой песни, от которой вы хотите избавиться, и нажмите кнопку «Удалить» на верхней ленте, тогда эти песни исчезнут.

Шаг 3 , Синхронизация музыки с iPhone на компьютер в один клик
Выберите все песни, которые вы хотите перенести на свой компьютер, разверните меню «Экспорт в» вверху окна. Доступны две опции: «Экспорт на ПК / Mac» и «Экспорт в медиатеку iTunes». Если вы выберете первый, появится диалоговое окно с просьбой указать место для сохранения музыки iPhone. Последний вариант позволит напрямую передавать музыку с iPhone в iTunes Music Library на компьютере.
Внимание: По-видимому, iPhone Transfer - лучший вариант для передачи музыки с iPhone на компьютер или другой iDevice.
Прежде всего, он не будет прерывать существующую музыку на iPhone и компьютере, как это делает iTunes.
Кроме того, для iPhone Transfer не требуется сеть Wi-Fi, она синхронизирует музыку между iPhone и компьютером через USB-кабели.
Это гораздо безопаснее, чем подключение к интернету.
Более того, это двусторонний трансфертный подход. Вы можете передавать музыку с компьютера на iPhone, iPhone на iPhone или добавить iPhone на компьютер в одном приложении.
Часть 2 : Как перенести музыку и плейлист с iPhone / iPod в iTunes
Когда мы говорим о передаче контента на iPhone, iTunes может быть первым, что приходит вам в голову. Apple разработала iTunes, чтобы помочь клиентам управлять файлами и приобретать контент. Есть кое-что, что вы должны знать о переносе музыки с iPhone на iTunes:
1. iTunes использует USB-кабель для передачи данных, поэтому вам нужно подготовить кабель Lightning. Мы рекомендуем вам всегда использовать оригинальный кабель Lightning или проверенные продукты, чтобы избежать потери данных и повреждения устройства.
2. Только музыка, купленная в iTunes Store, может быть перенесена с iPhone в iTunes. Песни, загруженные с YouTube и других веб-сайтов или из сторонних приложений, таких как Pandora, недопустимы в iTunes.
3. Исходная библиотека iTunes будет заменена при копировании музыки с iPod в iTunes. Так у тебя получше ITunes резервного копирования.
Если вы не беспокоитесь об этих недостатках, вы можете следовать указаниям ниже, чтобы переместить музыку с iPod на iTunes.
Как перенести песни и плейлист с iPhone / iPod в iTunes
Шаг 1 . Установите последнюю версию iTunes на свой компьютер. Если вы использовали старую версию, разверните меню «Справка» в Windows и нажмите «Проверить наличие обновлений», чтобы получить последнюю версию для установки на свой компьютер. На компьютере Mac откройте меню iTunes на верхней ленте и нажмите «Проверить наличие обновлений», чтобы обновить iTunes.
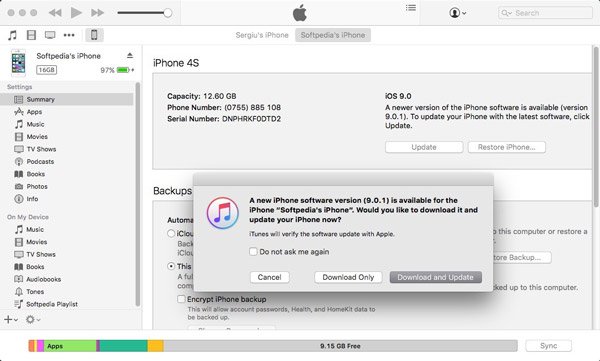
Шаг 2 , Используйте USB-кабель для соединения вашего iPhone и компьютера, подождите, пока iTunes обнаружит ваше устройство (iTunes не распознает iPhone?). Если вы настроили функцию автоматической синхронизации iTunes, она предложит вам синхронизировать наш iPhone, как только ваше устройство будет обнаружено. Обязательно выберите «Нет»; в противном случае ваша музыка будет перезаписана музыкальной библиотекой iTunes.
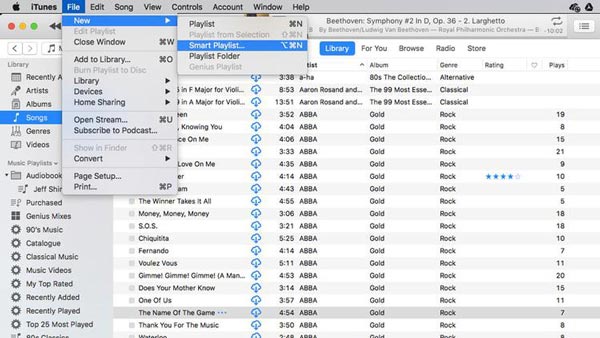
Шаг 3 . Затем перейдите в меню «Файл» в верхнем левом углу окна и последовательно нажмите «Устройства»> «Перенести приобретенное с« iPhone »». Затем iTunes инициирует синхронизацию музыки с iPhone в музыкальную библиотеку iTunes.
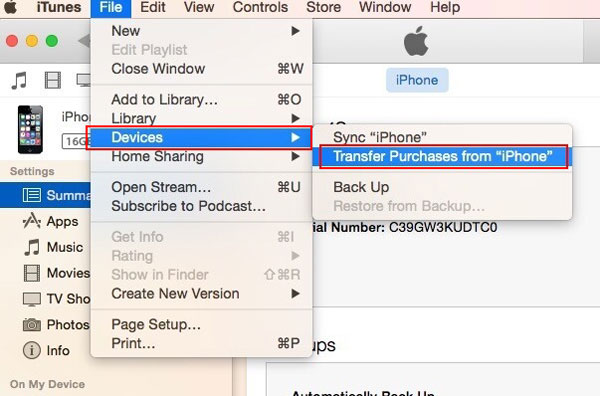
Шаг 4 , Если вы хотите получить списки воспроизведения с iPhone в iTunes, перейдите в медиатеку iTunes после переноса, удерживайте клавишу Ctrl на Windows или клавишу Cmd на Mac, выделите нужные песни, щелкните правой кнопкой мыши по нему и выберите «Добавить в список воспроизведения: Мой список воспроизведения».
Внимание: По умолчанию музыка будет сохранена в C: \ Users \ username \ My Music \ iTunes \ в Windows.
Чтобы найти музыку с iPhone на Mac, откройте Finder и выберите «Перейти»> «Домой»> «Музыка»> «iTunes».
Если вы хотите организовать музыку с iPhone, перейдите в «iTunes»> «Настройки» на Mac или «Изменить»> «Настройки», перейдите на вкладку «Дополнительно», здесь вы можете найти и изменить расположение библиотеки iTunes Music и упорядочить музыку в iTunes. Библиотека как угодно.
Этот способ является бесплатным, но немного сложнее с общим доступом к iTunes делиться песнями iTunes среди устройств iOS.
Некоторые пользователи iPhone жаловались, что iTunes не синхронизирует музыку. Если вы столкнулись с проблемой при добавлении музыки в iTunes, вы можете найти устранение неполадок здесь.
Часть 3 : Получить музыку iPhone / iPod / iPad на компьютер через iCloud
Как получить купленную музыку с iPod на компьютер через iCloud Music Library
Шаг 1 . Включите iPhone и откройте приложение «Настройки» на главном экране. Нажмите на свой Apple ID и нажмите «Музыка». Установите переключатель «Музыкальная библиотека iCloud» в положение ВКЛ. Это добавит музыку в iCloud, когда ваш iPhone будет в сети.
Когда вас спросят, хотите ли вы сохранить музыку, которая есть на вашем устройстве, выберите Сохранить музыку; в противном случае музыка вашего iPhone будет заменена содержимым в библиотеке музыки iCloud.
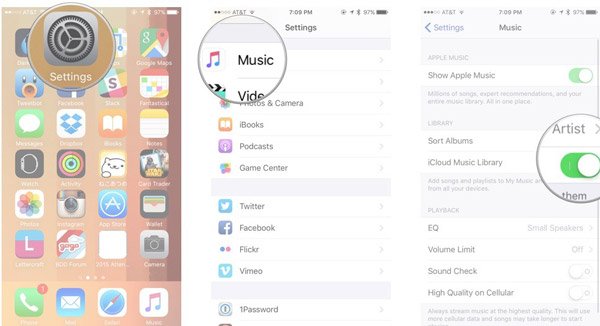
Шаг 2 , Включите компьютер, запустите последнюю версию iTunes и войдите в ту же учетную запись iCloud (Забыли пароль iCloud?) на iPhone. Затем перейдите в «iTunes»> «Настройки» на Mac / «Редактировать»> «Настройки» в Windows и установите флажок рядом с «Музыкальная библиотека iCloud».
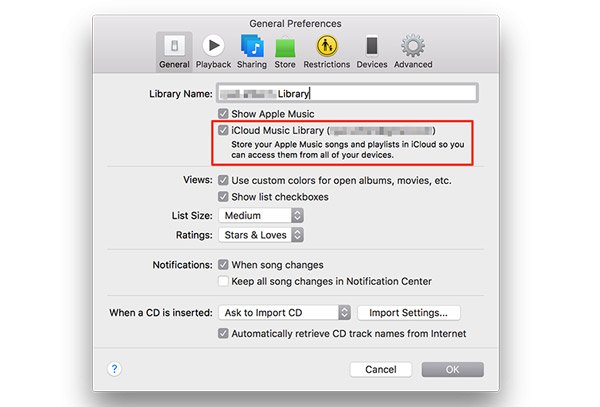
Шаг 3 . Наконец, нажмите кнопку «ОК», чтобы синхронизировать музыку с iPhone на компьютер через музыкальную библиотеку iCloud.
После этого вы можете получить купленная музыка с iPhone на ваш компьютер. Просто наслаждайтесь музыкой, как только музыкальные файлы загружены на компьютер.
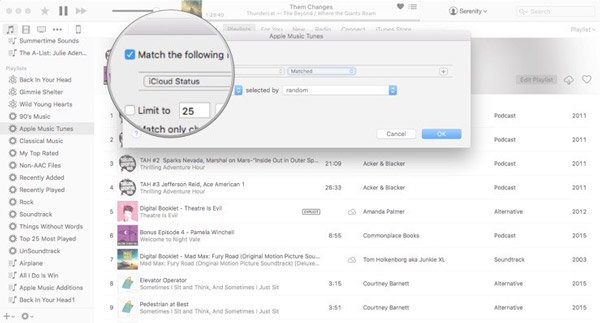
Как получить музыку iPhone / iPod / iPad на компьютер через резервную копию iCloud
Шаг 1 . Чтобы сохранить музыку в iCloud вручную, сначала необходимо сделать резервную копию. Убедитесь, что ваш iPhone подключен к сети Wi-Fi, перейдите в «Настройки»> [ваш Apple ID]> «iCloud»> «Управление хранилищем», выберите свой iPhone, нажмите «Показать все» и включите музыкальное приложение.

Шаг 2 . Вернитесь на экран настроек iCloud, нажмите «Резервное копирование», включите «Резервное копирование iCloud» и нажмите «Создать резервную копию сейчас», чтобы запустить процесс резервного копирования. Обычно это занимает от получаса до нескольких часов.
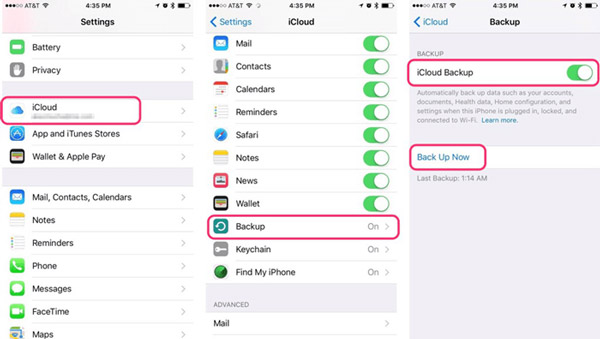
Шаг 3 , Как было сказано ранее, вы не можете открыть резервную копию iCloud на компьютере или извлечь из нее музыку без сторонних инструментов.
Здесь мы предлагаем вам попробовать Apeaksoft Восстановление данных iPhone, который совместим с Windows и Mac. Откройте его после установки на свой компьютер и выберите «Восстановить из файла резервной копии iCloud» на левой боковой панели.

Шаг 4 . Затем введите свой Apple ID и пароль, связанные с вашим iCloud, чтобы получить доступ к резервной копии iPhone. Выберите последний файл резервной копии iCloud на основе последней даты резервного копирования и нажмите кнопку «Начать сканирование», чтобы начать извлечение данных из резервной копии iCloud.

Шаг 5 . Когда вы попадете в окно подробностей, выберите «App Audio» в левом столбце, чтобы отобразить всю музыку на вашем iPhone. Выберите песни и плейлист для синхронизации с компьютера iPod и нажмите кнопку «Восстановить» в правом нижнем углу. При появлении запроса выберите папку для сохранения песен и снова нажмите «Восстановить», чтобы начать импорт музыки с iPhone на компьютер.
Резервное копирование музыки iPhone вместе с другими данными может занять несколько часов, особенно в первый раз. Имеет смысл, что беспроводное соединение требует больше времени, чем USB-кабель.
Часть 5 : Часто задаваемые вопросы о переносе музыки с iPad / iPhone на компьютер
1. Может ли iPhone Transfer поддерживать передачу музыки с iPad на iPad?
Да, вы можете использовать iPhone Transfer, чтобы с легкостью перемещать музыку с одного iPad на другой. И это также позволяет передавать музыку между iPhone / iPod.
2. Можете ли вы поместить купленные песни из магазина iTunes на iPad в iTunes?
Музыку, приобретенную в магазине iTunes на iPad, можно перенести в iTunes на компьютер.
3. Могу ли я импортировать музыку с моего компьютера на iPad?
Любую музыку, сохраненную на ПК с Windows, можно перенести на iPad с помощью приложения Apple iTunes. Чтобы перенести музыку с компьютера на iPad, сначала необходимо переместить музыкальные файлы в iTunes, а затем синхронизировать iPad с iTunes.
4. Что я могу синхронизировать при использовании iTunes для iPhone / iPad?
Вы можете синхронизировать альбомы, песни, плейлисты, фильмы, телешоу, подкасты, аудиокниги, фотографии, видео, контакты и календари.
Вывод:
Музыка не только развлекает, но и способна сделать нас расслабленными. Согласно нашему исследованию, владельцы iPhone чаще слушают музыку на своих телефонах, отчасти из-за отличного звучания. Однако чем выше качество музыки, тем больше места занимают музыкальные файлы. Поэтому некоторые владельцы iPhone или iPad ищут способы переноса музыки с iPad на компьютер и выполняют их резервное копирование перед удалением песен на iPhone. В этом уроке мы рассказали о трех лучших способах выполнения этой задачи: iTunes, iCloud и Apeaksoft iPhone Transfer. Все они имеют уникальные преимущества и преимущества и являются лучшим выбором в различных ситуациях. Например, если вы просто хотите быстро синхронизировать купленные песни с компьютером, iTunes может удовлетворить ваши требования, а iCloud - это вариант для передачи музыки iPhone на компьютер через сеть Wi-Fi. Кроме того, iPhone Transfer - это универсальное приложение для передачи музыки для iPhone. Он может передавать всю музыку или определенные песни с iPhone на компьютер, и вам не нужно беспокоиться о повреждении текущих данных на iPhone.
Теперь вы можете выбрать правильный путь и следовать нашим инструкциям, чтобы загружать музыку с iPhone на компьютер в любое время.
Читайте также:


