Как перенести проект инвентор на другой компьютер
Экспорт модели детали или сборки как файла Inventor
1. В активной детали или сборке щелкните Файл (File) > Сохранить как (Save As) > Сохранить копию (Save a Copy) . Открывается диалоговое окно Сохранить копию (Save a Copy) .3. Примите наименование по умолчанию или введите новое наименование модели в поле Наименование файла (File name) .
5. Если выбран вариант Опции (Options) , настройте параметры экспорта в разделе Настройки профиля экспорта Inventor iv (Inventor iv Export Profile Settings) редактора профилей или щелкните Загрузить профиль (Load Profile) , чтобы загрузить и использовать существующий профиль экспорта с опциями, соответствующими формату Inventor.
7. Чтобы задать дополнительные опции экспорта, установите флажок Настроить экспорт (Customize Export) перед нажатием кнопки ОК в диалоговом окне Сохранить копию (Save a Copy) . Откроется диалоговое окно Экспорт Inventor (Export Inventor) .
8. Для моделей сборок выберите одну из следующих опций в диалоговом окне Экспорт Inventor (Export Inventor) .
◦ Включить (Include) - позволяет выбрать детали, которые нужно включить в файл.
◦ Исключить (Exclude) - позволяет выбрать детали, которые нужно исключить из файла.
9. Измените значения следующих опций в разделе Контроль отклонения (Deviation control) для дополнительного управления мозаикой.
определяет расстояние между хордой и поверхностью при создании мозаики поверхности модели.
◦ Управление углом (Angle Control) - регулирует дополнительное улучшение кривых малого радиуса после мозаики.
◦ Размер шага (Step Size) - управляет отношением сторон, размером, формой и качеством треугольников при экспортировании геометрии фасета.
Примечание Указанные значения Высота хорды (Chord Height) , Управление углом (Angle control) и Размер шага (Step Size) сохраняются как недавно использовавшиеся значения.◦ Использовать пропорциональные высоты хорд (Use proportional chord heights) : задает максимальную высоту хорды пропорционально размеру каждого компонента.
◦ Использовать пропорциональные размеры шагов (Use proportional step sizes) : задает максимальный размер шага пропорционально размеру каждого компонента. Эта опция используется вместе с настройкой Размер шага (Step Size) .
11. Установите флажок Включить составные поверхности (Include quilts) , чтобы включать составные поверхности в экспортируемые модели.
12. Установите флажок Включить опорные кривые (Include datum curves) , чтобы включать опорные кривые в экспортируемые модели.
13. Введите наименование файла без расширения или примите наименование по умолчанию в поле Наименование файла (File name) .
14. Щелкните Применить (Apply) , чтобы экспортировать деталь или сборку, или нажмите кнопку ОК , чтобы экспортировать модель, и закройте диалоговое окно.
Возможности Inventor — пожалуй, лучшего программного комплекса — всегда можно дополнить специальными утилитами, облегчающими работу пользователя. В данной публикации речь пойдет о Design Assistant: ее возможностях и правилах работы в программе. В первую очередь данный материал будет полезен начинающим пользователям.
Каждый инженер-конструктор, работавший в 3D, знает, что при проектировании нельзя заранее определить структуру папок проекта на жестком диске, равно как и дать однозначные имена файлам проекта. В процессе решения конструкторской задачи, например, рычаг может быть преобразован конструктором в сварной кронштейн, так что изменится не только наименование деталей, но и структура сборочного документа. И практически все сталкивались с такой проблемой: попытка переименовать файл в проводнике Windows приводила к тому, что сборочные документы, использовавшие ранее этот переименованный файл, не могли его обнаружить на жестком диске. Хорошо если через Windows было переименовано всего несколько файлов и вы помните, где их искать, чтобы заменить потерянные ссылки сборочного документа. Однако подавляющее большинство инженеров-конструкторов работает с гораздо большими объемами файлов: десятками, сотнями, тысячами. И если переименовать через Windows файлы проекта, содержащего 500 деталей, то сборки этого проекта будет проще собирать заново, чем пытаться вспомнить определенный файл, необходимый для восстановления потерянной ссылки.
Проект в Autodesk Inventor — это не просто набор файлов деталей, сборок и чертежей, находящихся в определенном месте на жестком диске, это и набор ссылок, используемых для упорядочивания применения набора деталей, сборок и чертежей. Поэтому, кроме наличия всех необходимых файлов проекта, необходимо обеспечить его ссылочную целостность. Но как же тогда исправлять созданные в процессе проектирования имена файлов на более корректные, не теряя при этом ссылочной целостности? Эту задачу как раз и решает утилита Design Assistant.
Можно выделить два способа использования Design Assistant:
- загрузка Design Assistant из Inventor;
- загрузка Design Assistant вне Inventor (наличие загруженного Inventor не важно).
В первом случае вызов Design Assistant производится из горизонтального меню Inventor (рис. 1). Однако при этом возможность редактирования ссылок не будет доступна (см. рис. 2 и 5), в данном случае доступна работа со свойствами документов и картинками предварительного просмотра содержимого документа.


Загрузка Design Assistant из Inventor является частным случаем работы Design Assistant, поэтому мы сразу перейдем к общему случаю работы Design Assistant как отдельно загруженного приложения.
Открыть Design Assistant вне Inventor можно двумя способами:
- путем загрузки Design Assistant с жесткого диска (рис. 3);
- посредством загрузки Design Assistant при помощи контекстного меню (рис. 4), при этом сразу же будет загружена выбранная сборка.
На рис. 5 в левом поле видны три вертикальные иконки:



- «Свойства» — доступ к просмотру и изменению свойств файлов;
- «Просмотр» — просмотр картинок содержимого файлов;
- «Управление» — изменение ссылок.
Кратко рассмотрим работу со свойствами файлов. По умолчанию в окне «свойства» представлено ограниченное количество свойств. Для добавления/удаления свойств в список нужно зайти в пункт «Вид» верхнего горизонтального меню (рис. 6), а затем выбрать «Настройка», в появившемся окне можно отредактировать перечень отображаемых свойств (рис. 7).



В верхнем горизонтальном меню также доступны следующие функции:
- «Отчеты» — создание отчета о файлах, входящих в сборку; доступно два типа отчетов: по иерархии и по свойствам (рис. 8);
- «Копировать свойства изделия» — копирование свойства из одного файла в другой;
- «Найти» — расширенный поиск файлов (по свойствам) и поиск, где еще применяется данный файл;
- «Просмотр» — просмотр специальным просмотрщиком.
Редактирование свойств файла осуществляется через контекстное меню в поле списка свойств (рис. 9), при этом появится уже знакомое многим окно для редактирования свойств (рис. 10).



Кроме того, в контекстном меню (см. рис. 9) доступен ряд команд:
- «Открыть» — открытие файла в Inventor;
- «Печать» — печать на принтере;
- «Просмотр с помощью Inventor View 1.0» — просмотр специальным просмотрщиком;
- «Копировать свойства изделия» — копирование свойств из одного файла в другой;
- «Design Assistant» — загрузка файла в отдельный экземпляр Design Assistant;
- «Свойства Inventor» — вызов окна редактирования свойств;
- «Уплотнить, уплотнить все» — команда для удаления предыдущих версий файлов из проекта (папка OldVersions). Она активирована, когда в Design Assistant загружена структура папок; это можно сделать через контекстное меню (как на рис. 4), только меню следует вызывать держа курсор мыши на папке.
Далее рассмотрим вторую иконку («Просмотр»), имеющуюся в левом поле на рис. 4. При клике на этой иконке вместо поля со списком свойств появляется поле, содержащее картинки предварительного просмотра выделяемых файлов (рис. 11).
И наконец, при клике на третью иконку («Управление»), имеющуюся в левом поле на рис. 4, появится поле, позволяющее изменять ссылки на файлы (рис. 12). Строки данной таблицы для удобства восприятия оформлены в виде древовидной структуры. Для того чтобы осуществить переименование файла или его перенос в другую папку, необходимо запросить «действие» через контекстное меню в соответствующем столбце. После этого можно запрашивать переименование или перенос файла в соответствующих столбцах либо через контекстное меню, либо двойным кликом в соответствующей ячейке таблицы. Сохранение изменений осуществляется нажатием на кнопку «Сохранить».
Теперь обратите внимание на нижнюю часть поля. Здесь располагается инструмент для поиска и правки ссылок на изменяемые файлы, которые входят в редактируемую сборку.
Для лучшего понимания приведем пример. Допустим, есть деталь, входящая в сборку, и на нее уже создан чертеж. По некоторым причинам необходимо изменить имя этой детали. При помощи Design Assistant мы меняем имя детали, но ведь чертеж не «знает», что оно изменилось, и будет сообщать о потере ссылки на деталь. Так вот, чтобы чертеж не потерял ссылку на деталь, у которой было изменено имя, как раз и применяется поле дополнительного поиска ссылок на файлы (рис. 12).

Заметьте, что при переименовании файла Design Assistant автоматически синхронизирует имя файла и свойство «Обозначение» (рис. 13). Эту особенность работы программы очень удобно использовать, если принять, что файл будет именоваться по «обозначению». При таком подходе есть еще один плюс: при назначении имени файла по «обозначению» его имя всегда будет уникально, что избавит вас от проблем, связанных с подменой потерянной ссылки на другую.


Суть проблемы подмены потерянной ссылки раскрывает рис. 14. Допустим, «Сборка» ссылается на файл «Деталь 1» внутри проекта в «Папке 1», а в соседней «Папке 2» находится файл с таким же названием, но с совершенно другой геометрической конфигурацией. По каким-то причинам «Деталь 1» была переименована вне Design Assistant. «Сборка» начинает поиск по подпапкам, находит в соседней «Папке 2» деталь с таким же именем и загружает ее в себя. В силу того что найденная деталь не предназначалась для данной «Сборки», полученный результат открытия «Сборки» является неверным, а, увидев результат на мониторе, пользователь приходит в замешательство.
Кроме того, имя файла не должно быть слишком длинным, иначе могут возникнуть проблемы при работе с системой электронного документа оборота Vault, связанные с тем, что длина ссылки превышает 256 символов.
Поэтому для имени файла лучше всего подходит «Обозначение». Хотя мне могут возразить, что «Обозначение» в основном содержит цифры и по нему трудно понять, что находится в файле. Но для определения содержания файла предусмотрены дополнительные возможности (рис. 15):

Утилиты Autodesk Inventor. Design Assistant — инструмент управления связями между файлами Autodesk Inventor
Главная » CADmaster №5(40) 2007 » Машиностроение Утилиты Autodesk Inventor. Design Assistant — инструмент управления связями между файлами Autodesk Inventor
Этой статьей мы продолжаем цикл технических обзоров, посвященных сопутствующим программным продуктам, которые устанавливаются на компьютере при инсталляции Autodesk Inventor. Предметом сегодняшнего обзора станет утилита Autodesk Inventor — Design Assistant.
Как и Autodesk Design Review, о котором мы рассказали в прошлый раз, Design Assistant не требует лицензии, то есть может работать на компьютере, где не установлен Autodesk Inventor.
| № п/п | Выполняемые функции | Design Assistant | Среда Autodesk Inventor | Проводник Windows |
|---|---|---|---|---|
| 1 | Создание комплекта файлов | + | + | + |
| 2 | Уплотнение файлов | + | - | + |
| 3 | Переименование файла, на который есть ссылки в изделии, чертеже или схеме | + | - | - |
| 4 | Копирование файла, на который есть ссылки в изделии или чертеже | + | + | + |
| 5 | Замена файла детали или узла внутри изделия | + | + | - |
| 6 | Создание нового файла изделия | + | + | - |
| 7 | Создание комплекта файлов | + | + | - |
| 8 | Создание комплекта файлов | + | + | + |
| 9 | Создание комплекта файлов | + | + | - |
| 10 | Создание комплекта файлов | + | - | - |
Возможности Design Assistant приведены в таблице, внимательно проанализировав которую можно заметить, что:
- Design Assistant необходим даже в тех случаях, когда на компьютере установлен Autodesk Inventor, поскольку выполнение функций, указанных в пп. 3 и 10, возможно только с использованием этой утилиты;
- если же Autodesk Inventor не установлен, то без Design Assistant просто не обойтись: помимо функций, упомянутых в пп. 3 и 10, он позволяет выполнять функции, указанные в пп. 5, 6, 7 и 9.
На рисунках показано положение при нажатой правой кнопке мыши в соответствующих полях таблиц. Списки команд выпавших контекстных меню указывают набор действий, которые можно произвести с выбранными файлами.
Рассмотрим основные функции Design Assistant.
Переименование файла, на который есть ссылки в изделии, чертеже или схеме
- Откройте самый верхний файл в иерархии Design Assistant.
- Выберите в браузере компонент, который необходимо переименовать.
- Щелкните правой кнопкой в ячейке Действие компонента и выберите Переименовать . Все вхождения компонента будут выделены цветом.
- Щелкните правой кнопкой в ячейке Имя компонента и выберите Изменить имя .
- В диалоговом окне введите новое имя файла.
Примечание
При задании нового имени файла поле Обозначение автоматически обновляется. Если этого не нужно, перейдите в ячейку Обозначение , щелкните правой кнопкой и выберите Сброс . Изменения не вступают в силу до тех пор, пока не будет нажата кнопка Сохранить .Замена файла детали или узла внутри изделия
- Откройте самый верхний файл в иерархии Design Assistant.
- Выберите в браузере компонент, который необходимо заменить.
- Щелкните правой кнопкой мыши в ячейке Действие компонента и выберите Заменить . Все вхождения компонента будут выделены цветом.
- Щелкните правой кнопкой в ячейке Имя компонента и выберите Изменить имя .
- В диалоговом окне выберите заменяющий файл. Файлы могут заменяться только файлами того же самого типа.
Примечание
Изменения вступят в силу после того как будет нажата кнопка Сохранить .Создание нового файла изделия
- Откройте самый верхний файл в иерархии Design Assistant.
- Выберите в браузере все компоненты, которые будут изменены в новом изделии.
- Щелкните правой кнопкой мыши в ячейке Действие любого из выбранных компонентов и выберите Копировать . Ячейка Изменение каждого выбранного компонента будет указывать на то, что данный компонент должен быть отредактирован.
- Щелкните правой кнопкой в ячейке Имя компонента и выберите Изменить имя .
- В диалоговом окне введите новое имя файла.
- Выберите выделенные цветом изделия и узлы, содержащие скопированные файлы, и повторите шаги копирования, чтобы создать новые изделия.
Примечание
Изменения не вступят в силу до тех пор, пока не будет нажата кнопка Сохранить . Чтобы не затронуть существующих изделий, необходимо до сохранения изменений завершить копирование всех файлов изделия, выделенных цветом.Обновление дополнительных связанных файлов
Примечание
Изменения вступят в силу после того как будет нажата кнопка Сохранить .Смена активного проекта и создание нового
При выборе в окне Design Assistant команды Файл → Проекты выпадает знакомое нам окно Редактора проектов (рис. 5), в котором мы можем создавать новые проекты и редактировать существующие, меняя их свойства.
Копирование конструкторских свойств между файлами Autodesk Inventor
Копирование конструкторских свойств осуществляется следующим образом:
Мы вкратце познакомились с возможностями Design Assistant. О других утилитах Autodesk Inventor читайте в следующих номерах журнала.
В системе Delta Design существуют несколько способов перенести данные с одного компьютера на другой:
- с помощью резервной копии базы данных;
- с помощью процедур импорта-экспорта.
Данная процедура может быть использована не только для переноса данных системы с одного компьютера на другой, но и как способ резервного сохранения данных в рамках одного рабочего места. При создании резервной копии будут сохранены все библиотеки, проекты и настройки стандартов.
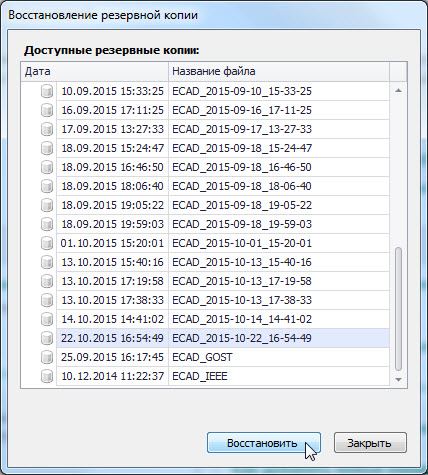 |
|---|
| Рис. 1 - Восстановление данных из резервной копии |
Экспорт проекта
Экспорт проекта включает в себя экспорт схемы и экспорт платы. Для того, чтобы запустить процедуру экспорта проекта, кликните на необходимом проекте правой кнопкой мыши в панели навигации и в контекстном меню выберите "Экспортировать в" – > "Проект платы Delta Design (DDC)" (Рис. 2).
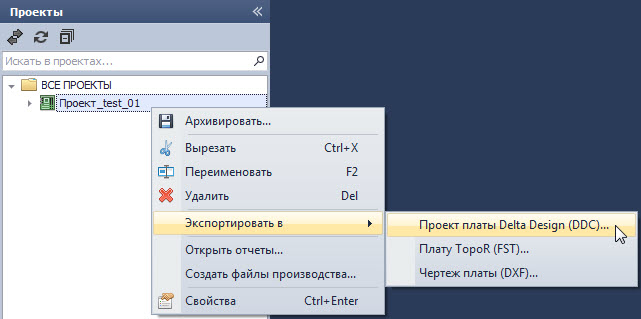 |
|---|
| Рис. 2 - Вызов процедуры экспорта проекта |
Теперь файл проекта доступен по тому пути, который был задан в мастере экспорта, и может быть перенесен на другой компьютер для выполнения процедуры импорта проекта.
Импорт проекта
Импорт проекта может быть выполнен как вместе с импортом необходимых библиотек, так и без него. Если выполняется импорт непосредственно самого проекта, при этом в системе отсутствуют библиотеки, компоненты которых были использованы в этом проекте, то в этом случае после загрузки проекта пользователь уже не сможет изменить исходные компоненты, а будет работать только с объектами уже находящимися в проекте. Поэтому для обеспечения полной функциональности, необходимо перед импортом проекта осуществить процедуру импорта необходимых библиотек, если они уже не были загружены до этого. Аналогично, перед процедурой экспорта проекта необходимо произвести экспорт используемых в проекте библиотек.
Для того, чтобы запустить процедуру импорта проекта, кликните в панели навигации правой кнопкой мыши на папке "Все проекты" и в контекстном меню выберите "Импортировать из" – > "Проекта платы Delta Design (DDC)" (Рис. 3). Если требуется импортировать проект в какую-то другую, уже созданную в панели навигации, папку, следует вызвать данный пункт контекстного меню, кликнув на ней.
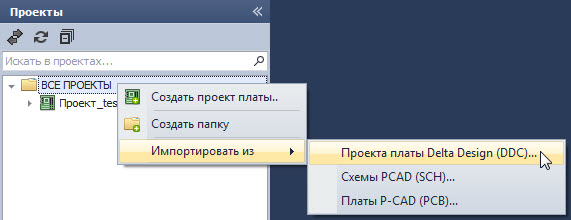 |
|---|
| Рис. 3 - Вызов процедуры импорта проекта |
Читайте также:


