Как перенести проект imovie на другой компьютер
Если вы используете iPhone для захвата видео и изображений, вам нужно перенести их с iPhone Camera Roll или в другое место на Mac для редактирования iMovie. Поскольку iMovie предлагает версии для iOS и Mac, вы также можете переносить проекты iMovie с iPhone на Mac. Имейте в виду, что вы должны использовать iMovie для Mac 10.1.11 или более поздней версии для переноса проектов с iPhone на iMovie для Mac. Как бы то ни было, вот полное руководство по переносу iMovie с iPhone на Mac. Просто прочитайте и проверьте.
Часть 1: Как перенести видео с iPhone на iMovie на Mac
Если у вас есть несколько видеороликов, которые необходимо импортировать в Mac, вы можете перенести видео с iPhone в iMovie на Mac с помощью USB-подключения. Что касается передачи больших видео, вы можете использовать стороннее программное обеспечение для передачи iPhone, чтобы получить сверхбыструю скорость.
Метод 1: быстрая передача видео с iPhone на Mac или наоборот
Если вы хотите передавать файлы между платформами, вы не должны пропустить Apeaksoft iPhone Transfer, Вы можете передавать видео с iPhone на Mac, iPhone на ПК, Mac на iPhone, ПК на iPhone и iPhone на iPhone. Кроме того, вы также можете безопасно синхронизировать видеофайлы между устройствами ПК / iOS и iTunes.
Встроенный менеджер видео поможет вам сэкономить время на управлении и передаче видео с iPhone на Mac. Таким образом, вы можете тратить меньше времени на перенос iMovie на ПК или Mac. Позже вы сможете легко добавлять видео в новый проект iMovie.
- Передача видео между устройствами iOS, ПК / Mac и iTunes.
- Удалите ненужные видео с iPhone.
- Предварительный просмотр любого видео или проверить информацию о видео.
- Поддержка новейших устройств iOS 13/14, включая iPhone 12, iPhone 12 Pro, iPhone 12 Pro Max, iPhone 12 mini, iPhone 11, iPhone 11 Pro, iPhone 11 Pro Max, iPhone XS, iPhone XS Max и т. Д.
Шаг 1Бесплатно загрузите, установите и запустите программное обеспечение для передачи iPhone. Подключите iPhone к компьютеру Mac с помощью кабеля USB. Нажмите «Trust» на вашем iPhone, чтобы включить отладку по USB.

Шаг 2Щелкните «Видео» на левой панели. Вы можете увидеть все видео с iPhone, отображаемые в категории. Откройте папку и выберите целевое видео. Если вы не уверены, вы можете выбрать «Воспроизвести» или «Информация о видео» из списка «Папка», чтобы проверить.

Шаг 3После выбора видео нажмите значок «Экспорт на компьютер» вверху. Выберите свой компьютер и установите папку назначения. Теперь вы можете передавать видео iMovie с iPhone на Mac.

Метод 2: перенести видео с Camera Roll в iMovie для Mac
Если ваши видеоклипы не имеют большого размера, вы можете использовать AirDrop с Mac на iPhone. Или вы можете перенести видеоклипы, снятые с вашего iPhone, в iMovie для Mac напрямую.
Шаг 1Подключите iPhone к компьютеру с помощью молнии USB-кабель.
Шаг 2В разделе «Медиа» нажмите «Импорт», чтобы открыть окно «Импорт».
Шаг 3Выберите имя вашего iPhone на боковой панели. Вы можете увидеть эскизы всех своих видеоклипов и фотографий.
Шаг 4Предварительный просмотр и выберите видео файл для импорта в iMovie.
Шаг 5В списке «Импортировать в» вы можете выбрать существующее событие или создать новое событие, чтобы сохранить импортированные видео с iPhone.
Шаг 6Нажмите «Импортировать все» или «Импортировать выбранное», чтобы перенести iMovie с iPhone на Mac.
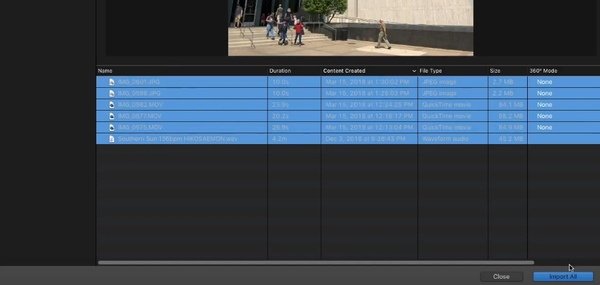
Часть 2: Как перенести проект iMovie с iPhone или iPad на Mac
Если вы ранее создали проект в iMovie для iOS, вы можете перенести созданный проект в iMovie для Mac, чтобы получить экран большего размера. Проект будет сохранен в виде одного файла. Таким образом, вы можете легко копировать, передавать или архивировать проекты iMovie. Кстати, вы можете переносить проекты iMovie с iPhone на Final Cut Pro X (10.4.6 или более позднюю версию) и на Mac. Итак, вот руководство по переносу проекта iMovie с iPhone на Mac.
Шаг 1Откройте приложение iMovie на iPhone. Выберите проект, которым вы хотите поделиться с iMovie для Mac.
Шаг 3Перенос проектов в iMovie для Mac
- Выберите «AirDrop», чтобы AirDrop iPhone на Mac. Проект iMovie будет в папке «Загрузки» на Mac.
- Выберите «iCloud Drive», чтобы передать проект iMovie с iPhone на MacBook по беспроводной сети. Вы можете найти переданный проект iMovie в папке iMovie на iCloud Drive.
- Если вы выбрали «Сохранить в файлы», чтобы вместо этого экспортировать проект iMovie, вам необходимо перенести iMovie на Mac вручную.
После перемещения проекта iMovie с iPhone на Mac необходимо постоянно редактировать файл iMovie на Mac. Не поддерживается перенос iMovie с Mac на iPhone снова. Если вы хотите перенести мультимедийные файлы в iMovie для iOS или Mac, вы можете использовать Apeaksoft iPhone Transfer или USB-соединение. Первый предлагает более высокую скорость. Что касается экспорта проекта iMovie на другое устройство, вы можете сделать это, как показано в части 2. Таким образом, вы можете продолжить редактирование вашего проекта iMovie на других устройствах Apple.
Как сохранить проект iMovie на Mac? Как известно, импорт, экспорт, сохранение и редактирование фильмов в iMovie может быть утомительным, но реальная суета приходит, когда сохраняет готовые проекты . Не так сложно или сложно сэкономить iMovie-проекты, так мало кто понимает правильные процедуры хранения и доступные опции. В этой статье вы узнаете о 5 различных способах сохранить проекты iMovie как готовые, так и незавершенные . Читайте дальше и учитесь, чтобы вы могли сохранить проекты iMovie в незавершенной форме, чтобы продолжить работу над ним в более удобное для вас время.
Рекомендация: Лучшая альтернатива iMovie для редактирования и сохранения видео
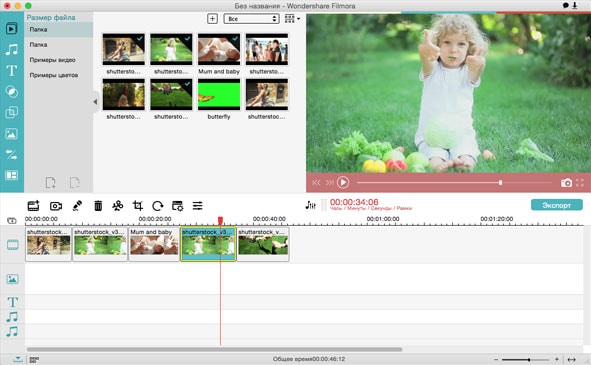
Чтобы редактировать видео и сохранять проект без проблем, мы настоятельно рекомендуем использовать альтернативу iMovie - Filmora Video Editor для Mac (или Filmora Video Editor для Windows ). Вы можете легко использовать свой простой и полнофункциональный режим для редактирования ваших видео, а затем сохранить свое видео в локальной сети или загрузить на сайт или устройства. Просто возьмите пробную версию и получите больше преимуществ от этой альтернативы iMovie.
Основные характеристики Filmora Video Editor
- Несколько удобных инструментов редактирования видео для обрезки, обрезки, поворота, разделения и объединения видео.
- Персонализируйте свое видео с помощью PIP, графики движения, фильтров, наложения и т.д.
- Примените название, текст, введение/кредит, зеленый экран, разделенный экран и более 300 новых эффектов для вашего видео.
- Непосредственно загружайте видео на YouTube, Facebook или конвертируйте в другие форматы.
Часть 1. Сохранение незавершенных проектов iMovie
А вы знали это? Это может быть вам известно, но некоторые неосведомленные пользователи обычно закрывают весь проект в случае чрезвычайной ситуации и начнут заново в следующий раз, когда они вернутся. Если это вы, эта статья хорошо прочитает, потому что вам будет известно, что доступны варианты сохранения как готовых, так и незавершенных проектов iMovie. По вашей мудрости знать, что правильно для рассмотрения, а что нет. Для тех, кто всегда заинтересован в деталях, они, должно быть, заметили, что в меню iMovie нет опции «сохранить».
Это не надзор, но по той причине, что все изменения автоматически сохраняются при продолжении работы над вашим видео. После того, как видеофайл будет экспортирован, вы не сможете внести никаких изменений, поэтому убедитесь, что все сделано до нажатия кнопки «Экспорт».

У вас больше нет причин начинать царапать голову, если вы на полпути вашего проекта iMovie, но есть что-то более важное, что вы должны учитывать. Выберите любой из этих вариантов, чтобы сохранить проект, пока не вернетесь.
Вам нужно закрыть iMovie, чтобы другие папки в системе были видны. Ваш фокус будет продаваться в папке «finder», которую можно найти в нижней части экрана с правой стороны. Нажмите на него, чтобы открыть, затем вы можете дважды щелкнуть по папке с именем «фильмы», и у вас будет свободный доступ к папкам «iMovie events» и «iMovie projects». Переместите две папки на флешку с помощью простого перетаскивания. Вы получите уведомление о том, что проекты были успешно сохранены на диске.
Когда вы вернетесь, чтобы продолжить работу над вашими сохраненными проектами, это будет легко получить их, если вы используете компьютер, установленный с программой iMovie. Вам нужно будет открыть хранилище, где они были сохранены, перетащить папки и вернуть их обратно в папку «Фильмы». Вы легко найдете их после запуска iMovie.
Второй способ сохранить незавершенный проект iMovie - съемный диск. Это будет хорошо, если вы подозреваете, что в следующий раз, когда вы вернетесь, чтобы продолжить работу над файлами, он не будет находиться в одной компьютерной системе. Начните с того, что съемный диск подключен к компьютеру, и iMovie должен быть открыт. Когда в окне iMovie перейдите к значку «файл» и нажмите для раскрывающихся меню. Одним из вариантов будет «открытая библиотека», и, разместив курсор, вы увидите другие варианты, чтобы щелкнуть «новый».
В новой библиотеке должно быть указано ваше имя, после чего вы можете перемещаться по выпадающей кнопке для поиска вашего диска. После того, как вы нашли значок для вашего съемного диска, нажмите на него и нажмите «сохранить», чтобы создать новую библиотеку. Вернитесь назад и выберите старую библиотеку, а затем перетащите незавершенный проект в новую библиотеку вашего съемного диска. Проект будет автоматически сохранен, и вы можете открыть его в другой компьютерной системе, на которой установлена iMovie.
Часть 2. Сохранение завершенных проектов iMovie
Другой вариант сохранения ваших проектов iMovie - это когда они закончены. Процедуры могут быть разными, но вы не пропустите несколько сходств. Тем не менее, вам будет настоятельно рекомендовано постоянно сохранять ваш проект, потому что iMovie может создавать завитки или компьютер неожиданно отключается.
Прямо в строке меню iMovie вы увидите значок «файл», который станет первым шагом при сохранении уже завершенного проекта. Когда вы прокрутите вниз, появится значок «Сохранить проект», и вы должны щелкнуть по нему. Проект автоматически сохранит вашу систему, готовую для экспорта на нужное устройство. Всегда следите за тем, чтобы вы сохранили проект в папке, с которой вам не придется проходить сложную навигацию. Он должен быть в папке, доступ к которой вы можете легко и желательно с ограниченным количеством кликов.
iMovie сохраняет любой проект, который автоматически обрабатывается на жестком диске. Оттуда, это легкий доступ к файлам, когда вам это нужно, поскольку есть папка «фильмы», где делятся готовые видео. Внутри папки вы получите два местоположения, в которых есть все необходимые данные о вашем проекте iMovie. «iMovie projects» - это папка с информацией о временной шкале и всех доступных видеоэффектах, в то время как в папке «iMovie events» есть необработанные видеоролики и любые другие мультимедийные материалы, необходимые для успеха проекта.
Две папки должны быть сохранены независимо от используемой вами компьютерной системы. Это связано с тем, что потеря их будет равносильна потере очень важных данных для вашего проекта iMovie. При этом у вас может быть возможность сохранения готового проекта iMovie на внешний USB-накопитель с большой емкостью, сетевым диском или внешним приводом FireWire.
Видео будет сохранено на рабочем столе и с этой точки; это просто щелчок и перетаскивание видео на внутренний или внешний диск. Это должно быть то, что вы выбрали, поэтому убедитесь, что вы достаточно решительны. Он не должен тратить много времени, если вы не делаете ненужных осложнений.
По большому счету, это основные способы использования как для законченных, так и для незавершенных проектов iMovie. Вы должны быть в состоянии определить, какой вариант для незавершенного, а для готовых проектов. Использование неправильного варианта сохранения для правильных проектов iMovie привлечет разочарования на вашей стороне.
Напоминаем, что вы должны продолжать сохранять свой проект после каждого редактирования, хотя iMovie в основном делает это автоматически. У вас не может быть оправдания тому, что iMovie делает это, а затем обнаруживает, что ничего не было спасено. Это ваш проект, и вам придется взять на себя полную ответственность за то, чтобы обеспечить его безупречность, а опыт - первостепенный.
iMovie – бесплатная программа для редактирования видеофайлов, разработанная в 1999 году, которой могут пользоваться только владельцы устройств от Apple: Macbook, iPad и IPhone 6, 6s, 7, 8 и старше.
Главным преимуществом программы является тесная интеграция с продуктами «яблока»: пользователь может редактировать один и тот же файл сразу с нескольких устройств: компьютера, планшета и телефона.
Инструкция по использованию
Как открыть iMovie
Чтобы открыть программу, нужно после установки iMovie на устройство найти значок программы на рабочем столе и нажать на него. Если его нет, тогда нужно зайти в папку, в которой установлено приложение, и там уже его найти.

Как сделать фото в iMovie
Чтобы сделать из фрагмента видео фотографию, нужно выбрать соответствующий кадр на шкале времени, нажать на кнопку мыши и на панели инструментов выбрать пункт «Изображение». Откроется диалоговое окно, в котором нужно ввести имя в поле «Сохранить как». Далее нужно указать место сохранения и нажать кнопку «Сохранить», после чего начнется экспорт изображения. После завершения экспорта появится надпись «Экспорт прошел успешно».
Как перевернуть фото в iMovie
Для того чтобы перевернуть фото в программе на компьютере, нужно проделать следующие действия:
- Выбрать изображение и нажать на кнопку усечения.
- Нажать на одну из согнутых стрелок, которые расположены вверху программы. Каждое нажатие будет переворачивать изображение на 90 градусов.
- Когда вы будете удовлетворены результатом, нужно нажать кнопку «Готово».
На телефоне и планшете все еще проще: нужно просто выделить ролик и просто перевернуть его пальцами, после чего необходимо нажать на появившуюся стрелку и подтвердить действие, нажав кнопку «Готово».
Как сохранить проект
Чтобы сохранить проект, необходимо:
- Найти и нажать на вкладку «Экспорт», которая находится вверху окна, после нажать на пункт «Экспортировать фильм».
- В появившемся окне необходимо выбрать имя файла, место экспортирования и настроить качество видео. Затем нужно нажать кнопку «Экспорт».
Для того чтобы сохранить проект на телефоне или планшете, нужно:
- Вернуться в главное меню, нажав на кнопку в виде обратной стрелки.
- Затем нажать на соответствующую кнопку, находящуюся между кнопками воспроизведения и удаления, и, выбрав качество видео, экспортировать его на устройство.
Как перенести проект на другой компьютер
Чтобы перенести проект на другой компьютер, нужно:
- Подключить к MacBook накопитель.
- Далее необходимо нажать клавишу Cmd и, захватив проект мышкой, перенести его на другой накопитель в Медиатеке проектов.
- В открывшемся окне выбираем «Переместить проект» либо «Перенести проект и события» (если нужны все файлы), после чего начнется перенос проекта.
Как сохранить видео из iMovie на компьютер
Так как в программе не предусмотрена кнопка «Сохранить», то, чтобы сохранить видео на компьютер, нужно экспортировать его. Для этого необходимо проделать те же операции, которые описаны в пункте «Как сохранить проект».
Как очистить медиатеку
Очистить медиатеку от ненужных проектов можно следующим образом:
- Для начала нужно открыть вкладку «Медиатека событий» и выбрать ненужный файл.
- Затем нажать по нему правой кнопкой мыши и нажать на «Переместить проект в корзину».
На телефонах и планшетах все делается немного проще:
- Нужно перейти в главное меню приложения и выбрать любую из трех вкладок («Видео», «Проекты» либо «Театр»).
- В открывшемся списке выбрать ненужный проект и нажать на кнопку «Удалить».
Как удалить программу
Для того чтобы удалить программу, нужно просто переместить значок iMovie в корзину, а затем зайти в библиотеку, найти там папку iMovie и удалить ее.
Вывод
iMovie – отличный видеоредактор с простым и понятным интерфейсом, но в то же время с богатым набором возможностей. Благодаря интуитивно понятному интерфейсу в программе могут работать даже новички.
Решение 1. Как экспортировать как проект
Когда вы закончите создание проекта, вы можете завершить его. Завершение проекта получит ваш фильм во всех возможных размерах и разрешении (720p HD и 1080p HD). Вы не можете увидеть завершенный проект в iMovie, но iMovie может использовать этот файл, когда вы публикуете проект на веб-сайте социальной сети.
Шаг 1 Выберите один проект из «Библиотеки проектов». Здесь вы должны найти проект, который, по вашему мнению, завершен, потому что если вы продолжите редактировать фильм, который вы завершили, iMovie откажется от финализированных версий.
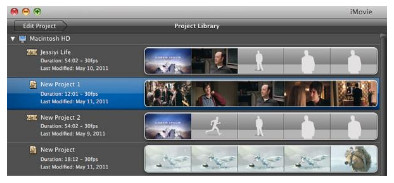
Шаг 2 Выберите «Файл»> «Завершить проект», чтобы начать завершение проекта. Время завершения проекта будет зависеть от размера проекта. Вам просто нужно подождать несколько минут, пока завершающий диалог не исчезнет.
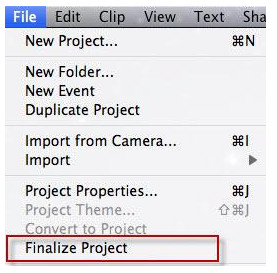
Решение 2. Как экспортировать iMovie в файл в формате MP4 MOV AVI FLV AIFF
Помимо сохранения iMovie в качестве проекта, вы сможете экспортировать проект iMovie в виде файла в различных форматах.
Шаг 2 Задайте формат вывода
В диалоговом окне экспорта вы можете установить заголовок, описание, формат вывода, теги, разрешение, качество вывода, настройки сжатия и т. Д.
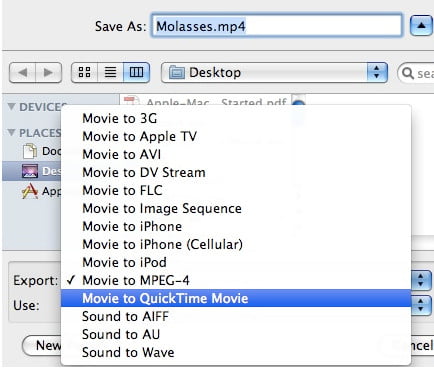
Шаг 3 Сохранить iMovie на Mac
Нажмите «Далее», и появится одно диалоговое окно, введите имя в поле «Сохранить как». Перейдите в папку, в которую вы хотите сохранить, и нажмите «Сохранить», чтобы начать экспорт видео iMovie.
После завершения процесса QuickTime автоматически откроет фильм.
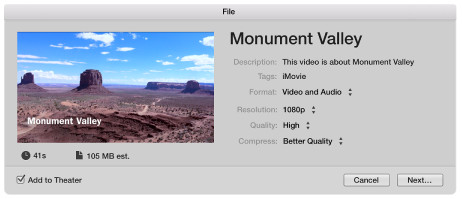
Внимание : Экспортируемые форматы видео могут быть MP4, MOV, AVI, DVDПоследовательность изображений и разрешение могут быть 720p HD, 1080p HD и 4K.
Если вы хотите использовать экспортированный видеофайл iMovie на других устройствах, таких как Windows Media Player, то вам необходимо конвертировать iMovie в другие форматы.
Решение 3. Как поделиться iMovie онлайн на YouTube Facebook, электронной почте iTunes и т. Д.
Если вы создадите проект iMovie для совместного использования сайтов, таких как YouTube, Facebook, iTunes, электронная почта и т. Д. Напрямую, вам стоит прочитать эту часть. Здесь мы возьмем экспорт iMovie на YouTube в качестве примера.
Шаг 2 Сделать настройки обмена iMovie
Здесь вам нужно добавить свой аккаунт YouTube, пароль, категорию, заголовок, описание, теги, выбрать размер для публикации и нажать «Далее» после того, как вся информация будет готова.
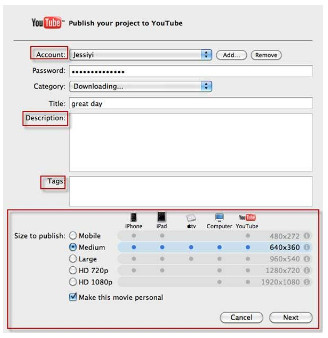
Решение 4. Экспорт iMovie в другие видео аудио форматы бесплатно
Как упоминалось ранее, iMovie может экспортировать iMovie в виде видео или аудио файла, но экспортируемые форматы ограничены. Если вы хотите использовать файл iMovie в качестве SWF, ASF, WebM или M4V, необходимо преобразовать экспортированный файл iMovie в другие форматы видео. Бесплатный видео конвертер это бесплатная программа, которая может помочь вам точно.
Бесплатно скачать этот конвертер iMovie можно здесь.
Шаг 1 Запустите это программное обеспечение на своем компьютере.
Шаг 2 Нажмите «Добавить файлы», чтобы импортировать экспортированный файл iMovie в Решение 2.
Шаг 3 Выберите выходной файл из «Формат вывода» и нажмите «Преобразовать», чтобы начать преобразование файла iMovie в другой формат видео и аудио.
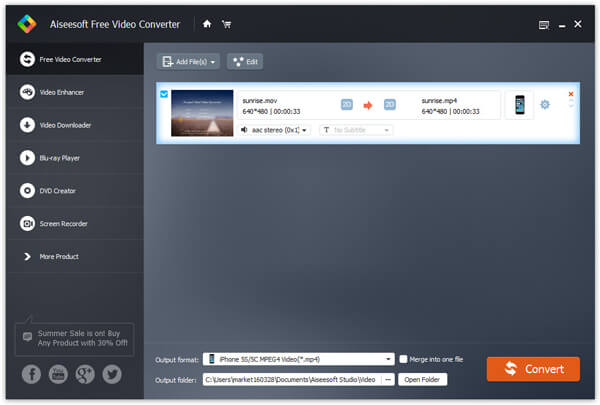
В этом посте рассказывается, как экспортировать iMovie в файл или проект, даже поделиться им в Интернете. Если вы хотите сохранить файл iMovie на DVD для сохранения, здесь вы можете перейти к разделу Как экспортировать iMovie на DVD.
Что вы думаете об этом посте.
Рейтинг: 4.8 / 5 (на основе рейтингов 85)
Если в вашем видео отсутствуют субтитры, из этой статьи вы можете узнать, как добавлять субтитры к видео iMovie.
iMovie только для Mac? Нет, вы можете получить видеоредактор iMovie для компьютера с Windows в этом посте.
Как добавить аудио в iMovie? В этой статье описываются простые шаги по добавлению фоновой музыки в iMovie 11/10/9/8.
Читайте также:
- Какие цвета может показать дисплей контроллера
- Получение эцп национальный удостоверяющий центр
- Не могу открыть файл неподдерживаемое сочетание параметров в заголовке
- Сколько байтов памяти занимает признак конца строки в текстовом файле
- Как программисты часто называют различные компьютерные комплектующие


