Как перенести пароли из ie на другой компьютер
Где хранятся пароли для Internet Explorer 11?
Управление паролями в Internet Explorer 11
Как экспортировать закладки и пароли IE?
Как мне экспортировать настройки из Internet Explorer 11?
Internet Explorer 8/9/10/11
Можете ли вы экспортировать сохраненные пароли из IE?
Резервное копирование сохраненных паролей в Internet Explorer
Если вы хотите перенести свои пароли или просто хотите иметь резервную копию своих учетных данных, вы можете экспортировать и сохранить свои пароли Internet Explorer в виде текстового файла. Вы можете использовать то же приложение, которое вы использовали выше, для резервного копирования паролей IE.
Можете ли вы перенести сохраненные пароли с одного компьютера на другой?
Вы можете показать мне все мои сохраненные пароли?
Как мне найти сохраненные пароли на моем компьютере?
Проверьте свои сохраненные пароли
- На вашем компьютере откройте Chrome.
- Вверху нажмите Дополнительные настройки.
- Выберите Пароли. Проверить пароли.
Как мне найти сохраненные пароли Google?
Просмотр, удаление или экспорт паролей
Как я могу скопировать избранное на другой компьютер?
Действия для предыдущих версий могут немного отличаться.
Как вернуть избранное в Internet Explorer?
Как вернуть избранное в Windows Internet Explorer?
Как скопировать "Избранное" IE на другой компьютер?
Переместите избранное Internet Explorer на новый компьютер
Как мне экспортировать настройки безопасности IE?
Перейдите в Политика локального компьютера -> Конфигурация компьютера -> Административные шаблоны -> Компоненты Windows -> Internet Explorer. Щелкните правой кнопкой мыши Internet Explorer, и вы можете экспортировать все настройки.
Как перенести настройки Интернета на новый компьютер?
Изучите эту статью
- Экспорт настроек Internet Explorer.
- Запустите Internet Explorer и нажмите.
- В меню "Файл".
- Выбери тебя.
- Если вы выбрали экспорт избранного.
- Вставьте флешку.
- Импортируйте настройки Internet Explorer на новый компьютер.
- Вставьте флешку в свой новый компьютер.
Где хранятся настройки IE?
2 ответа. Эти настройки сохраняются в реестре в разделе HKEY_CURRENT_USER Software Microsoft Windows CurrentVersion Internet Settings Zones. После настройки параметров вы можете экспортировать ключи реестра для дальнейшего использования.
Если вы переходите с компьютера с Windows 7 на новый компьютер с Windows 10, вы легко можете переместить избранное из Internet Explorer. Далее показано, как переместить избранное из Internet Explorer в Microsoft Edge — более быстрый и безопасный браузер для работы в Интернете.

Экспорт избранного в HTM-файл
Следуйте приведенным ниже инструкциям в Internet Explorer 11 на компьютере с Windows 7:
В браузере Internet Explorer выберите Просмотр избранного, веб-каналов и журнала или нажмите клавиши ALT+C, чтобы открыть избранное.
В меню Добавить в избранное выберите Импорт и экспорт.
Нажмите Экспорт в файл и выберите Далее.
В контрольном списке параметров выберите Избранное и нажмите Далее.
Выберите папку, из которой вы хотите экспортировать избранное, и нажмите Далее.
Введите или выберите расположение для экспорта файла.
Нажмите кнопки Экспорт и Готово.
Избранное теперь будет отображаться в HTM-файле в выбранном вами расположении.
Вам потребуется доступ к этому файлу на компьютере с Windows 10, поэтому отправьте его себе по электронной почте, сохраните его на внешнем устройстве хранения или сохраните его в облаке с помощью соответствующей службы (например, OneDrive). Дополнительные сведения о том, как использовать OneDrive для перемещения файлов см. в разделе Перемещение файлов из OneDrive на компьютер с Windows 7.
Импорт избранного в Microsoft Edge
На новом компьютере с Windows 10 выполните следующие действия.
Найдите HTML-файл, который вы экспортировали из Internet Explorer.
В Microsoft Edge выберите Настройки и прочее > Настройки > Импорт или экспорт > Импорт из файла.
Выберите файл на компьютере и ваше избранное будет импортировано в Microsoft Edge.
Чтобы просмотреть импортированное избранное в Microsoft Edge, перейдите в раздел Избранное .
Совет: Чтобы показать избранные элементы на панели "Избранное", выберите Настройки ипрочее > Настройки и включите параметр Показать панель избранного. Выберите Избранное и перетащите нужные элементы в папку Панель избранного.
Дополнительные сведения о переходе на Windows 10
Если вы планируете перейти на Windows 10, скачайте приложение Помощник по переходу на Windows 10, чтобы получить необходимые сведения для беспроблемного перехода, в том числе персонализированные рекомендации для вашего компьютера.
Возникла необходимость перенести со старого компьютера на новый браузер Internet Explorer в неизменном виде, т.е. со всеми закладками, настройками, паролями. Сделать это можно с помощью BackRex Internet Explorer Backup. Она создана для того, чтобы перенести все ваши настройки IE с одного компьютера на другой.

Недавно к нам поступила новая рабочая станция и, в связи с этим, возникла необходимость перенести для работника со старого компьютера на новый браузер Internet Explorer в неизменном виде, т.е. со всеми закладками, настройками, паролями и т.п. Сохранить все это было очень важно для специалиста. Для реализации этой задачи я воспользовался одной небольшой и удобной программой BackRex Internet Explorer Backup.
Она создана как раз для того, чтобы помочь перенести все ваши настройки Internet Explorer с одного компьютера на другой. Причем это можно будет сделать даже, если отличаются как версии самого браузера, так и версии Windows. Утилита позволяет сделать копию пользовательских настроек, параметров соединения (в т.ч. прокси), закладок, истории посещенных сайтов, данных автозаполнения.

Хотя данная программа и на английском языке, разобраться в ней будет совсем не сложно. Скачиваем BackRex Internet Explorer Backup на этом сайте. Затем устанавливаем на той машине, с которой необходимо сделать копию IE. После запуска ставим маркер напротив пункта “Backup”.
В следующих окнах смотрим куда и что именно будет сохранено (можем оставить все по умолчанию).

В последнем окне жмем “Готово”.
Затем копируем созданную программой папку с файлами (как правило, она находится в “Моих документах”) на тот компьютер, куда необходимо перенести настройки Internet Explorer. Запускаем из этой папки файл brie.exe. В появившемся окошке маркер должен быть выставлен в положение “Restore”. Потом жмем “Далее”, пока не начнется процесс восстановления. Если вдруг появится какая-то ошибка – просто нажмите “Пропустить”.
В настоящее время приходится запоминать огромное количество логинов и паролей от разных сайтов и социальных сетей. Разработчики браузеров учли это обстоятельство и внедрили функцию запоминания данных, чтобы из раза в раз не вводить их вручную. Разумеется, при смене средства интернет-серфинга процедуру ввода/запоминания приходится повторять заново, потому что не многие знают о возможности экспорта паролей из одного браузера в другой. Сейчас мы расскажем, как это делается.

«Яндекс Браузер»
Для начала разберём экспорт паролей из популярного «Яндекс Браузера». Он сотрудничает в этом смысле только с двумя аналогичными продуктами:
Как перенести пароли в «Opera»:
Как экспортировать пароли в «Google Chrome»:
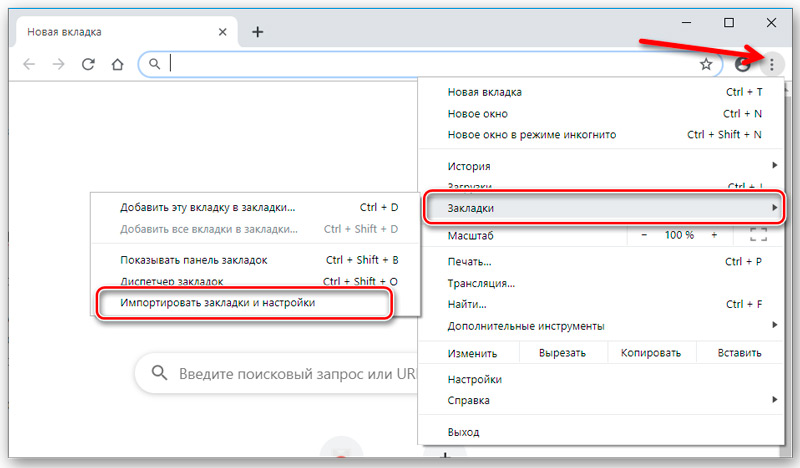
- Открываем «Google Chrome» и нажимаем справа вверху значок с тремя точками.
- В меню находим «Настройки».
- Здесь будет аналогичная опция «Импорт настроек и закладок».
- Выбираем всё, что необходимо, и подтверждаем операцию.
К сожалению, Yandex не позволяет копировать данные в отдельный документ, и импорт паролей в «Яндекс Браузер» из файла тоже невозможен, зато при первом запуске он автоматически распознает предустановки, которые были выставлены предшественнику, и предлагает сохранить всю имеющуюся информацию. Для импорта вручную:
-
и нажмите вверху значок в виде трех горизонтальных линий.
- Выберите раздел «Профили».
- Здесь будет кнопочка, ответственная за старт импорта, вам останется только выбрать нужный браузер.

Некоторые сложности могут возникнуть с «Internet Explorer», который поставляется вместе с системой. Интеграция информации возможна, только если он идет в комплекте с Windows 8 и 10.
Mozilla Firefox
Экспорт паролей из Mozilla Firefox возможен в отдельный файл XML. Чтобы сделать это:
В Mozilla Firefox можно импортировать пароли из Google Chrome и других браузеров напрямую, либо из файла. Вначале попробуем первый вариант:
Если у вас сохранён документ с паролями, то можно перенести их оттуда:
- Здесь мы предпринимаем все действия, описанные выше, где мы говорили об экспорте паролей, и доходим до пункта 7.
- Теперь вместо «Экспорта» жмем «Импорт».
- Указываем путь к файлу с данными.

Обратите внимание, что при записи XML-документа нельзя вносить в него кириллические буквы – они будут перекодированы в бессмысленные символы.
Google Chrome
Экспорт паролей из Google Chrome в файл осуществляется следующим образом:
Лучше всего как можно скорее перенести полученный файл в защищённый архив или зашифровать его, чтобы пароли Chrome не стали достоянием посторонних людей. Таким же путём можно импортировать пароли из документа: выполните всё, что описано выше, только в пункте 5 выберите «Импорт» и укажите путь к файлу. Также можно обойтись без данных манипуляций, если новый браузер поддерживает считывание сохранённых паролей со своего предшественника и предлагает перенести их. Таким свойством обладают почти все популярные интернет-серферы.
Opera
Для экспорта паролей в Opera понадобится установить расширение Bookmarks:
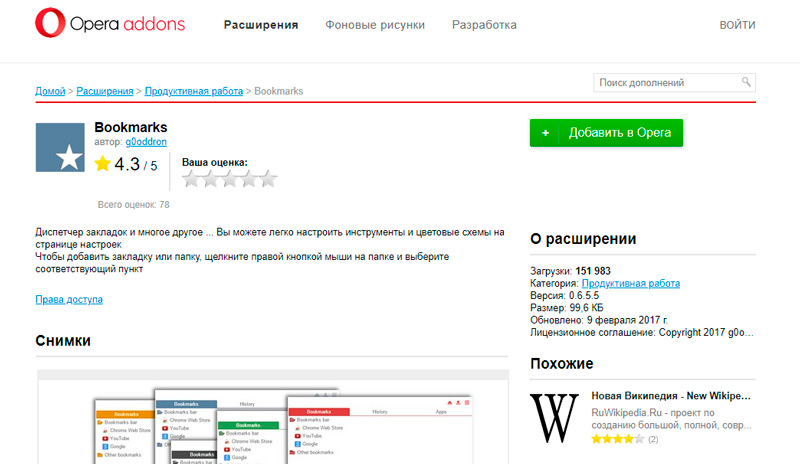
- Откройте меню и найдите список дополнений.
- Среди них выберите нужное и включите его.
- Перезапустите браузер.
- Кликните по значку дополнения и следуйте подсказкам.
- Данные сохранятся в отдельный документ.
После этого откройте новый браузер и загрузите через команду «Импорт» полученную информацию. Если вам необходимо перенести пароли на другой компьютер, где также установлена «Opera», то можно поступить следующим образом:
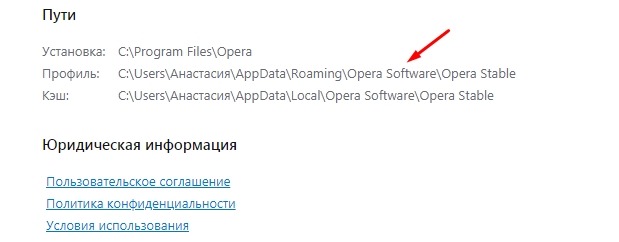
- Откройте в меню браузера раздел «О программе».
- Здесь вы увидите наименование «Профиль» и ссылку на файл, которых хранит все данные о пользовательских предустановках.
- Перейдите по пути и найдите в общем списке элемент speeddial.ini.
- Скопируйте его, например, на флешку.
- Откройте «Opera» в другом ПК, войдите в ту же папку с данными о профиле и вставьте туда скопированный файл.
Таким образом, все ваши настройки, закладки и остальное перенесется в новый браузер. Теперь разберёмся, как импортировать пароли в «Оперу»:
- Снова откройте расширение Bookmarks.
- Выберите команду «Импорт».
- Укажите путь к документу с паролями.
Internet Explorer
Данный браузер не даёт возможности экспортировать пароли в другие серферы и не поддерживает импорт из них. Подобные операции возможны только с самим «Internet Explorer», например, если данные утеряны при переустановке системы или вы имеете другой ПК с тем же браузером. Итак, если у вас «Internet Explorer» версий 4-6, то:
- Нажмите Win+R и вызовите окно «Выполнить».
- Впишите туда «regedit» (без кавычек) и нажмите «Enter».
- Таким путем вы откроете редактор реестра.
- Найдите справа папку HKEY_CURRENT_USER.
- Далее нужно последовательно развернуть: Software-Microsoft-InternetExplorer-IntelliForms-SPW.
- Кликните по файлу правой кнопкой и экспортируйте пароли, следуя подсказкам.
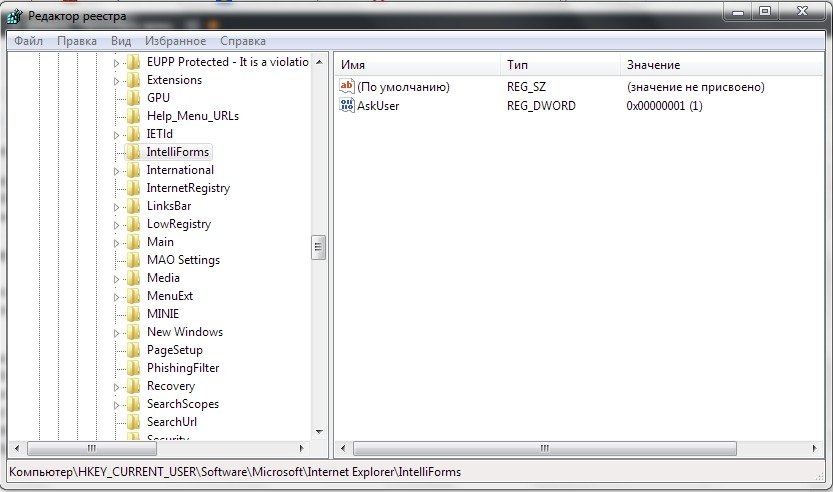
Для версий 7-9 проделайте всё то же самое, только в последней папке вам нужен элемент Storage2. Для свежих версий браузера порядок действий несколько другой:
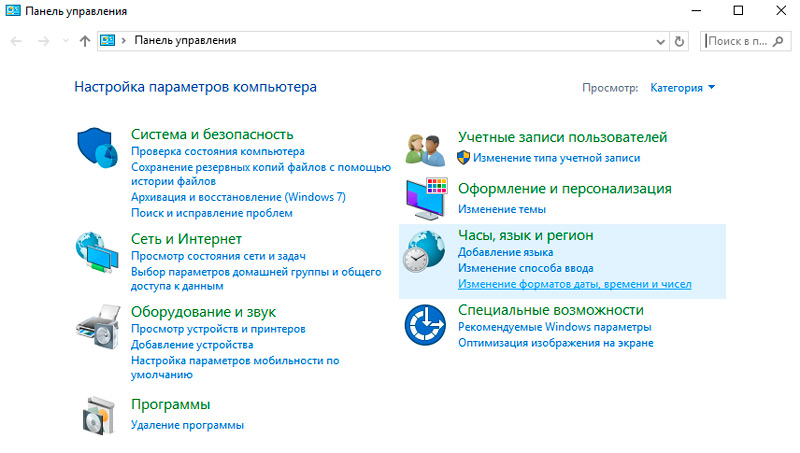
- Откройте «Панель управления» (выберите классическое приложение, если у вас Windows 8 или 10).
- Здесь нас интересуют «Учётные записи» и их администрирование.
- Откройте «Учётные данные Windows и «Архивацию».
- Начните восстановление информации через специальную опцию.
После этого в браузере будут сохранены все пароли, которые запомнил его предшественник. При переходе с Internet Explorer на другой серфер все данные придётся вводить вручную.
Читайте также:


