Как перенести музыку в папку на компьютере
Загрузка музыки на флешку с ноутбука или компьютера: в чём особенность записи
На первый взгляд, процесс копирования музыкальных треков на съёмный носитель через компьютер не вызывает сложностей. Но это правило действует при условии, что пользователь имеет большой опыт в работе с ПК. Если юзеру по какой-то причине далеко до этого уровня, предлагаем поэтапный алгоритм.
Открытие флешки и процесс копирования
Как правило, весь процесс записи аудиоинформации занимает от 5 до 10 минут. Продолжительность переноса медиа может зависеть ещё и от скорости работы кластеров съёмного накопителя. Независимо от типа устройства, принцип более-менее идентичен.
- Для начала активируем накопитель. Для этого вставиляем его в соответствующий разъём на компьютере.
- Переходим во вкладку «Свойства», которую можно вызвать через контекстное меню, нажав правую кнопку мыши на имени флешки.
- Убеждаемся, что устройство работает нормально.
- Начинаем процесс копирования музыки. Для этого находим необходимую папку и открываем её.
- Мышью выделяем аудиотреки, которые планируем перенести, затем нажимаем комбинацию клавиш «Ctrl+C».

Для записи лучше использовать только файлы в MP3-формате, так как большинство плееров воспроизводят их безболезненно
Прослушивать музыку с флешки через колонки лучше ту, которая записана без шумов.
На данном этапе процесс проверки работы съёмного носителя и копирование можно считать завершёнными. Перейдём к следующему моменту.
Процесс записи на носитель
Чтобы скопировать музыку необходимо выполнить её элементарный перенос с папки в компьютере или ноутбуке на флешку. Это необходимо выполнять непосредственно перед копированием списка музыки. Если после этого буфер обмена будет использоваться для других целей, то весь процесс придётся начинать заново.

Записывая музыку на флешку, лучше держать её в открытом окне, чтобы наблюдать весь процесс записи
Записать на диск выделенную музыку можно следующим образом:
- активировать флешку и, при необходимости, создать на ней соответствующую папку (можно не создавать);
- нажатием правой кнопки мыши на открытом окне накопителя вызвать контекстное меню и выбрать пункт «Вставить».
- заменить это действие можно простой комбинацией кнопок на клавиатуре «Ctrl+V».

При нажатии на кнопку «Вырезать» в контекстном меню, чтобы восстановить данные, нужно тут же нажать на «Вставить» или использовать соответствующее сочетание клавиш
После совершённых действий все выбранные прежде треки успешно продублируются на Flash-накопитель. Опытные пользователи утверждают, что можно обойтись без обязательного копирования. Достаточно выделить весь список песен и просто мышкой перетащить его из одного окна в другое.
Можно использовать внутренние инструменты «Вставить» и «Копировать», которые имеются в рабочей панели каждой папки. В зависимости от типа операционной системы их расположение может несколько варьироваться.

Правила скачивания музыки из просторов Интернета
Многие ресурсы, имеющие огромные сборники популярной музыки со всего мира, работают на платной основе, оставляя бесплатными только некоторые треки. Очень многие малоопытные пользователи ведутся на это и ежемесячно платят деньги за получение актуальных новинок. Зачастую, этот плей-лист не обновляется либо обновляется нерегулярно. Поэтому, при скидывании музыки себе на компьютер, нужно соблюдать главное правило — пользоваться только бесплатными предложениями.

Для проверки собности воспроизведения, можно попытаться запустить треки при помощи плеера на компьютере
В добавок к этому, наша редакция предлагает ряд рекомендаций, которые стоит соблюдать при использовании музыки с различных сайтов.
По мнению экспертов и IT-специалистов, самыми лучшими для скачивания являются те сайты, на которых загрузка происходит сразу после нажатия на кнопку «Download».
Список лучших бесплатных сайтов с качественным музыкальным контентом
Для тех, кто мало знаком с хорошими ресурсами, предоставляющими безлимитную музыку для скачивания, рекомендуем ознакомиться со списком популярных сайтов, на которых происходит регулярное обновление песен.
Посетив данный ресурс, на главной странице можно видеть список последних добавленных песен, которые являются популярными на день скачивания. Далее нет никаких сложностей для загрузки, достаточно нажать на соответствующую кнопку, и через несколько секунд песня попадёт в нужную папку.
От скорости работы ресурсов может зависеть правильность загрузки треков.
Jamendo Music — сервис русской и зарубежной музыки
На данном сайте предлагается бесплатное прослушивание и неограниченное скачивание треков. В рамках портала можно найти лучшие композиции, по мнению меломанов, а также выбрать песню любимого жанра. Сайт работает с лицензией, поэтому все услуги предоставляются вне оплачиваемых тарифов.

Для скачивания с каждого сайта лучше завести отдельную папку, чтобы потом можно было оценить качество плей-листа
Зайцев.нет — многолетний честный сервис
Ресурс работает с популярными социальными сетями, регулярно обновляет музыку, ориентируясь на рейтинг канала «Муз-ТВ». Здесь найдутся самые интересные музыкальные новинки, однако есть один недостаток. Некоторые пользователи, которые занимаются подгрузкой треков, имеют право ограничивать скачивание песен.
Не рекомендуется скачивать полные сборники, так как в них зачастую присутствуют не те песни, которые бы вы хотели услышать.
Звуков.ФМ — сайт с удобным меню

Для прослушивания в наушниках, не следует выбирать для скачивания высокочастотные треки
Лучшие социальные сети для скачивания музыки бесплатно
Общаясь в сетях, люди не только всегда остаются на связи, но и следят за новыми событиями, в том числе, за изменениями в мире музыки. На таких сервисах треки скачивать удобнее, чем на других сайтах. Это удобство заключается в возможности предварительно сохранять песни в свою папку в личном кабинете.
ВКонтакте — удобно и бесплатно
Одной из самых больших музыкальных библиотек обладает социальная сеть для общения «ВКонтакте». Здесь можно найти массу интересных треков на любой вкус. Удобное дополнение — это показ обновлений добавленной музыки у друзей.
Некоторые треки в социальных сетях находятся под запретом исполнителя.
«Одноклассники» — сеть с музыкальными мегасборниками
Ресурс предлагает разные треки, включая молодёжную музыку, а так же ту, что любят слушать люди среднего возраста. В поиске можно отфильтровать жанры и исполнителя. Скачивание треков происходит бесплатно.

Скачав музыку на флешку телефона, её можно прослушивать в автомобиле через AUX
Ресурс предлагает бесплатную музыку для скачивания и прослушивания. Позволяет выбрать иностранные песни или остановиться на русской. В поисковой строке можно найти композицию по названию, исполнителю, жанру или альбому.

В некоторых автомобилях в бортовом компьютере есть функция определения исполнителя по мотиву
Для того, чтобы неограниченно использовать возможность скачивания аудиотреков через сети «ВКонтакте» и «Одноклассники», необходимо устанавливать специальное расширение в используемый браузер.

Как можно найти музыку по фрагменту мелодий в интернете, используя приложения
В поиске новой музыки, часто возникает ситуация, когда знаешь слова песни и мотив, а вот исполнитель неизвестен. В этом случае на помощь могут прийти специальные приложения, которые работают только на мобильных устройствах.

Накопителем для музыки может служить обыкновенный MP3-плеер с наушниками
Голосовой помощник Алиса
Всем давно известно, что этот ассистент стал многофункциональным. Теперь, если дать команду голосовому помощнику и произнести несколько строк из песен или напеть её, то Алиса отыщет трек в интернете за считанные минуты. Более того, при помощи данного интерфейса можно тут же скачать песню, найдя её в браузере.
Shazam — поможет в поиске по отрывку
Это удобный помощник, который предоставляется для мобильных устройств Android и iPhone. Можно поднести гаджет с включенной программой к играющей музыке, после чего активный поиск определит исполнителя и название.

Песни одинаково подходят для загрузки на USB и SD-флешки
Аудиопоиск от Гугл или Sound Search in Google Play
Ресурс работает строго со своей базой накопленных музыкальных треков. Запишите играющую песню на диктофон, затем подключите к программе для прослушивания. Спустя несколько секунд «Google» предоставит активную ссылку на существующую композицию.
Микрофлешки для записи можно использовать через специальные переходники или картридеры
Что касается поиска музыки по фрагменту текста на компьютере, то здесь потребуется браузер и любая поисковая система. Введите весь текст, после чего будет найден исполнитель на сайте, откуда можно скачать данный трек. Кроме того, на ПК можно также использовать голосовой помощник «Алиса».
Поломка платы накопителя не даст корректно произвести запись музыки.
Возможные проблемы при записи музыки на флешку
Прежде чем приступить к процессу копирования треков с компьютера на Flash-накопитель, необходимо определиться, с какого устройства будет прослушиваться музыкальный сборник. Ведь, прежде всего, из-за неправильного подхода к записи возникают неполадки в работе съёмного носителя. Рассмотрим несколько ситуаций, которые способны спровоцировать отказ от воспроизведения плей-листа.
- Неправильный способ форматирования. Для того, чтобы без дефектов перенести медиафайлы, нужно очистить накопитель способом FAT
- Если информация не перекидывается на USB-накопитель, возможно, проблема связана с нерабочим слотом. Если флешка отображается, но не принимает информацию, попытайтесь использовать для контакта картридер.
- Наличие вируса на Flash-накопителе также может послужить причиной отказа в приёме музыки. Предварительно лучше проверить устройство на предмет заражения.
- При записи флешки для автомагнитолы, нужно помнить, что большинство этих устройств способны воспроизводить мелодии, названия которых записаны на латинице. Лучше заранее переименовать все существующие треки. Чтобы не делать это вручную, можно воспользоваться специальными утилитами.
- При случайном переносе вместе с музыкой текстовых файлов, магнитофон не будет воспроизводить песни, поэтому стоит проследить за форматом каждого файла через систему встроенного поиска в папках.
Если плеер воспринимает записи с диктофона, то на флешку допускается записывать файлы в формате AMR.
Фактически, процедура записи музыки на флешку довольно проста и расписана довольно подробно в сегодняшней публикации. Однако, если у вас остались вопросы, смело задавайте их в комментариях под статьёй, мы оперативно ответим вам.
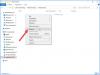
Свободная работа с файлами и папками - это неоспоримый плюс операционных систем Windows и Android. Несмотря на то, что первая по большей части специализируется на стационарных компьютерах, а вторая на мобильных устройствах, принцип работы файловой системы у них очень похож. Пользователи могут свободно перемещать, копировать, удалять, переименовывать файлы (если речь идет не о системных компонентах), а также создавать папки, удалять их и многое другое. В Windows это возможно при помощи стандартных средств, а на Android придется установить специальный проводник. В данной статье рассказано, какими способами можно перемещать файлы в папках на "Андроиде" и на Windows.
Перемещение файлов на компьютере
Что насчет компьютеров под управлением операционной системы Windows? Ниже перечисленные рекомендации актуальны для всех версий ОС, начиная с XP и выше. Для описанных действий вам не потребуется сторонний софт, поэтому вы можете сразу же приступать к копированию данных. Итак, переместить файл в папку на Windows можно следующими способами.
Первый метод - простое перетаскивание
Для этого вам потребуется только мышка. Откройте папку, где лежат файлы (они могут находиться на жестком диске, виртуальном устройстве, удаленном компьютере и т. д.) и выделите нужные данные. Если вы хотите выделить все позиции, то воспользуйтесь комбинацией клавиш Ctrl+A. Затем зажмите ЛКМ на выделенных файлах и перетащите их в другую папку, после чего отпустите кнопку мыши. При этом данные будут скопированы, т. е. они появятся в новой папке, но по-прежнему будут в старом каталоге. Их можно удалить. Если вы что-то скопировали неправильно, то всегда можно отменить последнее действие клавишами Ctrl+Z.
Второй метод - перемещение при помощи клавиш
Теперь попробуйте задействовать горячие клавиши Windows. Плюс данного метода в том, что вам не нужно открывать на рабочем столе одновременно два окна, чтобы перетащить документы. Переместить файлы в папку можно и позже, если они останутся в буфере обмена. Сначала вам необходимо выделить нужные позиции, а затем нажать Ctrl+C. В результате файлы будут помещены в буфер обмена. Теперь перейдите в нужный каталог и нажмите Ctrl+V, чтобы копии данных появились в новой папке. Помните, если вы примените комбинацию копирования Ctrl+C на других файлах, то в конечной папке появятся уже они.

Третий вариант - вырезка и вставка
Данный метод схож с предыдущим, поскольку и здесь используются горячие клавиши. Однако отличие в том, что из начальной папки файлы будут вырезаться, а после вставки в другой каталог переместятся из нее. Вам необходимо выделить файлы и нажать комбинацию Ctrl+X.

После этого также открыть другую директорию и нажать Ctrl+V. Файлы удалятся из первой папки и появятся во второй.
Использование контекстного меню
Переместить файлы в другую папку можно не только перетаскиванием и горячими клавишами, но и при помощи меню. Чтобы попасть в него, вам необходимо выделить документы и кликнуть по ним ПКМ. В меню доступны пункты "Копировать" и "Вырезать" - используйте один из них в зависимости от надобности. Перейдите в другую директорию и кликните ПКМ по свободному месту, а затем в меню выберите пункт "Вставить".
Перечисленные методы позволяют переместить файлы в папку, на другой жесткий диск, внешнее накопительное устройство, DVD/CD (если они не защищены от записи).
Многие продвинутые пользователи предпочитают работать с большим количеством данных при помощи специальных файловых менеджеров. Одним из таких является классический и известный Total Commander. В нем вы можете работать с несколькими проводниками параллельно, назначать команды для каждого действия, сортировать файлы и многое другое.
Операционная система Windows предоставляет широкие возможности по организации структур папок и каталогов. Вы можете использовать горячие клавиши, только компьютерную мышь, специальные средства и т. д.

Как перемещать файлы в папках на "Андроиде"?
В операционной системе Android разработчиками не предусмотрен встроенный файловый менеджер, поэтому вы можете воспользоваться одним из представленных методов:
- Подключить устройство к компьютеру и работать с файлами через Windows.
- Установить на смартфон/планшет специальный файловый менеджер через Play Market.
Более подробно оба варианта рассмотрены ниже.
Подключите к компьютеру
Чтобы переместить файл в папку на "Андроиде" через ПК, вам потребуется USB-кабель. После подключения к компьютеру необходимо выбрать тип соединения "Передача файлов", чтобы система распознала внутренний накопитель или подключенную флеш-карту.
При этом компьютер предложит выполнить действие. Выберите "Открыть папку" и зайдите в директорию внутреннего накопителя смартфона на "Андроиде". Для перемещения файлов и работы с папками здесь можно использовать методы, подходящие для обычного копирования данных в Windows (описаны в начале статьи).
Установите файловый менеджер
Один из популярных менеджеров - "ES Проводник".

Еще одна полезная программа - Cabinet Beta.

Она представляет собой тот же файловый менеджер, но с ограниченным функционалом. Однако здесь доступны все полезные функции - копирование, вырезка, вставка, переименование, перемещение, архивирование и подобное. Этой утилиты будет достаточно для того, чтобы переместить файл в папку.

Очень часто появляется необходимость перенести какой-либо файл в другую папку, например пришел к вам знакомый, скинул вам на рабочий стол фотографии или фильм и ушел.
А вам теперь нужно его перенести в папку где у вас хранятся фотографии ну или фильмы.
Для начала нам понадобиться вспомнить принцип работы мышки, правая кнопка «спрашивает что сделать», а левая выполняет вашу команду.
Рассмотрим случай когда файл, который нужно перенести расположен на рабочем столе.

У меня это будет песня «о боже какой мужчина» ,находим ее и нажимаем правой кнопкой мышки, то есть спрашиваем у системы, что можно сделать с этой песней.

В выпадающем меню нас интересует только две строчки, вырезать и копировать. Именно с помощью этих функций мы будем переносить файлы, но для начала нужно разобраться чем они отличаются, чтобы в будущем правильно их использовать.
Функция копировать создает в любом нужном вам месте полную копию файла или папки, при этом нужно понимать, что на компьютере теперь два полностью одинаковых объекта. Чаще всего эту возможность используют, чтобы сбросить информацию на флешку для друзей, родственников или знакомых, потому что файл остается и у вас и копируется еще для кого-то.
Функция вырезать в основном применяется когда нужно не скопировать файл, а перенести его в другое место, система по этой команде как будто вырезает нужный вам файл и помещает куда нужно без создания копии.
Разбираем сначала функцию копировать
Итак, мы нажали на песню правой кнопкой, в выпадающем меню выбрали функцию копировать и нажали левой кнопкой мышки для того чтобы система поняла, что мы сейчас будем копировать песню.

Но после того как вы нажали функцию копировать меню пропало и ничего не происходит, не пугайтесь, все правильно, так и должно быть. Когда вы нажали копировать, система перенесла песню на временную память, которую мы не видим. Для лучшего понимания смотрим на картинку ниже:

Снова покажу на своем примере, я буду копировать песню в папку с музыкой, которая расположена на «локальном диске D». Внимательно наблюдаем за картинками и повторяем.
Нажимаю на значок «мой компьютер» (двойным щелчком левой кнопки мыши)
Попадаю на окно выбора жесткого диска, тут может быть несколько директорий, я выбираю диск «D», вы можете выбрать нужный вам диск, но настоятельно рекомендую не использовать для хранения файлов директорию «С»

Теперь ищу папку музыка и захожу в нее.

Зайдя в папку музыка нам осталось сообщить системе, что мы хотим переместить песню именно в эту папку.
Для этого выбираем пустое место, нажимаем правой кнопкой мыши и видим такое меню:

В нем нам осталось нажать левой кнопкой мыши на строчку вставить и система поймет, что вы хотите положить песню именно сюда ну и соответственно скопирует ее в эту папку.

Как видите песня появилась в нужной нам папке, вы сделали все правильно, если не появилась, то вы что-то пропустили.
Кратко напоминаю алгоритм:
Выбираем файл – копируем его – заходим в нужную папку – вставляем файл.
Думаю проблем у вас с этим не возникло, но теперь немного задумаемся, мы копировали файл, то есть сделали его полную копию, а это значит что теперь их два и исходная версия лежит у вас на рабочем столе, а зачем два абсолютно одинаковых файла?

Думаю вам как и мне это не к чему совсем, поэтому исходный файл мы можем удалить чтобы не коллекционировать клонов на своем ПК. Как правильно удалять файлы мы разберем чуть позже, а сейчас перейдем к функции вырезать.
Итак, функция вырезать по своему действию напоминает копирование, но имеет одну отличительную черту, если мы нажимаем вырезать файл, то система именно так и сделает и когда мы выберем куда перенести этот файл обнаружим, что исходный файл пропал – это удобно если нам нужно не скопировать файл, а просто переместить его в другую папку.
Смотрим на том же примере с песней, но теперь мы ее будем не копировать, а вырезать.
Нахожу песню, нажимаю правой кнопкой мышки и выбираю строчку вырезать левой кнопкой.

Снова все пропало, но в этот раз если присмотреться к файлу можно заметить, он приобрел немного другой оттенок, он стал немного сероватого цвета,как бы потерял свою яркость, впрочем этот оттенок может быть разным, но все же всегда присутствует, поэтому внимательно смотрим, если файл после нажатия функции вырезать поменял цвет вы на верном пути.
Теперь мы идем в папку куда хотим перенести эту песню:

После того как зашли в папку музыка, нажимаем правой кнопкой мышки на пустое место и в появившемся меню выбираем строчку вставить.

Песня появится в этой папке, поздравляю, только что вы самостоятельно перенесли файл с помощью функции вырезать, но давайте сразу обратим внимание, на то что мы именно перенесли песню и исходного файла на рабочем столе больше нет.

Надеюсь вы усвоили материал и теперь можете свободно перемещать файлы и папки на своем компьютере.
В следующем уроке мы разберем не менее важный вопрос, как удалить ненужные файлы и папки с ПК.
Итак, я покажу Вам как в Windows 7 и 8 можно переместить папки избранное, загрузки, изображения, видеозаписи, документы, музыка и рабочий стол.
Первым делом создаем отдельную папку на локальном диске где у Вас не установлена Windows.
Нужно обязательно новую создать и переименовать её чтобы потом случайно не удалили или не путались для чего она. Хоть "Папки винды" напишите.
В ней же создаем ещё папки. Для загрузок, рабочего стола музыки, документов и т.п.
Далее идем по пути <буква_диска_ОС>:Users
У меня этот путь C:Users1
Видим там такое скопление папок:




Ждем когда всё переместиться, затем жмём Ок в этом окне и всё готово.
Теперь эти же действия проделываем с другими нужными папками (Мои видеозаписи, Мои документы, Моя музыка, Изображения и т.п.)
Переходим в ветку
И смотрим что имеем:


Разумеется данный способ подойдет более продвинутым пользователям.
После всех этих манипуляций у Вас места на системном диске освободиться и все последующие действия будут проводиться уже на другом диске.
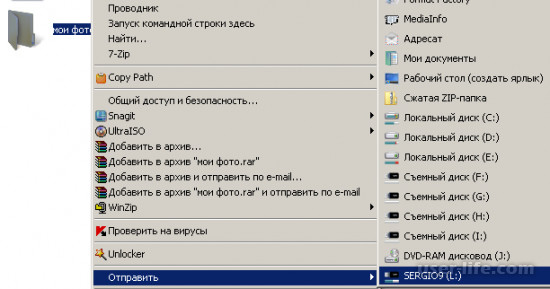
Прослушивая музыку, не всегда хочется придерживаться строго порядка альбомов. Иногда есть желание произвольного воспроизведения треков.
Это можно реализовать разными способами.
Если файлы на носителях пронумерованы и расположены по разным каталогам (есть четка структура), а хочется слушать в произвольном порядке, то в таких программах (для компьютеров, ноутбуков и планшетов) есть встроенная функция для этого.
В автомагнитолах так же есть такая возможность.
Более оптимальный способ – специальные программы для сортировки файлов. Одна из таких утилит – AutoRen.
Программа проста в управлении, имеет русский интерфейс.

На первом шаге выбирается каталог для сортировки. В параметрах замены символов в имени файлов рекомендуется выбрать пункт «Случайные».
После этого нужно выставить флажок «Применить к именам файлов» и нажать кнопку «Переименовать».
Файлы на носителе будут перезаписаны с новыми именами.
Для анализа можно добавить отдельные файлы или папки. В фильтрах можно указать маску, если нужно переименовать не все.

В правилах нужно выбрать подходящий формат. В данном случае подходит «Рандомизация». Дополнительно можно выбрать, какая часть имени будет переименована – префикс, суффикс, все имя целиком и т.п.
Добавив правило, достаточно нажать кнопку «Переименовать».
В отличие от предыдущих вариантов, где необходимо задавать маски для смены названий, в этом способе не требуется специальных действий пользователей.

Достаточно выбрать нужный каталог и нажать кнопку «Перемешать». Утилита сама перезапишет файл с новыми именами с нумерацией.
Задача прослушивания аудиозаписей в произвольном порядке реализуется либо через переименование, либо через штатные функции проигрывателей.
В частном случае можно воспользоваться недоработками файлового менеджера Far Manager, который в своем порядке записывает файлы на носитель или flash – плеер. В результате проигрывание аудио происходит хаотично.

Часто на форумах можно встретить вопрос о том, как перемешать музыкальные файлы в папке для того чтобы слушать их в произвольном порядке. На эту тему даже записано немало видео в интернете. Они могут помочь опытным пользователям. В любом случае, есть смысл рассмотреть несколько наиболее простых, удобных и доступных всем способов.
Как перемешать музыку в папке на флешке
Рассмотрим наиболее популярные способы перемешивания музыкальных файлов на съемном носителе информации.
Способ 1: Файловый менеджер Total Commander
Кроме самого Total Commander скачайте в дополнение к нему контентный плагин Random WDX. На сайте представлена и инструкция по установке этого плагина. Он создан специально для перемешивания файлов и папок с помощью генератора случайных чисел. А дальше сделайте вот что:
- Запустите менеджер Total Commander.
- Выберете в нем Вашу флешку и папку, в которой нужно перемешать файлы.
- Выделите файлы для работы (курсором мыши).
- Нажмите на кнопку «Групповое переименование» вверху окна.

Вместо полной даты можно указать только часть, например команда [Y] – вставит только 2 цифры года, а [D] – только день.
Способ 2: ReNamer
В данном случае имеем дело с программой для переименования файлов, у которой есть огромное множество возможностей. Изначально ее задача состоит в переименовании файлов сразу по несколько штук. Но ReNamer может также и перемешивать порядок файлов.


Способ 3: AutoRen
Эта программа позволяет автоматически переименовывать файлы в выбранном каталоге по заданному критерию.

К сожалению, рассматриваемые программы не дают возможности перемешать файлы без их переименования. Но Вы все равно сможете понять, о какой песне идет речь.
Способ 4: SufflEx1
Эта программа создана специально для перемешивания музыкальных файлов в папке в случайном порядке. Чтобы воспользоваться ею, сделайте вот что:

Как видите, существует немало способов для перемешивания музыкальных файлов на флешке. Выбирайте удобный для Вас и пользуйтесь. Если у Вас что-то не получится, пишите об этом в комментариях.
Итак, я покажу Вам как в Windows 7 и 8 можно переместить папки избранное, загрузки, изображения, видеозаписи, документы, музыка и рабочий стол.
Первым делом создаем отдельную папку на локальном диске где у Вас не установлена Windows.
Нужно обязательно новую создать и переименовать её чтобы потом случайно не удалили или не путались для чего она. Хоть "Папки винды" напишите.
В ней же создаем ещё папки. Для загрузок, рабочего стола музыки, документов и т.п.
Далее идем по пути :\Users\
У меня этот путь C:\Users\1
Видим там такое скопление папок:

Теперь щелкаем на нужной Вам (например, Рабочий стол) ПКМ и выбираем Свойства и далее вкладка Расположение

Я не случайно выделил кнопку Переместить. Жмём на неё и выбираем созданную папку на другом диске куда хотите сохранить

Жмем Применить, соглашаемся на предупреждение

Ждем когда всё переместиться, затем жмём Ок в этом окне и всё готово.
Теперь эти же действия проделываем с другими нужными папками (Мои видеозаписи, Мои документы, Моя музыка, Изображения и т.п.)
Ещё есть альтернативный способ - через реестр.
Переходим в ветку
И смотрим что имеем:

Здесь представлены все папки и пути к ним, Вам нужно лишь знать немного английский язык для того чтобы перевести Personal - Мои документы, My Music - Моя музыка, Favorites - Избранное и т.п.
Далее нужно нажать 2 раза на параметре и изменить Значение на путь к папке, которую создали.

Разумеется данный способ подойдет более продвинутым пользователям.
После всех этих манипуляций у Вас места на системном диске освободиться и все последующие действия будут проводиться уже на другом диске.
Читайте также:


