Как перенести музыку с андроида на айфон без компьютера
iPhone предлагает потрясающий музыкальный проигрыватель, а пользовательский интерфейс лучше, чем у большинства смартфонов. Если вы думаете о переходе на iPhone или он у вас уже есть, вам должно быть интересно, есть ли простой способ перенести музыку с Android на iPhone.

Метод 1: перенос музыки с Android на iPhone с помощью программного обеспечения DataKit Switch Mobile Transfer
Одно из самых простых приложений для использования сегодня, Переключить мобильный перевод предлагает вам функциональность передачи в один клик. Все, что вам нужно, это USB-кабели для подключения устройств к компьютеру.
Шаг 1. Начните с загрузки программного обеспечения DataKit Switch Mobile Transfer. Установите и запустите его на своем компьютере, чтобы открыть удобное для пользователя окно.
Шаг 2. Нажмите 'Телефон для передачи по телефонуи подключите устройство Android и iPhone. Здесь вы увидите оба телефона на противоположных сторонах открытого программного обеспечения Switch Mobile Transfer.
Убедитесь, чтоИсточник»- это андроид, а«Destination»- это ваш новый iPhone. Используйте кнопку переворота в центре, чтобы изменить их положение.
Шаг 3. Между двумя устройствами вы увидите раздел, в котором вы можете выбрать файлы, которые вы хотите передать. Щелкните папку с музыкой (и любые другие файлы, которые вы хотите передать) и нажмите «начать передачу".
Более того, вы можете стереть содержимое своего старого телефона или сделать резервную копию данных, чтобы предотвратить потерю данных.
Метод 2: перенос музыки с Android на iPhone с помощью приложения «Переместить в iOS»
iPhone предоставляет пользователям Android «простой» вариант. Приложение «Переместить на iOS», доступное в магазине Google Play, - это приложение для беспроводной передачи данных, использующее подключение Wi-Fi.
Внимание:
Приложение «Перенести на iOS» должно всегда отображаться на экране в течение всего процесса передачи. И вот официальное предупреждение: «… Убедитесь, что вы оставили оба устройства в покое до завершения передачи. Например, на вашем устройстве Android приложение «Переместить на iOS» должно все время оставаться на экране. «
Что еще смешнее: «… Если вы воспользуетесь другим приложением или получите телефонный звонок на Android до завершения передачи, ваш контент не будет перенесен». Это означает, что вы не можете использовать телефоны, пока передача еще продолжается, если вы это сделаете, вам придется делать это снова.
Кроме того, если вы этого не сделаете, когда впервые получите новый iPhone. Вам будет сложно снова получить код для переноса, потому что нет приложения, которое бы просто вытащило его, и вам нужно перезагрузить iPhone.
Именно поэтому он получил рейтинг 2.9 Star в магазине Google Play.
В любом случае, если вы готовы, вот шаги для передачи ваших песен:
Шаг 1. Включите Wi-Fi на своем телефоне Android. Убедитесь, что у обоих телефонов достаточно заряда и на вашем iPhone достаточно места.
Обратите внимание, что вам нужно настроить ваше устройство iOS перед началом процесса передачи.
Шаг 2. Чтобы загрузить приложение Move to iOS на свой Android, перейдите в Google Play Store.
Шаг 3. После установки откройте приложение и нажмите «Продолжить» на обоих устройствах. На вашем iPhone найдите экран «Приложения и данные» и выберите «Переместить данные с Android». (Если вы пропустите этот шаг, вам придется перезагрузить iPhone.)
Шаг 5. Введите код, который появляется на вашем устройстве iOS на вашем телефоне Android, и появится экран передачи данных.
Шаг 6. Выберите музыкальный файл, который вы хотите перенести на свой iPhone или iPad, и нажмите «Далее».
Шаг 7. Этот процесс может занять некоторое время в зависимости от размера музыкального файла. Не отсоединяйте два устройства, пока передача не будет завершена.
Шаг 8. Выберите «Продолжить настройку iPhone», чтобы завершить процесс настройки iPhone.
С помощью этого всеобъемлющего руководства вы можете передавать музыку с Android на iPhone без потери данных.


Передача файлов через AirDrop — одна из главных фишек экосистемы Apple. Убедился в этом, когда лишился ее. Удачно продал iPhone Xs Max за пару недель до покупки iPhone 11. Все это время ходил только с Android, Xiaomi Mi 9.
Android не поддерживает AirDrop, поэтому нужно было найти способ передавать с него файлы сначала на Mac, а потом и на iPhone. Идеального способа не оказалось, но вот какие выделил для себя за это время.
1. Кабелем через Android File Transfer

Android File Transfer — один в один Finder
- Как работает: через кабель — в идеале USB-С на USB-C
- Какие направления: с Android на Mac, с Mac на Android
Передавать файлы с Android на Mac и с Mac на Android можно через кабель. Это нужно в том случае, когда на первое место выходит не удобство соединения, а скорость передачи информации: фото, видео, емкие файлы.
Я работаю на MacBook Air 2019 года, который заряжается кабелем USB-С на USB-C. У большинства новых смартфонов на Android такое же подключение, поэтому можно использовать комплектный кабель. Но я чаще подключался коротким «шнурком» с Type-С на двух концах из комплекта поставки зарядной банки ZMI 10.
Без дополнительного софта Mac не видит Android, подключенный в режиме внешнего хранилища. Для этого понадобится специальное универсальное приложение Android File Transfer. Оно запускается, как только вы вставляете кабель в Mac и смартфон.
Программа похожа на отдельное окно Finder и поддерживает macOS 10.7 и выше. Она не всегда работает на 100% корректно, но со своими обязанностями чаще всего справляется.
2. Можно попробовать FTP через ShareMe

Управлять файлами получится прямо через Finder
- Как работает: через подключение к одной сети Wi-Fi
- Какие направления: между Android, Mac и даже iPhone
Передавать файлы без проводов получится через FTP. Я попробовал много приложений на Android, которые создают сервер для передачи файлов, но удобнее всего оказалось ShareMe.
ShareMe — это стандартное приложение для смартфонов Xiaomi, которое ранее называлось MiDrop. Сегодня его можно поставить на любой смартфон под управлением операционной системы Android вне зависимости от производителя.
После установки откройте его, перейдите в боковое меню, выберите пункт «Подключение к компьютеру» и нажмите на кнопку «Запустить». После этого программа покажет вам адрес FTP-сервера. Его нужно ввести в Safari, и браузер предложит открыть папку в Finder со всеми файлами со смартфона.

Процесс создания сервера FTP на Android
Этот же адрес можно без проблем использовать и на iPhone. В мобильной версии Safari из iOS 13 появился менеджер для загрузки, поэтому скачать что-то отсюда не будет проблемой. Единственный нюанс — он работает внутри одной сети Wi-Fi.
Если вы находитесь вне Wi-Fi, можно создать беспроводную сеть прямо из приложения ShareMe. Для этого в боковом меню нужно выбрать возможность «Прямая передача». После подключения алгоритм работы с системой будет точно таким же.
3. Файлы на Mac можно передать через Bluetooth

Настройки для передачи файлов по Bluetooth
- Как работает: стандартными средствами через Bluetooth
- Какие направления: с Android на Mac, с Mac на Android
С iPhone это не сработает, но между Android и Mac файлы можно передавать прямо через Bluetooth. Единственное, для этого нужно настроить необходимые разрешения на компьютере Apple.
Для начала откройте «Системные настройки» и перейдите в раздел «Общий доступ». Затем переведите в активное положение переключатель «Общий доступ Bluetooth» в левой части экрана. После этого выберите «Спрашивать, что делать» в выпадающих списках «При приеме файлов» и «При просмотре другими устройствами».
Теперь можно подключиться к Mac с Android или к Android с Mac стандартными средствами.

Процесс передачи файлов на Android
Чтобы передать файл с Android на Mac, отметьте его в любом приложении, перейдите в меню шаринга, выберите Bluetooth и необходимое устройство.
Конечно, Bluetooth — далеко не самый быстрый беспроводной протокол, поэтому обмен информацией таким образом вряд ли можно назвать слишком быстрым. Но для пары фотографий скорости будет достаточно.
4. Специальный сервис Xender

Интерфейс Xender в браузере
- Как работает: через подключение к одной сети Wi-Fi
- Какие направления: между Android, Mac и даже iPhone
Для мультиплатформенной передачи файлов придумали достаточно сторонних приложений и сервисов. Перепробовал с десяток и выделил для себя Xender, который больше всего напоминает AirDrop. Он работает относительно стабильно и подводит не в 100% случаев.
На нем появится интерфейс для работы со всем содержимым файловой системы смартфона.

Так этот сервис выглядит на Android
Через Xender можно также передать файлы на iPhone, но для этого приложение сервиса должно быть установлено и на него. Для этого откройте программы там и тут. Нажмите ⊕ на iPhone и выберите Connect Android. На Android выберите Send и отсканируйте QR-код на его экране через iPhone.
Таким образом получится передать не только фотографии, но и документы из приложения «Файлы».
5. Облачные хранилища и Telegram
- Как работает: через любое подключение к интернету
- Какие направления: между Android, Mac и даже iPhone
Обмениваться файлами между Android, Mac и даже iPhone можно также через десятки облачных и других аналогичных сервисов. Подойдут Dropbox, MEGA, Google Drive и даже Telegram. В последнем случае можно использовать специальный диалог «Избранное».
Вместо вывода: а можно ли заменить AirDrop

AirDrop вне конкуренции
Ни один из вышеописанных способов даже близко не стоял с AirDrop, реальную альтернативу для которого мне найти так и не удалось. Интересно, что это начинаешь ценить только тогда, когда теряешь. Своим примером я это наглядно подтвердил.
Когда ко мне все-таки приехал новый iPhone, на Android файлы я чаще всего передавал с помощью «Избранного» Telegram. Этот способ оказался самым удобным, если речь идет о фотках и офисных документах. Емкие видео и тому подобное проще забрасывать туда и обратно через кабель.
После обновления до MIUI 11 на базе Android 10 на своем Xiaomi Mi 9 я также нашел новый Mi Share, который работает с OPPO, Vivo и Realme. Но с устройствами Apple подружить его не выйдет даже при большом желании.
Расскажите, как передаете файлы с Android на Mac. Знаю, хватает пользователей, которые используют такой набор.
(19 голосов, общий рейтинг: 4.63 из 5)

Пользователь может легко перекинуть всю информацию с одного девайса на другой, если речь идет об Android. Но как перенести данные с андроид на айфон, учитывая, что это две разные операционные системы. На самом деле решений хватает, и они не займут много времени, давайте разберемся.
Перед вами универсальная инструкция, подходит для всех моделей: iPhone, Alcatel, Asus, Lenovo, Meizu, Philips, Nokia, Oppo, Phillips, Prestigio, Sony Xperia, HTC, Samsung, Xiaomi (Redme), ZTE, BQ, Vertex, Micromax, Digma, Fly, Umidigi, Oukitel, Texet, Leagoo, Dexp, Doogie, Huawei (Honor), HomTom, китайских No-Name, продающихся под брендами Мегафон, Билайн, МТС, в том числе кнопочные мобильники и т.д. Актуально для планшетов.
С помощью программ
Самый простой способ переноса данных – использование специальных приложений и утилит. В рамках статьи рассмотрим несколько самых популярных утилит, с помощью которых можно скинуть информацию с Android на iOs.
Move to iOs
Довольно простая программа, которая позволяет перенести данные практически в автоматическом режиме. Приложение перемещает записи календаря, контактов, SMS, закладок браузера, базу логинов и паролей от веб-сервисов и сайтов, фото, видео, учетные записи. Работает только на Android версии 4.0 и выше.
- Включите Wi-Fi на обоих устройствах. Соедините их в общую сеть, к одному роутеру.
- Подготовьте iPhone. Он не должен быть активирован и настроен. В состоянии параметров «с коробки». Если вы взяли гаджет с рук, нужно выполнить сброс до заводских настроек. Войдите на айфоне в «Настройки» -> «Основные» -> «Сброс» -> «Стереть контент и настройки». Подтвердите все действия.
- Зарядите оба гаджета. Уровень АКБ должен быть не ниже 80%.
- Убедитесь, что в iPhone достаточно памяти. В идеале, ее должно быть чуть больше, чем занимаемый объем данных на андроид.
- Установите приложение на Android. Выполните первичную настройку, примите условия лицензионного соглашения. Остановитесь на пункте «Ввести код».
- На iOs выполните первый запуск. Сделайте первичную настройку до меню «Программы и данные».
- На экране меню выберите строчку «Перенести данные с Android». Как только на дисплее айфона появится шестизначный код, введите его в девайс на андроиде.
- Далее айфон начнет синхронизировать информацию, при этом система будет спрашивать, что копировать, а что – оставлять. Выбирайте фото, видео и программы, которые потребуется скопировать на другой аппарат.
«У меня только что появился новый iPhone X, но раньше у меня был Samsung Galaxy Note 6, поэтому я не знаю, как передавать музыку с Android на iPhone. Я поискал его в Google и нашел несколько способов передачи данных с Android на iPhone. , например Apple Move to iOS. Если честно, я не разбираюсь в технологиях и хочу найти самый простой способ отправлять музыку с Android на iPhone. Пожалуйста, помогите! "
В последнее время многие люди приобрели свои новые iPhone 12/11 / X или iPhone 8 Plus / 8, и часть владельцев, которые просто обновляют iPhone с Android, сталкиваются с той же проблемой - синхронизировать музыку с Android на iPhone. Кроме того, если вы используете несколько устройств и владеете iPhone и телефоном Android, передача музыки также является необходимым навыком.
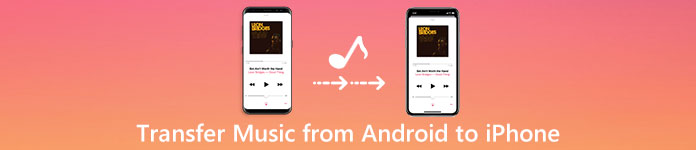
К счастью, есть несколько способов, которые помогут вам легко наслаждаться музыкой Android на iPhone. Прежде всего, Apple осознала такие требования и выпустила приложение под названием Move to iOS. Как видно из названия, он может переносить данные с Android на iPhone, когда у вас есть новый iPhone. Кроме того, в iTunes всегда есть возможность синхронизировать файлы с iPhone. И вы можете загружать музыку с Android на компьютер, а затем синхронизировать ее со своим iPhone с помощью iTunes. Хотя это немного сложно, iTunes - хороший вариант. Более того, вы можете узнать больше о переносе приложений с Android на iPhone в нашем руководстве ниже. Хорошо, давайте прямо сейчас начнем чудесное путешествие.
Часть 1 : Передача музыки с Android на iPhone через iTunes
Общеизвестно, что iTunes - это полезная передача данных для iPhone, поэтому мы можем передавать музыку с Android на iTunes и затем синхронизировать ее с iPhone.
Как перенести музыку с Android на iPhone в Windows
Вообще говоря, мы можем загружать музыку с Android на iTunes на ПК с Windows через AutoPlay Explorer.
Шаг 1 , Подключите телефон Android к компьютеру с помощью USB-кабеля. Если автозапуск не открывается автоматически, нажмите «Мой компьютер» и откройте телефон как внешний накопитель.
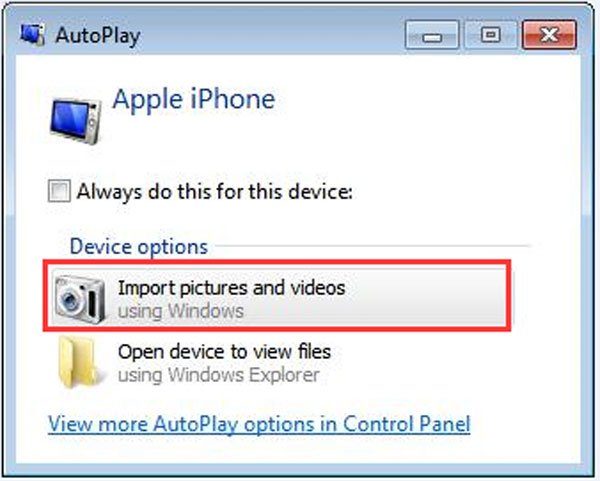
Шаг 2 . Найдите на телефоне папку «Музыка» и перетащите ее на рабочий стол, чтобы загрузить всю музыку с Android на ПК.
Примечание: Если вы используете Google Play Music на Android, вам нужно установить Google Music Manager, чтобы загрузить ваши песни с Android.
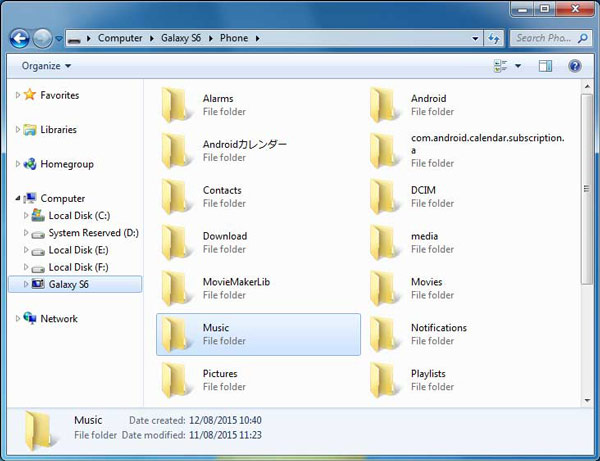
Шаг 3 . Подключите iPhone к компьютеру с помощью кабеля Lightning и откройте последнюю версию iTunes. Подождите, пока iTunes обнаружит ваше устройство, щелкните значок «iPhone» и перейдите на вкладку «Обзор». Обязательно установите флажок «Управлять музыкой и видео вручную» в области «Параметры».
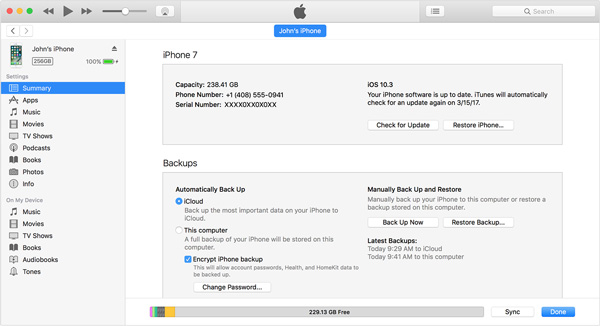
Шаг 4 . Разверните меню «Файл» и выберите «Добавить файл в библиотеку» или «Добавить папку в библиотеку», затем найдите на рабочем столе и поместите загруженную музыку в музыкальную библиотеку iTunes.
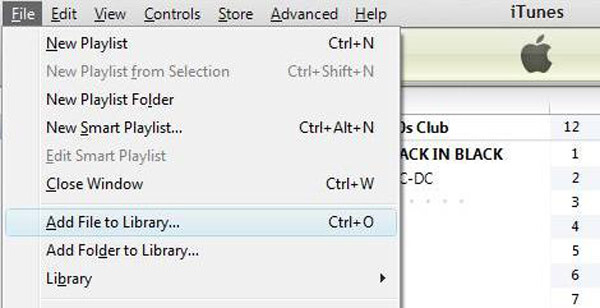
Шаг 5 . Затем перейдите в «Медиатека»> «Музыка» в iTunes, чтобы отобразить всю музыку из вашей медиатеки iTunes. Выберите все нужные песни в списке и перетащите их в область «На моем устройстве» в левом столбце. На этом перенос музыки с Android на iPhone завершен, и вы можете наслаждаться любимыми песнями на своем новом iPhone.
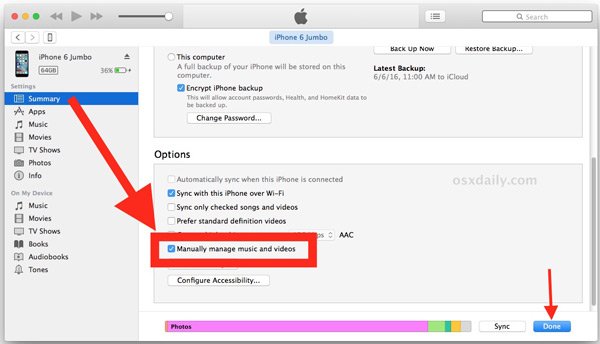
На компьютере Mac вы не можете напрямую передавать музыку с Android на iPhone. Альтернативным решением является передача файлов Android от Google.
Шаг 1 , Загрузите и установите Android File Transfer на Mac, а затем запустите его. Используйте USB-кабель для подключения телефона Android и компьютера Mac.
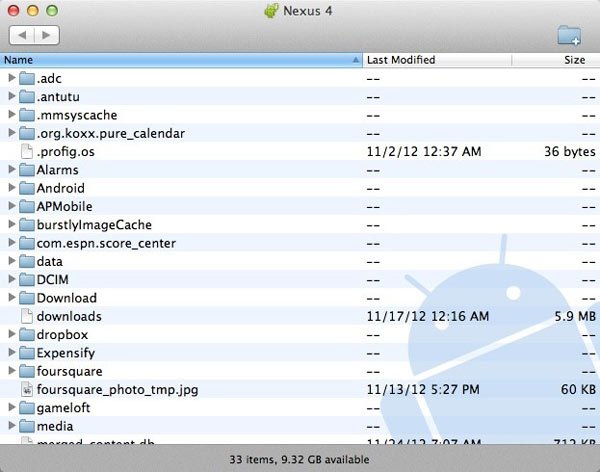
Шаг 2 . Перейдите в папку «Музыка», нажмите клавишу «Cmd» и выделите все нужные песни, перетащите их на рабочий стол. Или вы можете загрузить всю папку «Музыка» на рабочий стол Mac.
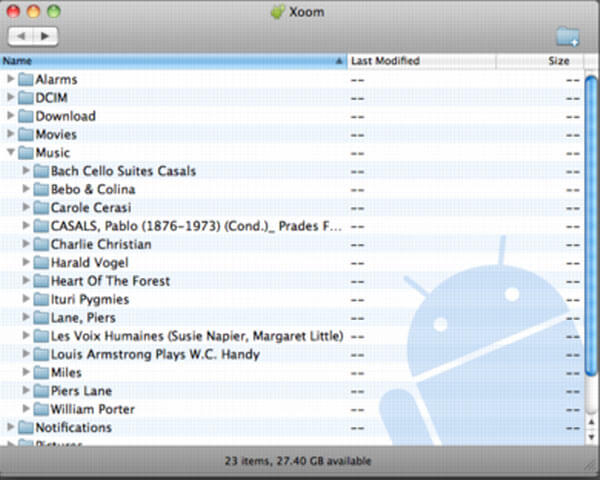
Шаг 3 . Подключите iPhone к Mac с помощью кабеля Lightning, обычно iTunes запускается автоматически. После этого вы можете нажать на кнопку «Устройство», чтобы выбрать «Музыка». Установите флажок рядом с «Синхронизировать музыку» с Android на iPhone.
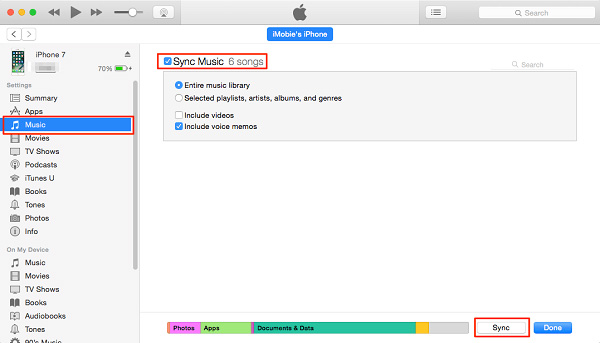
Некоторые крупные производители выпустили приложения для передачи данных для своих клиентов, такие как Samsung Kies, HTC Sync Manager, Sony Desktop Manager и т. Д. Программное обеспечение позволяет синхронизировать музыку со смартфона на ПК или Mac.
Как перенести музыку Android на iPhone через iTunes
Теперь у вас есть музыка с Android на компьютер. Следующий этап - передача музыки с Android на iPhone с помощью iTunes. Есть два варианта, используйте кабель Lightningи сеть Wi-Fi iTunes.
Как перенести музыку Android на iPhone через сеть Wi-Fi
Шаг 2 , Теперь удалите свой iPhone и в любое время, когда вы хотите перенести музыку на iPhone, поместите ваш iPhone и компьютер в одну сеть Wi-Fi. Откройте iTunes, чтобы он смог обнаружить ваше устройство.
Шаг 3 . Кроме того, вам необходимо сначала добавить музыку с рабочего стола в медиатеку iTunes. Щелкните вкладку «Музыка» в левом столбце. Затем перейдите в правое окно, установите флажок «Синхронизировать музыку», выберите «Выбранные плейлисты, исполнители, альбомы и жанры», а затем выберите раздел «Недавно добавленные в плейлисты». После нажатия кнопки «Применить» или «Синхронизировать» внизу iTunes начнет отправлять музыку с Android на iPhone.
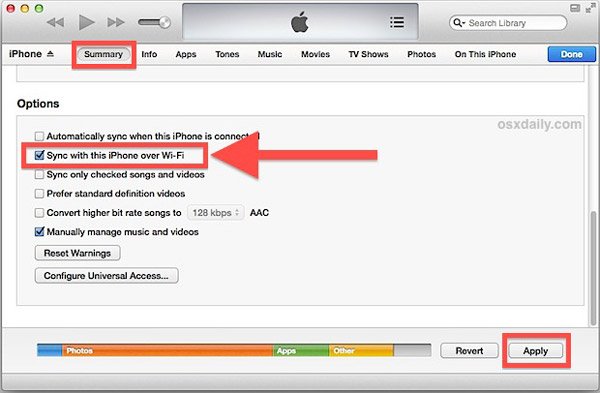
Тогда весь процесс может занять от нескольких минут до часа, в зависимости от того, сколько песен передается.
Часть 2 : Перенос музыки с Android на iPhone с помощью приложения «Переместить на iOS»
iTunes необходимо передавать музыку с Android на iPhone с помощью компьютера. Учитывая, что все больше людей начинают пользоваться мобильными устройствами, у которых есть только мобильные устройства, многие задаются вопросом, есть ли способ передачи музыки с Android на iPhone без компьютера. Знаете, Apple выпустила приложение, Перейти к прошивкой, который мог бы помочь вам в достижении такой задачи просто. Но есть кое-что, что вы должны понять в первую очередь:
- 1. Приложение «Переместить на iOS» поддерживает не все смартфоны. Ваш телефон Android должен работать под управлением Android 4.0 или выше, а iPhone должен быть оснащен iOS 9.3 или выше.
- 2. Работает только для нового iPhone. Если на вашем iPhone есть данные, вы должны выполнить сброс настроек до передачи музыки.
- 3. Хотя приложение Move to iOS не требует компьютера для передачи данных с Android на iPhone, ему нужна хорошая сеть Wi-Fi. Вы должны поместить свой телефон Android и iPhone в одну сеть Wi-Fi.
- 4. С помощью Move to iOS вы не можете выбирать определенные песни и отправлять их на iPhone.
Шаг 1 , Разблокируйте свой телефон Android, перейдите в магазин Play Store, найдите приложение «Переместить на iOS» и установите его на свое устройство.
Шаг 2 . Включите новый iPhone, следуйте инструкциям на экране, чтобы настроить устройство и убедитесь, что оно подключено к той же сети Wi-Fi. Когда вы увидите экран приложений и данных, выберите «Переместить данные с Android».
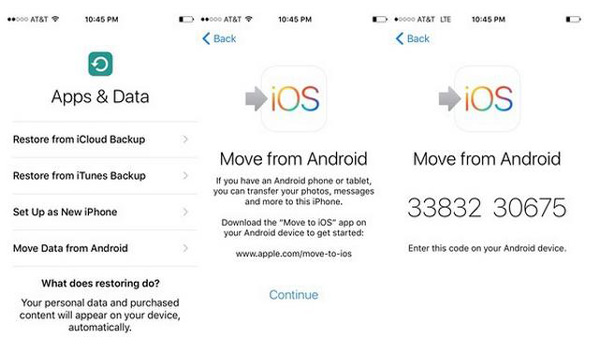
Если вы хотите использовать «Перемещение на iOS» для старого iPhone, перейдите в «Настройки»> «Общие»> «Сброс» и выберите «Стереть все содержимое и настройки». После сброса к заводским настройкам iPhone перезагрузится и отобразит экран приветствия как новое устройство.
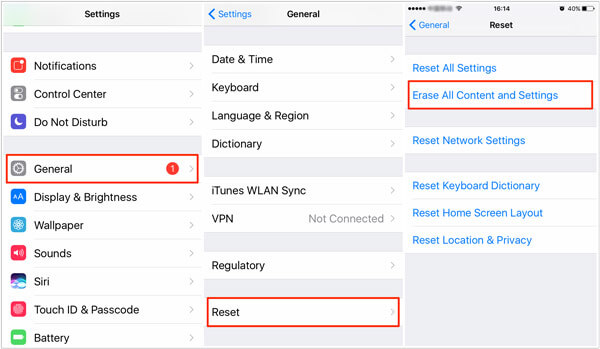
Шаг 3 . Переключитесь на свой телефон Android и откройте приложение «Переместить в iOS» на главном экране. Нажмите «Продолжить», а затем нажмите «Согласен» после того, как внимательно прочтите условия. Затем нажмите «Далее» в правом верхнем углу экрана «Найти код».
Шаг 4 . Включите iPhone и нажмите «Продолжить», чтобы отобразить код подтверждения. А затем введите код в свой телефон Android, чтобы перейти к экрану передачи данных. Здесь вы можете выбрать контент, например музыку, для передачи с Android на iPhone. Затем нажмите «Далее», чтобы начать процесс передачи.
Шаг 5 . Полоса загрузки на вашем iPhone сообщит вам о процессе. Когда он будет завершен, нажмите «Готово» на телефоне Android и нажмите «Продолжить» на iPhone, чтобы продолжить действия по сбросу настроек.
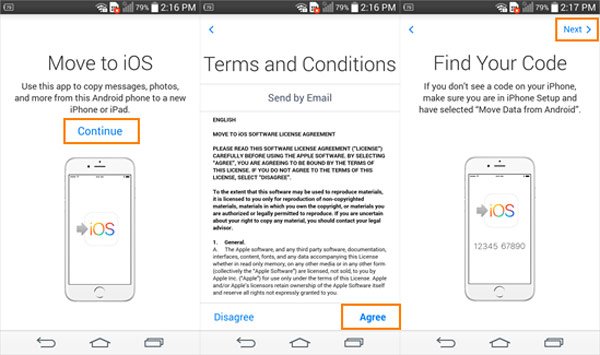
Весь процесс передачи музыки может занять от одного часа до часа, в зависимости от количества песен, которые вы переносите. И имейте в виду, что, хотя телефон Android показывает, что процесс завершен, вам все равно нужно поддерживать подключение обоих мобильных устройств до тех пор, пока не закончится полоса загрузки на iPhone. Если вы хотите перенести музыку из сторонних приложений на Android на iPhone, убедитесь, что приложение доступно и для iOS.
Часть 3 : Передача музыки с Android на iPhone с помощью функции передачи по телефону
Как iTunes, так и Move to iOS имеют явные недостатки при передаче музыки с Android на iPhone. С этого момента мы рекомендуем Apeaksoft Телефонный перевод, Его уникальные преимущества включают в себя:
- Перенос музыки в один клик. Он имеет возможность передавать музыку с Android на iPhone в один клик. С помощью этого приложения вы также можете передавать данные с iPhone на Android.
- Без потерь передача. Передача по телефону не будет перезаписывать или прерывать существующие песни на устройствах iPhone и Android в течение всего процесса.
- Сохраняйте оригинальные условия. Он может извлечь ваши песни из Android и положить их на iPhone в оригинальном формате и качестве.
- Быстрее и безопаснее. Он использует USB-кабели для отправки музыки с Android на iPhone, что намного быстрее и безопаснее.
- Поддержка различных типов данных. Помимо музыки, Phone Transfer работает с видео, фотографиями и другими документами. Кроме того, он может передавать всю музыку между iPhone и Android, в том числе приобретенную в Google Play Music или загруженную через Интернет.
- Более высокая совместимость. Это приложение для передачи данных с телефона совместимо с более широким спектром мобильных устройств, таких как iPhone 12/11 / XS / XR / X / 8/8 Plus / 7/7 Plus / 6 / 6s / 5 / 5s / 5c / 4, iPod touch. и устройства Android от Samsung, HTC, LG, Sony, Google, Huawei, Xiaomi и т. д.
- Он доступен для Windows 10 / 8 / 8.1 / 7 / XP и Mac OS.
Короче говоря, это лучший вариант для переноса музыки с Android на iPhone. И мы используем Samsung Galaxy Note 6 в качестве исходного устройства и iPhone 7 в качестве целевого устройства, чтобы показать вам детали.
Как перенести музыку с Android на iPhone в один клик
Шаг 1 , Установите лучшее приложение для передачи телефона
Загрузите и установите нужную версию лучшего приложения для передачи телефона на свой компьютер в зависимости от операционной системы.
Здесь мы берем Galaxy Note 6 и iPhone 7 в качестве примера. Подключите оба устройства к компьютеру с помощью USB-кабелей. Запустите передачу телефона, и он автоматически распознает ваши устройства.

Шаг 2 , Настройки перед переносом музыки с Android на iPhone
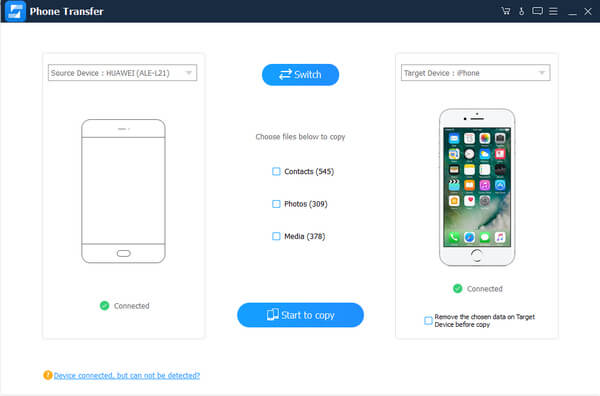
Шаг 3 , Перенос музыки с Android на iPhone
Если вы готовы, нажмите кнопку «Начать копирование», чтобы начать отправку музыки с Android на iPhone. После завершения процесса отключите оба смартфона от компьютера. Теперь вы можете наслаждаться музыкой Android на своем новом iPhone в любое время.
Phone Transfer может поместить все песни на iPhone в один клик. И это не ограничивает количество песен для переноса с Android на iPhone.
Как вы можете видеть сверху, помимо музыки, эта мощная передача данных с телефона также позволяет вам передача контактов и фотографии между устройствами iOS и Android.
Вывод:
Читайте также:


