Как перенести контакты с памяти телефона на гугл аккаунт
Владельцы мобильных телефонов на ОС Android обычно сохраняют важные для них данные в памяти самого устройства или на карте SD. Безусловно, это удобно – можно в любой момент посмотреть необходимую информацию или быстро найти номер в списке контактов. Но такой способ не идеален. Поэтому, важно знать, как перенести контакты с Android в Google. Ведь настройки смартфона могут «слететь» в самый неподходящий момент или повредится карта памяти. От сбоя операционной системы тоже не застрахован ни один владелец гаджета.
Содержание
К счастью, компания Google совместно с Android разработали целый комплекс разнообразных функций. И одной из них является синхронизация. Она пользуется большой популярностью у пользователей. С ее помощью можно перенести все данные из памяти телефона в «облако» или на другое устройство.
В этой статье будет детально описано:
- Как добавить контакты в «облако» Google;
- Как посмотреть свои данные в Google;
- Как скачать данные обратно в память телефона;
- Как сохранить их с помощью своего аккаунта в Gmail.
- Преимущества функции синхронизация
Важным преимуществом этого способа перенести контакты с Android в Google является сохранность всех данных. Метод безопасен, имеет специальную техническую защиту и ограничение доступа для третьих лиц. Есть возможность изменять данные с компьютера или ноутбука, смартфона или планшета. В аккаунт можно добавить фотографию и присоединить несколько номеров телефонов.
Для быстрого поиска нужной информации в сервисе Google есть деление на категории: адрес, название организации и т.д. Также есть возможность дополнить личную информацию, добавив:
- персональный e-mail;
- дату рождения;
- адрес проживания;
- адрес своего сайта в интернете.
Учетная запись в Google это своего рода блокнот с важной персональной информацией, которая доступна только своему владельцу. И если телефон будет утерян, сломается или произойдет сбой в системе, можно без труда восстановить данные, если перенести контакты с Android в Google заблаговременно.
Для активации синхронизации следует создать аккаунт. Это дело нескольких минут. Затем добавить все контакты смартфона в учетную запись.
Учетная запись Google
Создание учетной записи начинается с регистрации e-mail.
Поэтому сначала нужно:
- зайти на официальную страницу Гугл;
- нажать на кнопку «Почта».
- При регистрации электронного адреса впервые появится окно с предложением его зарегистрировать;
после необходимо заполнить поля с личной информацией: фамилия/имя/отчество, номер телефона. Придумать пароль и логин (уникальное имя). - все это сохранить.
После этого пользователь будет перенаправлен на созданную им страницу.
К учетной записи можно привязать все имеющиеся устройства. Это позволит дублировать вновь созданные контакты в каждом из них. Например, если в смартфоне появился новый номер телефона, то он также будет и в списке планшета. Для этого нужно только «привязать» гаджет к аккаунту Google.
Как перенести данные с устройства в «облако»
Итак, учетная запись создана. Теперь можно начать синхронизировать список контактов с Android в облачный сервис.
Вот, что нужно сделать:

Контакты с сим-карты в облако переносятся точно так же, как и с телефона. Для этого нужно указать именно ее в графе «Выбор источника».
Как скачать данные с учетной записи Google в устройство Android
Чтобы скачать необходимые контакты из облачного хранилища в память смартфона нужно сделать следующее:
Три способа скопировать данные:
Чтобы воспользоваться этими методами, не нужно переносить данные со всех своих устройств. Для синхронизации учетной записи и телефона нужно сделать так:
Если устройство уже синхронизировано с Google, процесс может пройти гораздо быстрее. Нужно:
- выбрать в смартфоне папку с файлами;
- выбрать в меню «Дополнительно»;
- выбрать кнопку «Импорт», для синхронизации.
Синхронизация будет происходить с документа в Гугл. Затем нужно все перенести непосредственно в телефон.
Как перенести контакты с Android в Google видео инструкция
Послесловие
Эта статья была написана для того, чтобы любой мог перенести контакты с Android в Google играючи, а также перемещать приложения и другую личную информацию в аккаунт Гугл и обратно на любое устройство. Воспользовавшись описанными алгоритмами, это станет по силам каждому. С помощью инструкций, описанных в статье можно с легкостью создать учетную запись, которая позволит бесплатно пользоваться почтовыми клиентами сервиса Google. А они в свою очередь помогут организовать жизнь и работу обычного человека.
Встречаются ситуации, когда все сохранённые в памяти телефона контакты безвозвратно исчезают. Это может произойти из-за системного сбоя, потери устройства или смене мобильного оператора. Раньше приходилось встречаться с каждым человеком лично только для того, чтобы узнать его телефонный номер. Сейчас же таких неприятных ситуаций можно избежать. Всё что нужно – это сохранить контакты с Android телефона в Google аккаунт. Давайте рассмотрим, как сделать это правильно, безопасно, а главное быстро.
Как сохранить контакты с телефона в Google аккаунт
Перед тем, приступать к сохранению контактов в Google аккаунт напомним, что для выполнения этой процедуры нужно добавить учётную запись Google в настройках телефона. Сделать это правильно поможет пошаговая инструкция, представленная ниже:
- Переходим в настройки.
- Заходим во вкладку «Аккаунты» или «Синхронизация». Обратите внимание, что названия разделов могут отличаться в зависимости от версии Android и прошивки устройства.
- На открывшейся странице нажимаем по пункту «Добавить аккаунт».
- Из доступного перечня учётных записей выбираем «Google».
- Если на устройстве установлен пароль или графический ключ, то вводим его в соответствующее поле.
- Указываем данные от аккаунта и выполняем вход.

Добавленная учётная запись должна появиться в общем списке. Если этого не произошло, то перезагрузите телефон и повторите попытку авторизации. Кстати, при регистрации нового аккаунта обязательно куда-нибудь запишите его логин и пароль. Теперь перейдём к сохранению контактов с Android телефона в Google аккаунт. Как обычно, помощником в этом нелёгком деле будет подробное руководство:
- Переходим в телефонную книгу. Для этого нажимаем по иконке приложения на рабочем столе.
- Выбираем подраздел «Контакты» и кликаем по «трём точкам», расположенным в правом верхнем углу дисплея.
- В открывшемся меню находим строку с названием «Импорт и экспорт» и нажимаем по ней.
- Теперь отмечаем место, откуда будут переноситься контакты. Это может быть, как импорт из памяти устройства, так и импорт с SIM-карты. При выборе второго варианта может потребоваться указать нужную SIM-карту (естественно, если их установлено несколько).
- Затем выбираем аккаунт Google, на который будут сохраняться контакты. При необходимости предоставляем приложению доступ к телефонной книге устройства.
- На следующей странице отмечаем нужные контакты для переноса. Если необходимо выбрать все номера, то воспользуйтесь кнопкой быстрого выделения, расположенной в правом верхнем углу экрана.

Теперь дождитесь окончания процедуры переноса, которая обычно не занимает больше минуты. А можно ли сразу сохранять новый контакт в аккаунт Google? Да, такая возможность также присутствует. При записи номера в телефонную книгу нужно нажать дополнительную клавишу. В общем, подробнее читайте в инструкции:
- На странице с добавлением контакта нажимаем по пункту «Сохранить».
- В открывшемся меню выбираем нужный аккаунт.
- Завершаем сохранение, кликнув по кнопке в виде галочки.

Как видите, импортировать контакты с телефонной книги в аккаунт Google совсем просто.
Как посмотреть сохраненные контакты в Google-аккаунте
Мы рассмотрели процесс сохранения контактов в аккаунт Google. А что теперь с ними делать, как их просмотреть? Ответ на этот вопрос содержится в следующей инструкции:

При желании новые контакты можно добавлять прямо на сайте. Если на смартфоне включена синхронизации, то они также отобразятся в телефонной книге устройства.
Подводя итоги отметим, что синхронизировать контакты с аккаунтом Google желательно каждому пользователю. Это позволит сэкономить время на восстановление телефонных номеров в случае поломки смартфона или смене SIM-карты. Достаточно авторизоваться в учётной записи на специальном сайте и экспортировать контакты в телефон.
Обычно контакты хранят либо в памяти SIM-карты, либо в памяти устройства. В обоих случаях контакты легко потерять: при поломке SIM-карты или устройства.
Удобнее и безопаснее хранить контакты в аккаунте Google: там они не привязаны к устройству или SIM-карте. А доступ к ним становится гораздо легче: нужно просто войти в аккаунт с компьютера или другого телефона.
2. Как сохранить контакты в аккаунт Google
Ниже вы найдете инструкции для различных версий Android.
Нажмите здесь, если на устройстве Android 10
Добавьте аккаунт Google на устройство.
Откройте приложение Контакты . Именно Контакты , а не Телефон .
Нажмите на значок слева.
Выберите пункт Управление контактами .
Выберите пункт Переместить контакты .
Выберите Телефон (или место, откуда хотите переместить контакты).
В аккаунт можно перенести контакты только из внутренней памяти. Если контакты хранятся на SIM-карте, скопируйте их в память устройства, а затем перенесите в аккаунт.
Выберите контакты, которые хотите переместить, и нажмите Готово . По умолчанию выбираются все контакты.
Готово, нажмите ОК .
Нажмите здесь, если на устройстве Android 9
Добавьте аккаунт Google на устройство.
Откройте приложение Контакты . Именно Контакты , а не Телефон .
Нажмите на значок слева.
Выберите пункт Управление контактами .
Выберите пункт Перемещение контактов с телефона или Переместить контакты . Если такого пункта нет, значит в памяти телефона нет ни одного контакта: они хранятся либо в аккаунтах, либо на SIM-карте.
В аккаунт можно перенести контакты только из внутренней памяти. Если контакты хранятся на SIM-карте, скопируйте их в память устройства, а затем перенесите в аккаунт.
Отобразится количество контактов в памяти устройства. Выберите аккаунт, в который хотите переместить контакты.
Нажмите здесь, если на устройстве Android 8, 7
Добавьте аккаунт Google на устройство.
Откройте приложение Контакты . Именно Контакты , а не Телефон .
Нажмите Опции вверху справа (выглядит как три точки).
Выберите пункт Управление контактами .
Выберите пункт Перемещение контактов с телефона . Если такого пункта нет, значит в памяти телефона нет ни одного контакта: они хранятся либо в аккаунтах, либо на SIM-карте.
В аккаунт можно перенести контакты только из внутренней памяти. Если контакты хранятся на SIM-карте, скопируйте их в память устройства, а затем перенесите в аккаунт.
Отобразится количество контактов в памяти устройства. Выберите аккаунт, в который хотите переместить контакты.
Нажмите здесь, если на устройстве Android 7 (некоторые модели), 6, 5
Добавьте аккаунт Google на устройство.
Откройте приложение Контакты . Именно Контакты , а не Телефон .
Нажмите клавишу Опции (может выглядеть как три точки в верхнем правом углу ).
Выберите пункт Настройки .
Выберите пункт Переместить контакты или Перемещение контактов . Если такого пункта нет, значит в памяти телефона нет ни одного контакта: они хранятся либо в аккаунтах, либо на SIM-карте.
В аккаунт можно перенести контакты только из внутренней памяти. Если контакты хранятся на SIM-карте, скопируйте их в память устройства, а затем перенесите в аккаунт.
Выберите аккаунт, куда хотите переместить контакты.
Контакты перенесутся в аккаунт. Проверить это можно по значку, для этого откройте любой контакт.
Нажмите здесь, если на устройстве Android 4
Добавьте аккаунт Google на устройство.
Откройте приложение Контакты .
Нажмите клавишу Меню / Опции .
Выберите пункт Объединить с учетной записью .
Выберите пункт Объединить с Google .
Контакты перенесутся в аккаунт. Теперь главное не забыть имя пользователя и пароль аккаунта.
3. Как проверить, что контакты сохранились в аккаунте Google
Введите имя пользователя вашего аккаунта и нажмите Далее .
Введите пароль и нажмите Далее .
Появится список контактов. Вы также можете создавать и редактировать контакты сразу на компьютере, все изменения на мобильном устройстве появятся автоматически.
4. Как настроить сохранение всех новых контактов в аккаунт Google
Ниже вы найдете инструкции для различных версий Android
Нажмите здесь, если на устройстве Android 10
Откройте приложение Контакты . Именно Контакты , а не Телефон .
Нажмите на значок слева.
Выберите пункт Управление контактами .
Выберите пункт Место хранения .
Выберите ваш аккаунт.
Готово. Теперь все новые контакты будут сохраняться в аккаунте Google.
Нажмите здесь, если на устройстве Android 9
Откройте приложение Контакты . Именно Контакты , а не Телефон .
Нажмите на значок слева.
Выберите пункт Управление контактами .
Выберите пункт Место хранения по умолчанию .
Выберите ваш аккаунт.
Готово. Теперь все новые контакты будут сохраняться в аккаунте Google.
Нажмите здесь, если на устройстве Android 8, 7
Откройте приложение Контакты . Именно Контакты , а не Телефон .
Нажмите Опции (три точки справа сверху).
Выберите пункт Управление контактами .
Выберите пункт Место хранения по умолчанию .
Выберите ваш аккаунт.
Готово. Теперь все новые контакты будут сохраняться в аккаунте Google.
Нажмите здесь, если на устройстве Android 6, 5, 4
Откройте приложение Контакты . Именно Контакты , а не Телефон .
Нажмите Создать контакт .
Выберите ваш аккаунт, как место хранения контакта. Теперь создайте любой контакт и сохраните его.
Готово. Теперь все новые контакты будут сохраняться в аккаунте Google.
5. Как перенести контакты на новый Android смартфон
Просто войдите в ваш аккаунт на новом смартфоне. Все контакты загрузятся автоматически.
Большинство людей привыкли добавлять телефонные номера в память своего смартфона. При этом нередко такой способ хранения данных даёт сбой.
Для того чтобы защитить память аппарата, разработчики платформы Android добавили в свои смартфоны синхронизацию с Google для импорта контактов. По мнению многих пользователей, она является самой безопасной системой «облачного» хранения. Уровень доверия к ней повышается с каждым годом.
Далее, мы подробно расскажем вам о:
- как добавлять в «Гугл облако»;
- как посмотреть в Гугл;
- как перенести из Гугл в память устройства;
- как сохранить через Gmail.

Главные достоинства
Одним из основных достоинств такого способа переноса является то, что вы никогда не сможете потерять эти сведения. Система технической защиты гарантирует, что информация не будет доступна третьим лицам.
Вы можете редактировать сведения как с персонального компьютера, так и через смартфон или планшет. Для каждого человека в Google можно выбрать фотографию и добавить к нему другие номера телефонов.
Для удобства поиска, сервис позволяет разделять сведения на группы: по названию организации, адресам, роду деятельности и так далее. Также вы можете добавлять:
- Электронную почту;
- Дату рождения;
- Адрес проживания;
- Личный сайт в интернете.
В итоге вы получаете уникальную записную книжку, где подробно будет описана вся необходимая информация. В том случае, если мобильное устройство перестаёт функционировать и сведения на нём пропадут, то восстановить их можно именно через Гугл.
Для того чтобы запустить синхронизацию, заведите личный кабинет, после чего вы поймёте, как перенести данные из телефона

Создание аккаунта Google
Сначала зарегистрируйте свою электронную почту. Для этого необходимо:
- Пройти на официальный сайт системы;
- После нажмите на вкладку «Почта». Если вы ещё ни разу не регистрировали электронную почту, то откроется страница с формой регистрации;
- Заполните свои личные сведения, а именно Ф. И. О., номер, придумайте логин (он не должен совпадать с уже существующими), подберите пароль;
- Затем нажимайте «Сохранить».
Гугл перенесёт вас на страницу созданной электронной почты.
В том случае, если вы имеете сразу несколько средств связи, и на всех устройствах необходимо иметь одинаковые списки номеров, то привяжите каждое своё устройство к учётной записи. Тогда при добавлении нового номера на одном устройстве, он автоматически дублируется на другом.
Многие задаются вопросом, как перенести контакты из смартфона в облако хранения. Так, синхронизация распространится на заметки, записи в календаре, фотографии, видеозаписи, приложения или другие сведения, которые содержатся в телефоне.
В следующем разделе мы рассмотрим, как сохранить контакты в Google и как добавить их в сервис.

Как синхронизировать контакты в своём телефоне
После того как учётная запись создана, вы можете начать настраивать синхронизацию контактов в Андроид с облачного хранилища. Для этого необходимо:

Если задаётесь вопросом, как перенести контакты с Sim карты телефона в Гугл, то в разделе «Выбор источника», выбирайте именно её.
Как перенести контакты с аккаунта Гугл в память устройства
Если у вас появилась необходимость вытащить контакты и скопировать их из облака в память аппарата, для этого перейдите на сайт:
Их можно перенести тремя способами:
Способы являются универсальными, так как вам необязательно синхронизировать свои телефоны. Для того чтобы организовать перенос из аккаунта Гугл на Андроид необходимо:
- Скопировать её в программу Microsoft Outlook или Outlook Express. Сервисы созданы специально для хранения;
- Сохранить документ на свой компьютер;
- Подключите через USB свой смартфон и перенесите документ в память телефона;
- Откройте его через мобильный редактор и постепенно копируйте информацию соответствующего раздела.
Если ваш смартфон синхронизирован с Гугл, то этот процесс можно ускорить в несколько раз. Для этого:
- В своём телефоне открыть папку с объектами;
- В разделе меню нажать «Дополнительно».
- Для того чтобы их перенести, выбирайте пункт «Импорт».
Источником будет являться документ, который находится в Google. После этого переносите все в память своего смартфона.
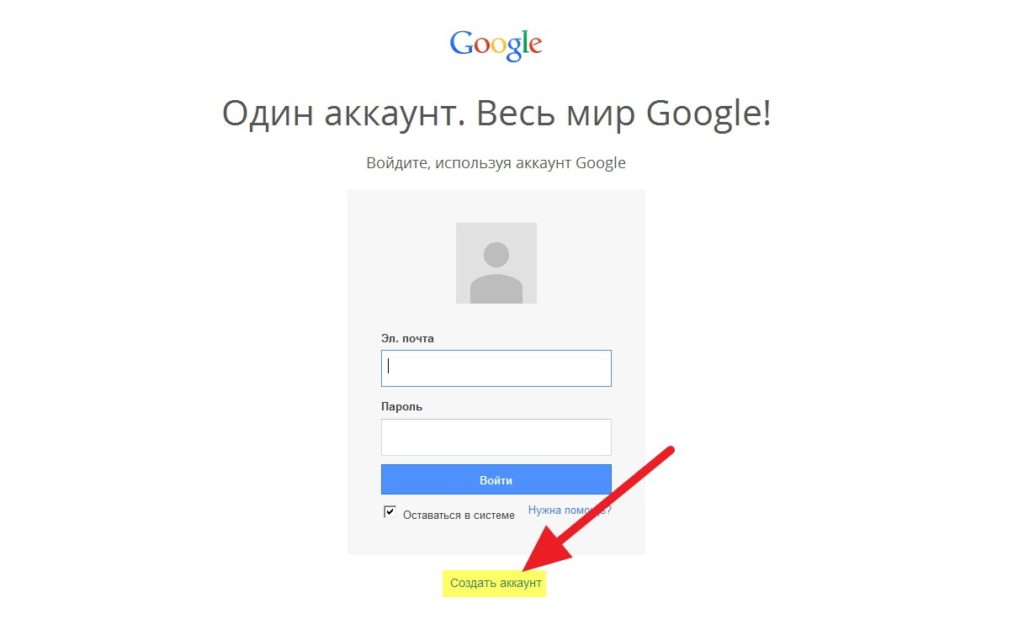
Заключение
Надеюсь, наши советы помогли вам. Попробуйте выполнить универсальный алгоритм, описанный выше. Я постарался максимально подробно рассказать, как осуществить импорт контактов в облако Google, а затем, если нужно, скачать контакты обратно. Также выше изложена подробная инструкция по регистрации аккаунта, его синхронизации и другим функциям.
До встречи на страницах сайта!
Видео-инструкция
Читайте также:


