Как перенести контакты с компьютера на самсунг а51
Данные сохраняют на случай потери или поломки смартфона/планшета. Рекомендуем сохранять данные раз две недели или чаще.
2. Как сохранить контакты
Самый удобный способ хранить контакты — перенести их в аккаунт Google. При таком способе устройство настраивается один раз, а дальше все работает автоматически. Также вы можете сохранить контакты на SIM-карту (все контакты потеряются, если SIM-карта выйдет из строя) или в файл (придется повторять процесс при добавлении нового контакта и куда-то сохранять файл со смартфона).
Выберите статьи ниже, чтобы посмотреть подробную информацию о каждом способе.
3. Как сохранить файлы, фото, видео, музыку, документы на компьютер
Рекомендуем сохранять файлы на компьютер. Этот способ самый быстрый и не требует дополнительных настроек. Можно скопировать как все папки и файлы, так и выборочно.
Нажмите здесь, если на вашем компьютере Windows
Подключите смартфон или планшет к компьютеру кабелем USB. В папке Компьютер появится мобильное устройство.

На некоторых моделях на экране устройства появится запрос на доступ. Нажмите Разрешить .
Откройте внутреннюю память устройства через проводник. Теперь можно скопировать нужные файлы и папки на компьютер. Если внутренняя память пуста, значит экран заблокирован рисунком, PIN-кодом или паролем — разблокируйте.
Нажмите здесь, если на вашем компьютере Mac
Для Mac в Google разработали специальную программу — Android File Transfer , используйте ее для переноса файлов.
Нажмите здесь, чтобы узнать, в каких папках хранятся фото, музыка и видео
1. Фото и видео
Откройте галерею. Файлы в ней расположены по альбомам (папкам).
Чтобы узнать, где хранится тот или иной альбом, откройте из него любое фото или видео.
В поле Путь будет указано место, где хранится этот альбом. В нашем примере альбом лежит в папке Screenshots , которая лежит в папке DCIM .
Обычно фото и видео хранятся в папках DCIM (фото и видео с камеры), Pictures, Downloads (загруженные файлы), Bluetooth.
Обычно музыка хранится в папках Music, Downloads, Bluetooth.
Если не можете определить, в каких папках лежат нужные файлы — копируйте все папки, которые есть в памяти устройства.
4. Как сохранить файлы, фото, видео, музыку, документы в облачное хранилище
Если по каким-то причинам вам неудобно сохранять файлы на компьютер, можно хранить их в облачном сервисе. Облачный сервис — это "жесткий диск" определенного объема, который находится в интернете.
Облачные хранилища предлагает много компаний, ниже вы найдете ссылки на справочные руководства некоторых из них.
5. Как сохранить данные через программу Smart Switch PC
Программа Smart Switch PC работает с устройствами Galaxy на Android 4.3 и выше. Это все устройства, которые выпускались примерно с 2015 года.
Если у вас на устройстве Android 4.2 и ниже, или обычный телефон, — используйте программу Kies.
Еще один способ сохранить файлы и настройки — программа Smart Switch PC. Программа сохранит:
- Контакты, журнал вызовов
- SMS, S Planner (события календаря), E-mail (аккаунты электронной почты)
- Музыка, фото, видео, документы
- Обои рабочего стола, браузер Интернет (закладки, настройки)
- Приложения (только установочные файлы, данные приложений не сохранятся)
- Настройки, часы (будильники)
Нажмите здесь, чтобы узнать как сохранить данные
Скачайте программу и установите на компьютер.
Запустите программу, разблокируйте устройство и подключите его кабелем к компьютеру. На некоторых моделях на экране устройства появится запрос на доступ. Нажмите Разрешить .

Затем на устройстве нажмите Да .
Выберите пункт Настройки .
Выберите вкладку Элементы архивации .
Выберите те данные, которые надо сохранить, и нажмите ОК .
Начнется резервное копирование.
После копирования появится информация, какие данные сохранились, а какие нет. Нажмите ОК .
Нажмите здесь, чтобы узнать как восстановить данные
Начнется восстановление данных.
Появится информация, какие данные восстановились. Нажмите ОК .
6. Если компьютер с Windows не определяет смартфон или планшет
1. Используйте оригинальный кабель для подключения! Многие неоригинальные кабели имеют другую распайку контактов, поэтому могут не работать с устройствами Samsung.
2. Для подключения не требуется никаких дополнительных драйверов от Samsung. Устройство подключается по протоколу MTP, который встроен в Windows. Если устройство к вашему компьютеру не подключается — проблема с операционной системой. Проверьте, что установлены последние обновления для Windows и актуальная версия Windows Media Player. Подробнее о протоколе MTP на Википедии
3. Проверьте, что на устройстве выбран режим передачи данных для подключения. Для этого: проведите сверху вниз два раза на главном экране → подключите устройство кабелем к компьютеру → появится пункт для настройки USB подключения, нажмите на него → выберите Этот телефон и Передача файлов.
4. Проверьте подключение устройства на другом компьютере. Больше всего сложностей при подключении возникает при использовании нелицензионных Windows XP и 7. Рекомендуется использовать Windows 10.
7. Как перенести данные с одного устройства на другое
Для переноса данных с одного Galaxy на другой или с iPhone на Galaxy используйте программу Smart Switch Mobile (доступна в Play Маркет).
8. Если не получилось сохранить или перенести данные
Если у вас не получилось сохранить данные или возникли другие вопросы, обратитесь в службу поддержки за персональной консультацией. В процессе переноса есть много нюансов, которые лучше обсудить с техническим специалистом.
Перенос данных с предыдущего устройства на смартфон Samsung Galaxy A51

Приложение Smart Switch можно использовать для передачи данных с предыдущего устройства на новое устройство Samsung Galaxy A51.
Откройте приложение Настройки и выберите пункт Учетные записи и архивация → Smart Switch.
Беспроводная передача данных
Переносите контакты (данные) с предыдущего устройства на новое с помощью беспроводного подключения Wi-Fi Direct.
1 На предыдущем устройстве запустите приложение Smart Switch. Если приложение отсутствует, загрузите его из Galaxy Store или Play Маркет.
2 На своем телефоне Samsung Galaxy A51 запустите приложение Настройки и выберите пункт Учетные записи и архивация → Smart Switch.
3 Разместите устройства рядом друг с другом.
5 На устройстве выберите нужный элемент, а затем выберите пункт Получить.
6 Следуйте инструкциям на экране для передачи данных с предыдущего устройства.
После завершения передачи данных можно увидеть список перенесенных на устройство данных.
Перенос (импорт) контактов на смартфон Samsung Galaxy A51

Импорт контактов с помощью CSV-файла.
Контакты можно перенести с помощью CSV-файла. Сформировать этот файл поможет приложение из Google Play, например, "My Contacts Backup". Это приложение можно установить на телефоны с Android и iOS, благодаря чему сохраненные номера легко можно переместить, например, с iPhone на Samsung Galaxy A51. Созданный файл отправляется на почту, откуда скачивается на новое устройство, где контакты и будут сохранены.
Добавление контактов с помощью импорта в устройство из других источников.

1 Откройте приложение Контакты и нажмите кнопку → Управление контактами → Импорт или экспорт контактов → Импорт.
2 Выберите источник хранения, откуда будут импортированы контакты.
3 Отметьте файлы VCF или контакты для импорта, а затем выберите пункт Готово.
4 Выберите место хранения, куда будут сохранены контакты, и выберите пункт Импорт.
Синхронизация контактов с учетными записями в Интернете
Контакты на смартфоне Samsung Galaxy A51 можно синхронизировать с контактами в учетных записей в Интернете, например, учетной записи Samsung.
1 Откройте приложение Настройки, выберите пункт Учетные записи и архивация → Учетные записи, а затем выберите учетную запись, с которой будет выполнена синхронизация.
2 Выберите пункт Синхронизация учетной записи и коснитесь переключателя Контакты, чтобы включить соответствующую функцию.

Для учетной записи Samsung нажмите кнопку → Настройки синхронизации, а затем коснитесь переключателя Контакты, чтобы включить соответствующую функцию.
Резервное копирование номеров из телефонной книги Samsung Galaxy на внешний накопитель или ПК позволяет избежать безвозвратной утери личных данных при сбоях в работе мобильного устройства, воздействии вредоносного ПО, перепрошивке системы и в других случаях. Данная процедура не занимает много времени и может быть выполнена с помощью как встроенных в Android инструментов, так и посредством дополнительного софта. Рассмотрим, как перенести контакты с Самсунга на персональный компьютер.
Способы транспортировки контактов с Андроида на компьютер
Перекинуть мобильные номера с телефона Samsung на ПК или лэптоп можно несколькими способами:
- посредством интегрированных в ОС Android инструментов;
- ручным переносом базы с контактами;
- через облачный сервис Google;
- с помощью специализированного софта.
Каждый из предложенных вариантов имеет свои преимущества и недостатки. Так, если на вашем девайсе имеется стабильное интернет соединение, а смартфон привязан к аккаунту Гугл, то оптимальным выбором считается использование виртуального диска Google. В противном случае на помощь придет стандартный функционал Самсунга или дополнительное ПО.
Перенос телефонной книги с помощью стандартных возможностей Android
Для всех мобильников, работающих под управлением ОС Андроид, приложение «Контакты» является стандартным. Именно в его настройках находится инструмент, который позволяет записать backup телефонных номеров во внешнее или внутреннее пространство аппарата с последующим переносом этого файла на ПК.
Чтобы скопировать контакты с Самсунга на компьютер, нужно сделать следующее:
В дальнейшем номерную базу можно будет открыть, просмотреть и отредактировать через интегрированное в Windows приложение Outlook.
Ручное копирование телефонных номеров
Перенести контакты на компьютер с телефона Samsung Galaxy также можно в ручном режиме. Однако сделать это будет несколько сложнее, чем в предыдущем случае. Дело в том, что требуемая база данных находится в системной папке Data, доступ к которой без наличия прав Суперпользователя закрыт. Поэтому вам дополнительно потребуется разблокировать на смартфоне root профиль и обзавестись утилитой, умеющей работать с административными правами.
Ручное копирование контактов выполняется в такой последовательности:
- Рутируйте Самсунг с помощью KingRoot, Framaroot, UnlockRoot или другого приложения со схожим функционалом.
- Установите файловый проводник Root Explorer, который прекрасно справляется с рут правами. Его можно бесплатно скачать с Play Market.
- Через проводник войдите в папку Data/…/databases и скопируйте файл с номерами contacts.db на карту памяти SD.
- Перетащите эту базу на ПК и сохраните его в надежном месте.
В дальнейшем резервную копию контактов можно будет использовать для восстановления информации из телефонной книги при ее непреднамеренном удалении.
Создание backup контактов через виртуальный сервис Google
Облачное хранилище Гугл позволяет создавать на удаленном сервере резервные отпечатки не только адресной книги, но и другой пользовательской информации (заметок, фотографий, видео и т.п.). После успешной синхронизации вы сможете управлять сохраненными данными с любого смартфона, лэптопа или компьютера.
Чтобы скопировать контакты с телефона на ПК через Google, необходимо:
После выполнения указанных действий файл с базой номеров будет загружен на жесткий диск ПК.
Копирование контактов через специализированное ПО
Еще одним способом транспортировки контактов с телефона Самсунг на компьютер является применение специального софта, а именно программы Smart Switch или Samsung Kies. В первом случае вам потребуется:
Если вы не меняли путь установки программы, backup телефонной книги запишется на диск C в папку Smart Switch. После того как пользователь перенёс контакты, смартфон можно отключать от ПК.
Для создания резервной копии номеров также прекрасно подходит программа Samsung Kies, которую можно найти в свободном доступе на Play Market или Samsung Apps. Для выполнения задуманного достаточно скоммутировать ПК со смартфоном, открыть указанную утилиту, выделить галочкой пункт «Контакты» и запустить копирование.
- Запустить интернет на смартфоне
- Открыть «Контакты»
- Нажать на выпадающее меню
- Выбрать пункт Импорт/экспорт
- В качестве источника экспорта указать сим-карту или внутреннюю память
- Выбрать электронный адрес
- Указать контакты для переноса
Как загрузить контакты с компьютера на андроид?
Копирование с помощью ПК
Как перенести контакты vcf с компьютера на андроид?
Если вы сохранили контакты в VCF-файле, то их можно импортировать в аккаунт Google.
Как перенести контакты на телефон самсунг?
Копирование на SIM-карту
- Откройте приложение «Контакты».
- Найдите «Опции» (троеточие в правом верхнем углу) и «Управление контактами».
- Выберите «Экспорт» данных на SIM-карту (скопируются только имена и номера).
- Переставьте SIM в новое устройство, импортируйте данные по той же схеме.
Как передать все контакты?
Выньте SIM-карту из старого телефона и вставьте ее в новый телефон. Теперь импортируйте контакты со старого телефона Android на новый Android: перейдите в Контакты и выберите Настройки > Импорт/экспорт контактов > Импорт. Выберите SIM-карту в качестве источника импорта. Контакты будут загружены на устройство.
Как перенести контакты с флеш карты на телефон?
Нажмите здесь, если на устройстве Android 8, 7, 6, 5
Как перенести контакты с компьютера на Xiaomi?
Алгоритм действий следующий:
Где находятся контакты в андроид через компьютер?
Контакты Android хранятся в директории /data/data/com. android. providers. contacts/databases/ в файле contacts.
Как скопировать контакты с разбитого телефона?
Как сделать синхронизацию контактов?
Для настройки синхронизации надо перейти в Настройки->Учетные записи и синхронизация и нажать Добавить аккаунт. Далее требуется выбрать тип учетной записи Google и ввести данные от почтового ящика Gmail. После автоматически запустится синхронизация и контакты скопируются в облако.
Как открыть файл vcf на Android?
На андроид смартфоне
Первый – загрузить программу Contacts VCF. Интерфейс напоминает телефонную книгу, но с более расширенным функционалом. Второй – открыть контакты вручную, для этого заходим в менеджер файлов и следуем: contacts/ databases/ contacts.
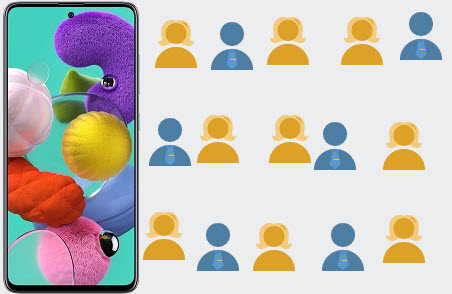
Если хорошо напрячься, то можно найти с десяток способов как перенести контакты на телефон самсунг а51.
Переносить можно с другого телефона андроид, с айфона, с сим карты, с облака, с учетной записи самсунг или гугла, с компьютера и так далее.
Делать импорт контактов на самсунг а51 можно встроенными средствами, программами компьютерными или приложениями.
Все этого ест естественно я описывать не буду, а ограничусь самым простым и быстрым способом. Конечно, если вы затеяли что-то экзотическое, то мой вариант может не подойти.
Тогда можете черкнуть несколько слов с описанием сути вопроса в комментариях, и мы обязательно решим эту проблему.
Я люблю решать нерешаемые «задачки» в телефонах и компьютерах, но это уже другая тема, поэтому возвращаюсь к нашей. Точно также можете перенести на а71, а31, а21, м21, а01, а41 и других с андроидом 10.
Импорт контактов на самсунг а51
Первым шагом перемещаемся в меню приложений (зацепить экран телефона снизу и потянуть вверх).
Второй шаг найти приложение «Контакты» (можно к нашей цели пойти другим путем, но этот как для меня наиболее приемлем).
Откройте их. Здесь нас должны интересовать три линии. На самсунге а51 они размещены по левой стороне (под строкой состояния).
Третий шаг – выбрать параметр «Управление контактами» (его также можно найти в настойках, но так проще).
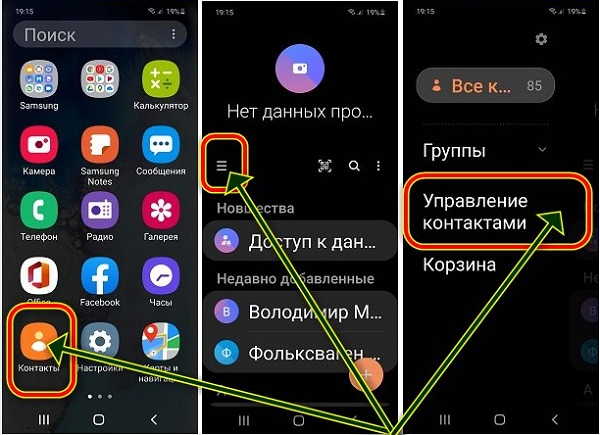
Здесь есть у вас два варианта. Первый «Импорт» / «Экспорт». Это отличный способ перенести контакты с другого телефона или на другой.
Вам просто нужно сделать экспорт в файл vCard. Затем перенесите это файл на другой телефон и просто откройте.
Тогда все контакты сразу скопируются в звонилку телефона. Поместите его на карту памяти, и они всегда у вас будут в безопасности.
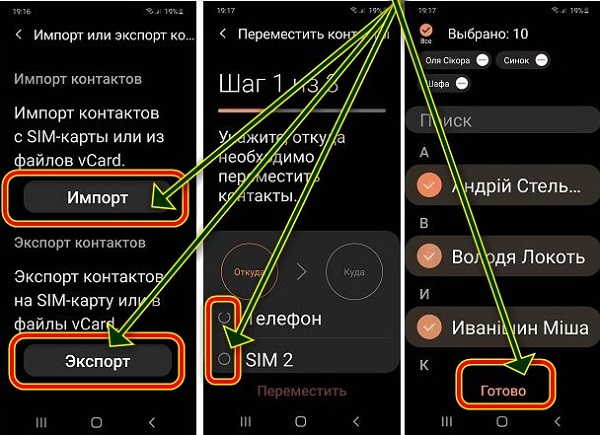
Второй вариант очень хорош если требуется скопировать с сим карты или на сим карту. Там просто ставите птичку откуда и куда.
Как видите перенести или скопировать просто и думаю навряд ли вам понадобятся посторонние приложения. Успехов.
Читайте также:


