Как перенести контакты из файла csv на андроид
Перенос контактов на Android с помощью сайта Google Contacts из CSV или vCard файла В правом вернем углу панели выбираем пункт Import. Выбираем файл с помощью кнопки Обзор и нажимаем внизу кнопку Import. После следующей синхронизации вашего Android, в вашем смартфоне появятся все загруженные контакты.
Как создать CSV файл контактов?
Создание файла Excel и его сохранение в формате CSV
Как экспортировать все контакты андроид?
Как перенести контакты с fly на андроид?
Как на андроиде Fly скопировать контакты с сим-карты на телефон или наоборот. Контакты на карте памяти, Гугл аккаунте как копировать.
Как импортировать контакты из таблицы Excel на телефон Android?
А теперь пошаговая инструкция:
Как создать CSV файл в Excel?
Чтобы сохранить файл формата CSV в Excel:
- Откройте нужный файл.
- В верхнем меню Excel выберите Файл → Сохранить как.
- Введите название файла в поле Сохранить как.
- Выберите Формат файла — Текст с разделителем запятой (. CSV).
- Нажмите Сохранить.
Как правильно открыть CSV файл в Excel?
Как открыть файл CSV в Excel
- Запустите Microsoft Excel, на вкладке Home (Главная) нажмите Open (Открыть).
- Появится диалоговое окно Open (Открытие документа), в выпадающем списке в нижнем правом углу выберите Text Files (Текстовые файлы).
- Найдите в Проводнике Windows файл CSV и откройте его, дважды кликнув по нему.
Как перенести все контакты с телефона на телефон?
Как перенести контакт
Как перенести все контакты с телефона на сим карту?
Перенос контактов на симку в Андроид 4
Как перенести контакты с компьютера на телефон fly?
- Запустить интернет на смартфоне
- Открыть «Контакты»
- Нажать на выпадающее меню
- Выбрать пункт Импорт/экспорт
- В качестве источника экспорта указать сим-карту или внутреннюю память
- Выбрать электронный адрес
- Указать контакты для переноса
Как скопировать телефонную книгу?
Самый простой способ перенести контакты с Android на Android — вручную. Скопируйте контакты старого телефона Android на SIM-карту: перейдите в Контакты на телефоне, нажмите Опции > Настройки, выберите Импорт/экспорт контактов и нажмите на кнопку Экспорт. В качестве места экспорта выберите SIM-карту.
Как скопировать контакты с кнопочного телефона на компьютер через USB?
Как экспортировать контакты из Gmail в Excel?
Экспорт контактов из Gmail
Как перенести контакты из Excel в iPhone?
Подключаем наш iPhone к компьютеру, открываем iTunes, далее щелкаем на название телефона и в правом окне управления телефоном открываем вкладку Информация (английский тунец, соответственно Info), где в первом разделе Синхронизировать контакты с выбираем из выпадающего списка Windows Contacts.
Как импортировать контакты из Gmail?
SA Contacts (SA Контакты)
версия: 2.8.17
Последнее обновление программы в шапке: 03.12.2020




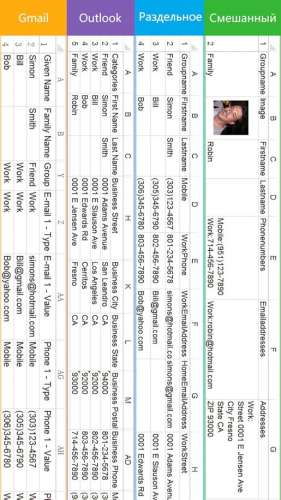
Краткое описание:
экспорт контактов телефонной книги в excel и обратно.
Описание:
SA Контакты - это лучший способ переноса ваших контактов с вашего телефон или на него!
2. Поддержка отправки контактов в zip архиве на эл. почту, через SD Card, Google Drive или Dropbox! Фото контактов остаются!
3. Вы также можете создать резервную копию контактов на Yahoo или других серверах.
4. Восстановление или изменение контактов это также просто как загрузить файл на телефон через USB, или написать письмо на email. Проще быть не может!
5. Вы можете без затруднений распечатать контакты вашего телефона.
6. Вы можете экспортировать контакты телефона в файл xls, который можно импортировать в контакты Outlook.
7. Вы можете также импортировать контакты из Outlook в файл xls и обратно в ваш телефон.
8. Вы можете экспортировать контакты телефона в CSV файл, который можно импортировать в контакты Gmail.
9. Вы можете экспортировать/импортировать все данные контактов кроме мелодий вызова.
10. Вы можете легко разместить ваши контакты в крупноформатной таблице.
11. Можно удалить все контакты или группы.
12. Поддерживается более 10,000 записей.
13. Все заголовки столбцов на русском языке.
14. Экспортируйте файл Excel со всеми фотографиями, сделайте отображение контактов лучше.
15. Можно поставить пароль на экспортированный файл.
16. Экспорт/Импорт контактов из/в файл VCF.
17. В бесплатной версии вы можете экспортировать/импортировать первые 300 контактов, в полной версии ограничений нет. имхо: ряд преимуществ от стандартного способа бекапа контактов:
Русский интерфейс: Да
Требуется Android: 4.0.3+
maksnogin,
напишите не кривое, с удовольствием добавлю в шапку
Wassillevs,
описание с гугл-плея, п.11 поправил
Targit, как-то так
Контакты<->Excel - это лучшая программа для переноса ваших контактов с/на телефон!
Основные особенности:
1. Обновление, изменение и хранение ваших контактов стало очень простым и удобным, используя соответстующие программы(Excel, OpenOffice и др.) на компьютере.
2. Поддержка отправки контактов в zip архиве на эл. почту, через SD Card, Google Drive или Dropbox! Фото контактов остаются!
3. Вы также можете создать резервную копию контактов на Yahoo или других серверах.
4. Восстановление или изменение контактов это также просто как загрузить файл на телефон через USB, или написать письмо на email. Проще быть не может!
5. Вы можете без затруднений распечатать контакты вашего телефона.
6. Вы можете экспортировать контакты телефона в файл xls, который можно импортировать в контакты Outlook.
7. Вы можете также импортировать контакты из Outlook в файл xls и обратно в ваш телефон.
8. Вы можете экспортировать контакты телефона в CSV файл, который можно импортировать в контакты Gmail.
9. Вы можете экспортировать/импортировать все данные контактов кроме мелодий вызова.
10. Вы можете легко разместить ваши контакты в крупноформатной таблице.
11. Можно удалить все контакты или группы.
12. Поддерживается более 10,000 записей.
13. Все заголовки столбцов на русском языке.
14. Экспортируйте файл Excel со всеми
фотографиями, сделайте отображение контактов лучше.
15. Можно поставить пароль на
экспортированный файл.
16. Экспорт/Импорт контактов из/в файл VCF.
17. В бесплатной версии вы можете экспортировать первые 210 контактов, в полной версии ограничений нет.
maksnogin,
спс, исправил в шапке на ваш перевод перевода
мой андроид 4.0.4 позволяет делать экспорт контактов в файл csv, который можно открывать с помощью Excel.
а теперь вопрос: на кой бес и кому нужна данная программа? Проверил. Import/export фотографиям делает. Остальную информацию сохраняет тоже. И, вообще, впечатление, что лучшая программа для бэкапа контактов. При этом может сохранять в форматах, которые удобно смотреть, открывать и далее редактировать если надо. С меня +
keeper02,
у лайт версии ограничение при копировании не более 210 контактов, у меня меньше, соответственно проверить не могу, но вроде как полная
Первая программа, которая позволяет сохранять, дни рождения, фото контакта в хорошем качестве. версия в шапке это Pro ,заявленные действия выполняет .
На Nexus 5 все норм установилось :happy:
Кто уже установил, прошу совета:
Позволяет ли эта программа после корректировки (с помощью MS Exel) экспортированных контактов в Екселекский формат , вновь переконвертировать их формат, который понимает Андроид- для того, чтобы заменить этим новым файлом имевшийся ранее оригинал ?
Кстати, в каком месте этот файл можно отыскать?
Благодарю всех ответивших!
после окончания экспорта (если вы выбрали место сохранения sd-карта) приложение пишет имя и полный путь к файлу (в андроид 4.3 это storage/emulated/0/Seped_текущаядата.xls)
Targit,
Спасибо!
Отличная программа:
1.выполнил экспорт по типу "резервное копирование" контактов "из телефона" и получил в корне карты памяти zip-архив "Backup_140128.zip", включающий в себя файл "contacts.xls" (база данных на все мои контакты) + папка "images", в которую сложены все фото на контакты размерами по 720 * 720 пикселов и имена которых стоят в соответствующих ячейках екселевской таблицы для каждого контакта.
2.Скопировал Backup_140128.zip (эти цифры означают дату бэкапа) в свободное место на винчестере ББ. USB- кабель остался подключенным.
3.Используя Total Commander, скопировал и разархивировал из Backup_140128.zip таблицу в свободную папку
4.Вот теперь в этой копии исправил все корявые контакты, где импортированные с симки, где- набитые когда- то вручную, и сохранил её под прежним именем.
5.Используя Total Commander, переименовал в бэкапе, лежащем на карте памяти (раскрыв его на соседнюю панель файлового менеджера), файл "contacts.xls" на файл "contactsold.xls" ,
6.Из соседней панели файлового менеджера методом "перетаскивания" затащил прямо внутрь этого раскрытого архива мой исправленный файл, имеющий прежнее имя "contacts.xls", а оригинальный файл "contactsold.xls" выделил и удалил. Эти телодвижения с переименованием *.xls- файла производились для того, чтобы обмануть мой смартфон, подсунув ему "поддельную" базу данных в формате *.xls вместо "родной", а "родную" базу представить ему, как чужеродную.
примечание: Вместо перетаскивания можно использовать архивирование с последующей подменой архива.
7.Отключил USB- кабель.
8. Снова запустил программу, но на этот раз выбрал пункт "импорт контактов". В открывшемся файловом дереве тапнул по лежащему в корне карты архиву бэкапа, указал, что нужно импортировать контакты из этого zip-архива "Backup_140128.zip" именно в телефон, а не на симки, подождал несколько секунд, пока зелёная полоска скроллбара пробежит на всю длину
9. И вот: ОПАНЬКИ! Все мои контакты с аккуратненько исправленными ошибками, дописанными до конца именами или отчествами и т.д, и т.п., без тыканья стилусом в микроскопическую клавиатурку дисплея смартфона, а спокойно откорректированные в привычном Exel на ББ с помощью полноразмерной клавиатуры, снова лежат в смартфоне в ожидании, когда я после перекура аналогично заменю картинки в папке "images" на более подходящие, но имеющие те же самые имена.
PS: Стёр из папки "images" все прежние аватары и вложил в неё новые 720*720 (дисплей UMI X2 имеет разрешение 1920* 1080, но картинки в архиве лежали именно такого размера). После упаковки в *.zip всё отлично показывает.
Просто канавы вашего старого Android телефона на новый, как Samsung Galaxy S7, и хотят импортировать все контакты из CSV файл в it? Ищите способы экспортировать Android контактов в файл CSV, так что вы можете легко распечатать или загрузить ваш Google, Outlook, Windows Address Book accounts? это кусок пирога. В этой статье я хотел бы показать вам, как сделать это шаг за шагом.
Часть 1. Как экспортировать Android Контакты в CSV
Чтобы экспортировать Android контакты в виде файла CSV, я хотел бы рекомендовать вам простой в использовании программное обеспечение - dr.fone - Transfer (Android). Это специально разработанный супер мобильный набор инструментов, который помогает упростить Android жизнь. С его помощью вы можете сохранить все или выбранные контакты в виде файла CSV легко и без особых усилий.

dr.fone - Transfer (Android)
One Stop Решение Управление мобильным Контакты
- Передача файлов между Android и компьютером, включая контакты, фотографии, музыку, SMS и многие другие.
- Управление, экспорт / импорт музыку, фотографии, видео, контакты, SMS, приложения и т.д.
- Передача ITunes для Android (наоборот).
- Управление Android устройства на компьютере.
- Полностью совместим с Android 8.0.


Часть ниже показано, как перенести контакты с Android в файл CSV. Следуйте по этой части и попробовать его на свой собственный.
Шаг 1. Запустите dr.fone и подключите ваш телефон к компьютеру.
Во-первых, скачать и установить программное обеспечение на вашем компьютере Windows. Запустите его и выберите Передача из главного окна. Подключите к кабелю USB к компьютеру, чтобы получить ваш Android телефон подключен.

Шаг 2. Сохранить и резервного копирования Android контакты в файл CSV
Перейдите к информации и нажмите Контакты в левой боковой панели. В окне управления контактами, выберите контакт категории, как телефон. Затем, выберите контакты , которые вы хотите экспортировать , и нажмите кнопку Экспорт . В своем раскрывающемся меню выберите Экспортировать выбранные контакты на компьютер или экспортировать все контакты на компьютер.
Тогда вы получите 6 вариантов: в визитную карточку файл, в CSV - файл , в Outlook Express , чтобы Перспективы 2010/2013/2016 , в адресной книге Windows , в Windows Live Mail . Выберите в CSV - файл . В окне браузера файлов во всплывающем, выберите место для сохранения файла CSV и нажмите кнопку Сохранить .

Теперь вы успешно сохранить Android контакты в виде файла CSV. Не это easy? Вы можете импортировать и восстановить контакты с любым устройством.

Часть 2. Как импортировать CSV Контакты для Android
Это не легкая задача, чтобы импортировать CSV для Android. Все, что вам нужно, это учетная запись Gmail. Просто загрузите файл CSV в свою учетную запись Gmail, а затем синхронизировать учетную запись на вашем телефоне. Как легко. Ниже приводится руководство шаг за шагом. Следуйте за ним.
Шаг 1. Откройте Брауэр на компьютере , и земли в Gmail. Войдите в свою учетную запись Gmail.
Шаг 2. Перейдите в левой колонке и нажмите Gmail . В своем раскрывающемся меню выберите Контакты .


Шаг 4. Появится диалоговое окно. Нажмите Выбрать файл . В окне браузера файлов во всплывающем, перейдите к месту , в котором сохранен файл CSV. Выберите его и нажмите Открыть > Импорт , чтобы загрузить файл CSV в свою учетную запись Gmail.
Шаг 5. Теперь все контакты в файле CSV загружены на ваш счет Gmail.

Шаг 6. Войдите в свою учетную запись Google на вашем телефоне. Затем перейдите в Настройки > Учетные записи и синхронизация . Найдите свой аккаунт Google и нажмите на него. Затем отметьте Синхронизировать контакты > Синхронизировать . Когда он будет завершен, все контакты в формате CSV будет на вашем телефоне.

Шаг 7. Не имеет значения, если у вас нет учетной записи Google на вашем телефоне. Вы все еще можете импортировать контакты в Android из файла CSV.
Просто пропустите шаг 6 и нажмите кнопку Подробнее . > Экспорт . Выберите группу , в которой сохраняются все контакты в формате CSV. Затем выберите сохранить как формат визитной карточки . Нажмите Экспорт , чтобы загрузить файл визитной карточки на вашем компьютере.


Шаг 8. Установите ваш Android телефон в качестве внешнего жесткого диска. После обнаружения успешно, перейдите к компьютеру и найти свой Android телефон.

Шаг 9. Откройте ваш телефон. Все папки и файлы, сохраненные на SD-карте отображаются перед вами. Просто скопируйте и вставьте этот файл визитной карточки здесь.
Шаг 10. На вашем Android телефона, коснитесь приложения Контакты. Нажмите Контакты категорию и нажмите виртуальную кнопку слева на главную кнопку , чтобы открыть меню. Выберите Импорт / Экспорт > Импортировать с накопителей > Импорт из SD - карт (Это означает внешнюю карту SD.)

Шаг 11. Диалог выходит, предлагающее сохранить контакты с телефона или счета. Выберите один и ваш телефон начинает поиск файла визитной карточки. Когда это сделано, выберите Импорт визитной карточки файла > OK . Затем, все контакты в файл визитной карточки будет импортировать в ваш телефон.

Здравствуйте, друзья. Сегодня поговорим о таких полезных функциях, как импорт и экспорт контактов. Для чего они нужны? Человек в силу разных обстоятельств часто меняет или приобретает новые мобильные устройства, заводит дополнительные аккаунты и электронные почтовые ящики. Каждый раз заполнять адресную книгу вручную – процесс трудоёмкий, утомительный и не очень приятный. Рассматриваемые функции призваны облегчить данную задачу. Экспортировать – это вынести перечень имеющихся адресов в сторонний файл заданного формата, импортировать – это загрузить данные их созданного документа в новую адресную книгу. Ниже я вам расскажу, как создать файл csv для импорта контактов в аккаунт Google, почту от Яндекса и Outlook, а также о том, как перенести адреса в новый смартфон Андроид и телефон Nokia на платформе S30+.
Что такое csv и как создать
- Экспортировать из имеющейся адресной книги почтовой службы.
- Создать вручную посредством программ Microsoft Excel, OpenOffice и других.
Почтовые клиенты
Друзья, чтобы вы воочию увидели, как выглядит файл csv, сначала расскажу, как создать его для экспорта контактов из Google и Яндекс.Почты с помощью функционала самих почтовых сервисов, а также о том, как их из этого файла импортировать обратно.
Начнём с Google, для экспорта сделайте следующее:
- Зайдите в свой аккаунт Google (по умолчанию считаем, что он у вас есть и там имеются адреса).
- Нажмите значок меню приложений сверху справа, который выглядит как 9 точек в три ряда.
- Перейдите в «Контакты».

- Пометьте адреса для импорта галочками (место для постановки галочки появится при наведении на имя).
- С левой стороны в основном меню нажмите на «Ещё».
- Выберите пункт «Экспортировать».

- Установите настройки экспорта – используемые адреса (только выбранные или все), формат будущего файла, в данном случае Google CSV (также там можно выбрать Outlook CSV для переноса данных в одноимённую программу или vCard для создания документа на sd-карте для мобильных устройств). Подтвердите действие нажатием команды «Экспортировать».

- После этих действий CSV будет создан. По умолчанию он сохранится в папке «Загрузки» на вашем ПК. Внизу экрана появится оповещение о его скачивании. Нажмите на стрелочку, чтобы отобразить список возможностей, и выберите пункт «Показать в папке». После чего откроется папка, где нужный документ contacts.csv будет подсвечен системой.

Друзья, вот вы его создали. Если вы его откроете, то увидите, что верхняя строка – это название разделов – Имя, Телефон, Почта и других.

В случае с Google они будут написаны по-английски. Имена, написанные русским языком закодируются, латиницей – останутся как есть. Разделы отделены запятыми. Если какой-то столбец не имеет данных, то вместо них тоже ставится запятая.

Чтобы выполнить импорт контактов в новый аккаунт Google из созданного вами contacts.csv, проделайте следующее:
- Зайдите в нужный аккаунт и, пользуясь всё тем же меню приложений, перейдите в «Контакты».
- Нажмите на «Ещё» справа и выберите команду «Импортировать».


- Найдите на компьютере contacts.csv (чаще всего он так и остаётся в папке «Загрузки») и откройте.

- Название contacts.csv должно отобразиться рядом с синей кнопкой, нажмите команду «Импортировать».

Друзья, вот и вся нехитрая наука. По такому принципу осуществляются импорт и экспорт во все почтовые сервисы. Для закрепления материала опишу ещё, как импортировать контакты пользуясь тем же принципом в адресную строку Яндекс.Почты:
- Зайдите в старый электронный ящик от Яндекса, где нужно скопировать адреса и перейдите в «Контакты».

- Нажмите на «Ещё» и выберите сначала действие «Сохранить…».
- Настройте параметры экспорта, укажите язык и почтового клиента и запустите процесс создания CSV.
- Зайдите в новую почту, куда требуется поместить адреса и перейдите в «Контакты».
- Нажмите на «Ещё» и выберите действие «Загрузить».
- Найдите на ПК созданный ранее документ и запустите процесс импортирования.

Вручную
Друзья, теперь, когда вы представляете, что такое CSV-файл, попробуйте создать его вручную:
- Откройте пустой документ Microsoft Excel или OpenOffice.
- В первую строку поместите заголовки для столбцов сведений – имя, фамилия, телефон, почта и так далее.
- Заполните таблицу (необязательно писать данные в каждый имеющийся столбец, часть ячеек могут быть пустыми, названия удалять нельзя).


Outlook
Друзья, полученный CSV-файл вы можете использовать для импорта контактов в Outlook:
- Откройте Outlook.
- В списке команд меню «Файл» выберите «Импорт и экспорт».

- Отметьте пункт «… из другой программы или файла».


- Нажмите на кнопку «Обзор» и найдите созданный ранее документ, определитесь с тем, нужны ли вам дубликаты (одинаковые адреса в CSV и уже имеющиеся в Outlook) и отметьте нужный пункт.



Посмотреть скопированные значения можно нажатием на значок «Люди» в нижней части окна программы. Импорт также можно сделать не из созданного собственноручно CSV, а экспортированного из почтовых клиентов. При настройке параметров экспорта необходимо установить параметр Outlook CSV (я писал об этом выше).
Телефоны
Вкратце расскажу о том, как перенести контакты из одного телефона на другой.
Андроид
На смартфонах с платформой Андроид сделать это очень просто:
- Зайдите в «Контакты».
- Раскройте содержимое меню (три точки в правом верхнем углу).
- Выберите пункт «Импорт/экспорт».
- Укажите действие «Экспорт в файл VCF».
- Отметьте галочками нужные имена или пункт «Выбрать все».
- Нажмите команду «Готово».
- Выдвиньте варианты мест сохранения нажатием на иконку из трёх горизонтальных полосок в верхнем левом углу и выберите sd-карту.
- Нажмите «Сохранить».
Результатом выполненных действий станет появление на карте памяти документа VCF. Чтобы импортировать адреса в другой смартфон, переставьте в него карту памяти, проделайте те же действия до пункта 4 предыдущего списка, укажите действие «Импорт из файла VCF», наёдите созданный ранее VCF и запустите процесс.
В телефонах Nokia на платформе S30+ импортировать контакты можно следующим образом:
- В контактах, настройках или опциях найдите функцию Backup (резервное копирование).
- Сделайте копию телефонных номеров и сохраните её на карте памяти (она будет выглядеть как backup.dat).
- Переставьте карту памяти в то устройство, куда требуется скопировать данные.
- Запустите импортирование из этого файла.
Друзья, вот и все премудрости, о которых я хотел вам сегодня поведать. Если что-то непонятно, задавайте вопросы в комментариях. До свидания.
Читайте также:


