Как перенести избранное из internet explorer в edge
Из этого туториала Вы узнаете, как можно импортировать избранное и закладки из Microsoft Internet Explorer, Google Chrome, Mozilla Firefox, Opera или любого другого браузера в Microsoft Edge Chromium браузер в Windows 10. Он предлагает безопасный, надежный и быстрый просмотр. Браузер также поддерживает синхронизацию закладок, паролей, истории и вкладок.
В браузерах Internet Explorer и Edge сохраненные веб-ссылки называются «Избранное». В Firefox или Chrome они называются «Закладки», но в основном означают одно и то же.
Импортировать избранное и закладки в Edge
Откройте браузер Microsoft Edge и щелкните ссылку «Параметры» с тремя точками в правом верхнем углу, а затем выполните следующую процедуру, чтобы импортировать избранное и закладки в Edge:
- Перейдите в настройки
- Выберите избранное
- Выберите Импорт.
- Выберите браузер, из которого вы хотите импортировать избранное
- Выбирать Избранное или закладки >импорт
Давайте подробно рассмотрим вышеперечисленные шаги.
Выберите браузер для импорта из
Запустите Microsoft Edge. Если у вас не установлена последняя версия браузера Edge, скачайте и установите ее.

В новой открывшейся вкладке выберите браузер, из которого вы хотите импортировать избранное.

Когда импорт будет завершен, вы увидите уведомление.
ManageEdge позволяет легко импортировать, экспортировать, сортировать, перемещать и переименовывать избранное и закладки браузера Microsoft Edge на ПК с Windows 10.
Если вы переходите с компьютера с Windows 7 на новый компьютер с Windows 10, вы легко можете переместить избранное из Internet Explorer. Далее показано, как переместить избранное из Internet Explorer в Microsoft Edge — более быстрый и безопасный браузер для работы в Интернете.

Экспорт избранного в HTM-файл
Следуйте приведенным ниже инструкциям в Internet Explorer 11 на компьютере с Windows 7:
В браузере Internet Explorer выберите Просмотр избранного, веб-каналов и журнала или нажмите клавиши ALT+C, чтобы открыть избранное.
В меню Добавить в избранное выберите Импорт и экспорт.
Нажмите Экспорт в файл и выберите Далее.
В контрольном списке параметров выберите Избранное и нажмите Далее.
Выберите папку, из которой вы хотите экспортировать избранное, и нажмите Далее.
Введите или выберите расположение для экспорта файла.
Нажмите кнопки Экспорт и Готово.
Избранное теперь будет отображаться в HTM-файле в выбранном вами расположении.
Вам потребуется доступ к этому файлу на компьютере с Windows 10, поэтому отправьте его себе по электронной почте, сохраните его на внешнем устройстве хранения или сохраните его в облаке с помощью соответствующей службы (например, OneDrive). Дополнительные сведения о том, как использовать OneDrive для перемещения файлов см. в разделе Перемещение файлов из OneDrive на компьютер с Windows 7.
Импорт избранного в Microsoft Edge
На новом компьютере с Windows 10 выполните следующие действия.
Найдите HTML-файл, который вы экспортировали из Internet Explorer.
В Microsoft Edge выберите Настройки и прочее > Настройки > Импорт или экспорт > Импорт из файла.
Выберите файл на компьютере и ваше избранное будет импортировано в Microsoft Edge.
Чтобы просмотреть импортированное избранное в Microsoft Edge, перейдите в раздел Избранное .
Совет: Чтобы показать избранные элементы на панели "Избранное", выберите Настройки ипрочее > Настройки и включите параметр Показать панель избранного. Выберите Избранное и перетащите нужные элементы в папку Панель избранного.
Дополнительные сведения о переходе на Windows 10
Если вы планируете перейти на Windows 10, скачайте приложение Помощник по переходу на Windows 10, чтобы получить необходимые сведения для беспроблемного перехода, в том числе персонализированные рекомендации для вашего компьютера.
Microsoft Edge – поставляемый на борту Windows 10 веб-обозреватель – совершенствуется медленно, но уверенно. Более чем 3 года существования последней версии операционной системы он рос вместе с ней, получая в каждом её накопительном апдейте какие-то новинки. По итогам этого года, как утверждает веб-сервис статистики NetMarketShare, Edge получил более 3% рынка веб-обозревателей десктопных устройств и занял 4-е место.
Кстати, вслед за своим собратом Internet Explorer . Вхождение в четвёрку лидеров – это, согласитесь, с учётом факта принадлежности Edge лишь к единственной версии Windows немало.
Microsoft всячески способствует переходу пользователей на штатный инструмент выхода в Интернет «Десятки». В числе таких способов:
• механизм смены Edge на другой браузер по умолчанию только в системных настройках,
• периодический слёт этих настроек к исходному значению,
• а также совершенно честный способ конкурентной борьбы – реализация в браузере функционала импорта пользовательских закладок.
Желающие перейти на Microsoft Edge вместе с нажитой коллекцией избранных сайтов, сохранённых в других браузерах, смогут это сделать в пару кликов.
При раскрытии пустого раздела Edge «Избранное» жмём «Импорт избранного».

Если какие-то сайты в этом разделе уже есть, кликаем «Параметры».

Далее нажимаем «Импортировать из другого браузера».

Выбираем этот самый другой браузер из перечня, если это Chrome , Firefox или Internet Explorer , и жмём «Импортировать».

Для этой троицы предусматривается полный импорт данных – перенос не только закладок, но также истории, куки-файлов, заполненных форм авторизации на сайтах. По итогу этой операции получим, по сути, полностью рабочий Microsoft Edge. Если ранее используемого браузера в перечне нет, максимум, что можно сделать в такой ситуации – это перенести коллекцию избранных сайтов. Но такой веб-обозреватель, соответственно, должен предусматривать возможность экспорта закладок. Такая возможность обычно предусматривает генерирование специального HTML -файла. Ниже перечня возможных браузеров для автоматического импорта данных есть кнопка «Импорт из файла». С её помощью можно указать путь к ранее сгенерированному HTML -файлу.

Экспорт закладок в универсальный файл формата HTML поддерживают не все браузеры, но в более-менее популярных эта функция предусмотрена. Вот как, например, происходит экспортирование в Опере.

А вот так это делается в Vivaldi.

В Яндекс.Браузере для начала вызываем диспетчер закладок.

Затем в среде диспетчера кликаем выпадающий перечень «Упорядочить» и в нём выбираем опцию экспорта закладок.

Кстати, сам Microsoft Edge поддерживает экспорт закладок в универсальный HTML -файл. Так что если по прошествии какого-то времени работать этим браузером не понравится, экспортировав из него закладки, можно будет дальше продолжить поиски своего идеального софта для выхода в Интернет.
Microsoft Edge это браузер, который по умолчанию включен в операционную систему Windows 10. Если вы до перехода на Windows 10 использовали браузеры Chrome, Firefox или Opera, вы можете легко перенести свои закладки в Edge, используя встроенную в браузер функцию импорта.
Как импортировать избранное в Edge
Откройте Edge и щелкните на троеточие (. ) в правом верхнем углу браузера.
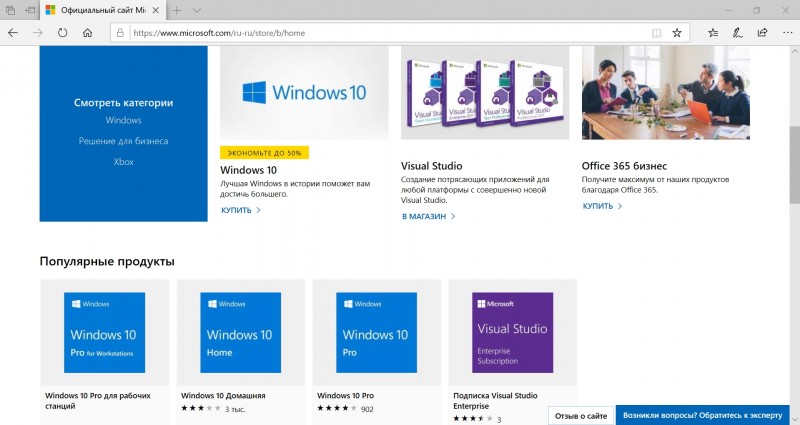
Выберите пункт «Параметры»:
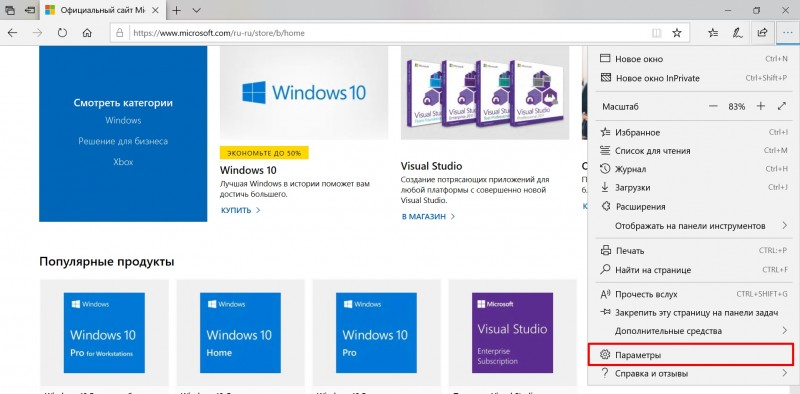
Щелкните по кнопке «Импорт или экспорт» в разделе «Перенос избранного и других данных»:
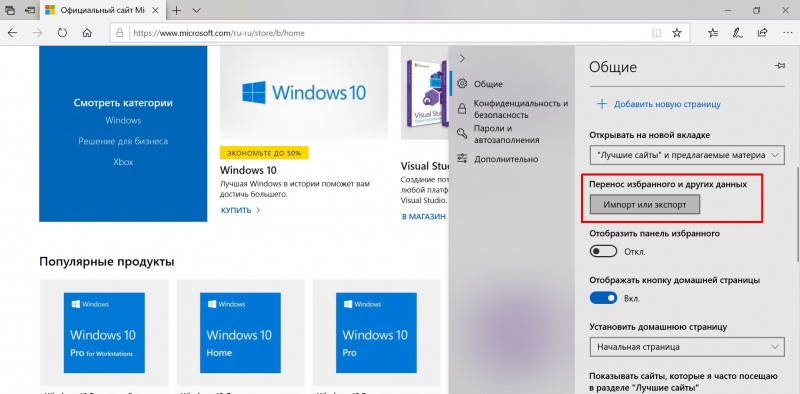
Вы увидите список других браузеров, установленных на вашем устройстве. Выберите браузер из списка, затем щелкните по кнопке «Импортировать»:

Если веб-браузер отсутствует в списке, либо Edge не поддерживает импорт закладок из этого браузера, либо нет закладок для импорта.
Если у вас есть закладки, сохраненные в файле, прокрутите вниз до пункта «Импорт или экспорт файла» и по кнопке «Импорт из файла»:
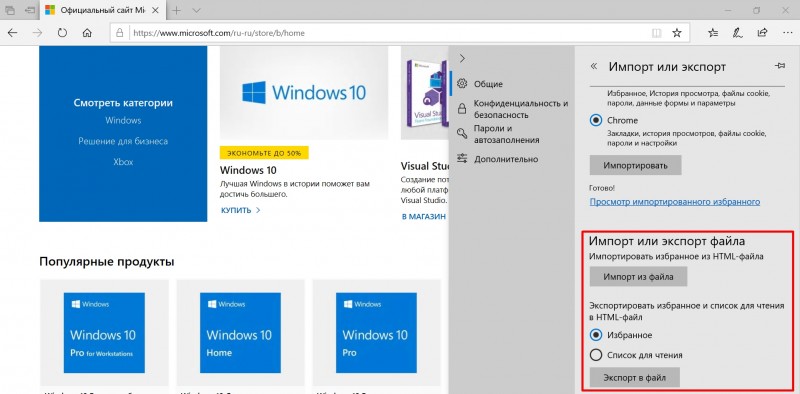
Вы также можете выбрать «Экспорт в файл», чтобы создать файл резервной копии для ваших закладок Edge.
Как управлять импортированными закладками в Edge
В следующий раз, когда вы откроете меню «Избранное» (Ctrl + I), вы увидите импортированные закладки в отдельной папке:
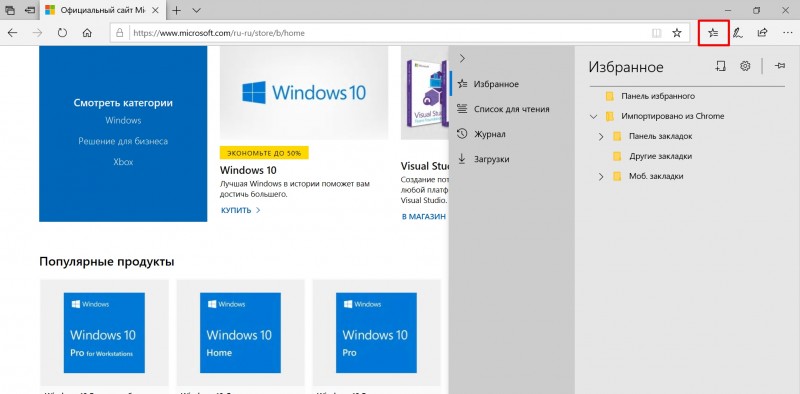
Для того, чтобы переместить импортированные закладки в «Панель избранного» Edge, откройте папку с избранными закладками и перетащите мышкой закладку в папку панели избранного:
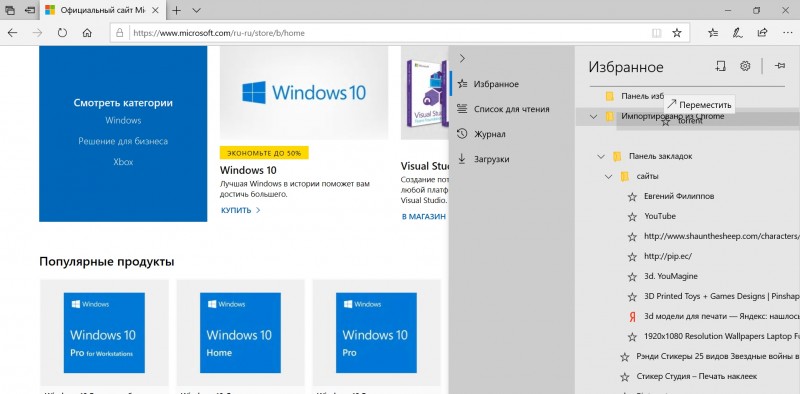
Закладки также автоматически станут доступны на вашем мобильном устройстве в приложении Microsoft Edge.
Читайте также:


