Как перенести игру на рабочий стол компьютера
Если во время работы на компьютере возникает проблема нехватки дискового пространства для установки новой программы или игры, а очистка системы от ненужных файлов, на пример, при помощи программы CCleaner или ей подобной, больше не помогает, то не стоит выискивать из нужных файлов самые менее значимые по важности, чтобы скрепя сердцем их удалить, тут есть еще одно решение данной проблемы.
Нет, и это не переустановка приложений на новый раздел диска, так как такой способ решения проблемы нехватки дискового пространства, не всегда удобный (например, можно потерять конфигурацию программы) или после переустановке необходимо будет снова загрузить много весящий установщик через медленное подключение к Интернету.
Решение данной проблемы заключается в перемещении некоторых уже установленных программ в другой раздел. Однако следует понимать, что просто так перенести файлы программы или игры обычным способом через проводник не получится, так как обычно, это приводит к тому, что программа или игра перестает запускаться.
Поэтому, передачу файлов программ следует делать с помощью внешнего приложения. Одним из примечательных является программа Light Folder Move.
Программа очень проста в использовании. Приложение следует запускать с правами администратора, выбрав соответствующий параметр из контекстного меню после щелчка правой кнопкой мыши по иконке Light Folder Move на рабочем столе или в проводнике. Далее пользователь должен указать только папку приложения, которую он хочет передать, а затем выбрать место назначения (например, на любом другом диске). Необходимо указать конкретный существующий каталог.
Как переместить программу или игру в другой раздел диска без переустановкиПосле этого все, что остается сделать, это подтвердить изменения, запустив процесс копирования. Приложение автоматически переместит всю структуру папок в новое место и позаботится о создании символической ссылки, благодаря которой программа будет работать точно так же, как и раньше, не сообщая о каких-либо ошибках в отношении переданных файлов.
Добавление иконок может происходить различными способами. Метод, как создать ярлык на рабочем столе андроида, выбирается в соответствии с тем фактором, какой файл или приложение необходимо вывести для быстрого доступа.

Ярлыки из меню виджетов
К сведению! Каждый смартфон, будь это Xiaomi, Miui, ZTE, Самсунг, предлагает для пользователя сразу несколько экранов, поэтому на них можно с легкостью вывести все виды ярлыков — виджеты, приложения, файлы, контакты, браузеры Интернета и проч.
Стандартными средствами смартфона
Android предусматривает стандартно переносить иконку приложения. Как правило, все скачанные файлы, игры и приложения сохраняются на вторичном экране, расположение которого в общем меню. Здесь может быть сразу несколько полей для размещения всех загрузок, их перемещение осуществляется смахиванием в сторону.
Традиционный метод, как добавить ярлык на главный экран андроида, представленный следующей последовательностью действий:
- Необходимо активировать смартфон.
- Далее открывается общее меню. Для этого нажимаются 3 точки или квадрат, расположенный внизу в середине главного экрана. Откроются приложения, файлы, игры на экране.
- Выбирается приложение, которое требуется вывести на рабочий стол смартфона. Нажать на иконку и держать в течение нескольких секунд. Открывать приложение не нужно.
- После нажатия экран с файлами скроется, откроется основной рабочий стол.
- Если есть желание сменить рабочий стол для размещения иконки, необходимо смахнуть его на следующий пальцем.
- Далее выбрать место размещения иконки и нажать на него пальцем.
Таким образом выбранное приложение появится на рабочем столе — главном или второстепенном, но открыть его будет гораздо проще и быстрее.
Используя файловый менеджер
Можно воспользоваться файловым менеджером, для чего предварительно скачивается проводник. Зачастую используется «ES Проводник», который предлагается в бесплатном пользовании на Play Market.

Работа с ним проста:
- Необходимо открыть файловый менеджер.
- Выбрать в проводнике нужный файл, будут высвечиваться все имеющиеся в смартфоне игры, файлы и приложения.
- Дождаться кратковременного вибросигнала, это оповещение о выборе будущей иконки.
- Откроется форма с будущими действиями, выбрать «Добавить».
Обратите внимание! Иконка появится на главном рабочем столе. Можно ее переместить на другой экран, для чего, удерживая иконку, одновременно смахнуть в сторону.
Видео
Как создать ярлык сайта
Иногда владелец смартфона часто пользуется одним и тем же сайтом. Для удобства можно вывести его ссылку на рабочий стол мобильного устройства. Последовательность действий зависит от используемого браузера.
Важно! Для начала следует скачать браузер, которым будет пользоваться владелец смартфона. Делают это в Play Market совершенно бесплатно.
Chrome
Чтобы загрузить ссылку сайта, необходимо найти нужную страницу. Для этого заходят через браузер в поисковик и вводят ключевые слова для поиска нужной информации. Как только сайт будет найден, требуется нажать на главной странице меню браузера. Откроется контекстное меню с функциями, которые можно использовать на смартфоне. Нужно выбрать «Добавить на главный экран». Ссылка на страницу сайта будет добавлена на экран.

Браузер Гугл Хром
Firefox
Аналогичным образом поступают в представленном браузере. Необходимо через поисковик найти нужный сайт, а после открыть меню. Будет предложено установить ссылку в виде иконки на рабочий стол смартфона. Выбирается «Добавить ярлык страницы».
Обратите внимание! Таким же образом можно добавить несколько ссылок на экран.
Opera Mini
Здесь также требуется открыть нужный сайт в браузере и выбрать меню. Будут предложены действия, которые возможно осуществить в имеющейся операционной системе. Выбрать «Домашний экран».
Примечательно, что при работе с браузерами всех разновидностей — Опера, Яндекс, Гугл Хром и проч. — всегда размещение иконок происходит на главном рабочем столе. Если требуется переместить ярлык, его переносят выше описанным способом.

Как упорядочить главные экраны
Нажмите на приложение, ярлык или группу и не отпускайте. Перетаскивайте объект вправо, пока не увидите новый экран. Отпустите палец.
Уберите с главного экрана приложения, ярлыки, виджеты и группы. Как только вы уберете последний объект, экран будет удален.
Как вывести программные иконки на рабочий стол

С программными иконками не возникает особых проблем. Для того, чтобы ярлык, который пока находится в основном меню, оказался на главном экране, вам нужно;
- Нажать на ярлык приложения;
- Удерживать пальцы в течение пары секунд;
- Когда иконка появится на рабочем столе, передвинуть ее в нужное место.
Таким образом, программный ярлык будет сразу в двух местах: и на главном экране, и в основном меню. Вы сможете запускать сервис с любого места.
Программы, представленные на экране «Домой», можно упорядочить, разложить по папкам, а также переместить на другие страницы или экраны. Можно также изменить порядок расположения страниц.
Упорядочение программ
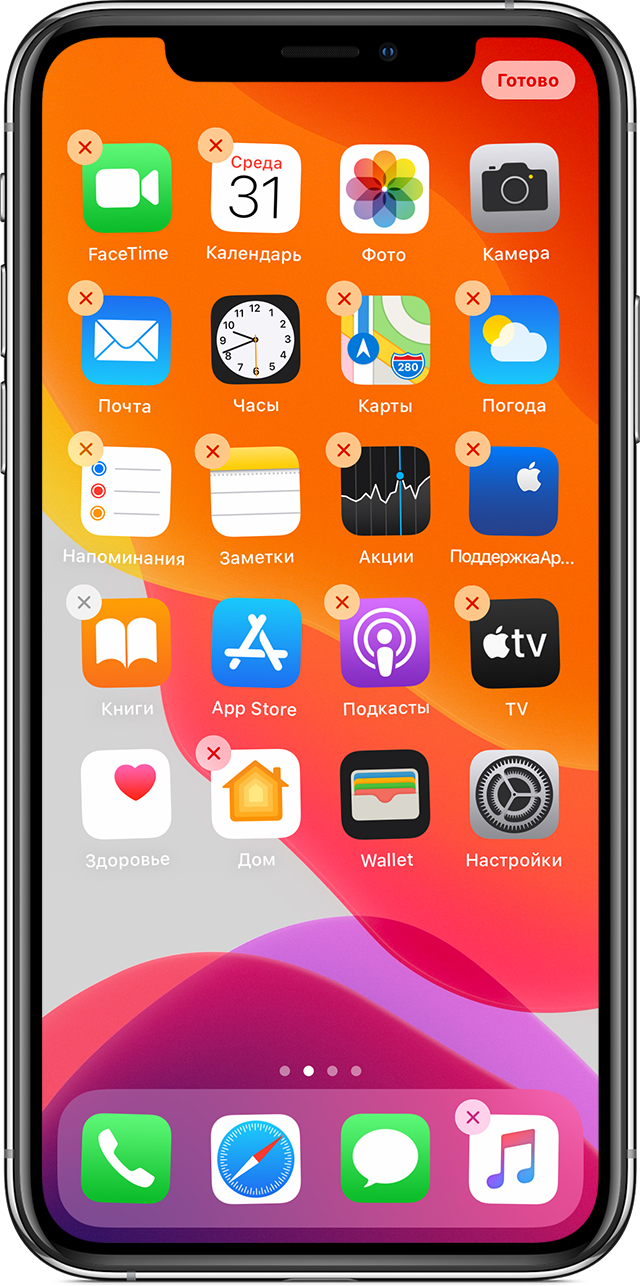
Нажмите и удерживайте значок любой программы на экране, затем нажмите «Изменить экран "Домой"».
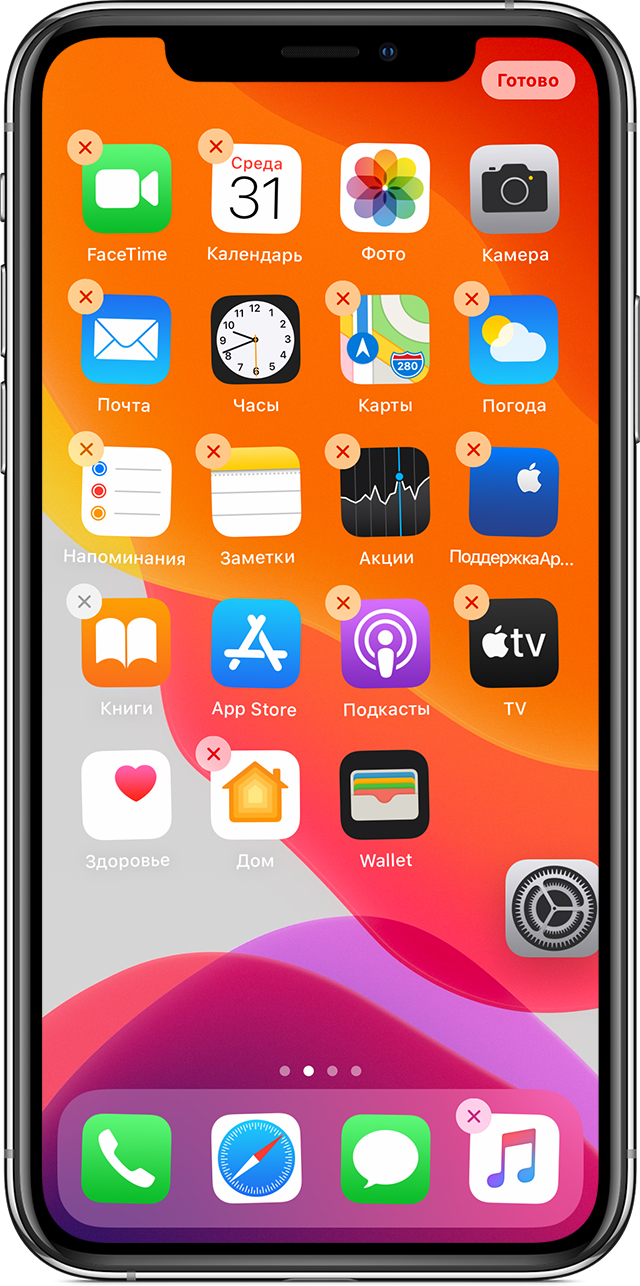
Теперь программу можно переместить в другое место (в том числе на панель Dock в нижней части экрана).
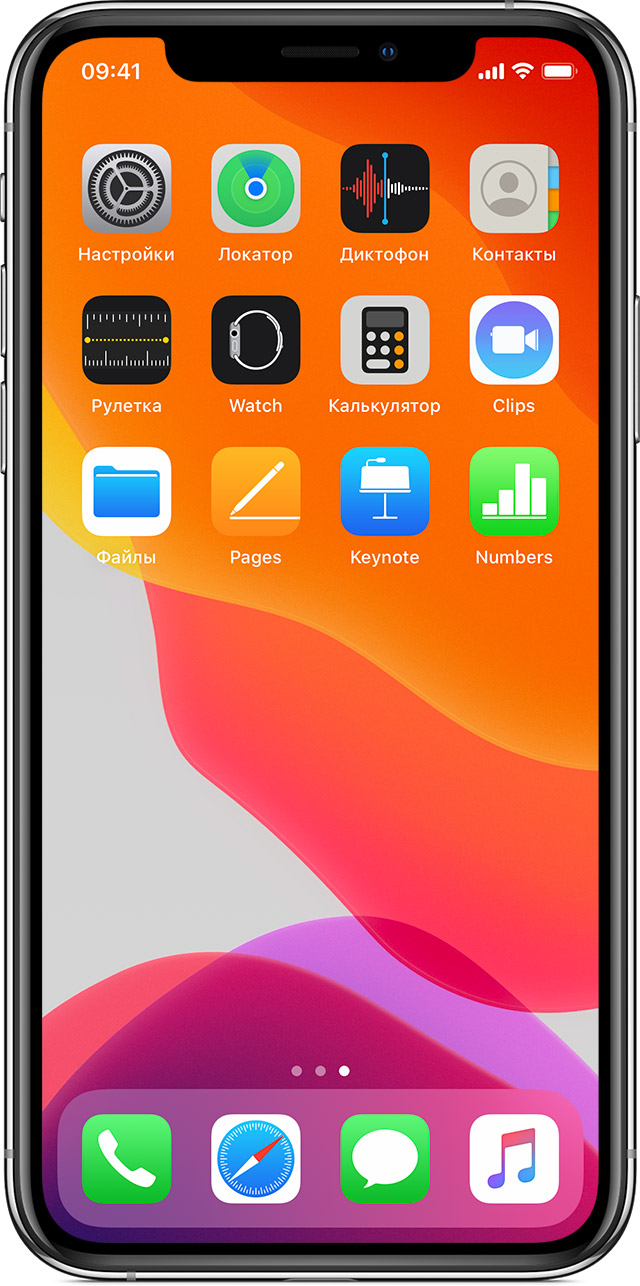
На iPhone X или более поздней модели нажмите «Готово», чтобы сохранить изменения. На iPhone 8 или более ранней модели нажмите кнопку «Домой».

Перенос программ в папку
Если программ много, можно разложить их по папкам.

Чтобы создать папку, перетащите одну программу на другую.
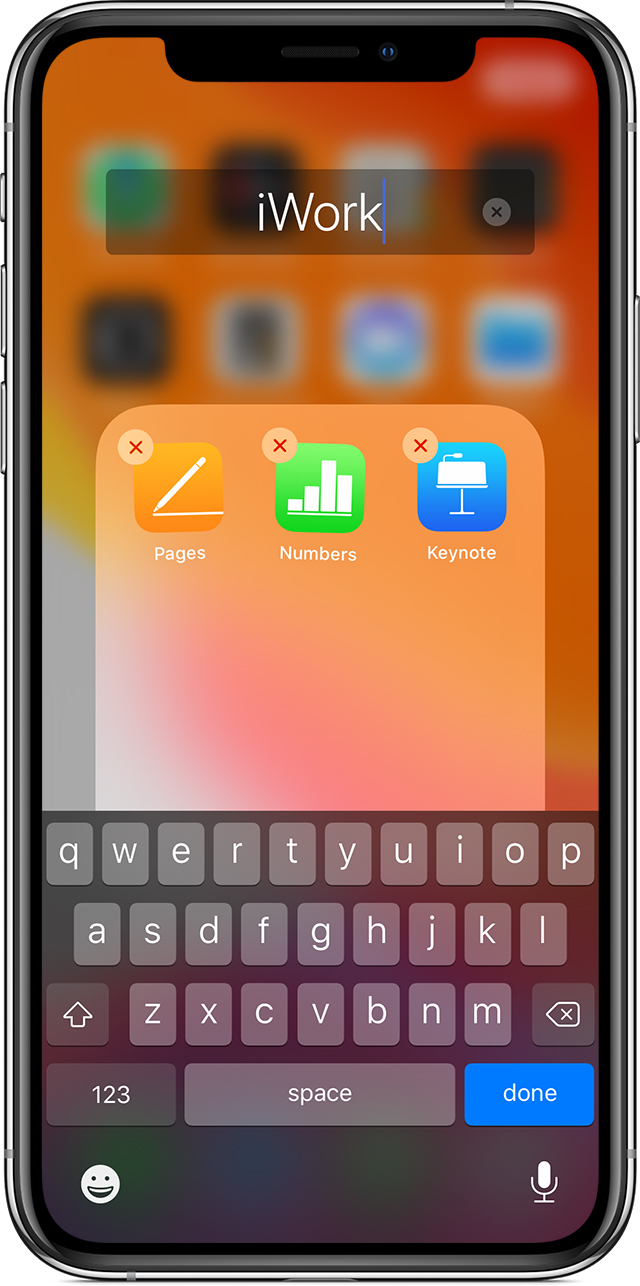
Чтобы переименовать папку, нажмите поле имени папки или значок , а затем введите новое имя.
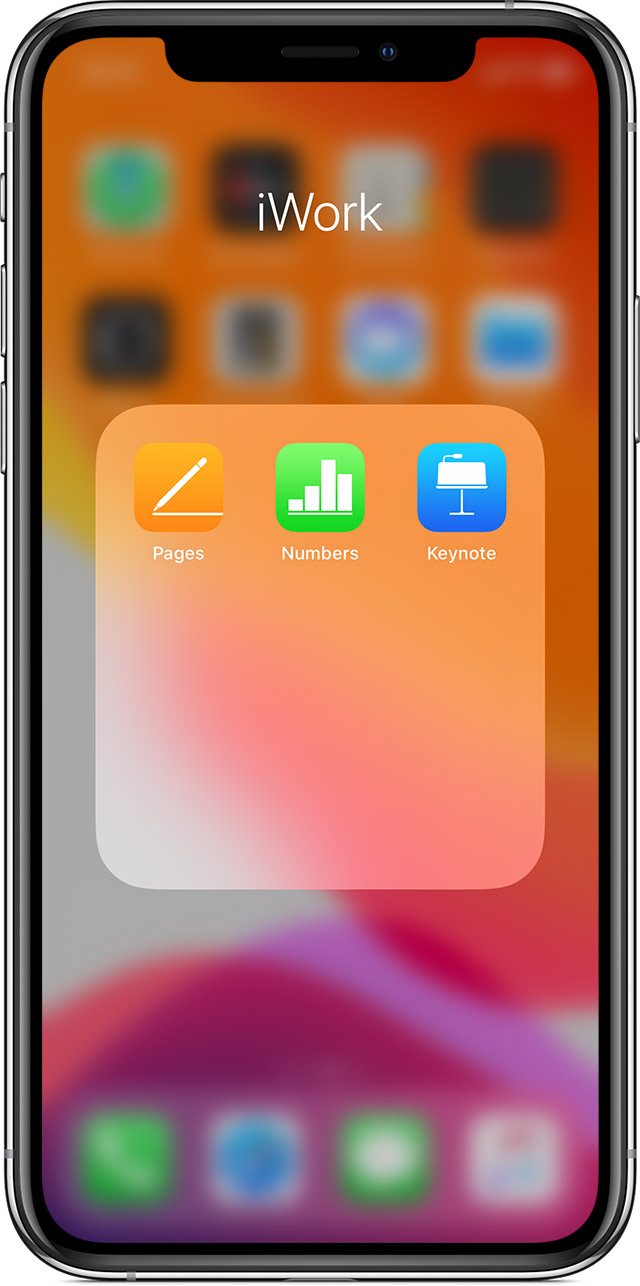
В созданную папку можно перетащить программы. В одной папке может быть несколько страниц.

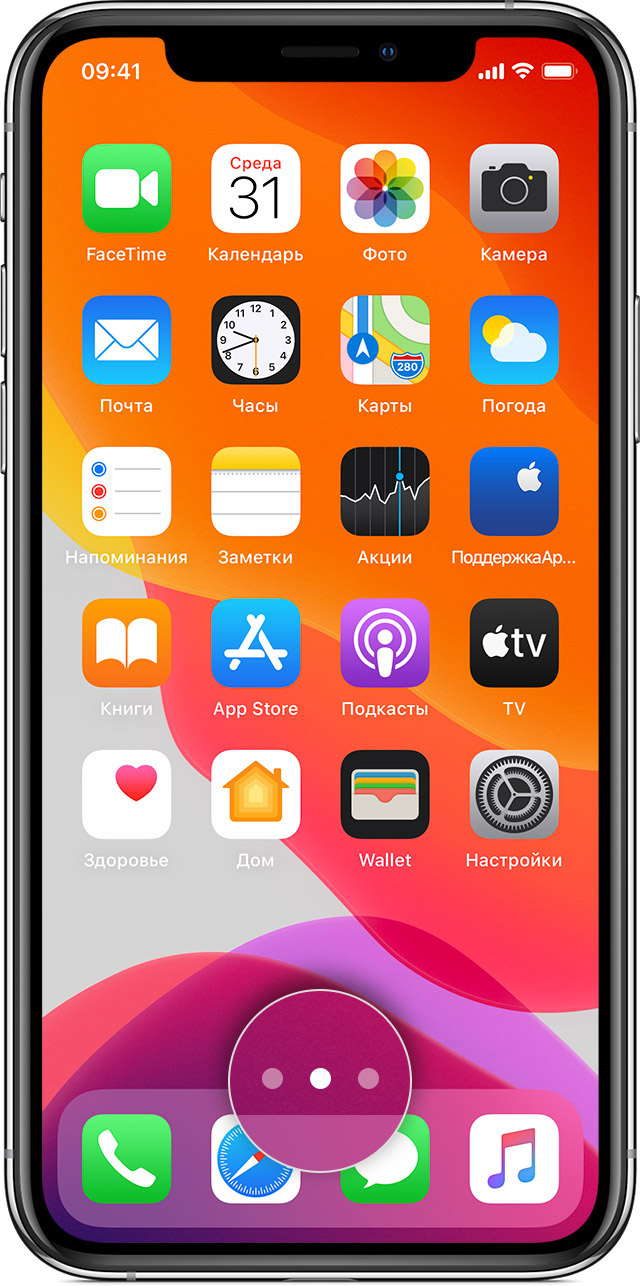
Перенос программы на другую страницу
Сначала на устройстве представлена только одна страница программ. Чтобы создать новую страницу, перетащите какую-либо программу в правый край экрана. Примерно через секунду появится новая страница. Чтобы удалить страницу, соберите все программы на другом экране «Домой». При отсутствии программ страница будет удалена.
Если на устройстве уже создано несколько страниц, яркая точка в ряду точек над панелью Dock укажет, на какой странице вы находитесь в данный момент. Вы можете переместить программу на другую страницу или создать новые страницы.

Если слева или справа от яркой точки есть другие точки, можно перетащить программу в правую часть экрана, чтобы переместить ее на следующую страницу в соответствующем направлении. Или смахните влево, чтобы увидеть программы на этой странице.

Если справа от яркой точки нет других точек, то при перетаскивании программы в эту часть экрана будет создана новая страница.

Дополнительная информация
Сведения об удалении программ, установленных на iPhone, iPad и iPod touch, см. в этой статье.
Если вы часто пользуетесь одной и той же программой или одним и тем же файлом на своем мобильном аппарате, то для облегчения своей работы вам нужно знать, как вывести ярлык в андроиде на рабочий стол.
Намного удобнее открывать сервис с главного экрана, чем заходить в меню, находить там среди многих иконок нужный ярлык и щелкать по нему.
А с отдельными файлами ситуация еще сложнее: вам нужно сначала в папке «Мои файлы» отыскать необходимый (и не всегда помнишь, где именно он находится), а затем только открыть его.
На все эти действия уходит в разы больше времени, чем, если вы будете запускать их сразу с рабочего стола.
Как вывести программные иконки на рабочий стол

С программными иконками не возникает особых проблем. Для того, чтобы ярлык, который пока находится в основном меню, оказался на главном экране, вам нужно;
- Нажать на ярлык приложения;
- Удерживать пальцы в течение пары секунд;
- Когда иконка появится на рабочем столе, передвинуть ее в нужное место.
Таким образом, программный ярлык будет сразу в двух местах: и на главном экране, и в основном меню. Вы сможете запускать сервис с любого места.
Как вывести ярлык файла

К сожалению, разработчики данной ОС не продумали, как можно было отдельные файлы открывать, не заходя в меню.
Чтобы решить эту проблему, вам понадобится:
- Установить в мобильное устройство приложение «ES File Explorer File Manager», которое является бесплатным файловым менеджером;
- Запустить сервис;
- Найти папку с нужным файлом и открыть ее;
- Обнаружив файл, который вам нужно вывести на главный экран, нажать на него и удерживать до тех пор, пока не появится область выделения;
- Выделить нужный ярлык, не затрагивая при этом остальные, и в появившемся списке опций выбрать «More» («Больше»);
- В окошке кликнуть на «Add to desktop» («Добавить на рабочий стол»).
При успешном выполнении этих действий ярлык файла окажется на главном экране, и теперь вы сможете открывать его оттуда.
Основные сведения о рабочем столе»
Задание №1. Рабочий стол (обзор)
1. Почему не виден рабочий стол?
Поскольку запущенные программы располагаются поверх рабочего стола, сам рабочий стол, как правило, частично или полностью скрыт. Но он никуда не исчез, а находится позади всех открытых окон. Чтобы отобразить рабочий стол полностью, не закрывая запущенные программы или открытые окна, нажмите кнопку Свернуть все окна на панели задач. Рабочий стол отображен. Щелкните этот значок еще раз, чтобы восстановить исходное состояние всех окон. (Если этот значок не виден, смотрите дополнительные сведения в разделе Свертывание всех раскрытых окон для отображения рабочего стола.)
2. Значки рабочего стола.
Значки — это маленькие рисунки, обозначающие программы, файлы, папки и другие объекты. При первом запуске Windows на рабочем столе имеется как минимум один значок: корзина (подробно см. ниже). Поставщик компьютера мог добавить на рабочий стол и другие значки. Ниже показано несколько примеров значков рабочего стола.
Примеры значков рабочего стола
Двойной щелчок значка на рабочем столе запускает или открывает объект, который он представляет. Например, двойной щелчок значка Internet Explorer запускает этот обозреватель.
3. Добавление и удаление значков на рабочем столе.
Значки, появляющиеся на рабочем столе, можно выбирать, добавляя и удаляя. Некоторые пользователи предпочитают чистый, незагроможденный рабочий стол с небольшим количеством значков или вовсе без них. Другие размещают на рабочих столах десятки значков для быстрого доступа к часто используемым программам, файлам и папкам.
4. Добавление ярлыка на рабочий стол.
Найдите объект, для которого необходимо создать ярлык. (Дополнительные сведения о поиске файла или папки смотрите в разделе Поиск файлов и папок. Дополнительные сведения о поиске программы смотрите в разделе Меню «Пуск» (общие сведения).)
5. Добавление или удаление стандартных значков рабочего стола.
Найдите объект, для которого необходимо создать ярлык. (Дополнительные сведения о поиске файла или папки смотрите в разделе Поиск файлов и папок. Дополнительные сведения о поиске программы смотрите в разделе Меню «Пуск» (общие сведения).)
6. Перемещение файла из папки на рабочий стол.
Откройте папку с файлом.
Перетащите этот файл на рабочий стол.
7. Удаление значка с рабочего стола.
Щелкните значок правой кнопкой мыши и выберите Удалить. При удалении ярлыка удаляется только ярлык, исходный объект не удаляется.
8. Изменение расположения значков.
Windows располагает значки столбцами у левого края рабочего стола. Но пользователь может изменить это расположение. Переместить значок можно перетаскиванием его на новое место на рабочем столе.
Кроме того, Windows может автоматически изменить порядок размещения значков. Щелкните правой кнопкой мыши пустую область рабочего стола, щелкните Вид и выберите Автоматически. Windows разместит значки в левом верхнем углу и зафиксирует их положение. Для отмены запрета перемещения значков снова выберите Автоматически и снимите соседний флажок.
Примечания
По умолчанию Windows располагает значки на равном расстоянии один от другого, на невидимой сетке. Чтобы разместить значки ближе друг к другу или иметь возможность более точно задавать их местоположение, отключите сетку. Щелкните правой кнопкой мыши пустую область рабочего стола, щелкните Вид и снимите флажокВыровнять по сетке. Чтобы включить сетку, повторите эти действия.
9. Выделение нескольких значков.
Чтобы переместить или удалить одновременно группу значков, сначала необходимо их выделить. Щелкните пустую область рабочего стола и, не отпуская кнопку, перемещайте указатель. Обведите выделяемые значки прямоугольной рамкой. Отпустите кнопку мыши. Теперь выделенные значки можно переместить или удалить целой группой.
10. Скрытие значков рабочего стола.
Чтобы временно скрыть все значки на рабочем столе, не удаляя их, щелкните правой кнопкой мыши пустую область рабочего стола, щелкните Вид и снимите флажок Отображать значки рабочего стола. Теперь значки на рабочем столе не отображаются. Чтобы вернуть их, снова установите флажок Отображать значки рабочего стола.
Удаление файла или папки происходит не сразу — сначала они помещаются в корзину. Это удобно, так как удаленный объект может понадобиться позже, и его можно вернуть. См. раздел Восстановление файлов из корзины.
Пустая корзина (слева) и полная (справа).
Если удаленные объекты больше не понадобятся, корзину можно очистить. Данные объекты будут окончательно удалены, а дисковое пространство, занимаемое ими, освободится. См. раздел Окончательное удаление файлов из корзины.
12. Выбор фона рабочего стола.
Один из самых простых способов личной настройки компьютера — изменение фона рабочего стола, или фонового рисунка. Можно выбрать один из фонов, предлагаемыхWindows, цифровое изображение из собственной коллекции или сплошной цвет фона. Кроме того, рисунки для фона рабочего стола можно поискать в Интернете. Смотрите раздел Изменение фона рабочего стола (фонового рисунка).
13. Рабочий стол: советы и рекомендации.
Эффективная организация элементов на рабочем столе поможет сэкономить время и сделает работу с компьютером более простой и удобной.
Перенос ярлыков программ на панель быстрого запуска
Многие пользователи хранят ярлыки программ на рабочем столе, но открытые окна закрывают обзор рабочего стола. Панель быстрого запуска решает эту проблему, поскольку она располагается на панели задач, видимой даже при открытых окнах. Например, если на панель быстрого запуска добавлен ярлык веб-обозревателя, пользователю, работающему с документом, не придется сворачивать окно документа, чтобы открыть веб-обозреватель. Вместо этого достаточно щелкнуть значок веб-обозревателя на панели быстрого запуска.
Недавно использовавшиеся файлы, документы, папки и другие объекты располагаются в меню «Пуск» в списке «Недавние документы».
Пользователи, с несколькими мониторами или телевизорами, часто сталкиваются проблемой переноса игр между мониторами. Поскольку возможна ситуация, когда пользователь работает за одним монитором, а игры нужно запускать на другом.
В данной статье мы расскажем о том, как переместить игру или окно с одного монитора на другой. Статья будет актуальна для Windows 7 и Windows 10.
Как переместить окно на другой монитор
С переносом окон между подключенными мониторами нет никаких проблем. Для этого используется комбинация клавиш Win-Shift-стрелка , которая работает как в Windows 7, так и в Windows 10. Данная комбинация перемещает активное (выделенное) окно на другой монитор вправо или влево, в зависимости от того какую стрелку вы использовали.

Этим способом также можно перемещать между мониторами и некоторые игры, если они работают в оконном режиме. Хотя в случае игр, данная комбинация клавиш работает далеко не всегда.
Как переместить игру на другой монитор
С перемещением полноэкранных игр на другой монитор есть некоторые сложности. Ниже мы опишем несколько вариантов, которые могут помочь с решением этой задачи.
Настройки игры
Некоторые современные игры позволяют пользователю выбирать, на каком мониторе их нужно запускать. Поэтому перед тем, как искать более сложные способы стоит проверить настройки самой игры. Возможно, там доступна опция для выбора дисплея.

Эта опция должна находиться в разделе « Видео » или « Графика », рядом с настройками разрешения и качества изображения.
Основной монитор в Windows 10
Самый надежный способ перенести игру на другой монитор – это выбрать этот монитор в качестве основного в настройках Windows. Дело в том, что полноэкранные игры по умолчанию запускаются на основном мониторе. Поэтому если вы назначите другой монитор основным, то игры начнут запускаться на нем.
В Windows 10 для этого нужно кликнуть правой кнопкой мышки по рабочему столу и выбрать пункт « Параметры экрана » либо открыть меню « Параметры » (комбинация Win-i ) и перейти в раздел « Система – Дисплей ».

После этого откроется окно, в котором нужно выделить мышкой дисплей, который должен стать основным.

После этого нужно пролистать настройки вниз и установить отметку напротив пункта « Сделать основным дисплеем ».

Основной монитор в Windows 7
В Windows 7 для выбора основного экрана нужно кликнуть правой кнопкой мышки по рабочему столу и перейти в « Разрешение экрана ».
В результате откроется окно с настройками экранов. Здесь нужно выбрать нужный монитор, активировать опцию « Сделать основным монитором » и применить настройки.

Таким образом, выделенный экран станет основным и полноэкранные игры начнут запускаться на нем. Этот способ работает в 100% случаев, но имеет некоторые недостатки. Например, основной монитор также используется для отображения экрана блокировки и области уведомлений, что может быть неудобно при постоянном использовании.
NirCmd от NirSoft
Чтобы не переключать основной монитор вручную, можно использовать бесплатную консольную программу NirCmd от NirSoft (скачать). Данная программа позволяет менять основной монитор всего одной командой. Создав BAT-файл с этой командной смену монитора можно будет выполнять всего в один клик.
Для этого скачайте NirCmd и распакуйте в любую папку.

TvGameLauncher
В качестве альтернативы, для переноса игр на другой монитор вы также можете использовать сторонние программы. Например, можно использовать TvGameLauncher (скачать). С помощью данной программы можно запустить любую игру (включая игры в Steam) на любом мониторе.
Программа работает путем изменения основного монитора в настройках Windows и отката этих изменений после закрытия игры. Для внесения этих изменений в настройки используется программа NirCmd от NirSoft, которую мы упоминали выше. Также TvGameLauncher умеет предотвращать переход в спящий режим, перенаправлять звук, затемнять неиспользуемые экраны и создавать ярлыки для запуска игр.

После запуска программы TvGameLauncher нужно выбрать монитор для запуска игр (в программе он обозначен как TV ) и монитор для работы (обозначен как Monitor ). Также нужно выбрать источник звука для игры ( HDMI ) и для работы ( Speakers ).
После этого в программу нужно перетащить exe-файл вашей игры. Более подробно о работе с программой TvGameLauncher можно посмотреть в видеоролике автора.
Steam Big Picture
Если вы запускаете игры в основном из библиотеки Steam , то проблему с перемещением на другой монитор можно решить при помощи режима « Steam Big Picture ». В настройках «Steam Big Picture» можно выбрать дисплей, который будет использоваться для работы «Big Picture», после чего Steam будет автоматически менять основной дисплей при запуске режима «Big Picture». Особенностью данного способа является то, что игры также придётся запускать из режима «Big Picture».
Чтобы воспользоваться этим вариантом кликните по иконке « Big Picture » в правом верхнем углу окна Steam.

Дальше откройте настройки « Big Picture ».

Откройте раздел « Разрешение ».

И выберите в качестве основного монитора тот, на котором должны запускаться игры.

После этого игры будут запускаться на выбранном мониторе. Единственное условие, запуск игры должен выполняться из режима « Big Picture ».
Читайте также:


