Как перенести фото с телефона на карту памяти xiaomi
Ни для кого не секрет, что многие современные смартфоны способны снимать практически на одном уровне с профессиональными фотокамерами. Да-да, развитие информационных технологий не стоит на месте. Однако вместе с качеством растет и размер изображений, которые занимают все больше и больше места на устройстве. Как же освободить пространство для новых фотокарточек? Одни скидывают снимки на компьютер, другие — используют дополнительные источники памяти. В нашей статье мы расскажем, как перенести фото на карту памяти.
Итак, чтобы освободить место на смартфоне для новых снимков, необходимо решить две простые задачи:
- перенести изображения из внутренней памяти на SD-карту;
- настроить телефон таким образом, чтобы новые снимки автоматически сохранялись на съемный накопитель памяти.
Как переместить фото на карту памяти: пошаговая инструкция
Чтобы переместить фото на карту памяти на Самсунге, Хоноре или другом смартфоне с операционной системой Андроид, необходимо выполнить ряд простых действий:
- установить SD-карту в устройство и убедиться, что они совместимы;
- запустить на телефоне проводник (можно использовать стандартную программу или скачать стороннее приложение);
- открыть раздел «Папки» и «DCIM»;
- в папке «Camera», где находятся все фотографии, отметить галочкой необходимые для переноса снимки или выделить все;
- скинуть фото на карту памяти, нажав кнопку «Переместить»;
- в открывшемся меню выбрать место для перемещения — SD карта — DCIM — Camera;
- нажать кнопку «Вставить» и дождаться окончания переноса снимков.
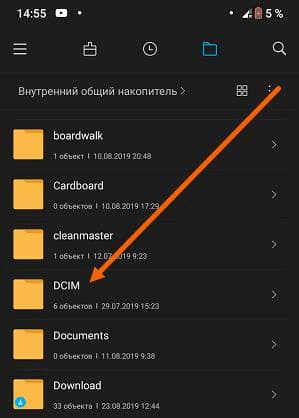
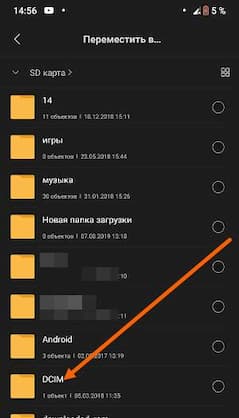
Как сохранять фото на карту памяти
Итак, как перенести фото на карту памяти на андроиде, мы выяснили, теперь разберемся, как сохранять новые снимки на SD-карте. Если этого не сделать, то снимки будут сохраняться на внутреннем накопителе, что приведет к необходимости повторной чистки. Поменять настройки можно в несколько шагов:
- запустить камеру и перейти в меню;
- в открывшемся окошке выбрать «Настройки»;
- поставить галочку напротив пункта «Сохранять на SD-карту».
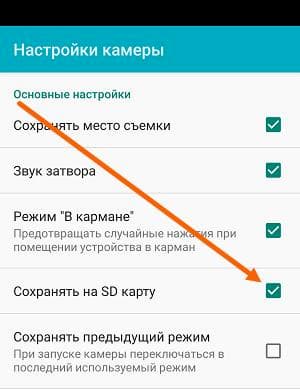
Сторонние приложения для переноса фото на SD-карту
На сегодняшний день существует большое количество сторонних приложений, позволяющих в считанные секунды скопировать и перевести фото на карту памяти. Перечислим некоторые из наиболее популярных.
Files To SD Card
Довольно простая и понятная программа, с помощью которой можно с легкостью перебрасывать фотографии, файлы, приложения с внутренней памяти на внешнюю и обратно. Важно помнить, что утилита работает с Android 5 и более поздними версиями. Программа особенно полезна для смартфонов с небольшой внутренней памятью, не способных сохранять снимки и видео на карту памяти.
AppMgr III (App 2 SD)
Интересная бесплатная утилита, которая позволяет скопировать фото на карту памяти и обратно. Помимо фотографий переносить можно и другие файлы. Установленный на смартфоне софт разделен на три категории:
- On Phone — информация, хранящаяся во внутренней памяти;
- On SD-card — игры и приложения на карте памяти;
- Phone Only — данные и приложения, перенос которых на SD-карту запрещен без root-прав.
В зависимости от своих целей пользователь может существенно повысить быстродействие телефона, грамотно распределив файлы во внутренней и внешней памяти.
Уникальность программы FolderMount заключается в том, что она способна перебросить не только фото на карту памяти, но и скрытые данные, которые занимали свободное пространство внутренней памяти. Работать с приложением максимально просто:
В последнее время вопрос объема хранилища уже не стоит так остро, как это было раньше. Буквально 5 лет назад золотым стандартом для бюджетных устройств были 32 Гб, из которых еще несколько «гигов» отводилось для системы, а более серьезные объемы оставались прерогативой флагманских устройств. Сегодня же многие среднебюджетники предлагают 128 Гб в «базе», а некоторые дают и все 256 Гб в максимальной комплектации.
Наши любимые Xiaomi не только не отстают от данного тренда, но и зачастую задают его. Однако китайская компания, пока что, не забывает о любителях сэкономить и оставляет возможность купить бюджетник с накопителем 64 или даже 32 Гб. В этом случае покупатель может призадуматься, как же сохранить свои скромные запасы памяти, при этом пользуясь устройством, особо ни в чем себе не отказывая.

На помощь приходит карта памяти – накопитель типа micro-SD, слот для которого все еще можно встретить в подавляющем количестве устройств от китайского бренда. Вопреки мнению о том, что флеш-карта может хранить только мультимедиа-файлы (музыку, фото, видео), Xiaomi дали пользователю возможность перекинуть и часть имеющихся приложений для того, чтобы облегчить работу внутреннего хранилища. Сегодня мы с вами разберемся, как перенести приложения на SD-карту в смартфонах Xiaomi.
Перенос приложений на SD-карту без использования ПК
Для начала разберем наиболее простые способы переноса приложений на карту памяти, а самую «жесть» оставим на потом. Вдруг все последующие манипуляции пройдут на вашем устройстве безошибочно, и вы не будете наблюдать никаких косяков в работе устройства.
Сразу стоит упомянуть – все манипуляции лучше всего делать с качественной и точно не самой дешевой картой micro-SD. Перед покупкой новой карты памяти обращайте внимания на отзывы – лучше выбирать уже проверенных производителей. Также важно отметить, что сегодня карты памяти оснащаются пометкой о принадлежности к классу качества. Вам стоит сконцентрировать свое внимание на комплектующих не меньше 10 класса – это пометка стоит обычно прямо на фронтальной стороне упаковки.
И, конечно, не забывайте о создании резервной копии ваших настроек, чтобы при совершении незапланированных ошибок вернуться в изначальное состояние.
Так, подготовительные действия сделали, давайте переходить к самому переносу данных.
Activity Launcher
Для простого переноса данных без использования вашего компьютера нам поможет приложение Activity Launcher. Это приложение уже давно знакомо всем фанатам «поковыряться» в системе своего устройства от Xiaomi. Приложение находится в открытом доступе в Google Play Маркете, так что долго искать его не придется – просто вбиваете название программки в поиск Магазина от Google и устанавливаете на свой смартфон.
Приложение Activity Launcher пригодится для многих вещей, но в нашем случае оно послужит своеобразным мостиком между общими настройками устройства и вашей SD-картой. Проще говоря, приложение открывает доступ к функциям, которые по тем или иным причинам были скрыты производителем от «глаз» обычного пользователя.
Еще в MIUI 9 Xiaomi предлагали пользователю переносить какие угодно данные на SD-карту, в том числе и приложения, и, как вы можете понять, сделать это можно было прямо в настройках устройства без тех самых «танцев с бубном». Уже в 10 версии MIUI производитель решили скрыть эту функцию, без особых объяснений причин.
Можно долго гадать, что сподвигло Xiaomi на такое решение, но в Сети ходит одно очень даже правдоподобное решение этой загадки – компания решила не тянуть с переходом на более емкие накопители внутреннего хранилища, а возможность освободить место на вашем смартфоне при помощи SD-карты сильно тормозило этот переход. Так это или нет – сможет ответить только Лей Цзюнь, главный директор Xiaomi.
Использование Activity Launcher для переноса приложений на SD-карту
Теперь детально рассмотрим все действия по переносу приложений на карту памяти без использования компьютера. Заходим в уже установленное приложение Activity Launcher и ищем в верху списка пункт «Последние действия». Там по нему и внутри выбираем подпункт «Все действия». В этот момент начнется подгрузка всех процессов и приложений на вашем смартфоне. Ждать долго не придется – загрузка обычно занимает менее одной минуты. После загрузки ищем пункт «Документы», нажимаем на него и наблюдаем появление нового меню, в котором находим строчку «Загрузки: com.android.documentsui.LauncherActivity».

Нажимаем на эту строчку и переходим на новую страницу. В левом боковом меню этой странице ищем пункт «SD-карта», нажимаем на него, а после – на «троеточие». Этот символ дает нам возможность выбрать пункт «Память», который, в свою очередь, переносит нас на расширенные настройки хранилища вашего устройства, а так как до этого мы выбрали пункт «SD-карта», очевидно, далее рассматриваются настройки именно карты памяти.
В новом окне настроек хранилища прокручиваем до конца и находим «кнопку» «Внутренняя память» - нажимаем на нее. Далее на экране смартфона появится предупреждение о том, что память хранилища будет отформатирована – соглашаемся, нажав на «Очистить и отформатировать». После данной процедуры вы сможете устанавливать приложения на вашу SD-карту.

Само перемещение провести очень просто. Выходим из Activity Launcher и заходим в общие Настройки устройства. Крутим вниз до пункта «Все приложения». Внутри данного раздела ищем приложения, которые вы хотели бы перенести (например, «тяжелые» игры), нажимаем на приложение и внутри находим пункт «Хранилище». Внутри данного раздела ищем «Внешнее хранилище», нажимаем на него и соглашаемся на перенос. Готово.
Устаревшие способы переноса без помощи компьютера
Следующие способы переноса приложений из внутреннего хранилища на SD-карту нельзя назвать актуальными для свежей продукции Xiaomi. Но если вы обладаете старым устройством от китайской компании, и вам необходимо немного «освежить» его внутреннюю память, то вам на помощь придут некоторые популярные в прошлом программы.

Сначала вам необходимо проверить, дает ли ваш смартфон доступ к перебрасыванию данных приложений. Для этого переходим в общие Настройки и ищем пункт «Все приложения». Тапаем по любому важному для вас приложению и проверяем, есть ли в списке настроек приложений иконка «Перенести на SD». Если она на месте, то вы можете с уверенностью начать перенос приложений на SD-карту. В этом вам помогут несколько приложений.
Link2SD

Приложение очень простое в использовании, а также его легко найти на просторах Google Play Маркет. Устанавливаем, заходим в главный экран, выбираем нужное нам приложение, нажимаем на него и среди доступных опций выбираем «Перенести на SD-карту». Проделываем этот процесс с каждым нужным приложением. Важное замечание – для работы с программой необходимы ROOT-права.
AppMgr III (App 2 SD)

Если ваш смартфон не «рутирован», то рекомендуем обратить внимание на приложение AppMgr III. В нем такой же простой интерфейс, возможно, даже еще проще. Для перемещения вам необходимо просто выполнить жест смахивания слева-направо – выйдет список доступных действий. В нем выбираете пункт «Переместить, соглашаетесь на перенос, нажав «ОК».
Clean Master

Немногие знают, но супер-популярное решение для очистки смартфона также имеет функциональность переноса приложений со смартфона на карту памяти. Для «перекидывания» программ находим пункт «Менеджер приложений» на главном экране Clean Master, нажимаем на него, переходим в список всех приложений и галочкой отмечаем все необходимые для переноса программы. После этого нам нужно нажать на голубую кнопку, расположенную в нижней части экрана – готово. Единственный минус – такой способ работает далеко не на каждом устройстве, и надеяться необходимо только на удачу.
FolderMount

Еще одно приложение, требующее использования рут-прав. Также нельзя назвать интерфейс дружелюбным – для переноса программ придется проделать немного тернистый путь. Зато огромный плюс в виде почти беспроблемного «перекладывания» приложений в память SD-карты вам гарантирован.
Начинаем с открытия приложения – первым делом нас встречает фраза «Список пар отсутствует». «Свайпаем» слева-направо и видим меню настроек, среди которых отыскиваем пункт «Анализатор приложений». Нажимаем на него – перед нами высвечивается два окошка: «data» и «obb».
Тапаем по иконке «Создать пару» и наблюдаем появление нового окна «Параметры папки», внутри которого будет находиться следующая информация: имя файла, источник приложения и назначение (то есть место, куда будет перемещено приложение).
Выбираем необходимое вам местоположение файла и соглашаемся с переносом, нажав на галочку вверху экрана. Начнется перенос, после которого вам необходимо будет перейти в главное окно FolderMount и включить ползунок между приложением и перемещенной папкой в SD-карте.
Перенос приложений при помощи компьютера
Так, вот мы разобрались с наиболее простыми способами, теперь настало время «тяжелой артиллерии». Как обычно оно бывает, наиболее замороченные действия предполагают результат наиболее приемлемый и эффективный. То же самое нас ждет в результате проведения всех шагов следующего способа переноса приложений на SD-карту.
Как вы могли понять из подзаголовка этого раздела нашей инструкции, данный алгоритм переноса приложений предполагает использование компьютера, а также скачивания дополнительных файлов. Но обо всем по порядку.
Первым делом вам нужно будет скачать скрипт с названием aftiss_b2 – его можно найти по данной ссылке. Распаковываем файлы из данного архива на рабочий стол вашего ПК.
Далее вам понадобится настройки для разработчиков вашего смартфона. Кстати, о них мы недавно рассказывали в данном материале. Заходим в расширенные настройки и включаем Откладку по USB, а также активируем опцию «Разрешить сохранение на внешние накопители». После этого вам необходимо будет форматировать вашу SD-карту – лучше всего это сделать также через ПК. Когда карта будет отформатирована, вставляем ее в смартфон.

Далее необходимо подключить ваш смартфон к компьютеру. Когда ПК опознает смартфон и на экране появится окно выбора действия (на смартфоне будет написано «Режим работы USB) с вашим телефоном, вам необходимо будет выбрать пункт «Передача файлов». Только после этого вам нужно будет открыть скрипт aftiss_b2, чтобы запустилась командная строка.
Обратите внимание – перед вами откроется список доступных вариантов форматирования SD-карты: 25%, 50%, 75% и свой процент. Опытные пользователи советуют выбирать пункт «2» - 50 процентов. После того, как вы нажали на нужную вам цифру, запускается процесс форматирования карты памяти, по окончании которого появится надпись Done. Всё, готово! Теперь внутри вашего телефона можно будет увидеть увеличенное количество памяти.

Займемся непосредственно переносом данных из внутреннего накопителя на внешний. Для этого нам снова понадобится Activity Launcher . Открываем приложение, нажимаем на пункт «Последние действия» и выбираем «Все действия» - ждем загрузки. После этого ищем раздел «Настройки», нажимаем на него и ищем среди открывшихся подпунктов раздел «Все приложения».
Важное замечание – нам нужен пункт, который находится НАД разделом «Все приложения» БЕЗ иконки.

В открывшемся окне находим приложение «Mi Community», нажимаем на него. Внутри нас ждут расширенные настройки данной программы – нам нужно нажать на пункт «Хранилище».

Если все сделано правильно, вы должны будете наблюдать подпункт «Изменить».

Нажимаем на него и внизу нажимаем на кнопку «SD-карта». После этого нам нужно будет нажать на кнопку «Переместить», которая появится в новом открывшемся окне.

Опять же – если всё пройдет без проблем, то все последующие приложения будут устанавливаться прямо на вашу SD-карту.

Возврат к изначальному состоянию
Если же вам нужно будет вернуть ваш смартфон в привычное состояние (то есть снова использовать карту памяти только как «файлопомойку»), то сделать это будет гораздо проще, чем расширение внутренней памяти за счет этой самой карты.
Для начала переносим все нужные нам приложения обратно на память телефона – нужно будет просто перейти в настройки устройства, «Все приложения» и в пункте «Изменить» хранилища выбрать внутренний накопитель. После этого перезагружаем смартфон и проверяем, чтобы все приложения работали нормально.
Далее вам необходимо будет перейти в общие Настройки устройства и найти пункт «Хранилище». Внутри данного пункта вас будет ждать кнопка «Очистить SD-карту» - нажимаем на нее. После этого ждем проведения форматирования карты, дожидаемся его конца и снова перезагружаем смартфон. Готово – карта работает так, как задумывал ее производитель.
Как мы видим, несмотря на заметные ограничения со стороны Xiaomi, умельцы все еще могут помочь решить даже самые замороченные запросы фанатов китайского бренда. Надеемся, что данная инструкция была полезна и вам.
Как скинуть фото с Xiaomi на компьютер
Выполнить эту задачу можно по-разному. Более простой - перекинуть снимки через шнур. Для этого достаточно выполнить три простых действия:


Вторым современным вариантом транзита фото из галереи MIUI на Windows является использование различных специальных приложений и сети wi-fi. Распространенным является применение FTP. Для реализации способа требуется подключить оба участника обмена к беспроводной сети и на смартфоне выполнить шаги:
- зайти в Проводник;
- сделать движение влево и попасть в категории;
- нажать на значок FTP.

В меню создания сервера FTP нажать кнопку Start Server и скопировать полученную ссылку. Ее внести в адресную строчку браузера на компьютере и подтвердить клавишей Enter.

На мониторе появится файловая система смартфона. Теперь сопряжение между двумя устройствами установлено и можно производить обмен файлами.

Как скинуть фото с xiaomi на другой смартфон
Если речь идет об одноименном “собрате”, то можно использовать функцию «Трансфер» или «Mi Mover» (в современных моделях). Работает при включенном блютузе по схеме:
- Найти ярлык с названием опции (настройки- дополнительно);
- Проставить статус Отправитель /Получатель и выбрать группу данных для импорта. В случае с современными телефонами у “Получателя” откроется картинка с QR кодом.


Если требуется передать картинки на другую модель телефона, то самым простым способом станет функция “Блютуз”.
Как перенести фото на карту Xiaomi
Прежде чем активно использовать фотокамеру в смартфоне, нужно в настройках проставить место сохранения. Сделать это можно через настройки камеры и включение соответствующего бегунка как показано ниже.

В случае, когда есть потребность освободить память гаджета за счет переноса уже имеющихся фотографий, сделать это быстрее всего через шнур и ПК.
Замена телефона бывает серьезной проблемой для пользователя. На них, где объем памяти превышает 16 Гб, умещается вся жизнь: от личной до бизнеса. В хранилище есть деловые контакты, фото и видео, документы и другие файлы, которые сложно или невозможно восстановить.
Каждый обрадуется новому телефону, но пользоваться им без привычных приложений и информации сложно. Современные технологии помогут оперативно перенести необходимые файлы, не тратя много времени. Перенести можно всё, начиная от фотографий и заканчивая переписками в Ватсап. На другой телефон попадут необходимые файлы, кроме записей реестра.

Переносим на телефон контакты, звонки, СМС, фото и видео
Большинство информации на телефоне хранится на SD-картах. Однако, они присутствуют не во всех моделях. С начала 2017 года появляется мода на флагманы, в которых не предусмотрено расширение памяти. Самыми яркими представителями телефонов без возможности вставить карту памяти являются iPhone.
Телефоны компании Apple никогда не выпускались с расчетом на расширение хранилища. Из-за таких особенностей перенос данных вызывает серьезную головную боль, тем более, если их объем превышает 100 Гб.
Но благодаря специальным программам владельцам телефонов даже не придется устанавливать дополнительный софт: перекинуть контакты, звонки, СМС, фото и видео можно через родные утилиты телефона на базе Android и iPhone.
Аккаунт Google
Операционная система Android создана американской компанией Google, которая предусмотрела специальную программу для хранения данных. С ней пользователям не придется совершать дополнительные действия, чтобы получить доступ к своим файлам с любого устройства.
Для этого потребуется создать аккаунт. Часто владельцы телефонов на базе Андроид создают его еще при активации устройства. Если это не было сделано заранее, создать профиль через настройки можно в любой момент:

Главное преимущество использования Google Аккаунта — возможность синхронизировать телефоны и оперативно передавать информацию между ними. Это может упростить переход с одного телефона на другой. После загрузки резервной копии на новом устройстве, необходимые файлы скачаются автоматически и отобразятся в хранилище.
Синхронизация делается по запросу или автоматически, скачивая файлы по заданному периоду. Чтобы запустить автономное создание резервных копий системы следует:
- Перейдите в приложение «Настройки» и найдите пункт «Синхронизация. В этом меню, обычно, содержится информация о профилях, сохраненных на телефоне.
- Среди выпавшего списка найдите Google. Если это основной аккаунт в операционной системе, он автоматически отображается вверху списка на некоторых моделях телефонов. Например, в брендированной системе MIUI от Xiaomi, в топе будет выведено приложение Mi Cloud, т.к. именно оно является основным для создания резервных копий и переноса их с Андроида на Андроид.
- В открывшемся меню приведены типы контента, которые доступны для синхронизации. Самые часто используемые среди них: «Документы», «Контакты» и «Календарь». Настроив автоматическую скачку информации, пользователю достаточно залогиниться на новом телефоне и включить синхронизацию. После этого вся информация, сохраненная в облаке, автоматически подгрузится.

Как перенести данные на карту памяти
Если сломанный смартфон и новинка поддерживают SD-флешки, можно перенести информацию через нее. Контент на карточку экспортируется через «Проводник». Нельзя вырезать и вставить файлы: так будут удалены системные папки, а значит Android перестанет работать.
Перенести можно видео, фото и музыку, но нужно их отметить в соответствующих папках или найти в одной из вкладок менеджера. Визуально проводники различаются, но во всех современных телефонах такая вкладка имеется. Например, в смартфонах от компании Xiaomi в приложении «Проводник» автоматически открывается страница с сортировкой файлов по типу: фото, видео, документы, музыка, АРК, загрузки и архивы.
Чтобы перенести данные с телефона на карту памяти:
- Вставьте SD-флешку в устройство.
- Перейдите в «Проводник» и выберите файлы, которые нужно экспортировать. Можно перемещать их поэтапно. Например, сначала зайдите во вкладку «Видео» и перенесите на флешку файлы этого типа. Потом повторите действия с музыкой, фото, АРК, документами, sms и mms.
- Когда необходимые файлы выбраны, нажмите на появившуюся внизу кнопку «Копировать». Есть вариант просто вырезать, однако в начальной папке они исчезнут. Если вы делаете это впервые, сразу вырезать файлы не рекомендуется, т.к. при любой ошибке их восстановление может стать проблемой.
- Когда все скопировано, перейдите в папку SD-карты, которая отдельно располагается в «Проводнике» и нажмите «Вставить».
- После завершения загрузки, весь контент появится на съемном носителе. Его можно вынуть из смартфона и переместить в другое устройство. Единственное требование к новому смартфону — поддержка SD-карт.

Внимание! Экспорт контактов через SD делается через телефонную книгу. В «Проводнике» эти записи отображаются не во всех телефонах.
Перенос приложений
Программы, которые хранятся на смартфонах, могут быть двух типов. Первый — установленные через скачанные файлы АРК со сторонних источников. Такой тип приложений находится в хранилище телефона, и перенести на SD-карту можно описанным выше способом. После перемещения их придется заново устанавливать, т.к. записи реестра останутся в системе старого телефона, а на новом гаджете появятся только установочные файлы. Такой тип программ работает только на Android.
Второй тип файлов фактически перенести невозможно. Они скачиваются через официальные источники, такие как Play Market и App Store. Отдельно перенести с телефона АРК файлы подобных программ нельзя.
- «Обновления» — установленные на телефоне программы, у которых вышли новые версии;
- «Установленные» — общий список приложений, которые есть на телефоне;
- «Библиотека» — программы, которые когда-либо были скачаны.
Именно руководствуясь этим списком, владелец нового телефона сможет полностью восстановить файлы своих АРК и сразу же скачать их.
Если приложение никогда больше не будет установлено, его можно просто удалить из библиотеки. Чтобы добавить его обратно, достаточно заново скачать, воспользовавшись поиском.
При переносе менеджеров, например, Viber на другой телефон, вся их история загружается автоматически из версий бэкапа, сохраненных на их официальных серверах.
Внимание! Наличие симки не влияет на передачу контента на другие смартфоны. Не имеет значения, стоит ли в гаджете SD-карта, если перенос файлов будет осуществляться не через нее.
Перенос музыки
Современные пользователи редко хранят музыкальные файлы в смартфоне. Для этого используются социальные сети или приложения для прослушивания аудиозаписей. Самые популярные из них:
Если музыкальная библиотека хранится в одном из таких приложений, проблем с экспортом не возникнет. Достаточно просто скачать программу на новом телефоне и войти в свой аккаунт.
Если файлы хранятся в телефоне, придется прибегнуть к одному из способов переноса данных. Лучше всего перекидывать файлы через карту памяти. Если старый или новый смартфон не поддерживает SD-карту, придется воспользоваться облачным хранилищем. Для этого существуют как брендированные программы, которые уже предустановлены на смартфон, так и сторонние приложения. Самые популярные из них:
- iCloud — фирменная утилита от компании Apple, которая позволяет синхронизировать файлы со смартфона;
- Mi Cloud — приложение на смартфонах от китайского бренда Xiaomi;
- Google Диск — пространство для хранения резервных копий системы на телефонах с ОС Android;
- Яндекс Диск — приложение от российских разработчиков с 10 Гб бесплатного хранилища и возможностью платного расширения;
- Dropbox — облако от сторонней компании, в котором бесплатно можно разместить до 2 Гб.
Музыку можно перенести на новый смартфон через компьютер. Для этого подключите устройство через кабель USB и выберите на смартфоне тип соединения «Передача данных». После этого достаточно просто сохранить необходимые файлы в папке на компьютере. Затем старую мобилку отсоедините, а к кабелю подключите новую. Перенесенные ранее файлы вставьте в корневую папку смартфона.
Кстати, такой способ сработает с любым типом контента. Перед тем как перенести данные с телефона на телефон, удостоверьтесь, что оба устройства подключены к Wi-Fi.
Все способы перенесения данных с Хiaomi на Хiaomi (Mi Mover, Mi Drop, Mi аккаунт)
Китайский бренд Xiaomi заботится об удобстве своих пользователей. Даже для переноса данных компания Xiaomi предусмотрела много возможностей, которые сэкономят время и нервы.
Самый популярный среди них — Mi Cloud. Это облачное хранилище, которое постоянно сохраняет файлы с телефона. Восстановление через этот источник считается одним из самых простых и быстрых способов.
Mi Cloud изначально установлен во все смартфоны с оболочкой MIUI.
Чтобы настроить синхронизацию через фирменное облачное хранилище Xiaomi:

Еще один инструмент для переноса информации — Mi Drop, который есть на всех смартфонах фирмы Сяоми, где установлена фирменная оболочка MIUI начиная с 7 версии. Чтобы перебросить файлы таким способом не понадобится ничего, кроме Wi-Fi. Программа ориентирована именно на передачу данных, поэтому в ней нет лишних функций. Чтобы перенести файлы на новый смартфон с помощью Mi Drop:

Третье приложение, с помощью которого можно перейти на новый телефон без потери информации — Mi Mover. Как и прошлые утилиты, уже есть в смартфоне. Пользователю не придется что-то скачивать и настраивать. Главное, перед тем, как перенести данные с Xiaomi на Xiaomi, нужно убедиться, что включен Wi-Fi. При этом можно быстро перенести на другое устройство много файлов одним действием, вместе с резервной копией системы.
В отличие от прошлых способов, Mi Mover требует одновременного нахождения двух смартфонов в непосредственной близости, т.к. для подключения нужно считать QR-код. Чтобы передать файлы:
- Перейдите в меню «Настройки» найдите раздел «Дополнительно», где расположен Mi Mover.
- Назначьте роли: получатель и принимающий, соответственно.
- На смартфоне получателя появится QR-код. Для его чтения необходимо специальное приложение, которое уже предустановлено на всех смартфонах Xiaomi, вышедших после 2017 года. Код нужно счесть смартфоном-отправителем.
- Дождитесь завершения процесса.

Внимание! Для переноса файлов с Айфона на Хiaomi потребуется дополнительное приложение. Можно воспользоваться файловым хостингом Google Диск. Он подходит для любых операционных систем.
Можно перенести данные с Xiaomi на компьютер, а затем перебросить их на iPhone через iTunes. При этом схема скачивания файлов со смартфона будет аналогична описанной выше выгрузке контента через USB.
Перенести данные с одного айфона на другой
Как и Xiaomi, компания Apple старается ставить удобство своих пользователей на первое место. При активации смартфона автоматически включается синхронизация с iCloud. Это позволяет быстро перенести данные с iPhone на новый телефон. Важно следить, чтобы в хранилище было достаточно места для всех файлов, иначе в ответственный момент выяснится, что в облаке есть только часть контента. Производители предусмотрели возможность расширения объема, но любые изменения платные.
Чтобы перенести файлы на новый смартфон на базе IOS, пользователю не придется делать никаких действий. Достаточно авторизоваться на другом устройстве и система автоматически начнет скачивать все содержимое iCloud, только если смартфон подключен к Wi-Fi. В противном случае, он предложит перезапустить процесс позже, при наличии беспроводной сети. Такое решение оправдано, ведь скачивание большого объема информации через 4G может занять значительно больше времени.
Перенести данные с айфона на андроид
Чтобы перенести свои файлы на IOS, пользователям ОС от Google придется установить дополнительную утилиту. Поскольку системы разные, изначально они не предусматривают возможность перехода с одного смартфона на другой. Чаще всего для этого используют приложение «Move to IOS», которое доступно для скачивания в Google Play. После завершения установки на обоих устройствах, нужно подключиться к сети Wi-Fi, затем:

Способы переноса данных с Nokia, Samsung, HTC, Sony, Lenovo и LG
У других брендов также есть фирменные утилиты для переноса файлов между устройствами. Все телефоны Nokia, Samsung и HTC поддерживают работу с любыми облачными хранилищами. Удобнее всего передавать файлы с помощью Google синхронизации. Пошаговый способ её настройки описан выше. Работает на любых устройствах на базе Android.
Также подходят специализированные утилиты. Они удобнее, но ориентированы в первую очередь на экспорт между 2 телефонами одной фирмы.
Для передачи информации между телефонами фирмы Samsung используют программу «Smart Switch Mobile», которая доступная для скачивания в Play Маркете или Galaxy App.
Похожее приложение установлено на телефонах Sony — «Xperia Transfer Mobile». Используют реже, чем синхронизацию через Google аккаунт. HTC имеет приложение — «Средство передачи».
У смартфонов Lenovo и LG подобных утилит нет. Сложнее владельцам Nokia, которые длительное время выпускались только на базе Windows Phone. Современные продукты этой компании выпускаются на Android, однако полноценную оболочку и специальные утилиты пользователи до сих пор не получили.
Приобретая новый телефон, люди не всегда испытывают чувство радости. Теперь им придется потратить время, чтобы перенести все файлы на новый телефон.
В действительности все просто: процесс занимает не больше получаса, в зависимости от количества файлов. Чтобы сэкономить силы, лучше хранить информацию с телефона в облачных хранилищах. Тогда процесс перехода на новый смартфон будет занимать не больше 10 минут.
Читайте также:


