Как перенести фото с андроида на айфон 11 без компьютера
Вы наконец-то стали владельцем нового iPhone X/8/8 Plus, и теперь перед вами остро стоит вопрос передачи данных с Android на iPhone. Вполне стандартная ситуация при смене одного телефона на другой. Наивысшую ценность для многих из нас несут именно фотографии: есть несколько способов переместить фото с Андроид на Айфон X/8/8 Plus. А какой из них самый эффективный и максимально простой и быстрый – решать только вам.
Как перенести фото с Андроид на Айфон
Есть несколько способов переноса фото с Андроид на Айфон – одни из них реализуются стандартными возможностями, другие – с помощью дополнительного программного обеспечения от сторонних разработчиков. Мы решили выделить несколько, на наш взгляд, самых распространенных методов.
1 способ. Приложение “Move to iOS”
Компания Apple позаботилась о своих владельцах и создала специализированное приложение для копирования всех важных данных с Android на iPhone через Wi-Fi. Вы можете скачать приложение в Google Play Store, установить его на свой старый телефон и просто следовать указаниям.
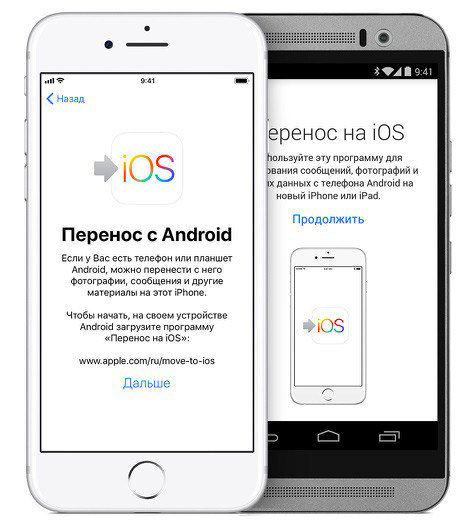
Также вам нужно будет взять ваш новый iPhone. На определенном шаге активации и настройки телефона вам будет предложено переместить данные с Android. Данный пункт находится в разделе «Приложения и данные». На Android устройстве также нужно будет дать свое согласие на перемещение данных. Процесс синхронизации выбранных данных начнется после того, как вы введете 10-значный код на Андроид устройстве, который высветится на вашем новом айфоне.
На самом деле здесь все довольно просто – нужно просто внимательно следовать шаг за шагом инструкции в приложении.
Минус данного способа в том, что от вас может потребоваться удаление всех данных на iPhone в случае, если вы выполняете синхронизацию после настройки телефона и уже пользовались им.
2 способ. Передача с помощью программы Tenorshare iCareFone
Передача данных с Android на iPhone X/8/8 Plus без потери ценных файлов с помощью программы Tenorshare iCareFone. Этот инструмент не только отличный файловый менеджер, но еще и хороший способ очистить устройство от мусора, решить актуальные iOS-ошибки и не только.
Чтобы перенести фото с Андроид-телефона на новый Айфон, вам необходимо выполнить следующие шаги:
1. Перенесите самостоятельно фото с Андроид-девайса на компьютер, сохраните их в отдельную папку.
2. Скачайте на компьютер программу iCareFone с официального сайта разработчиков и установите ее, а затем запустите. Подключите ваш iPhone с помощью кабеля USB к компьютеру.
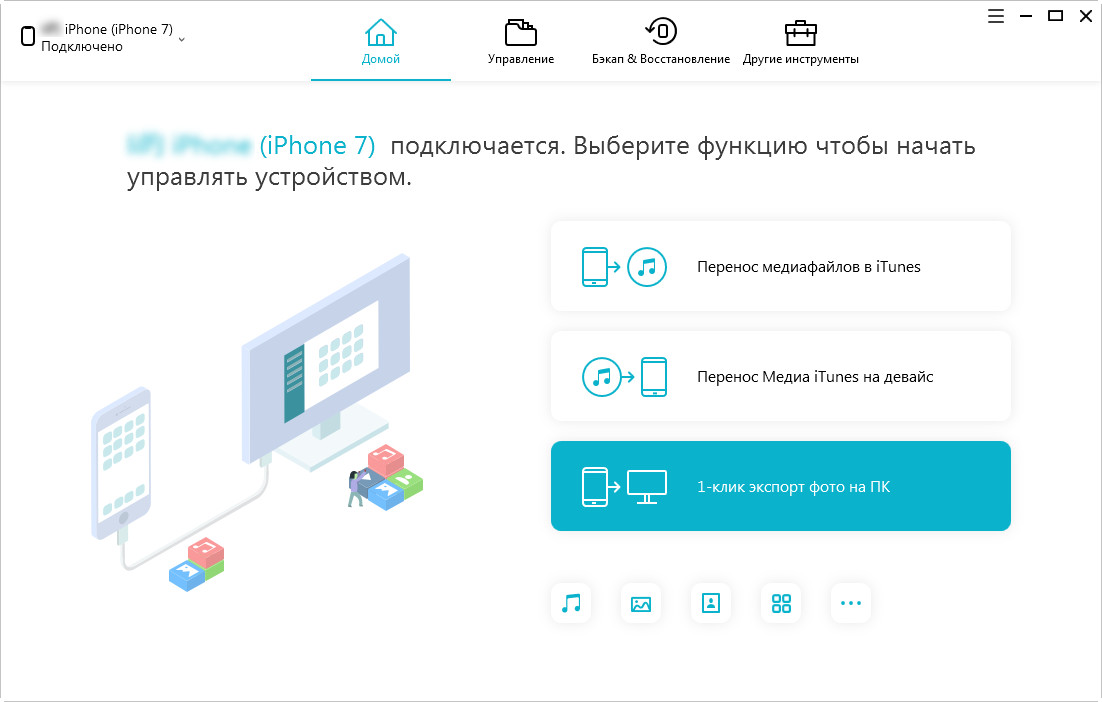
3. Далее выберите в главном меню функцию Файл-менеджер, а затем Фото.
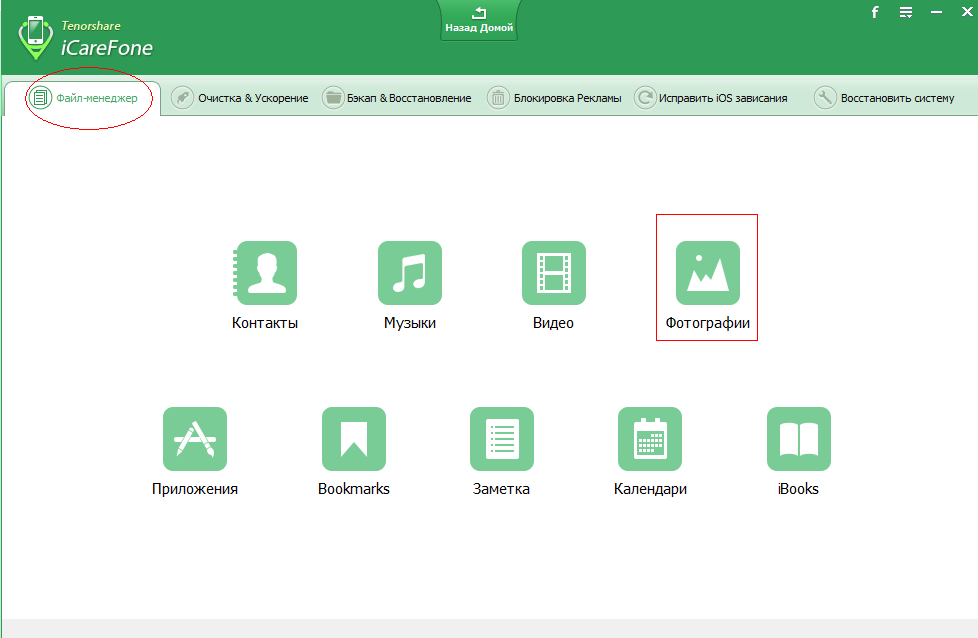
4. Далее нажмите в панели кнопку «Импорт» и укажите сохраненные ранее с Андроида фото. После этого все фото будут перенесены на новый iPhone. Все быстро и легко.
3 способ. Скопировать фото с Андроид на iPhone можно с помощью iTunes
Скопировать фото с Андроид на iPhone можно с помощью iTunes. Этот метод может не сработать в том случае, если iTunes вдруг зависнет или начнет тормозить. Такое бывает, но не всегда.
1. Скопируйте сначала фото с Андроид на компьютер, подключив телефон с помощью провода USB. Обычно фото находятся в папке DCIM.
2. Теперь подключаем к компьютеру ваш айфон также с помощью кабеля USB и запускаем программу iTunes. Далее нажимаем в iTunes на пиктограмму вашего устройства и заходим в раздел Фото.
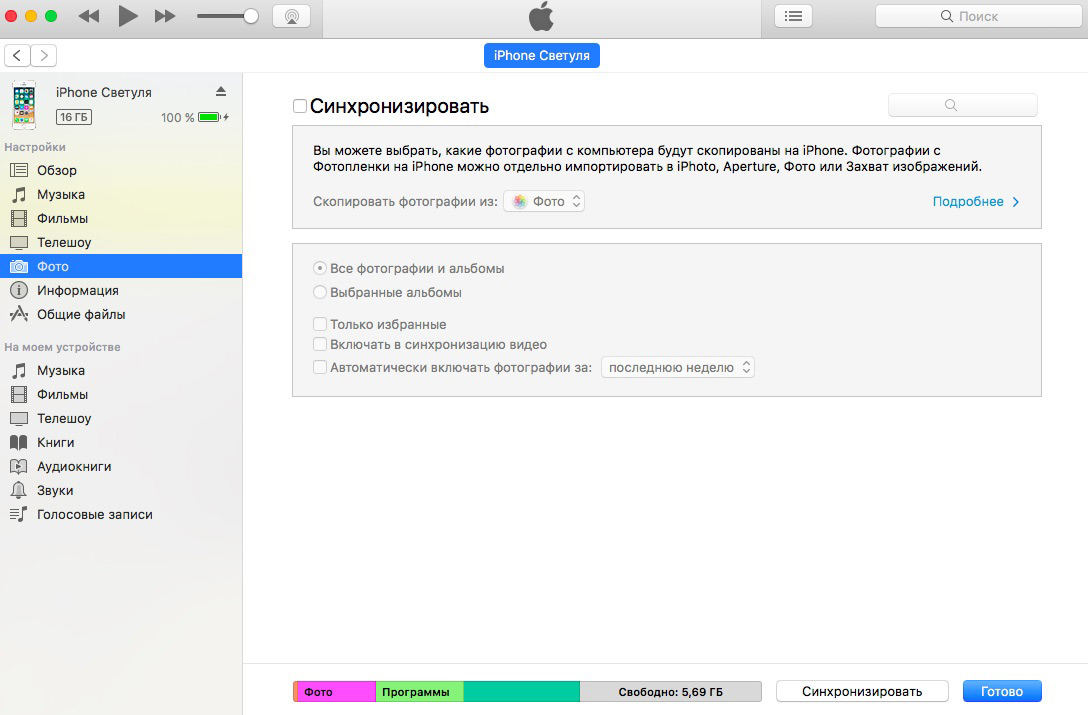
3. Напротив пункта «Синхронизировать» ставим галочку, а затем выбираем папку напротив пункта «Скопировать фотографии из». После этого запускаем процесс синхронизации, применяя изменения – все фото оказываются на айфоне.
4 способ. Использование облачного хранилища
Тоже вполне рабочий вариант, но может занять немного больше времени. Суть метода заключается в том, чтобы сначала выгрузить фото из ленты телефона на Android в любое «облако» (Google, Mail Облако, Яндекс Диск и т.д.), а потом из облака скачать эти фото на новый iPhone.
5 способ. Использование сторонних приложений
В App Store и Play Market есть много приложений, которые автоматизируют процесс копирования фотографий с Андроид-телефона на iPhone X/8/8 Plus. Вы можете использовать любое – например, FotoSwipe, ShareIT, Xender.
Перенести фотографии с Андроида на Айфон можно с помощью нескольких простых способов, так, чтобы все снимки были на новом смартфоне.
Сделать это можно онлайн и с помощью компьютера. В данном материале вы найдете самые быстрые, легкие и проверенные методы передачи снимков на яблочные устройства.

Прошлая публикация была посвящена тому, как перенести контакты с андроида на айфон. Сейчас вы узнаете, как быстро сделать перенос фото с Android на iPhone простыми способами и в картинках.
Как передать фото с Андроида на Айфон
1. Облачные хранилища
Есть множество облачных хранилищ с бесплатными Гб для хранения своих файлов. Самые популярные это: Google Disc, One Drive, Dropbox, Яндекс.Диск и другие. Давайте рассмотрим на примере Google Photo, как перекинуть все фотографии в облако, чтобы они были доступны с любого устройства, в том число и с ПК, и с iPhone.
Важно! Google дает в использование 15 Гб места в облачном хранилище, если вам нужно больше и фотоснимков действительно много, то переходите сразу ко второй главе.
1. Скачайте с Google Play приложение Google Фото. Запустите и войдите в него со своим гугл аккаунтом. Сделайте синхронизацию всей своей галереи.

2. Установите на айфон Google Photo из App Store и также зайдите со своего аккаунта. Сделайте синхронизацию всего альбома или перекачайте снимки на устройство по отдельности.
По такой же схеме можете воспользоваться и другими облачными хранилищами. Яндекс.Диск на данный момент ввел безлимитную загрузку на все фотографии и их хранение, к примеру, можете воспользоваться им.
2. Используем компьютер и iTunes
Важно! Чтобы передача фотоснимков заработала в настройках iCloud необходимо отключить «синхронизацию Фото». Если не хотите ее отключать, то переходите к третьей главе.
1. Зайдите в настройки iPhone, перейдите в раздел с Фото и отключите «Фото iCloud». Если этого не сделать, в iTunes просто не появится кнопка синхронизации.

2. Подключите к компьютеру Андроид телефон и в режиме передачи файлов и перекачайте с него фотографии в какую-нибудь папку. Сами снимки можно найти всегда в папке DCIM на смартфоне, после этого отключите его от ПК.

3. Запустите iTunes на ПК и подключите iPhone. В меню программы перейдите в раздел «Фото». В блоке «Синхронизация» кликните по графе выбора откуда нужно скопировать фотографии и выберите вариант из папки.

4. Укажите директорию, где хранятся фотографии, скачанные с Андроид телефона и дождитесь окончания процесса.
3. Используем компьютер и браузер через iCloud
Важно! В данном случае должна быть включена функция синхронизации фото с iCloud в настройках.
1. Зайдите в настройки айфона, перейдите в группу «Фото» и посмотрите включена ли функция «Фото iCloud».

2. Подключите Андроид устройство к компьютеру в режиме передачи файлов, зайдите в папку DCIM и скопируйте все фотографии в какую-нибудь директорию. Телефон можно отключить от ПК.


4. С помощью приложений
Есть специальные приложения, которые помогают передавать информацию. К примеру, можно воспользоваться Send Anywhere.
1. Установите и запустите приложение на оба устройства: SA для Android и SA для iPhone.

3. На втором телефоне перейдите в раздел «Получить» и отсканируйте QR код. Начнется передача данных, дождитесь ее окончания.
Данный способ подойдет для использования на новых iPhone или сброшенных до заводских настроек. Если вы уже пользуетесь давно своим смартфоном, то посмотрите лучше другие варианты.
1. После сброса айфона, во время первичной его настройки нужно зайти в пункт передачи данных с Android и дойти до экрана с вводом кода.


3. Запустите приложение и укажите код, указанный на айфоне, далее следуйте инструкции мастера настройки и дождитесь окончания процесса.
В заключение
Как видите, перенести все изображения с Android на IOS можно быстро и легко сразу несколькими простыми и эффективными способами, которые займут минимальное количество времени.


Передача файлов через AirDrop — одна из главных фишек экосистемы Apple. Убедился в этом, когда лишился ее. Удачно продал iPhone Xs Max за пару недель до покупки iPhone 11. Все это время ходил только с Android, Xiaomi Mi 9.
Android не поддерживает AirDrop, поэтому нужно было найти способ передавать с него файлы сначала на Mac, а потом и на iPhone. Идеального способа не оказалось, но вот какие выделил для себя за это время.
1. Кабелем через Android File Transfer

Android File Transfer — один в один Finder
- Как работает: через кабель — в идеале USB-С на USB-C
- Какие направления: с Android на Mac, с Mac на Android
Передавать файлы с Android на Mac и с Mac на Android можно через кабель. Это нужно в том случае, когда на первое место выходит не удобство соединения, а скорость передачи информации: фото, видео, емкие файлы.
Я работаю на MacBook Air 2019 года, который заряжается кабелем USB-С на USB-C. У большинства новых смартфонов на Android такое же подключение, поэтому можно использовать комплектный кабель. Но я чаще подключался коротким «шнурком» с Type-С на двух концах из комплекта поставки зарядной банки ZMI 10.
Без дополнительного софта Mac не видит Android, подключенный в режиме внешнего хранилища. Для этого понадобится специальное универсальное приложение Android File Transfer. Оно запускается, как только вы вставляете кабель в Mac и смартфон.
Программа похожа на отдельное окно Finder и поддерживает macOS 10.7 и выше. Она не всегда работает на 100% корректно, но со своими обязанностями чаще всего справляется.
2. Можно попробовать FTP через ShareMe

Управлять файлами получится прямо через Finder
- Как работает: через подключение к одной сети Wi-Fi
- Какие направления: между Android, Mac и даже iPhone
Передавать файлы без проводов получится через FTP. Я попробовал много приложений на Android, которые создают сервер для передачи файлов, но удобнее всего оказалось ShareMe.
ShareMe — это стандартное приложение для смартфонов Xiaomi, которое ранее называлось MiDrop. Сегодня его можно поставить на любой смартфон под управлением операционной системы Android вне зависимости от производителя.
После установки откройте его, перейдите в боковое меню, выберите пункт «Подключение к компьютеру» и нажмите на кнопку «Запустить». После этого программа покажет вам адрес FTP-сервера. Его нужно ввести в Safari, и браузер предложит открыть папку в Finder со всеми файлами со смартфона.

Процесс создания сервера FTP на Android
Этот же адрес можно без проблем использовать и на iPhone. В мобильной версии Safari из iOS 13 появился менеджер для загрузки, поэтому скачать что-то отсюда не будет проблемой. Единственный нюанс — он работает внутри одной сети Wi-Fi.
Если вы находитесь вне Wi-Fi, можно создать беспроводную сеть прямо из приложения ShareMe. Для этого в боковом меню нужно выбрать возможность «Прямая передача». После подключения алгоритм работы с системой будет точно таким же.
3. Файлы на Mac можно передать через Bluetooth

Настройки для передачи файлов по Bluetooth
- Как работает: стандартными средствами через Bluetooth
- Какие направления: с Android на Mac, с Mac на Android
С iPhone это не сработает, но между Android и Mac файлы можно передавать прямо через Bluetooth. Единственное, для этого нужно настроить необходимые разрешения на компьютере Apple.
Для начала откройте «Системные настройки» и перейдите в раздел «Общий доступ». Затем переведите в активное положение переключатель «Общий доступ Bluetooth» в левой части экрана. После этого выберите «Спрашивать, что делать» в выпадающих списках «При приеме файлов» и «При просмотре другими устройствами».
Теперь можно подключиться к Mac с Android или к Android с Mac стандартными средствами.

Процесс передачи файлов на Android
Чтобы передать файл с Android на Mac, отметьте его в любом приложении, перейдите в меню шаринга, выберите Bluetooth и необходимое устройство.
Конечно, Bluetooth — далеко не самый быстрый беспроводной протокол, поэтому обмен информацией таким образом вряд ли можно назвать слишком быстрым. Но для пары фотографий скорости будет достаточно.
4. Специальный сервис Xender

Интерфейс Xender в браузере
- Как работает: через подключение к одной сети Wi-Fi
- Какие направления: между Android, Mac и даже iPhone
Для мультиплатформенной передачи файлов придумали достаточно сторонних приложений и сервисов. Перепробовал с десяток и выделил для себя Xender, который больше всего напоминает AirDrop. Он работает относительно стабильно и подводит не в 100% случаев.
На нем появится интерфейс для работы со всем содержимым файловой системы смартфона.

Так этот сервис выглядит на Android
Через Xender можно также передать файлы на iPhone, но для этого приложение сервиса должно быть установлено и на него. Для этого откройте программы там и тут. Нажмите ⊕ на iPhone и выберите Connect Android. На Android выберите Send и отсканируйте QR-код на его экране через iPhone.
Таким образом получится передать не только фотографии, но и документы из приложения «Файлы».
5. Облачные хранилища и Telegram
- Как работает: через любое подключение к интернету
- Какие направления: между Android, Mac и даже iPhone
Обмениваться файлами между Android, Mac и даже iPhone можно также через десятки облачных и других аналогичных сервисов. Подойдут Dropbox, MEGA, Google Drive и даже Telegram. В последнем случае можно использовать специальный диалог «Избранное».
Вместо вывода: а можно ли заменить AirDrop

AirDrop вне конкуренции
Ни один из вышеописанных способов даже близко не стоял с AirDrop, реальную альтернативу для которого мне найти так и не удалось. Интересно, что это начинаешь ценить только тогда, когда теряешь. Своим примером я это наглядно подтвердил.
Когда ко мне все-таки приехал новый iPhone, на Android файлы я чаще всего передавал с помощью «Избранного» Telegram. Этот способ оказался самым удобным, если речь идет о фотках и офисных документах. Емкие видео и тому подобное проще забрасывать туда и обратно через кабель.
После обновления до MIUI 11 на базе Android 10 на своем Xiaomi Mi 9 я также нашел новый Mi Share, который работает с OPPO, Vivo и Realme. Но с устройствами Apple подружить его не выйдет даже при большом желании.
Расскажите, как передаете файлы с Android на Mac. Знаю, хватает пользователей, которые используют такой набор.
(19 голосов, общий рейтинг: 4.63 из 5)
Ручной перенос фотографий с Android на iPhone
Для того чтобы воспользоваться этим способом переноса фотографий с Android на iPhone вам понадобится компьютера или ноутбук с операционной системой Windows.
В первую очередь к этому компьютеру нужно подключить Андроид смартфон и скопировать с него фотографии, которые нужно перенести на Айфон. Сделать это достаточно просто. Для этого подключаем Андроид смартфон к компьютеру, открываем верхнюю шторку на смартфоне и нажимаем на уведомление «Зарядка через USB».

После этого переключаем Андроид смартфон в режим передачи файлов. Это позволит перенести фотографии с Андроида на компьютер.

Дальше открываем окно «Мой компьютер», находим там Андроид смартфон и открываем его. Дальше открываем внутренний накопитель Андроид смартфона, находим папку с фотографиями (если это фотографии с камеры, то они в папке DCIM) и перекидываем их на компьютер.

После того как фотографии были перенесены с Android на компьютер, можно приступать к работе с iPhone. Для того чтобы перенести эти фото на iPhone вам понадобится программа iTunes. Если она еще не установлена, то перед началом переноса ее нужно установить. Скачайте iTunes с официального сайта и установите на компьютер. Процесс установки iTunes ничем не отличается от установки других программ. Просто запускаете скачанный установочный файл и следуете инструкциям, которые будут появляться на экране.

После этого к компьютеру нужно подключить ваш iPhone. Для этого возьмите кабель, который вы используете для зарядки устройства, и с его помощью подключите iPhone к любому USB порту компьютера. Операционная система Windows определит подключенное устройство и издаст звуковой сигнал, сообщающий о том, что устройство подключено. Теперь, для того чтобы перенести фотографии, нужно запустить iTunes и нажать на кнопку «Продолжить» во всплывающем окне, которое будет запрашивать доступ к информации.

Также нужно разблокировать iPhone и нажать на кнопку «Доверять» в появившемся окне на экране.

После этого все должно заработать. Вернитесь к программе iTunes и нажмите на кнопку с изображением Айфона, которая будет располагаться в верхней левой части окна.

После этого вы попадаете в настройки вашего iPhone. Здесь нужно перейти в раздел «Фото».

Данный раздел настроек предназначен для переноса фотографий с компьютера в память iPhone. Для того чтобы воспользоваться этой опцией установите отметку напротив функции «Синхронизировать», выберите папку с фотографиями для переноса и нажмите на кнопку «Применить», которая расположена в нижней части окна iTunes. После этого начнется процесс переноса фотографий с компьютера на iPhone.

При попытке перекинуть фото с Андроид на Айфон вы можете столкнуться с тем, что в программе iTunes в разделе «Фото» функция синхронизации будет недоступна. Вместо этого там будет написано «Функция Фото iCloud включена. Устройство имеет доступ к фото в iCloud». Если вы столкнулись с такой проблемой, то вам нужно открыть настройки на Айфоне, перейти в раздел «Фото» и отключить там функцию «Медиатека iCloud». После этого перенос фотографий начнет работать так как описано выше.
Автоматический перенос фотографий с Android на iPhone
При первоначальной настройке нового iPhone можно воспользоваться автоматическим переносом данных с Android-смартфона на iPhone. Данный способ позволяет перенести не только фото, но и все остальные пользовательские данные, среди которых контакты, переписка, закладки в браузере, почтовые аккаунты, календари и т. д.
Для того чтобы воспользоваться автоматическим переносом фото вам нужно установить на Андроид приложение Move to iOS (ссылка). Это официальное приложение от Apple, которое позволяет организовать передачу данных с одного устройства на другое.

После того как приложение Move to iOS установлено, можно включать iPhone и приступать к его первоначальной настройке. На одном из этапов настройки вам нужно будет перейти в «Программы и данные» и выбрать там «Перенести данные с Android».

Дальше нужно открыть приложение Move to iOS на Андроид-устройстве, нажать на кнопку «Продолжить», согласиться с условиями использования, и нажать «Далее». А на iPhone нужно нажать на кнопку «Продолжить» и подождать пока не появится PIN-код.

Появившийся PIN-код нужно ввести на Android устройстве и ждать появления окна «Перенос данных». Дальше на Android нужно выбрать данные, которые нужно перенести на iPhone, и дождаться окончания процесса.
Еще раз отметим, что данным способом переноса фото с Android на iPhone можно воспользоваться только при первоначальной настройке iPhone. Если вы уже прошли первоначальную настройку, то можно сделать сброс до заводских настроек и выполнить ее повторно либо перенести фотографии вручную, так как это описано в начале статьи.
Читайте также:


