Как перенести формулу с ворда в презентацию
Вы когда-нибудь хотели легко преобразовать существующий документ Word в отличная презентация PowerPoint? Если да, то ожидание больше!

При использовании команды Экспорт и выборе команды Экспорт в презентацию PowerPointWord создает презентацию на основе всех обобщенных разделов документа. Кроме того, ИИ используется для добавления значков, видео, тем и шрифтов для темы оформления презентации.
Как это работает
Откройте документ, который вы хотите преобразовать в презентацию Word в Интернете. Убедитесь, что он содержит только текст. Заголовки в документе станут заголовками слайдов в презентации.
Перейдите к файлу> экспортировать> в презентацию PowerPoint.

В окне Экспорт в презентациювыберите тему оформления презентации, а затем выберите Экспорт.

После завершения преобразования выберите Открыть презентацию, чтобы просмотреть результаты в PowerPoint в Интернете.

Word в Интернете сохраняет преобразованную презентацию в корневую папку OneDrive.
Сценарии, которые следует попробовать
Откройте документ Word и изучите доступные темы PowerPoint.
Откройте документ Word, который содержит в основном текст, и выберите преобразовать, чтобы узнать, какие активы добавлены на счет ИИ.
Известные проблемы
В настоящее время эта функция доступна только на английском языке.
Эта функция недоступна в браузерах Internet Explorer и Safari.
Мы поддерживаем только текстовое содержимое для преобразования в презентацию, в настоящее время поддержка другого медиаконтента недоступна. После преобразования документа Word в презентацию можно добавить собственные мультимедиа.
Требования
Стабильное подключение к Интернету
Word для Интернета
Доступность
Презентация "Экспорт в PowerPoint" доступна в Веб-версии Word для аудитории первого выпуска. Вскоре мы разберемся со всеми пользователями веб-сайтов.
Мы обычно выпускаем функции в течение некоторого времени, чтобы обеспечить бесперебойную работу. Мы выделяем функции, которые могут не быть у вас, так как они постепенно выпускаются для большого количества людей, которые являются частью insiders. Иногда мы удаляем элементы, чтобы улучшить их на основе ваших отзывов. Хотя это происходит редко, мы также оставляем за собой возможность полностью выйти из продукта, даже если у вас, как у всех insiders, была возможность попробовать их.
Отзывы и предложения
Узнайте больше о том, какие сведения следует включить в свой отзыв, чтобы убедиться в том, что она может быть действительной и дойдет до нужных пользователей.
Мы рады вас услышать! Подпишитесь на бюллетень для insider Office, и вы будете получать последние сведения о функции для этой службы в почтовом ящике один раз в месяц.

Если необходимо сделать презентацию своего проекта в удобном для клиента или партнера формате, на помощь придет приложение PowePoint из пакета MS Office. Но часто бывает так, что в процессе презентации возникает необходимость демонстрировать различные таблицы. И тут неизбежно возникает вопрос о том, как вставить таблицу в слайд-шоу. Для этого существует несколько способов. В данной статье будет рассмотрена вставка таблицы из Ms Word.
Вставка таблицы из Ворд в презентацию
Вставить таблицу из Word в Powerpoint намного проще, чем кажется на первый взгляд. Сделать это можно двумя способами.
Способ 1: Меню «Вставка»
С помощью меню «Вставка» поместить таблицу в презентацию можно за два шага.
Помещение в буфер обмена
Для того, чтобы поместить наш объект в буфер обмена, необходимо:
Поместить выделенный объект в буфер обмена можно также, воспользовавшись стандартной комбинацией клавиш Ctrl+C.
Вставка в презентацию
Вставка таблицы в презентацию осуществляется следующим образом:

- Открыть файл PowerPoint и выбрать в презентации слайд, на который будет вставляться наш объект.
- В левом верхнем углу щелкнуть по пиктограмме «Вставить». То же самое можно сделать, применив комбинацию клавиш Ctrl+V.

Таблица будет вставлена в презентацию. Ее размер и местоположение на слайде можно изменить стандартным способом, потянув за уголки рамки.
Способ 2: Скриншот таблицы
Несмотря на то, что добавление таблицы Ворд в презентацию с помощью меню «Вставка» является очень простым способом, у некоторых пользователей таблица получается обрезанной. Поэтому им приходится идти на дополнительные ухищрения, чтобы добиться желаемого результата и вставлять ее на слайд в виде изображения. Для этого создается скриншот. Делается он так:

- Открыть документ Ворд, содержащий таблицу, и нажать на клавишу PrintScreen. В результате этой манипуляции содержимое окна будет вставлено в буфер обмена.
- Открыть PowerPoint и вставить рисунок из буфера подобно тому, как это было описано в предыдущем способе.
- Обрезать картинку с помощью стандартного инструмента PowerPoint, оставив только то содержимое, которое требуется. Для этого нужно щелкнуть по картинке, чтобы открылось меню работы с рисунками, и там на вкладке «Формат» в блоке «Размер» выбрать «Обрезать».

В результате по углам и в середине каждой из сторон рисунка появятся черные метки, двигая за которые с помощью мыши, отсекается от него все лишнее. При этом части рисунка, которые будут отрезаны, затемнятся, что существенно облегчает задачу. Завершается процесс обрезки повторным щелчком по пиктограмме «Обрезка».
Скриншот таблицы создается из без использования клавиши PrintScreen, прямо из презентации. Для этого необходимо:

- Открыть оба документа.
- В PowerPoint в меню «Вставка» выбрать «Снимок». В выпадающем окне будут отображены все открытые окна, из которых нужно выбрать документ с таблицей. Чтобы не запутаться, предварительно лучше все лишние окна закрыть или свернуть, оставив только нужное.
- Щелкнуть по выбранному документу, после чего произойдет создание снимка и он автоматически будет вставлен на слайд.
- Обрезать снимок способом, описанным выше.
Эту манипуляцию можно сделать и по-другому. Для этого в меню «Снимок» Нужно щелкнуть не по самому документу, а выбрать опцию «Вырезка экрана»: При этом произойдет переключение в документ Ворд и активируется инструмент обрезки. Как только вставляемая область будет обозначена, произойдет обратное переключение в PowerPoint и скриншот будет вставлен на слайд. Останется только подогнать рисунок под размер слайда.
Таким образом, вставка таблицы из Ворд в презентацию представляет собой одну из самых простых операций, доступную даже начинающим пользователям.
Большинство приложений Microsoft Office отлично работают вместе, Word и PowerPoint не являются исключением. В этом уроке, я научу вас как вставляется документ Word в вашу презентацию PowerPoint.
А ещё у нас есть полезное дополнение к этому уроку. Скачаете нашу БЕСПЛАТНУЮ электронную книгу: The Complete Guide to Making Great Presentations. Получите книгу прямо сейчас.



Примечание: В этом уроке мы используем PowerPoint шаблон Simphony. Вы можете найти отличные шаблоны для презентаций PPT на Envato Elements или GraphicRiver, или в нашем полном руководстве по лучшим шаблонам — Ultimate Guide to the Best Microsoft PowerPoint Templates.
Как быстро вставить документы Word в PowerPoint
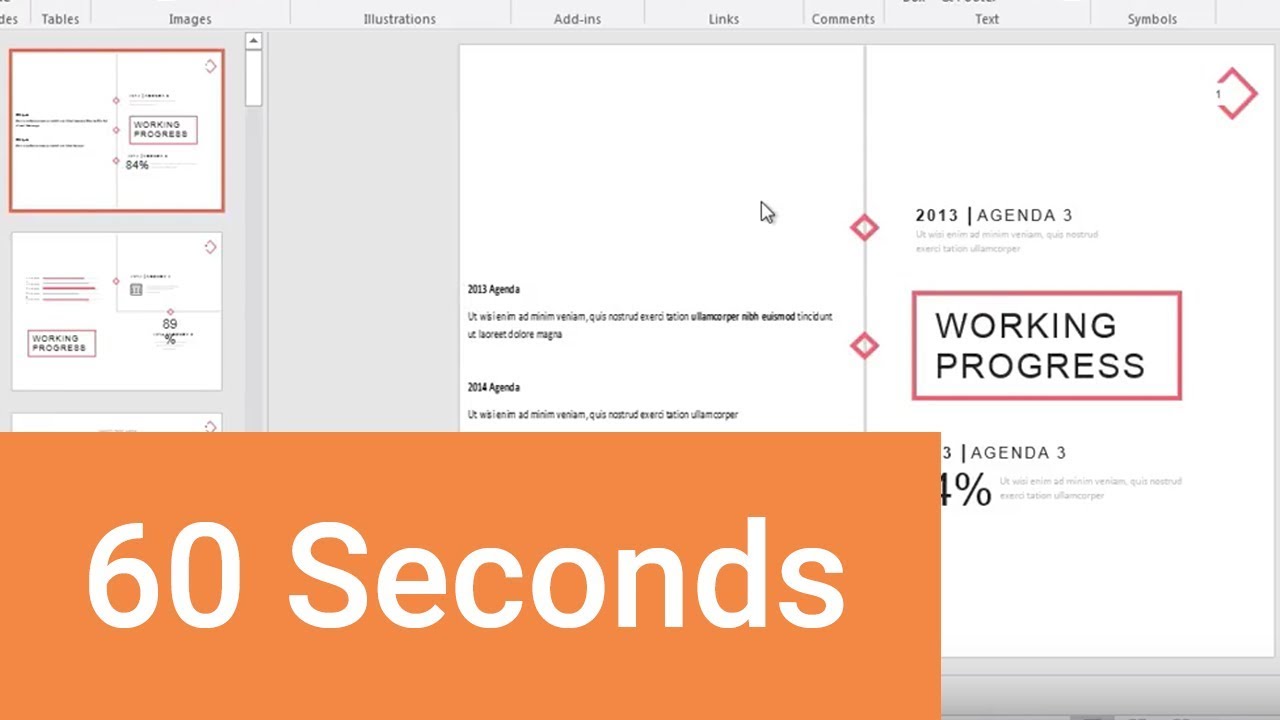
Примечание: посмотрите этот короткий видео урок или следуйте шагам, описанными ниже.
1. Вставка файла документа Word в PowerPoint
Первый способ, которым можно добавить документ Word в презентацию PowerPoint, это пойти на вкладку Вставка и выбрать Объект. Давайте выберем Создать из файла, а затем найдём и укажем наш документ Word.
Найдите файл документа Word, который вы хотите вставить в PowerPoint и нажмите Открыть.
Для нашего первого примера, давайте отметим Как значок и нажмём ОК. Теперь вы можете видеть значок документа Word в презентации. Файл на самом деле вставлен в презентацию PowerPoint. Вы можете открыть этот файл в Word двойным кликом по значку.
Теперь файл документа Word находится в презентации PowerPoint.
Даже если вы отправите кому-то эту презентацию, файл документа Word все ещё будет в ней и они смогут открыть его.
2. Вставка текста документа Word в
Другой способ, который работает с документами Word это ставка некоторого содержимого из файла в презентацию. Давайте повторим те же шаги, но в этот раз, мы не будем отмечать опцию Как значок.
Если вы хотите добавить только содержимое файла Word в PowerPoint, не отмечаете опцию Как значок.
Когда мы нажимаем OK, мы увидим текстовое поле с содержимым файла Word. Может потребоваться повторное форматирование текста, но все же это намного быстрее, чем создавать его заново.
Завершаем!
Вы только что изучили как вставить документ Word в PowerPoint двумя разными способами. Не забудьте отдать их способах, когда вам потребуется работать с документами Word и PowerPoint.
Больше уроков по PowerPoint на Envato Tuts+
Учитесь большему из наших уроков по PowerPoint и коротких видео-уроков на Envato Tuts+. У нас есть ассортимент материалов по PowerPoint, который поможет вам освоить работу с изображениями в презентации:
Так же, вы можете найти отличные шаблоны презентаций для PowerPoint с премиум оформлением на GraphicRiver или Envato Elements. Или просмотрите нашу выборку лучших оформлений для Microsoft PowerPoint:
Создание отличных презентаций (скачать бесплатно книгу в PDF)
А ещё у нас есть идеальное дополнение к этому уроку, которое проведёт вас через весь процесс создания презентаций. Научитесь как писать вашу презентацию, оформлять как профессионал, подготовиться к эффектному показу.



Скачайте нашу новую eBook: The Complete Guide to Making Great Presentations (Полное руководство по созданию отличных презентаций). Она доступна бесплатно при подписке на новостную рассылку от Tuts+ Business.

Одним из главных достоинств PowerPoint 2010 стала новая и крайне необходимая функция для создания серьезных и наглядных математических презентаций - возможность добавлять на слайды формулы разных уровней сложности - от простых до самых "навороченных" .
Как добавить формулу на слайд презентации PowerPoint 2010?
1. Создайте новую презентацию на основе шаблона PowerPoint 2010 или выберите нужный шаблон из нашей коллекции.
2. Щелкните левой кнопкой мыши по тому слайду, на который необходимо вставить формулу.
3. Перейдите на вкладку Вставка - группа Символы - Формула (значок числа Пи).
4. Нажмите на маленькую стрелочку на инструменте Формула. Появится список доступных формул, начиная от площади круга до тригонометрических тождеств. Если нужная вам формула уже есть в этом списке, выберите ее, кликнув по ней левой кнопкой мышки, и она автоматически вставится на слайд. Например, формула теоремы Пифагора.

5. Если нужно ввести свою формулу, то щелкните мышкой по значку числа Пи , чтобы открыть раздел Работа с Формулами вкладка Конструктор.
Конструктор состоит из трех групп - Сервис, Символы, Структуры.
Группа Сервис.
Здесь выставляется режим отображения формул - профессиональный, линейный, обычный текст.
Примеры отображения формул:
Группа Символы. Содержит основные математические символы. Чтобы открыть все доступные символы , нажмите на нижнюю стрелочку .
Группа Структуры. Состоит из 11 структур различных формул - дробь, индекс, радикал, интеграл, крупный оператор, скобка, функция, диакритические знаки, предел и логарифмы, оператор, матрица . Чтобы увидеть подразделы, нажмите на соответствующий значок формулы.

Пример добавления формулы.
Вставка математического равенства на слайд презентации с использованием инструментов Простая дробь и Радикал.

Совет: сначала нажимаем на Дробь, выбираем вертикальная простая дробь, а потом уже начинаем поочередно в числителе и знаменателе подставлять необходимые значения из группы Радикал.

Rating: 10.0/10 (8 votes cast)
Добавление формул в презентацию PowerPoint 2010, 10.0 out of 10 based on 8 ratings
Как вставить документ Word в презентацию PowerPoint
Когда мы редактируем презентацию PowerPoint, возможно, некоторое содержимое документа Word необходимо импортировать в презентацию. Если мы напрямую скопируем контент из текстового документа, а затем вставим его в презентацию, вероятно, будет потрачено много времени. Но предположим, что мы можем напрямую вставить документ Word в презентацию, это сэкономит большую часть времени, чтобы заняться другими делами.
Вставив документ Microsoft Word в презентацию PowerPoint, вы можете включить большой объем информации, не используя десятки отдельных слайдов.Если вы выберете ссылку на документ вместо его внедрения, изменения в документе автоматически отражаются в PowerPoint. Как вариант, вы можете вставить в презентацию только часть документа.
Раздел 1. Вставка всего документа Word в презентацию PowerPoint
Есть два способа, которыми вы можете вставить текстовый документ в презентацию. : непосредственно встраивая документы в презентацию или создавая ссылку на текстовый документ в презентации.
Шаг 1: Откройте презентацию в PowerPoint, выберите слайд на левой панели и перейдите на вкладку Вставить .

Шаг 3: Отметьте поле Link или нет.Если вы хотите связать документ вместо того, чтобы встраивать его, отметьте его, и при редактировании связанного документа Word изменения автоматически вставляются в PowerPoint.
Кроме того, установите флажок Отображать как значок , чтобы отображать объект в виде значка вместо отображения первой страницы документа на слайде.
Шаг 4: Щелкните OK , чтобы встроить документ Word или создать ссылку на него, а затем сохраните изменения, нажав Ctrl + S .

Советы: Вы можете открывать и редактировать документ из PowerPoint, если на вашем компьютере установлен Microsoft Word.Удаление, переименование или перемещение связанного документа Word может вызвать ошибки в презентации. PowerPoint может не найти и отобразить документ.
Раздел 2. Вставка части документа Word в презентацию PowerPoint
Помимо вставить весь текстовый документ в презентацию , вы также можете вставить только часть документа Word в PowerPoint с помощью параметра Специальная вставка .
Шаг 1: Выберите раздел, который вы хотите скопировать из документа Word, и скопируйте его в буфер обмена.
Шаг 2: В PowerPoint щелкните стрелку под Вставьте в группу Буфер обмена на вкладке Главная и выберите Специальная вставка .

Шаг 3: В диалоговом окне Специальная вставка выберите Объект документа Microsoft Word в поле Вставить как . Щелкните OK, чтобы вставить данные из буфера обмена в новый объект на слайде.

Если вы хотите создать ссылку на документ Word, установите переключатель Вставить ссылку .Щелкните OK , чтобы создать объект документа Word.
Статьи по теме:
Вставьте форму или тест в PowerPoint
Вы можете создать новую форму или тест в Microsoft Forms и вставить ее в презентацию PowerPoint.
Вставка формы доступна только для Office 365 для образования и приложений Microsoft 365 для бизнеса с PowerPoint для Microsoft 365 на ПК версии 1807 (сборка 16.0.10711.20012) или более поздней версии. В настоящее время вставка формы недоступна для PowerPoint в Интернете.
Люди, ответившие на форму или тест, могут использовать PowerPoint на ПК, macOS или в Интернете.
Создать новую форму или тест
Войдите в Microsoft 365, используя свои учебные или рабочие данные.
Откройте презентацию PowerPoint и выберите слайд, в который вы хотите вставить форму или тест.
На вкладке Insert выберите Forms .

Примечание: Если вы не видите Forms на вкладке Insert , возможно, ваш администратор отключил эту функцию для вашей организации. Обратитесь к администратору, чтобы включить функцию Forms в PowerPoint для вашей организации.
Важно: Если вы не можете вставить форму, убедитесь, что ваши веб-надстройки не отключены.В PowerPoint выберите Files > Options > Trust Center > Trust Center Settings . В диалоговом окне Trust Center выберите Надежные каталоги надстроек . В Используйте эти параметры для управления каталогами веб-надстроек , снимите оба флажка, Не разрешать запуск каких-либо веб-надстроек и Не разрешать запускать веб-надстройки из Магазина Office .
Панель Forms откроется и закрепится в правой части презентации PowerPoint.
В разделе Мои формы щелкните + Новая форма или + Новая викторина , чтобы начать создание формы или теста.

Откроется новое окно с пустой формой и заголовком по умолчанию («Форма без названия»). Узнайте больше о том, как создать форму или создать тест.
Когда вы закончите создавать форму или тест, он будет встроен в слайд PowerPoint и появится в верхней части списка Мои формы под кнопками + Новая форма и + Новый тест .
Вставить существующую форму или тест
Найдите форму или тест, который вы хотите вставить в свой слайд, в Мои формы на панели.
Наведите указатель мыши на заголовок формы или викторины и щелкните Вставить .

Вы также можете выбрать Изменить , если вам нужно внести дополнительные изменения или вы хотите просмотреть результаты формы или викторины.
Ваша форма или тест теперь встроены в слайд PowerPoint.
Узнайте больше о том, как поделиться презентацией PowerPoint с другими. Вы также можете поделиться одним слайдом PowerPoint с кем-нибудь еще.
Проверьте ответы на вашу форму
Получили отзыв о Microsoft Forms?
Мы будем рады услышать от вас! Посетите сайт Microsoft Forms UserVoice, чтобы высказать свои предложения и проголосовать за идеи, которые уже были отправлены другими.

Как вставить документ Word в презентацию PowerPoint? Это вообще возможно? Да, возможно вставить документ Word в PowerPoint 2016 или любую другую версию, которую Вы используете. К счастью, поскольку Word и PowerPoint являются частью MS Office, между этими двумя приложениями существует большая степень взаимодействия. С другой стороны, этот процесс не очень прост, и Вам нужно будет выполнить некоторые конкретные шаги, чтобы вставить документ Word в PowerPoint. И мы здесь, чтобы помочь Вам! Эта статья не только покажет Вам, как вставить многостраничный документ Word в PowerPoint, но также продемонстрирует, как преобразовать документ Word в формат PowerPoint (.pptx) с помощью фантастического инструмента преобразования документов и редактирования PDF под названием PDFelement.
Как вставить документ Word в PowerPoint
Этот процесс работает одинаково в PowerPoint 2013 и вплоть до PowerPoint для Office 365 и PowerPoint 2019. У Вас есть два возможных варианта: вставить документ Word в PPT как объект, который по существу делает его недоступным для редактирования при импорте, или использовать документ Word, чтобы создать схему PPT для Вашей презентации. Об этих вариантах поговорим ниже.
Вариант 1. Импортировать файл Word как объект в PowerPoint
Вы можете вставить содержимое документа Word как объект, который можно связать с исходным файлом Word в презентации PowerPoint. Вы также можете просто отобразить его в виде значка и связать с оригиналом, чтобы последний можно было открывать в Word и изменять или просматривать по мере необходимости. Вот как это сделать:
- Убедитесь, что соответствующий документ Word закрыт, иначе этот способ не сработает.
- В файле PPT перейдите к слайду, на котором должно отображаться содержимое файла Word, и убедитесь, что в нем нет другого содержимого (что это пустой слайд).
- Нажмите на «Вставить», а затем найдите «Объект» на панели инструментов в разделе «Текст»; нажмите на него.
- В появившемся окне «Вставить объект» установите флажок на «Создать из файла», а затем нажмите «Обзор», чтобы импортировать файл Word.
- Вы можете связать содержимое с исходным файлом или просто отобразить его как значок Word, чтобы пользователи могли щелкнуть по нему, чтобы открыть в исходном приложении, то есть в MS Word.
- По завершении нажмите «ОК», и содержимое файла Word будет отображаться на слайде PPT.
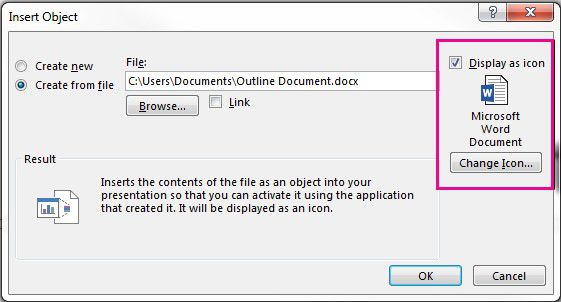
Вариант 2: Использование структуры Word в качестве шаблона для PowerPoint
Этот параметр позволяет вставлять несколько слайдов из Word. Сначала нужно создать заголовки в документе Word, что относительно просто. Затем нужно создать новый слайд или несколько слайдов в PowerPoint из заданной структуры Word.
- Чтобы создать заголовки в Word, откройте документ в MS Word.
- Отформатируйте весь контент, который Вы хотите видеть в качестве заголовков слайдов, как H1, используя инструмент «Стили».
- Таким же образом отформатируйте все, что хотите видеть в качестве содержимого слайда, как H2.
- Сохраните файл Word и закройте его.
- В PowerPoint перейдите на вкладку «Главная» и нажмите маленькую стрелку рядом с «Новый слайд».
- В появившейся всплывающей панели нажмите «Слайды», Вы увидите этот вариант внизу.
- В диалоговом окне «Вставить структуру» перейдите к файлу и выберите его, нажав в конце «Вставить».
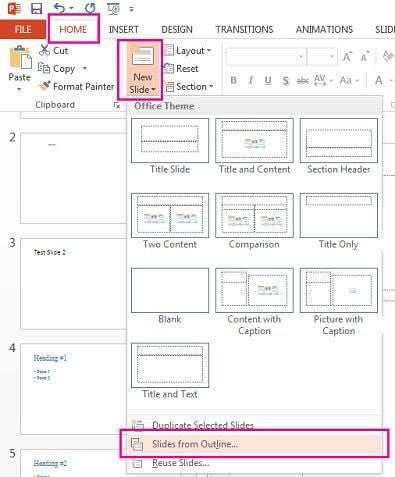
Вышеописанный процесс создаст новый слайд для каждого тега H1 и заполнит содержимое слайда всем содержимым H2 из Вашего файла Word. Это позволит редактировать содержимое слайдов, однако есть и гораздо более простой способ сделать это.
Как конвертировать Word в PowerPoint
Самый простой способ вставить Word в PowerPoint - сначала конвертировать файл в формат PPT, а затем просто скопировать и вставить необходимые слайды в основную презентацию. Лучшим инструментом для этого является PDFelement, который преобразует любой формат документа в PDF, а затем из PDF в любой формат, который Вам нужен для работы, включая PowerPoint.
Преобразование в PDF и обратно - лишь одна из многих функций. Вот список того, что еще умеет программа:

- Редактирование - С легкостью редактируйте любой элемент в документе PDF, включая текстовые строки и абзацы, изображения, графики, таблицы, ссылки, верхние и нижние колонтитулы, водяные знаки, фоны и все остальное.
- Аннотации - Рецензирование и разметка Вашего PDF файла комментариями, это очень просто благодаря всем доступным инструментам аннотации, таким как текстовые выноски и поля, формы и стрелки, штампы и многое другое.
- Защита - Независимо от того, нужно ли Вам просто отредактировать контент в целях конфиденциальности или применить надежное шифрование на основе пароля, чтобы предотвратить просмотр, копирование, печать или редактирование файла PDF, все это возможно сделать всего за пару щелчков мышью.
- Формы - Формами сложно управлять, но с PDFelement Вы можете создавать, конвертировать (неинтерактивные в редактируемые), извлекать, редактировать формы, и так далее.
- OCR - оптическое распознавание символов - это расширенная функция, которая позволяет отсканированные страницы PDF преобразовывать в полностью редактируемые документы. Процесс выполняется быстро, и возможен даже для очень больших файлов или нескольких файлов одновременно.
- Оптимизация - Уменьшите размер файлов PDF, чтобы их было легче хранить или делиться ими.
- Совместное использование - Легко интегрируйте облачные сервисы, такие как Drive и Dropbox, для хранения файлов в интернете для быстрого доступа с любого устройства.
- Печать - Настройки печати позволят Вам настроить задание на печать, выбрав ориентацию, номера страниц и другие параметры.
Инструкция по преобразованию Word в PowerPoint
Процесс преобразования документа Word в PowerPoint - это вопрос нескольких щелчков мыши. Идея состоит в том, чтобы сначала преобразовать документ Word в PDF, а затем преобразовать его в файл PowerPoint. Содержимое и макет сохраняются на протяжении всего процесса, поэтому все, что есть в файле Word, Вы увидите и в выходном файле PowerPoint. Затем Вы сможете вставить PPT, открыв выходной файл (который теперь является исходным файлом), а затем перетащить слайды в целевой файл, который является Вашим основным файлом презентации. Вот что надо делать:
Шаг 1. Откройте документ Word
Перетащите документ Word в интерфейс PDFelement, если программа открыта, или перетащите на значок на рабочем столе, если закрыта. Вы также можете нажать «Создать PDF» в главном окне и таким образом импортировать файл Word.

Шаг 2. Конвертируйте Word в PowerPoint
Документ будет автоматически преобразован в PDF и отображен в программе. Нажмите на вкладку «Преобразовать» в верхней строке меню и выберите «В PPT» в качестве параметра на панели инструментов. Вы также можете перейти в «Файл» → «Преобразовать» → «Другие файлы» → «PowerPoint» для совершения того же действия.

После создания окончательного варианта файла PPT, откройте его вместе с основной презентацией, а затем выберите и перетащите слайды из источника в целевой файл.
Читайте также:


