Как перенести файлы из dropbox в onedrive
Ну вот тогда такие инструменты, как MoveBot.io служить быть полезным. Этот инструмент действует как менеджер миграции и помогает перемещать файлы из одного места в другое на платформах облачного хранения, например Google Диск, Dropboxи OneDrive.
Самое приятное то, что вы даже можете запланировать выполнение заданий миграции в фоновом режиме во время работы над другими приложениями на вашем компьютере.
Помимо упомянутых выше облачных сервисов MoveBot также поддерживает Microsoft Azure, Backblaze, Облачное хранилище васабии Amazon Web Services.
Суть этой услуги в том, что вам не нужно загружать дополнительное программное обеспечение. Вам нужен надежный доступ к Интернету, чтобы запланировать работу, а инструмент позаботится обо всем остальном. Он обеспечивает надежный метод передачи файлов и в то же время безопасен в использовании.
Итак, если вы хотите сэкономить время за счет миграции данных между облачными сервисами, которые не требуют вашего постоянного внимания, то вот как MoveBot.io может вам помочь.
Как перемещать файлы с помощью MoveBot
Как правило, для сторонних инструментов вам необходимо разрешить облачным хранилищам соответствующий доступ.
После этого нажмите «Сохранить и настроить место назначения», чтобы перейти к следующему этапу.
Шаг 2: Процесс очень похож. Выберите в меню одну из услуг. В моем случае я выбрал Google Диск.
После предоставления необходимых разрешений пора настроить остальные параметры. Просто нажмите кнопку «Сохранить и настроить параметры».
Теперь самое интересное. Вы можете запланировать выполнение задания ежедневно или в соответствии с вашими предпочтениями.
И, если вы не хотите, чтобы страница оставалась открытой, вы всегда можете установить флажок для уведомления по электронной почте. Если задание выполнено успешно (или не удалось), вы будете немедленно уведомлены, чтобы вы могли предпринять следующие шаги.
После выполнения вышеуказанных шагов нажмите «Сохранить и начать», чтобы начать работу.
Здесь стоит отметить, что передача файлов не будет мгновенной. Инструмент сначала определит объем хранилища источника, и передача начнется после завершения расчета.
С другой стороны, время, затрачиваемое на расчеты, невелико и составляет менее 3-4 минут. Конечно, это также будет зависеть от объема данных, которые вы перемещаете из одной точки в другую.
Как проверить обзор работы
После завершения передачи файла вы сможете увидеть статус в разделе «Обзор».
MoveBot отображает количество перемещенных файлов вместе с объемом переданных данных. Кроме того, вы также можете увидеть время, необходимое для выполнения. Что еще более важно, в обзоре также отображается количество файлов, которые нельзя переместить.
Обратите внимание, что вы не можете перемещать файлы или папки, которые заблокированы или зашифрованы (например, хранилище OneDrive).
Чтобы увидеть статус старых заданий, щелкните меню с тремя точками под названием задания и выберите в меню Обзор.
Все просто, правда?
Дополнительные настройки MoveBot
Итак, данные переместились из одной службы в другую, а файлы упорядочены. Что теперь?
MoveBot имеет интеллектуальную настройку Delta Enabled, которая перемещает файл (или набор файлов), когда он был изменен в источнике.
Это избавляет вас от перемещения этих файлов вручную или от создания нового задания.
Чтобы изменить конфигурацию предыдущего задания, перейдите на домашнюю страницу MoveBot, щелкните меню из трех точек и выберите «Настройки».
После внесения соответствующих изменений нажмите «Сохранить» и запустите задание в соответствии с вашими требованиями.
В то же время, если вам нужно начать старую работу, щелкните значок «Воспроизвести» любого из заданий, и об этом позаботятся.
Передача файлов стала проще
Так можно было перемещать файлы между Google Диск, OneDriveи Dropbox с помощью MoveBot.io.
Когда дело доходит до ценообразования, MoveBot работает несколько иначе. Нет ежемесячных планов подписки. Вместо этого вы платите за каждую миграцию, и хорошо, что вам придется платить после завершения миграции. Я бы сказал, аккуратно.
Во-вторых, цена падает на доступную сторону, поскольку миграция ГБ стоит около 0,08 доллара, что делает его отличным вариантом для перемещения небольших файлов из одного облачного хранилища в другое.
Итак, вы бы использовали MoveBot.io?
Последнее обновление 2 июн, 2020
Вышеупомянутая статья может содержать партнерские ссылки, которые помогают поддерживать Guiding Tech. Однако это не влияет на нашу редакционную честность. Содержание остается объективным и достоверным.


Вообще, переносить данные с одних устройств, систем и сервисов на другие мне приходится с некоторой назойливой периодичностью. Которая, путём проб и ошибок позволила мне не только познакомиться с массой интересных продуктов, но и найти баланс между функционалом и стоимостью решения, о котором хочу рассказать
Проектирование
Как оказалось в результате проектно-изыскательских работ, качество и оперативность процесса миграции зависит не только от технических характеристик «площадок», где находятся или будут находиться данные, но и от их физического местоположения.
Миграционный менеджер — вычислительный узел, на котором функционирует «логика» процесса — ПО для управления миграцией.
То есть, всего существуют две модели размещения «миграционного менеджера»
- Модель А. Если хотя бы к одной из площадок есть доступ только изнутри локальной сети, то в этой же сети стоит размещать и «миграционного менеджера». Ибо производительность и время миграции всё равно ограничены скоростью и аптаймом канала, площадки связывающие.
- Модель B. Если и к источнику, и к приёмнику данных есть доступ за пределами локального сети, то «миграционного менеджера» стоит селить там, где скорость и аптайм канала между ними будет заведомо лучше.
Короткий ответ: «ДА!»
Rclone — rsync для облачных хранилищ. Open Source ПО предназначенное для синхронизации файлов и папок более чем с 45 типами и видами хранилищ.
— Проверка целостности файлов по хэшам MD5/SHA1.— Сохранение временных меток создания/изменения файлов.
— Поддержка частичной синхронизации.
— Копирование только новых файлов.
— Синхронизация (односторонняя).
— Проверка файлов (по хэшам).
— Возможность синхронизации из одного облачного аккаунта в другой.
— Поддержка шифрования.
— Поддержка локального кэширования файлов.
— Возможность монтирования облачных сервисов через FUSE.
От себя добавлю, что Rclone также помогает мне решать львиную долю задач связанных с автоматизацией резервирования данных в проекте «Väinämöinen».
Следующая задача — выбор модели размещения «миграционного менеджера».
Ко всем источникам данных — коими являются различные публичные облачные сервисы, есть доступ через интернет. В том числе и через API. У двух из трёх приёмников — тоже. Неясно только где развёрнут сам Nextcloud и какой доступ к нему есть?
Возможных вариантов я насчитал пять:
- На собственном сервере в домашней/корпоративной сети.
- На собственном сервере в арендуемой стойке дата-центра сервис-провайдера.
- На арендуемом у сервис-провайдера сервере.
- На виртуальном сервере (VDS/VPS) у сервис/хостинг-провайдера
- У сервис-провайдера по модели SaaS
Согласно выбранной в качестве площадки для «миграционного менеджера» модели, я выберу один из оптимальных, с моей точки зрения, вариантов — виртуальный сервер в дата-центре М9 крупнейшей в России точки обмена интернет-трафиком MSK-IX.
Третье решение, которое необходимо принять — это определиться с конфигурацией виртуального сервера.
При выборе параметров конфигурации VDS нужно руководствоваться необходимой производительностью, которая зависит от ширины каналов между площадками, количеством и размером перемещаемых файлов, количеством потоков миграции и настройками. Что касается ОС, то Rclone — кроссплатформенное ПО, работающее под различными операционными системами, включая Windows и Linux.
Если планируется запускать несколько процессов миграции, да ещё и определённой периодичностью, то стоит рассмотреть вариант аренды VDS с оплатой за ресурсы.
Создание
Согласно вышеизложенному, при создании прототипа для этой статьи я выбрал VDS в следующей конфигурации.

стоимостью 560 руб./мес. с учётом 15% скидки по купону NOSTRESS.
Такой выбор обусловлен тем, что узел под ОС Windows, для соответствия условиям нашего ТЗ, настраивается легче, чем под другие ОС, доступные к заказу.
Оффтопик: Кстати, для пущей безопасности, этот виртуальный сервер назначен одним из узлов защищенной виртуальной сети. и доступ к нему по RDP разрешён только оттуда…
После создания VDS и получения доступа к рабочему столу по RDP, первое что необходимо сделать — подготовить окружение для Rclone и Web-GUI. Т.е. установить новый браузер по умолчанию, например Chrome, так как установленный изначально IE 11, к сожалению, не всегда корректно работает с используемым ПО.

После подготовки окружения загружаем архив с программным пакетом Rclone для Windows и распаковываем его.
Далее — в режиме командной строки Windows выполняем команду перехода в папку с извлечёнными файлами. У меня она располагается в домашней папке администратора:
После перехода — выполняем команду запуска Rclone c Web-GUI:
C:\Users\Administrator\rclone>rclone rcd --rc-web-gui --rc-user=”login” --rc-pass=”password” -L
где “login” и “password”, заданные вами логин и пароль, естественно, без кавычек.
По факту выполнения команды в терминале выводится

Несмотря на то, что Web-GUI ещё находится в стадии тестовой версии и не обладает пока всеми возможностями управления Rclone, которые есть у интерфейса командной строки, его возможностей вполне достаточно для осуществления миграции данных. И даже чуть больше.
Настройка
Следующим этапом мы настроим подключения к площадкам где находятся или будут находится данные. И первым в очереди будет основной приёмник данных — Nextcloud.
1. Для этого переходим в раздел Configs Web-GUI.
2. Инициируем создание новой конфигурации — кнопка New Config.
3. Задаём имя площадке — поле Name of this drive (For your reference): Nextcloud.
4. Выбираем тип или вид хранилища Select: Для Nextcloud и Owncloud основной интерфейс обмена данными — WebDAV.
5. Далее кликом на Step 2: Setup drive раскрываем список параметров соединения и заполняем.
6. Далее жмём Create config и для того чтобы убедиться в создании конфигурации, переходим в раздел Сonfig веб-интерфейса… Через эту же страницу вновь созданную конфигурацию можно удалить или отредактировать.
Для того чтобы проверить работоспособность подключения к площадке — переходим в раздел Explorer. В поле Remotes вводим название настроенной площадки и нажимаем Open. Если вы увидели список файлов и каталогов — соединение с площадкой работает.
Для пущей убедительности можете через веб-интерфейс создать/удалить папку или скачать/удалить какой-либо файл.
Второй по порядку подключаемой площадкой будет Яндекс диск.
Миграция
Когда у нас подключены две площадки, мы уже можем осуществить миграцию данных между ними. Собственно процесс похож на проверку работоспособности подключения к Nextcloud, что мы проводили ранее.
- Переходим в Explorer.
- Выбираем шаблон 2-side by side.
- В каждом из Remotes указываем имя своей площадки.
- Жмём Open.
- Видим каталог файлов и папок каждой из них.
Для начала процесса миграции остаётся только выбрать нужную папку с файлами в каталоге источника данных и перетащить её мышкой в каталог приёмника.
Механизм добавления оставшихся площадок и действий по миграции данных между ними аналогичен операциям, выполненным выше. Если в процессе работы вы сталкиваетесь с ошибками, то подробности о них можно изучить в терминале, где запущен Rclone с Web-GUI.
Вообще, документация по Rclone обширна и доступна на сайте и в интернете, и не должна вызвать каких-то сложностей в использовании. На этом, первый пост о том, как перенести файлы с одного облака на другое, минуя свой ПК, считаю завершённым.
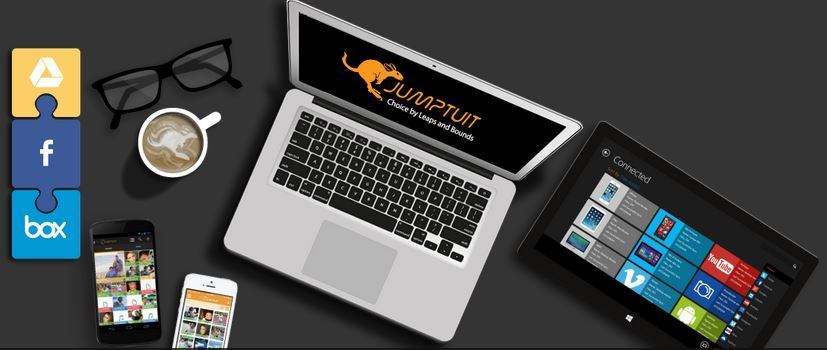
Jumptuit это сервис, который позволяет объединять несколько учетных записей и сервисов в облаке, а затем управлять ими с одного места. Более того, служба поддерживает не только учетные записи в облаке, но и наши данные с сайтов социальных сетей. Список поддерживаемых услуг и сервисов включает OneDrive, Google Диск, Dropbox, Facebook, Box, Flickr, Photobucket, YouTube и Vimeo. Таким образом, мы можем просматривать фотографии из Facebook, документы из Google Диска и файлы Dropbox в одном месте.
Подключение учетных записей к Jumptuit
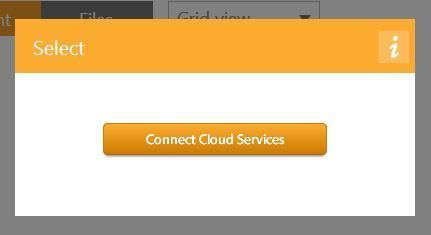
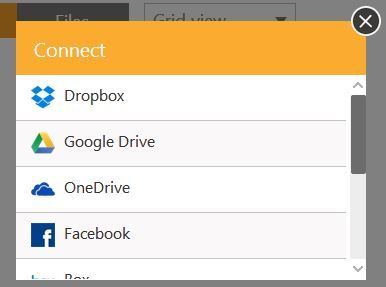
Просмотр файлов в Jumptuit
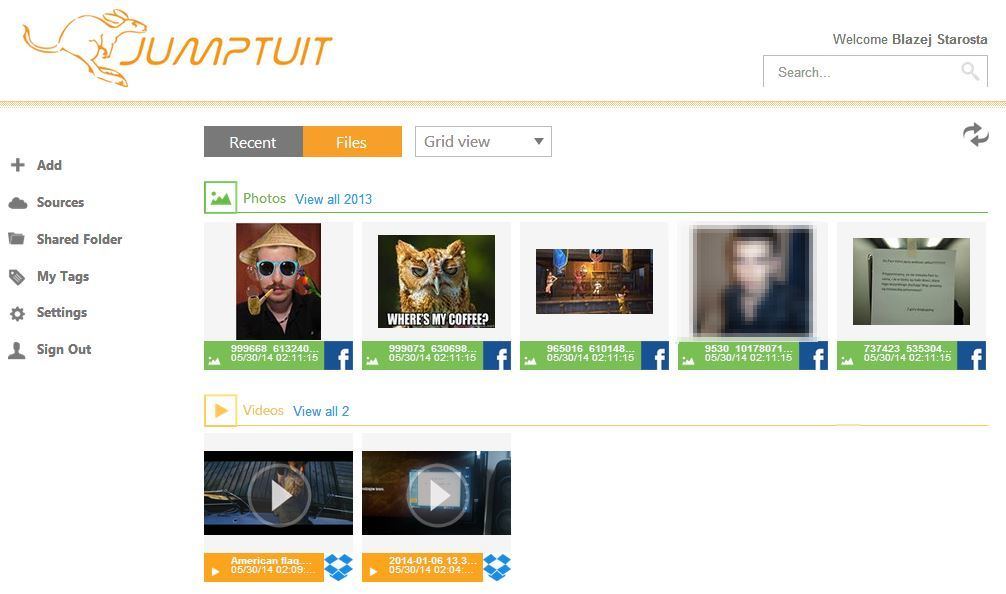
Однако ничто не мешает вам фильтровать файлы на основе вашей учетной записи. В боковом меню просто разверните вкладку «Источники», на которой отображается список подключенных учетных записей. При нажатии на один из аккаунтов будут отображаться файлы только с данного облака / сайта.
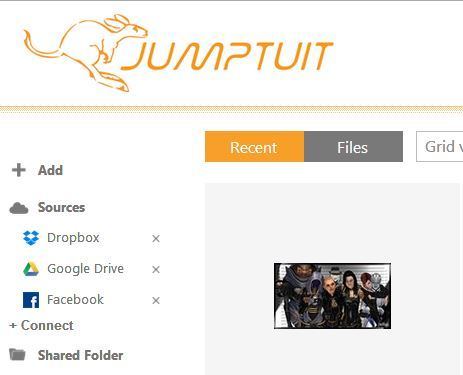
Мы также можем переключаться между представлением с разделением файлов на типы (Music, Movies, Documents) и традиционным представлением с разделением на папки.
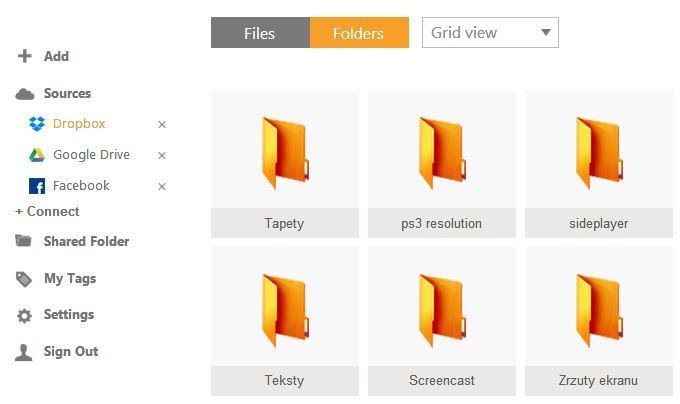
Копирование, удаление и перемещение файлов между облаками
Jumptuit отлично работает как File Explorer, аналогичный тому, который мы имеем в системе для просмотра локальных данных. И так же, как в Windows, мы можем передавать файлы между каталогами и дисками, поэтому здесь мы можем копировать или перемещать файлы из одного облака в другое.
Достаточно нажать на выбранный файл, чтобы его данные отображались. Если мы выбрали фотографию, она будет увеличена. Над подробным представлением выбранного файла отображаются кнопки с параметрами, которые мы можем выполнить в файле.
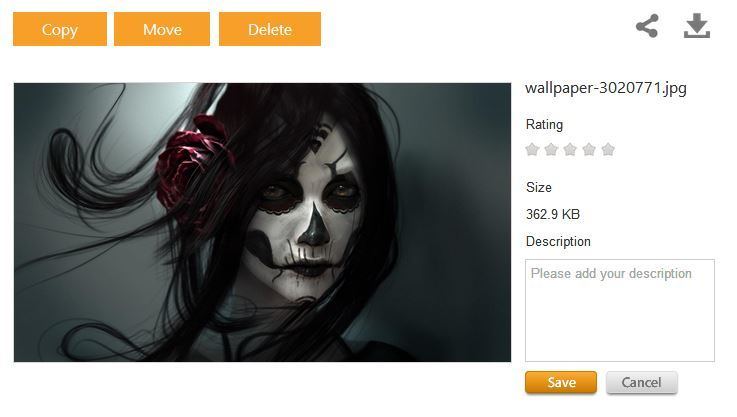
Мы можем скопировать файл между облаками (Копировать), переместить из одного облака в другое (Переместить) или удалить (Удалить) полностью. Достаточно выбрать данную опцию, а затем указать место назначения, которому мы хотим скопировать / переместить выбранный файл. Также можно загрузить файл на локальный диск, используя значок со стрелкой загрузки справа.
суммирование
Более того, на веб-сайте есть собственное приложение для Android, iOS и Windows Phone, которое позволяет вам использовать все службы с одного места на вашем смартфоне или планшете. Пользователи компьютеров могут использовать сайт с помощью браузера или с помощью современного приложения для Windows 8.
Как перенести данные из Dropbox в iCloud Drive на Mac
Dropbox автоматически создает ярлык «Избранное» на боковой панели окна Finder, чтобы вы могли перетаскивать файлы на свой Mac.
- Открыть Finder с док-станции вашего Mac.
- Нажмите на Dropbox на боковой панели.
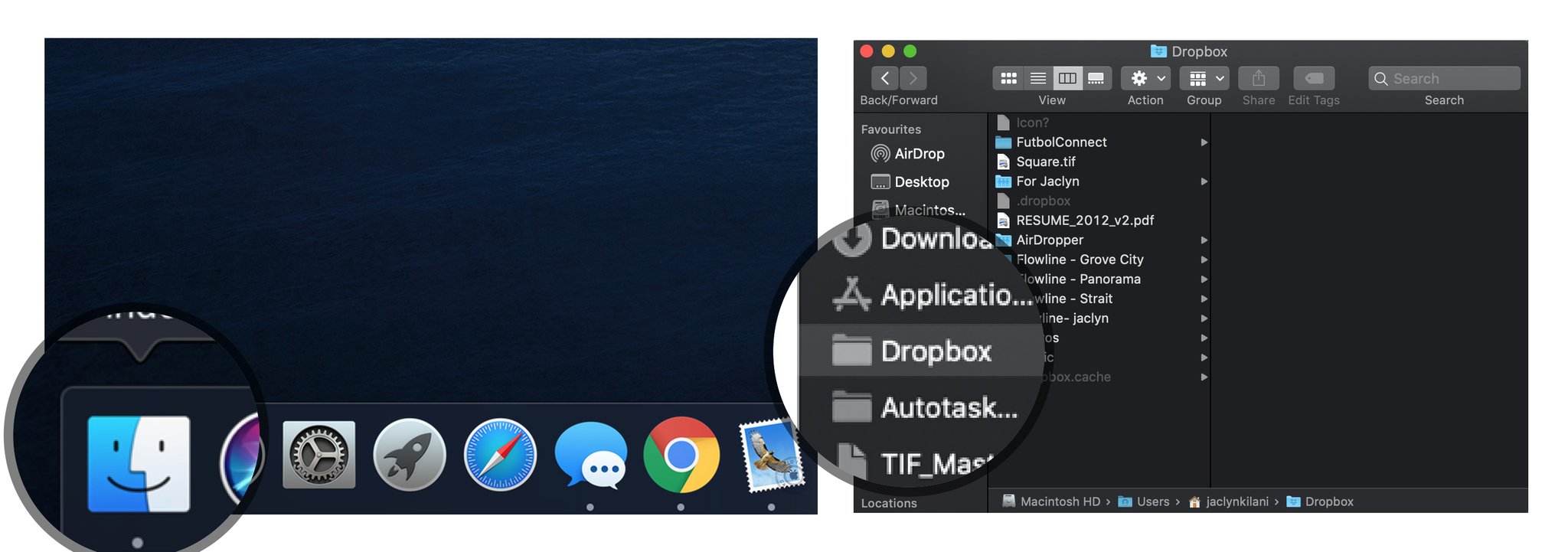

Ваши файлы будут синхронизированы с iCloud Drive и будут удалены из Dropbox. Если вы передумаете (например, забыли, что у вас есть общий доступ к папке), вы всегда можете перетащить файлы и папки обратно из iCloud Drive в Dropbox таким же образом.
Как перенести данные с Google Диска на iCloud Drive на Mac
- Открыть Finder с док-станции вашего Mac.
- Нажмите на Гугл Диск на боковой панели.


Ваши файлы будут синхронизированы с iCloud Drive и будут удалены с Google Диска. Если вы передумаете, вы всегда можете перетащить файлы и папки обратно из iCloud Drive на Google Drive таким же образом.
Как перенести данные из OneDrive в iCloud Drive на Mac
One Drive не создает автоматически ярлык «Избранное» на боковой панели окна Finder, но вы можете создать его вручную. Если вам не удается легко найти папку OneDrive, воспользуйтесь функцией поиска Spotlight на своем Mac, чтобы найти ее.
- Открыть Finder с док-станции вашего Mac.
- Найдите и выберите Папка OneDrive (Убедитесь, что это папка, в которой хранятся ваши файлы, а не само приложение).


Ваши файлы будут синхронизированы с iCloud Drive и будут удалены из OneDrive. Если вы передумаете, вы всегда можете перетащить файлы и папки обратно из iCloud Drive в OneDrive.
Как скопировать файлы из Dropbox, Google Drive и OneDrive в iCloud Drive
Если ты на самом деле не хочешь удалять файлы из Dropbox, Google Диска или OneDrive, но вам нужна дополнительная мера безопасности для резервного копирования данных, вы можете делать копии файлов.
- Открыть Finder с док-станции вашего Mac.
- Нажмите на Dropbox, Гугл Диск, или же Один диск из боковой панели.
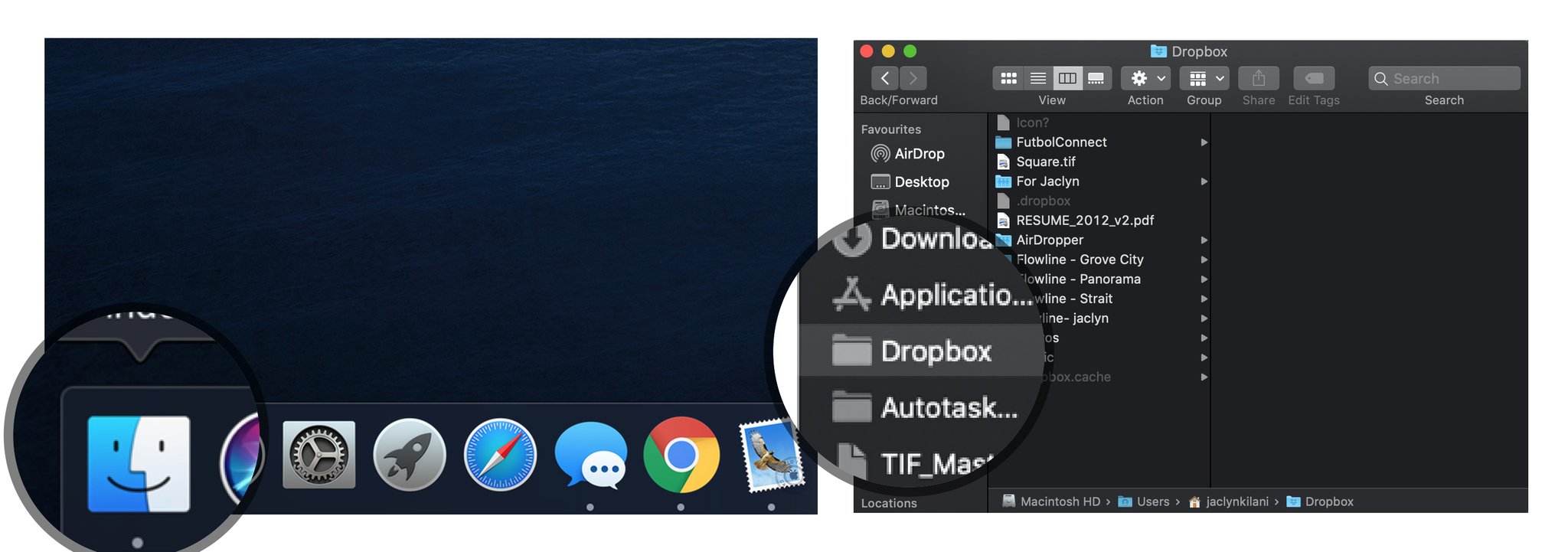
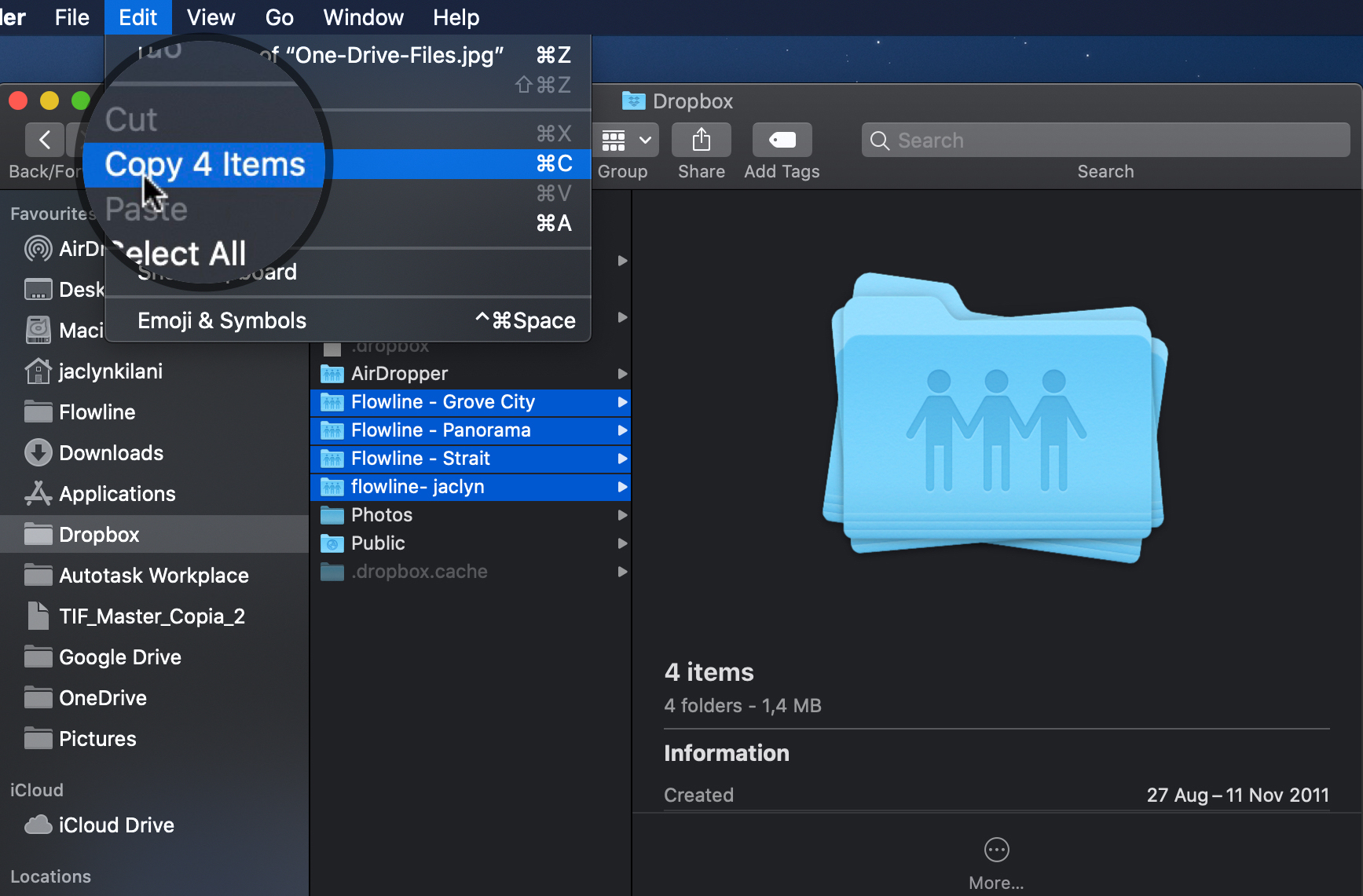
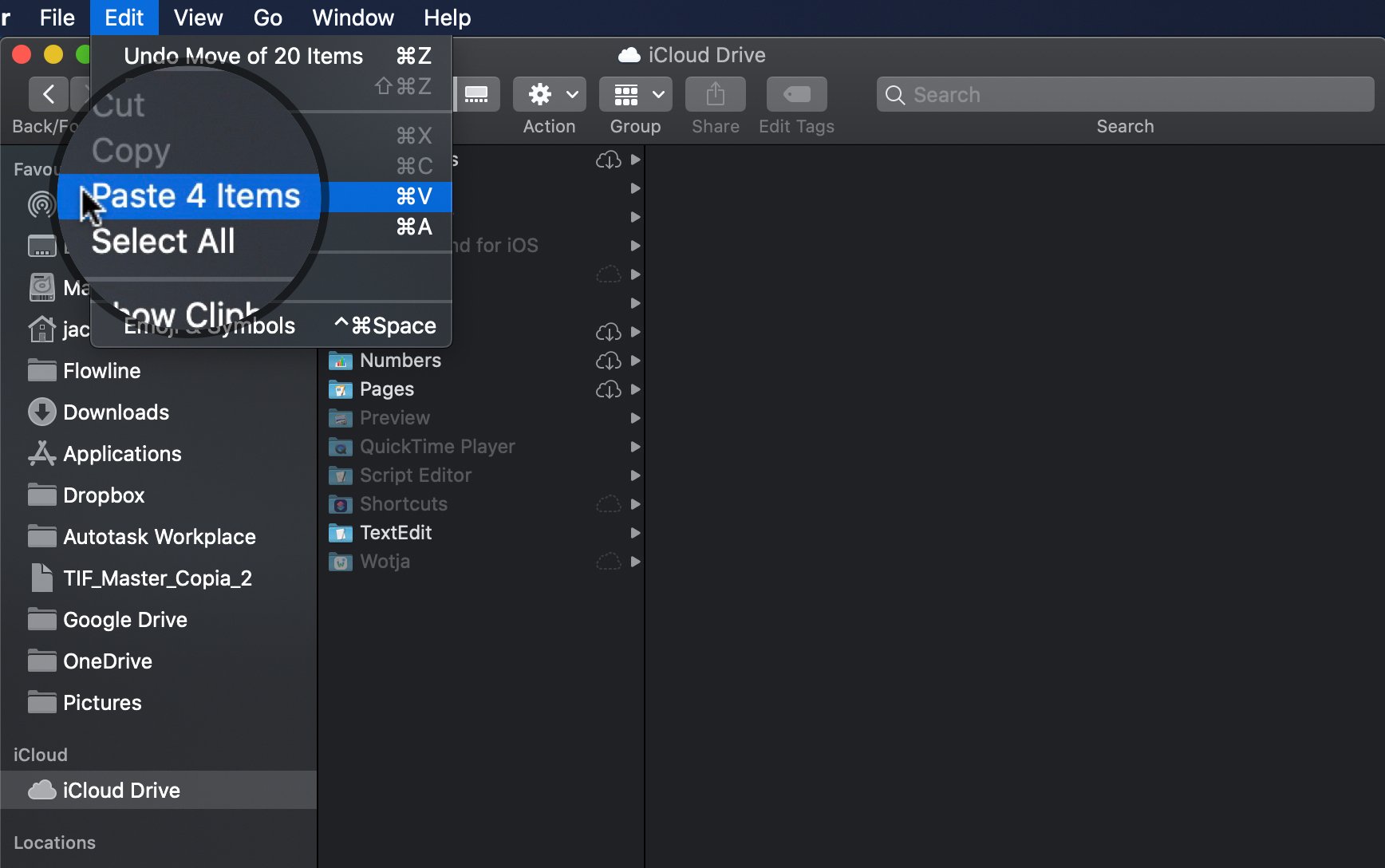
Любые вопросы?
У вас есть вопросы о том, как перенести файлы и папки из Dropbox, Google Диска или OneDrive в iCloud Drive? Разместите их в разделе комментариев, и я вам помогу.
Читайте также:


