Как перенести файл из фигмы в иллюстратор
Не обязательно создавать иллюстрацию в Adobe Illustrator обычным способом — можно импортировать как векторные, так и растровые изображения из файлов, созданных в других приложениях. Illustrator распознает все распространенные форматы графических файлов. Тесная интеграция между продуктами Adobe и поддержка множества разнообразных форматов файла позволяет легко перемещать изображения из одного приложения в другое с помощью экспорта и импорта или копирования и вставки.
При помещении графического объекта в макете отображается версия файла с экранным разрешением, доступная для просмотра и позиционирования, однако реальный графический объект может быть или связанным, или встроенным.
Связанный объект присоединяется к документу, но хранится независимо от него, тем самым сокращая его размер. Связанный объект можно изменить с помощью средств трансформации и эффектов, однако нельзя выбрать и изменить его отдельные компоненты. Связанный графический объект можно использовать многократно без значительного увеличения размера документа. Кроме того, все связи можно обновить одновременно. При экспорте или печати извлекается исходный графический объект и создается итоговый выходной файл с полным разрешением оригинала.
Встроенный объект копируется в документ в полном разрешении, что приводит к увеличению его размера. Есть возможность управления версиями и обновлением файла в произвольный момент времени. Документ со встроенной иллюстрацией остается самодостаточным.
Определить, является иллюстрация связанной или встроенной, а также изменить это состояние можно в палитре «Связи».
Если встроенная иллюстрация содержит несколько компонентов, можно редактировать их по отдельности. Например, если иллюстрация содержит векторные данные, Illustrator преобразует их в контуры, которые затем можно изменить с помощью инструментов и команд Illustrator. Illustrator также сохраняет иерархию объекта (в том числе группы и слои) в иллюстрации, встроенной из файлов определенных форматов.
Команда «Поместить» — это основной способ импорта, который обеспечивает высочайший уровень поддержки форматов файла, параметров помещения и цвета. После помещения файла используйте палитру «Связи» для его определения, выделения, управления и обновления.
Откройте документ Illustrator, в который необходимо поместить иллюстрацию.
Выберите команду «Файл» > «Поместить» и укажите текстовый файл, который необходимо поместить.
Установите флажок «Связь», чтобы создать связь с файлом, или снимите его, чтобы иллюстрация была встроена в документ Illustrator.
Если необходимо, выполните одно из следующих действий:
При помещении PDF-файла, содержащего несколько страниц, можно указать страницу, которую следует поместить, и способ обрезки иллюстрации.
При внедрении файла Adobe® Photoshop® можно указать способ преобразования слоев. Если файл содержит композиции слоев, можно также указать, какая версия изображения должна быть импортирована.
Чтобы разместить свои иллюстрации в Photoshop, созданные непосредственно в монтажной области Illustrator, выполните действия, описанные ниже.
Выберите Файл > Разместить.Появится диалоговое окно для выбора файла на вашем компьютере или из облачных документов.
В этой инструкции вы узнаете, как сохранять проекты или отдельные части вашей работы в фигме на компьютер в следующих форматах:
-
— самый популярный формат. Подходит для сохранения любых изображений, фотографий, макетов и т.д. — формат подходит для картинок с прозрачным фоном. — векторный формат. Подходит для экспорта иконок, иллюстраций, логотипов и т.д. — если нужно создать какой-либо документ или презентацию. — внутренний формат Figma, для сохранения на компьютер. — подойдет, если нужно сохранить сразу много картинок, фото, иконок или других элементов в представленных форматах выше.
Примечание: делать действия, чтобы постоянно сохранять работу в фигме нет необходимости. Все ваши работы автоматически сохраняются на серверах фигмы. Эта инструкция нужна если вы хотите к примеру сохранить дизайн макет для портфолио или экспортировать какой-либо элемент для других целей.
Быстрая инструкция по экспорту файлов в Фигме

Любое изображение, картинку, фото, фрейм, макет, файл или проект целиком можно экспортировать с помощью функции экспорта. Выберите нужный элемент и нажмите напротив надписи «Export» иконку «+». После этого вы сможете выбрать нужный формат.
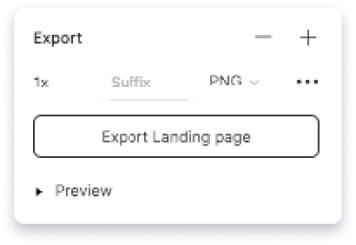
Нажав на надпись «Prewie» вы можете сделать предварительный просмотр экспортируемого элемента. Чтобы сохранить элемент на компьютер нажмите на кнопку «Export НАЗВАНИЕ ВЫБРАННОГО ЭЛЕМЕНТА».
Изменение масштаба экспортируемых файлов
Если хотите сохранить проект размерами в 2 раза меньше, то стоит выбрать другой масштаб. Изначально стоит 1X — это значит, что ваш проект будет сохранятся один к одному.
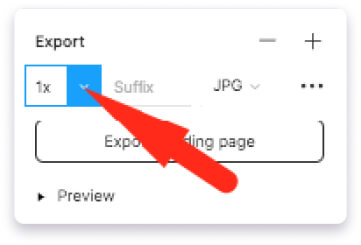
Если для макета размерами 1920 x 1000 px, поставить значение 0.5X, то масштаб сохраненного файла будет в два раза меньше (960 x 500 px). Аналогично объект увеличится в 2 раза, если поставить 2X.
Сохранить проект или картинку в Figma в формате JPG
Формат JPG — это растровый формат. Элементы сохраняются с расширением «.jpg».
Формат JPG подходит для сохранения:
- Фото.
- Картинок.
- Изображений.
- Дизайн макетов.
Инструкция по экспорту из Figma в JPG на компьютер:
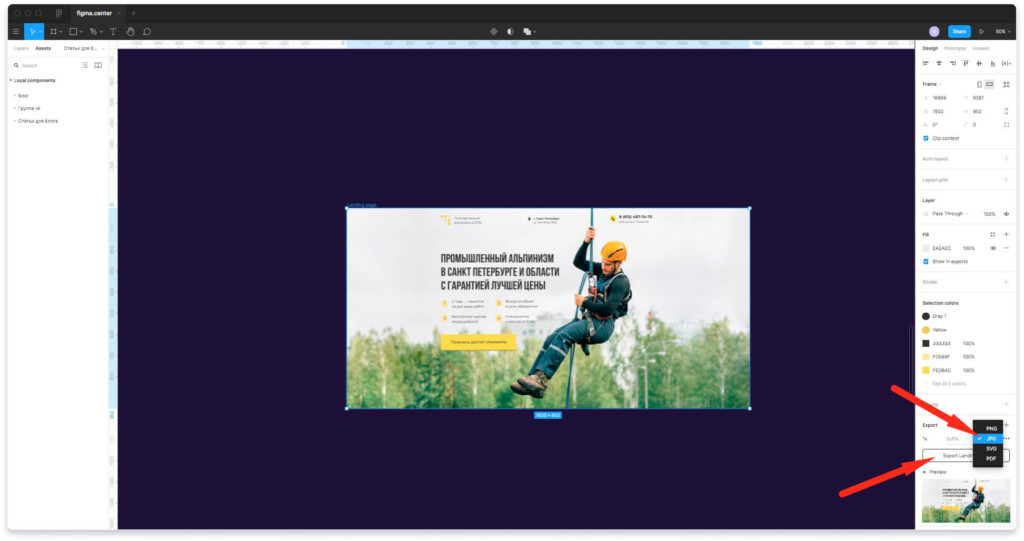
Чтобы сохранить любой объект, проект или дизайн макет в Figma выделите его. К примеру возьмем первый экран Landing Page. В правой панели нажмите на иконку плюсика напротив надписи «Export». Выберите из списка формат JPG. После этого нажмите на кнопку экспорта и выберите место для сохранения на компьютере.
Сохранение из фигмы файлов в формате PNG
Видео инструкция по экспорту фото в формате PNG из программы figma.PNG — это растровый формат изображений. Отличие PNG от JPG состоит в том, что этот формат подходит для сохранения изображений с прозрачным фоном.
Инструкция как сохранять в фигме в PNG на компьютер:
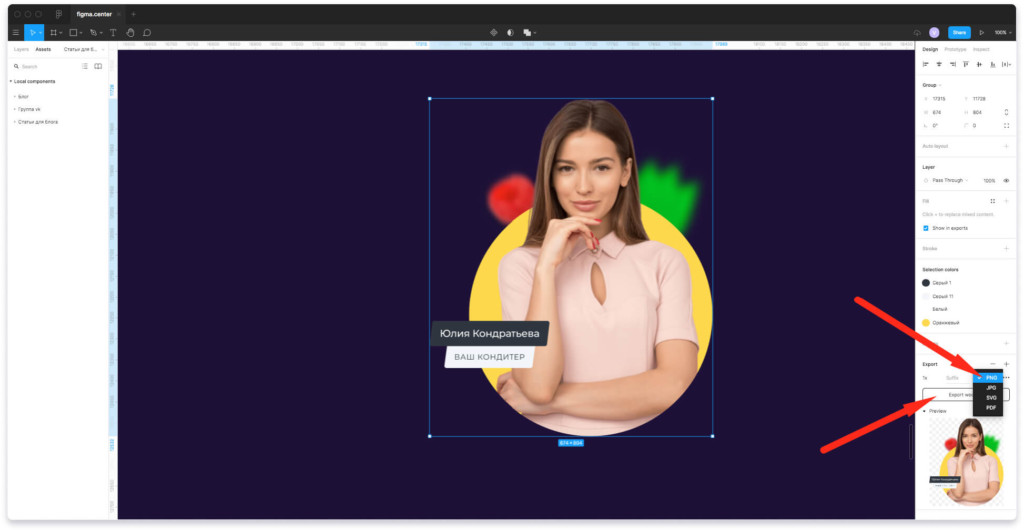
Выберите изображение или картинку для экспорта. Для наглядности возьмем изображение женщины, которая расположена в круге. Нажмите плюс рядом с надписью «Export» в правой панели и выберите формат PNG из списка.
Если нажмем на экспорт и сделаем предпросмотр нажав на надпись «Prewie», то будет видно, что вокруг изображения появился фон в виде шахматной доски. Это означает прозрачность.
Экспорт в формате SVG
SVG — это векторный формат изображений. Векторный формат отличается от растрового, тем, что в нем нет пикселей. Если вы увеличите JPG или PNG, то будет появляться зернистость в виде пикселей. С форматом SVG этого не происходит.
В дальнейшем вы сможете редактировать эти изображения в других графических редакторах, таких как Adobe Illustrator, Inkscape, Affinity Designer, Inscape и других.
Формат SVG подходит, если нужно сохранить:
- Иконки.
- Простые фигуры созданные в Figma с помощью инструментов «Shape tools» (прямоугольники, круги, линии, многоугольники)
- Иллюстрации.
- Элементы созданные с помощью пера или карандаша в фигме.
Как сохранять в фигме в SVG:
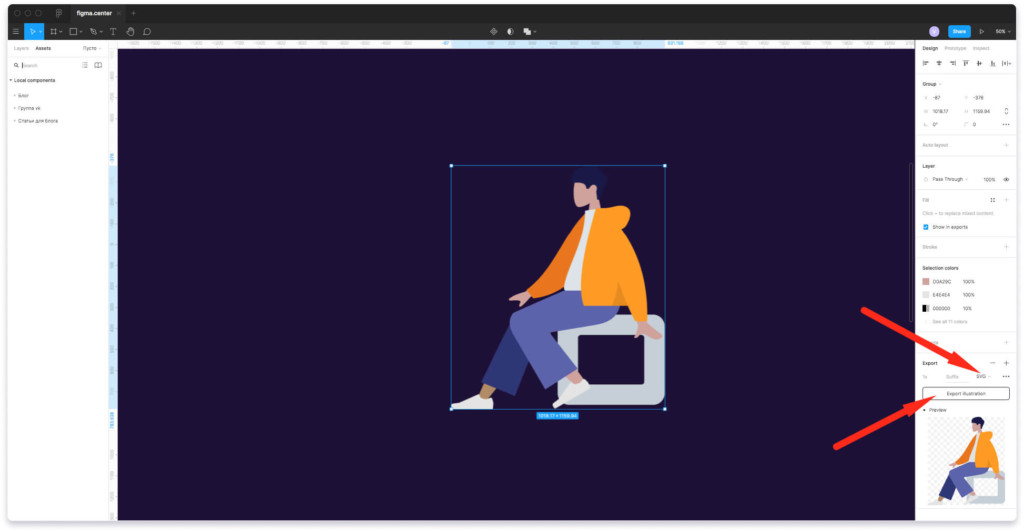
Чтобы сохранить элементы из фигмы в формате SVG, выберите элемент. В правой панели нажмите + напротив «Export» и нажмите на кнопку экспорта. Выберите место для сохранения на рабочем столе или компьютере.
Как сохранить в Фигме в формате PDF
PDF подходит для экспорта различных документов или презентаций.
Чтобы сохранить элементы из фигмы в формате PDF есть 2 варианта — экспортировать каждый элемент отдельно, либо создать 1 файл с множеством страниц. Рассмотрим каждый из этих вариантов по отдельности.
Экспорт из фигмы в PDF с множеством страниц.
Формат PDF подходит если вы хотите создать:
- Презентацию.
- Какой-либо документ в формате A4.
- Книгу.
- Брошюру.
- Маркетинг кит.
- Коммерческое предложение.
Пошаговая инструкция по созданию PDF файлов:
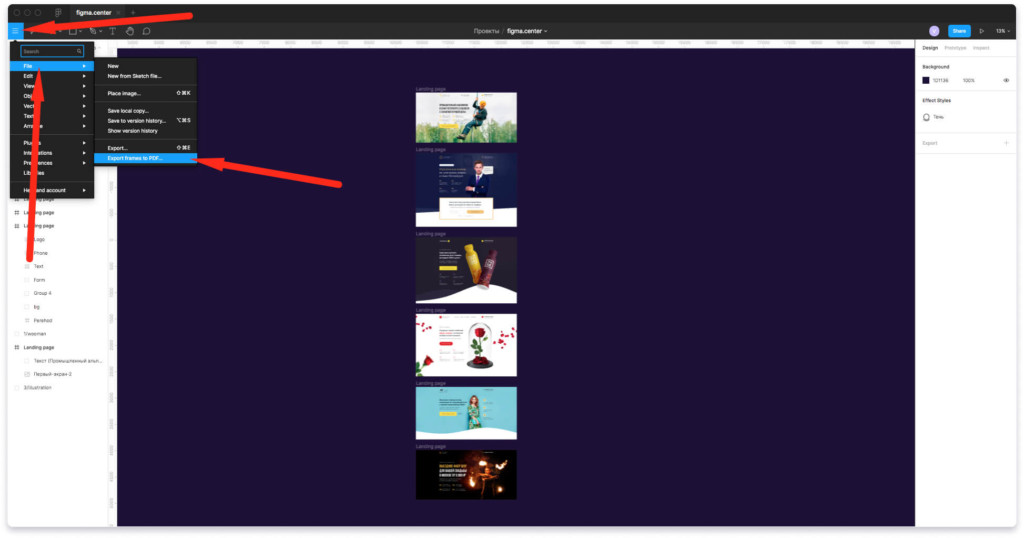
Для примера экспортируем несколько моих работ и создадим небольшое портфолио (подойдет для отправки заказчику).
- Чтобы сделать экспорт в PDF с множеством страниц нажмите на меню «гамбургер» слева, сверху.
- Выберите «File» —> «Export Frames to PDF» и сохраните на рабочий стол.
Важное примечание: в этом случае ничего не нужно выделять. Экспортируются все созданные вами ранее фреймы в вашем из вашего проекта.
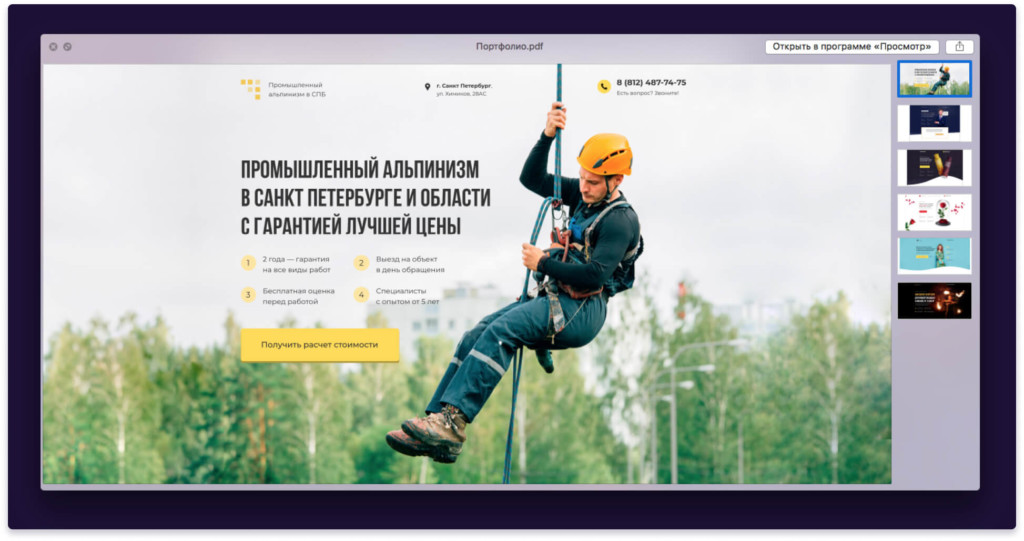
Экспорт в PDF выбранных элементов:
Если вы выберите какие-либо элементы и нажмете справа на иконку плюсика, то можете сохранить несколько файлов в PDF по отдельности. В этом случае не будет создан единый файл в виде книги или брошюры.
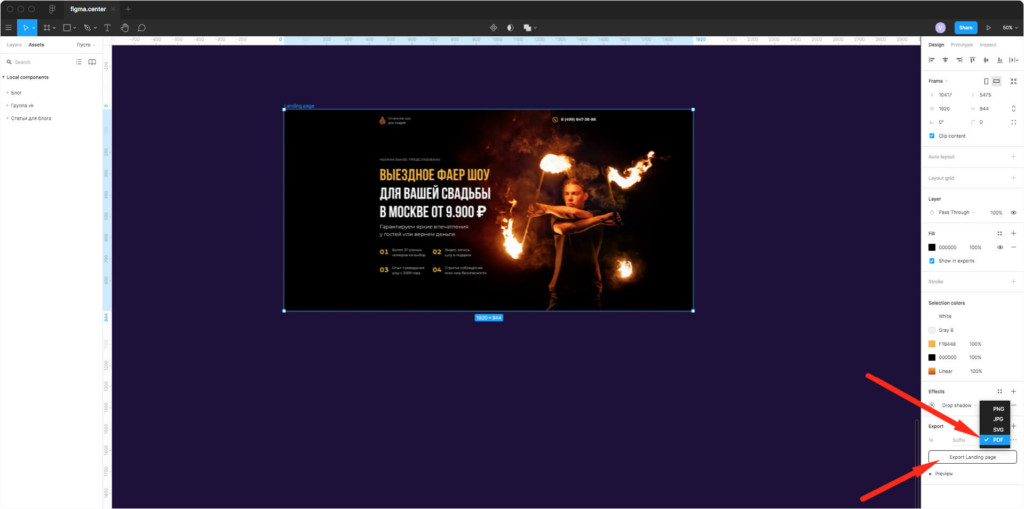
Как сохранить проект в Фигме в формате FIG (внутренний формат)
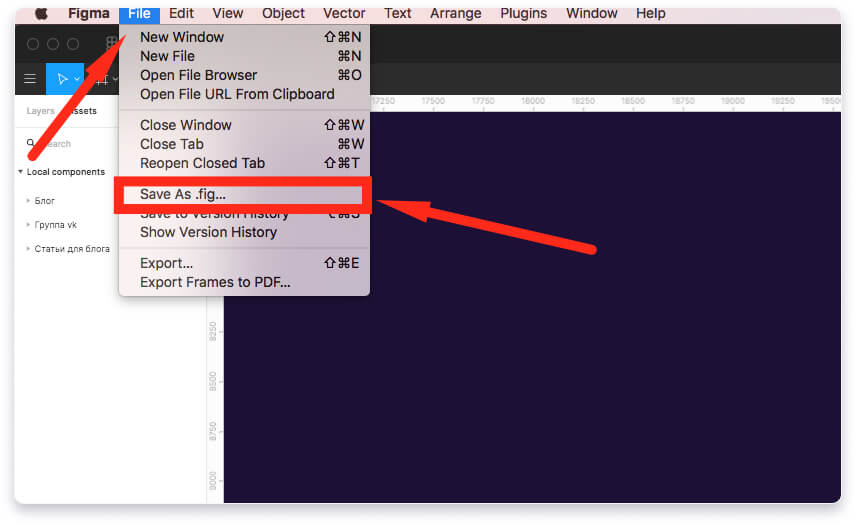
Импорт файлов в Figma в формате «.fig»
Файл в формате «.fig» можно загрузить в фигму, если перейти во все ваши проекты раздел «Drafts» и перетащить к остальным проектам. Также есть иконка «Import» сверху, справа.
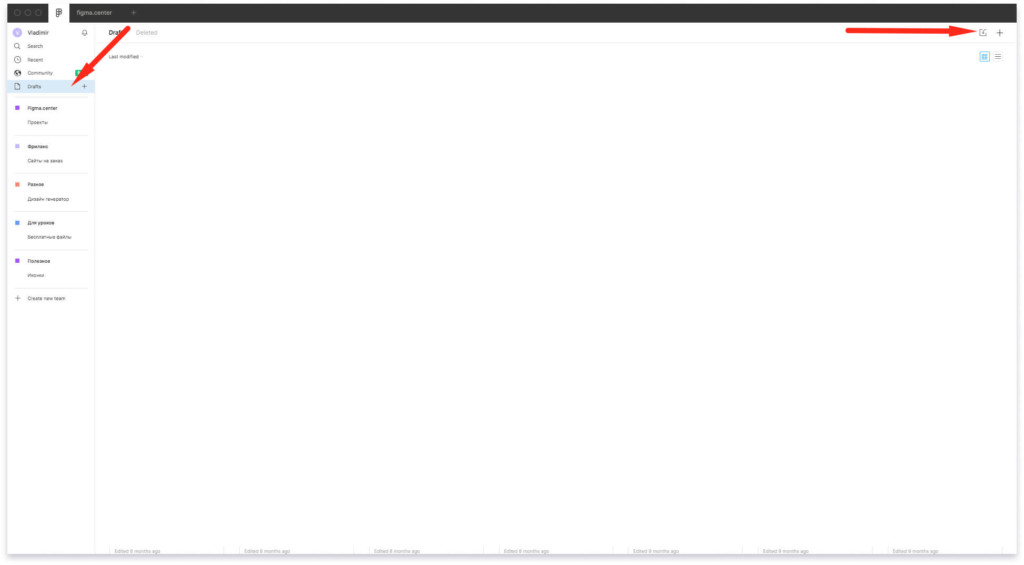
Массовый экспорт из Figma
Если у многих элементов уже был нажат плюсик экспорта, то можно массово их экспортировать нажав на сочетание горячих 3 клавиш «Ctrl + Shift + E». Появится специальное окно экспорта.

Как называть файлы, чтобы сохранить их в разные папки при экспорте
Если вы сохраняете файлы для разработки сайтов, то лучше называть их на английском языке. Например «Woman», «Illustration» и т.д.
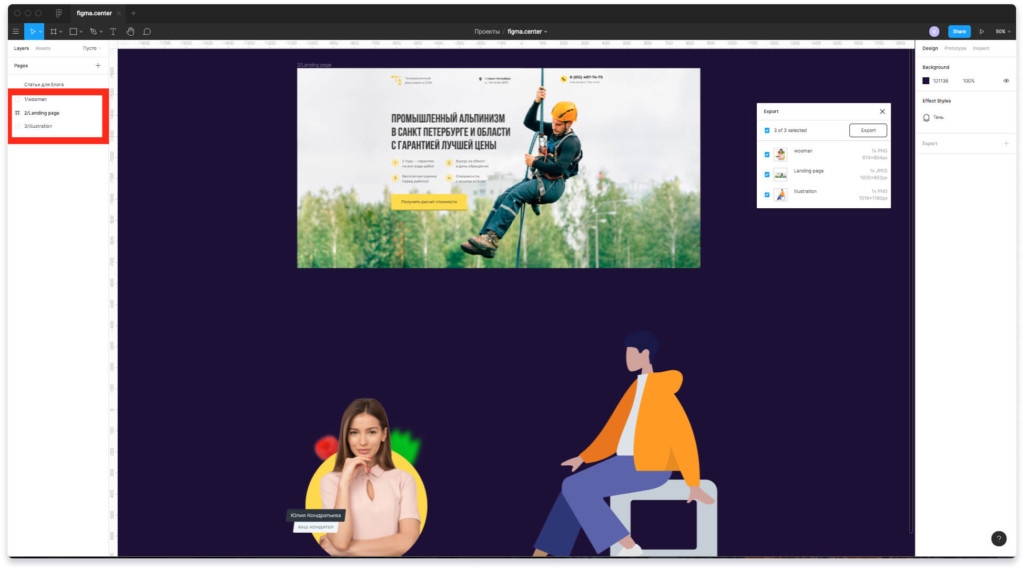
Если хотите сохранить файл в отдельную папку то переименуйте слой следующим образом:
- 1/Wooman
- 2/Landing Page
- 3/Illustration
Файлы сохранятся в отдельные папки на вашем компьютере с названиями «1», «2», «3».
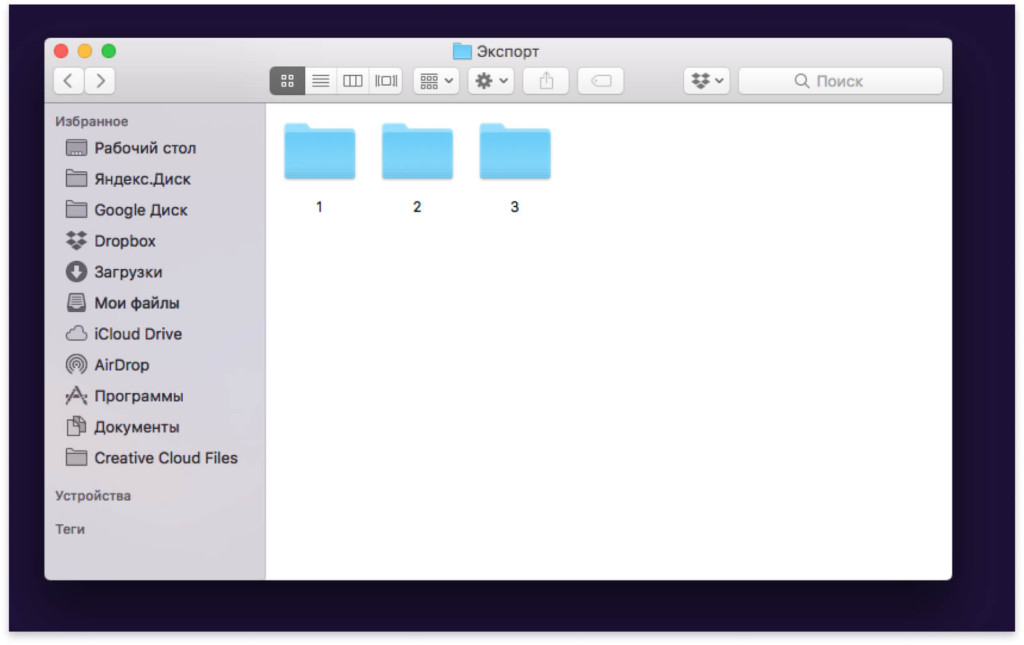
Далее поговорим о форматах и для каких элементов они подходят.
Важное дополнение:
Если вы хотите передать макет вашему заказчику, то нет необходимости сохранять всё на компьютер и отправлять (это прошлый век). Проще поделиться ссылкой на ваш проект. Это можно сделать нажав на кнопку сверху, справа «Share» (1) и скопировав ссылку (2).
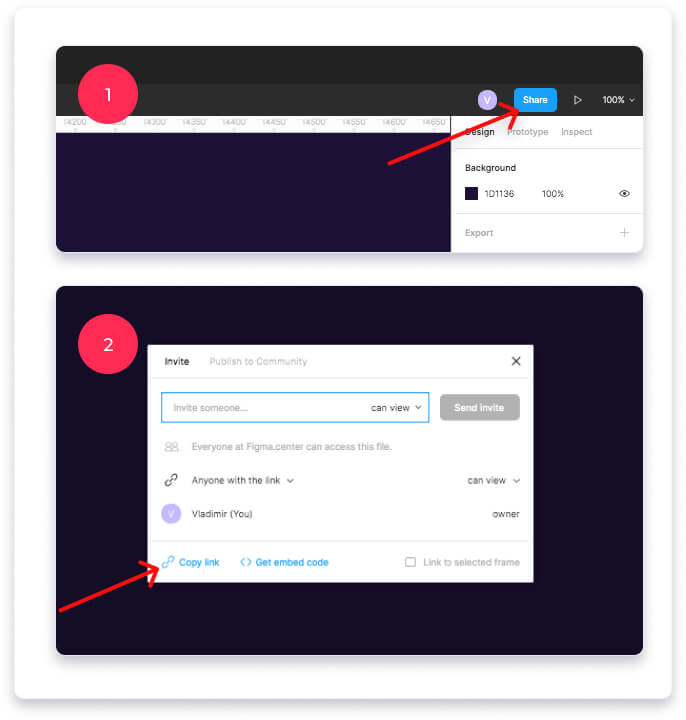
Также можно поделиться вашим проектом в режиме презентации. Для этого нажмите на иконку «Play», сверху, справа. Затем нажмите на кнопку «Share prototype» и скопируйте ссылку нажав на «Copy link»
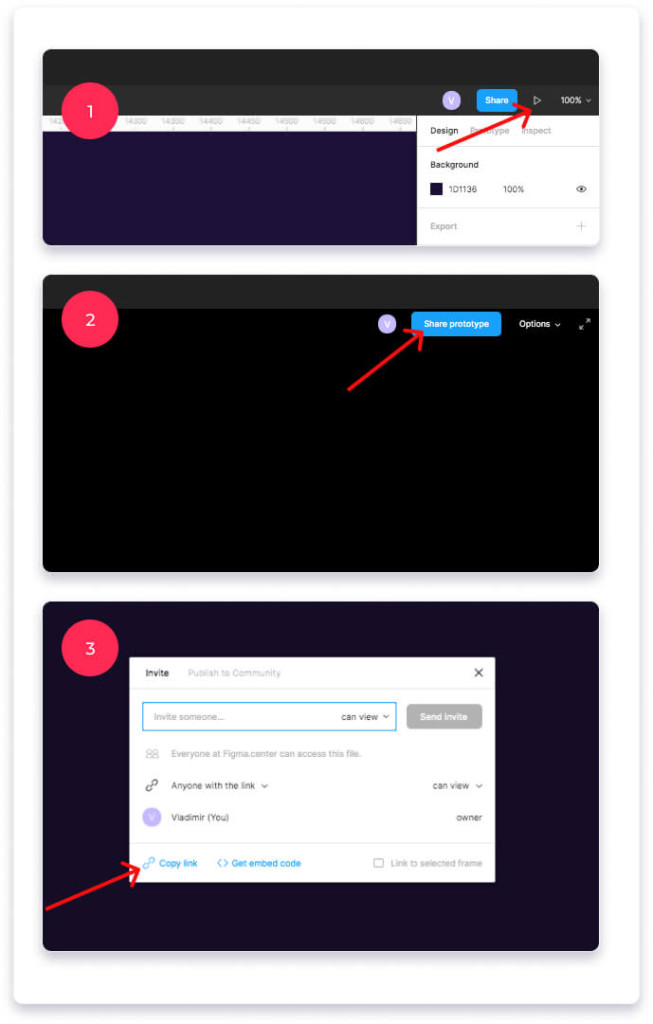
P.S. В этой статье вы узнали о том, как сохранять файлы в Figma в различных форматах.
Хотите получить бонусный урок быстрому созданию дизайн макетов Landing Page в Figma? Жмите на эту ссылку и получите 24 раздела для прототипирования и дизайна Landing Page в Figma.


Автор Alexey Kletsel • 24 сен 2021, 13:10
Sketch
- Фигма открывает на редакцию файлы Скетч — файл конвертируется в формат Фигмы, но Фигма не может ответить взаимностью — назад файл не вернуть. Объекты могут слегка сместиться в некоторых случаях, поэтому файл надо проверить.
- Командой Edit > Copy > Copy SVG Code можно копипастом скопировать что-то из Скетча в Фигму (и др. программы, поддерживающие SVG). Эта операция, как и копирование SVG из др. программ, работает корректно ничего не искажая.
XD
Illustrator
- Работает обычный копипаст. Однако надо удостоверься, что в (для Мака) Illustrator > Preferences > Clipboard Handling включена функция On Copy: Include SVG Code. В Виндовс-версии Preferences находятся в меню Edit.
- К сожалению, объект полностью распадается на составляющие — Иллюстратор выполняет команду Flattening в процессе копирования. Лучше из Иллюстратора экспортировать SVG, а не копировать.
Photoshop
- Правый клик на shape layer — команда Copy SVG Code. Работает толко если документ в режиме RGB.
Особо поможет новая функция в Фигме: любой объект в Фигме можно заменить на содержание буфера обмена командой Edit > Paste to Replace. Поскольку в Фигме (как и в XD, и в Скетче) почти весь контент это должны быть компоненты, можно создать компонент на основе одного из принесенных копипастом элемента, скопировать его экземпляр в буфер обмена и позаменять все остальные. Эта возможность годами существует в Скетче и вот она появилась в Фигме, причем в более эффективной, чем в Скетче форме.
Из Фигмы можно скопировать в другие программы командой Edit > Copy As > Copy As SVG.
Как делать в Figma экспорт элементов или групп? Какие виды объектов можно экспортировать в figma и как сохранить в фигме работу?
Функция экспорта в Figma позволяет не только выводить готовый дизайн в единое изображение, но и помогает нарезать макет для будущей верстки интерфейса. Данная функция находится внизу в правом нижнем углу программы.
Экспорт в JPG
Экспорт макет в формат изображения JPG является самым популярным. В настройках экспорт вы можете управлять масштабом экспорта, добавлять суффиксы к имени, он будет вписан после имени файла, а также если вы хотите экспортировать несколько версий макетов (версия для клиента, для портфолио, для behance), то просто нажмите на знак плюса и настройте нужные опции.

Экспорт в PDF
По моему мнению данный формат не очень нужен, так как на выходе вы получаете документ, который в несколько раз больше весит, чем картинка. И если у клиента нет программы для чтения данного формата – он просто не сможет открыть его.
Но у этого формата есть особенности экспорта:
- Вы можете выделять текст, который набран в макете;
- Все векторные объекты прорисовываются идеально независимо от масштаба приближения.
Казалось бы преимущества очевидны, но на практике, лично я еще ни разу не сталкивался с просьбой предоставить макет в формате PDF.
Экспорт в PSD
Очень частый вопрос: как открыть psd в Figma, или как загрузить psd в Figma? К сожалению, в Figma не предусмотрен экспорт в программу Adobe Photoshop. Так как фотошоп более сложная программа, то и интерпретатор для него будет сложно написать. Поэтому разработчики, по моему мнению, просто не хотят тратить время на разработку данного решения. Да оно и не нужно особо, так как все больше людей переходит на специализированный для веб-дизайна софт.
Экспорт в SVG
Данный метод является популярным при экспорте иконок для верстки сайта. Так как SVG - это векторный формат, то для верстальщика намного проще использовать не картинки формата PNG для разных разрешений, а одну иконку, которая будет прорисовываться на нужный размер, на разных размерах устройства. Поэтому данный метод используйте для экспорта иконок, а также мелких графических элементов.
Экспорт в HTML
Функции экспорта в html в программе Figma нет. Но есть подсказки для верстальщика в виде свойств каждого объекта. Они находятся в левой вкладке «Code». Здесь вы получите полный список CSS свойств для верстки сайта, а также параметры для разработчиков на iOS и Android.

Один из вопросов, который волнует начинающих пользователей: как сохранить проект в фигма?
Сохранение проекта в Figma происходит с помощью экспорта файла с расширением ".fig". Для этого нужно в главном меню выбрать пункт "Save as".
Этому вопросу я посвятил видео, которое вы можете посмотреть ниже.
Важно! Для того, чтобы на практике понять, какие виды экспорта существуют, и чем они отличаются - рекомендую ознакомиться с готовыми шаблонами Figma. В них вы сможете применить различные виды экспорта. Ссылки на шаблоны: ссылка 1 и ссылка 2
Узнавайте о новых шаблонах, а также других полезных материалах в группе Вконтакте
К нашему списку можно обращаться в любой момент, когда у вас возникают вопросы при разработке дизайна.
№ 1. Как скачать Фигму, установить и настроить её?
- Нажимаем Sign Up, кликая по кнопке в шапке;
- Вводим свой email и пароль;
- Указываем данные, такие как фамилия и имя;
- Отвечаем на вопрос “для чего планируется использовать сервис?” и в раскрывающемся списке выбираем ответ. Если собираетесь использовать для дизайна, оставляем “Design”.
- После выполнения всех пунктов переходим на главную страницу, нажимаем на свое имя и оказываемся в профиле, здесь есть три вкладки: Teams, Plugins и Settings. В нашем случае выбираем вторую вкладку и нажимаем ссылку “Download the latest desktop app”. Пример всех действий показан на скриншоте ниже:
Ждем завершения скачивания и начинаем установку. Процесс инсталляции мало чем отличается от других программных пакетов. Если при запуске у пользователя возникнут проблемы, первое, что следует сделать, это сверить системные требования своего ПК.
Операционная система (ОС)
Десктопная программа запускается в зависимости от установленной системы. Например, если это Windows, то убедитесь, что версия не старше 8.1. В случае, когда на компьютере стоит MacOS, то здесь требования – версия не старше 10.10 (Yosemite). Linux – допустима любая версия.
Если планируете использовать сервис в браузере, то здесь уже нужно сверяться с цифрами, которые обозначены в настройках. Для корректной работы подойдут версии:
- Google Chrome – ver 58+
- Mozilla FireFox – ver 57+
- Safari 11+
- Microsoft Edge – 16+
Технические характеристики ПК
Для создания графики рекомендуется видеокарты не старше 2012 года, на более старых возможно тоже будет работать, но это будет существенно сказываться на производительности системы.
После того, как пользователь успешно прошел регистрацию в сервисе, его может заинтересовать следующий вопрос.
№ 2. Как настроить Фигму?
Все изменения производятся в личном кабинете. Для этого следует перейти в профиль, затем вам станет доступно сменить имя, email и password, а также предложение включить двухфакторную аутентификацию, что позволит установить двойную защиту на аккаунт.
Есть еще функции обновления плана, создание профиля сообщества, установка настроек, связанных с уведомлением.
В системе доступен токен и библиотека. Некоторые опции могут оказаться сложными для понимания, так как интерфейс полностью на английском, но с этим кое-что можно сделать.
№ 3. Как сделать фигму на русском языке?
Когда возникли вопросы или нужен совет по установке плагина для выполнения определенных задач, то следует обратиться на форум. Сам по себе онлайн-сервис наделен минимальным набором инструментов, поэтому не требуется глубоких знания английского, чтобы разобраться, как работать в фигма.
При первом знакомстве с сервисом новичок увидит панель управления и несколько кнопок. Если сравнивать с фотошопом, то главное отличие в том, что здесь минимальный набор инструментов, поэтому запомнить все гораздо проще. Часто бывает так, что стандартного функционала недостаточно, тогда в ход вступают плагины. Их создают программисты для своих проектов, чтобы увеличить стандартные возможности. На момент написания статьи было выпущено 420 дополнений к веб-сервису. Чтобы добавить новые функции, plugin нужно подключить.
№ 4. Как установить в фигме плагин?
Первым делом создадим новый проект. На главной странице щёлкнем по +New, находится эта ссылка в правом верхнем углу, затем нас перебросит в редактор. Нажимаем на гамбургер-меню и выбираем из раскрывающегося списка пункт Plugins, нас интересует Manage. Именно там находятся все утилиты, дающие новые функции.
Переходим во вкладку. Здесь можно увидеть уже активные подпрограммы, а ,чтобы установить дополнительные утилиты, нужно перейти по ссылке.
Дальше откроется весь список. Там можно выбрать себе подпрограмму, подходящую для работы. Не стоит устанавливать себе все подряд, сначала рекомендуется научиться создавать простенькие дизайны, используя стандартный набор инструментов, а потом уже подсоединять функции, которых нет в системе. Перечень утилит показан на скриншоте ниже, самые популярные, которые имеют наибольшее количество установок, стоят сверху:
Когда требуется решить конкретную задачу, то первым делом следует искать plugin под задачу в интернете.
Запустив свой первый project на рабочей области, вы скорее всего будете использовать фрейм. Наверняка вам захочется разместить примитивы. Чтобы ваши фигуры смотрелись ровно, с соблюдением всех отступов, предлагается воспользоваться сеткой. Как это сделать – рассказываем ниже.
№5. Как включить в фигме сетку и линейку?
Данный инструмент находится в свойствах фрейма, в правом окне, называется “Layout Grid”. Нажав плюсик, у вас вся область покроется красными линиями. Цвет можно отрегулировать и установить, например, оранжевый. Все это делается в настройках Grid. Там же выбираются такие параметры, как Колонки (Columns) и Ряды (Rows).
Кроме всего этого, может понадобиться линейка, она пригодится для выравнивания по линии. Чтобы на экране появилась линийка, нужно её включить, для этого перейдите в меню view->Rulers, как показано на картинке.
Появятся две полоски с цифрами, вертикальная и горизонтальная, чтобы добавить линию, нужно щелкнуть мышкой по линейке и удерживая переместить на frame, затем на области появится “line”. В дальнейшем line можно переместить на удобную позицию. Здесь мы дали ответ, как сделать в фигме сетку и расположить объекты.
При создании крупных проектов, иногда приходится взаимодействовать с мелкими деталями и, чтобы подробнее рассмотреть контейнеры, может понадобиться приблизить область, и тут перед начинающим дизайнером встает вопрос: как увеличить объект в фигме?
Для этого существует зумер. Пункты по настройке зума, соответственно, находятся в меню в разделе View.
Чтобы отдалить или приблизить, воспользуемся первыми двумя кнопками Zoom In и Zoom out, горячие клавиши “+” и “-”. Когда требуется “приблизить на 100 %”, то включаем третий параметр. Если “полностью показать дизайн”, то активируем четвертый пункт. Пятый, selection, отображает только выделенный контейнер. Например, если выбрать rectangle и потом нажать Zoom to selection, то камера сконцентрируется на квадрате, то же самое и с любым другим контейнером.
Увеличивать можно, используя колесико мыши. Когда будете прокручивать, то удерживайте клавишу CTRL.
При разработке макетов важно уметь быстро взаимодействовать с контейнерами, поэтому необходимо знать, как выделять элементы в фигме . Чтобы выбрать несколько объектов из группы, щелкайте по ним, удерживая Shift. В левой панели есть вкладка Layers, с её помощью тоже можно выбирать отдельные блоки. Если хотите ускорить процесс своей работы, то используйте горячие клавиши.
- Shift+Tab – переходит на следующий контейнер, предыдущий должен быть выбран заранее мышкой.
- Enter – чтобы провалиться внутрь и отобрать все содержимое, нажмите “Ввод”. Помните, что frame при этом должен быть выбран.
- Shift+Enter – это обратный способ. Он позволяет подняться на уровень вверх и сделать отмеченным главную область. Запомните, что в этом случае один или несколько блоков должны быть выбраны.
- Main menu->Edit->Select All – отмечает все объекты. Если вдруг потребуется отобрать только с одинаковым цветом заливки, то в этом случае “same fill”.
№6. Как сделать текст в Фигме?
При разработке прототипа вам понадобятся надписи, из которых сформируется меню. Для этих целей существует Text, чтобы вставить текстовое поле, нажмите на кнопку в панели управления или же горячую клавишу T.
Щелкайте по области и начинайте вписывать название. Иногда может понадобиться разнообразить шрифты, поэтому следует загрузить дополнительные fonts (шрифты). Работая в десктопной версии программы на ПК, у вас автоматически пойдет подгрузка всех встроенных на компьютере шрифтов. Когда речь заходит о том, как установить шрифт в Фигму, то в этом случае, достаточно скачать нужный font, найти специальную папку на ПК (воспользовавшись поиском), и туда скинуть новые текстовые стили.
Другое дело, когда идет процесс разработки в браузере, и срочно нужно написать текст в необычном стиле, чтобы впечатлить заказчика. Для такого хода потребуется произвести установку, используя внутренний функционал сервиса.
Как добавить шрифт в Фигму ?
Здесь нет ничего сложного: переходим в панели Settings аккаунта пользователя и ищем кнопку “Download installer to enable local fonts”. Пример всех действий показан на скриншоте:
Чтобы сделать профессиональный дизайн, придется прорабатывать разные технические моменты. Для этих целей существуют примитивы, которые предлагается использовать для создания рисунков и логотипов. Например, одним из веб-инструментов является линия, с её помощью можно чертить прямые и делать захват края, когда требуется отрегулировать наклон.
Так как работа преимущественно состоит из графики, соответственно, нам придется разнообразить веб-дизайн интересными иллюстрациями из интернета.
№ 7. Как вставить в Фигме картинку?
В интернете предлагается широкий доступ к изображениям. С помощью “гугл” и “яндекс картинки” можно подыскать фото на любую тематику. После скачивания фотографию следует добавить к себе в программу. Лучше всего это сделать, просто перетащив её на рабочую область.
Другой вариант воспользоваться командой “Place Image (Ctrl+Shift+K)”.
В открывшемся окне выбираем мышкой подходящие файлы, удерживая при этом Shift, нажимаем открыть. Файлы прикрепятся к курсору, после каждого щелчка на frame, они будут размещены. Можно воспользоваться Place All, для быстрого добавления.
Создавая прототип, рекомендуется уметь вырезать объекты из jpg-файла. Например, когда потребуется создать логотип для компании. Если посмотреть в интернете знаменитые лого, то можно обнаружить некоторые закономерности, они все включают в себя примитив – круг, квадрат или треугольник, остальное – это просто название компании.
Сейчас создадим logo гостиницы, для этого возьмем подходящее фото в интернете и уберем background, оставим только здание.
№ 8. Как вырезать в Фигме объект?
Чтобы отобразить только постройку, нужно применить Tools Pen. Перо подходит, так как способно обеспечить высокую точность. Начинаем прокладывать линии вокруг здания.
Если посмотреть на вкладку Layers, то видно, что у нас получился “Vector 1”. Воспользуемся параметром Fill в правой панели, чтобы сделать заливку.
Vector1, который отображается в слоях – это маска, с помощью неё мы удалим background и оставим только здание. Перетащим маску, чтобы она отображалась на верхней ступени и не закрывала “отель”. Щелкнем на vector1 в слоях и применим Use to mask (Ctrl+Alt+M).
Нам удалось скрыть background. Иногда веб-дизайнер может столкнуться с ситуацией, когда объект вырезан неровно и часть скрыта под маской. В этом случае можно применить одну хитрость. Добавить на линии “вектора” усики, за которые можно потянуть и сдвинуть границу. Делается это следующим образом. В первую очередь, следует закрыть основную картинку от редактирования, повесив замок. После того, как изображение заблокировано, двойным щелчком нажимаем на Vector1. Появится новая панель редактирования.
Выбираем перо, как показано выше, и добавляем усик, щелкая по границе вектора, и рисуем в направления внутрь картинки. Чтобы закрепить , жмем дважды мышкой или на кнопку “Done”.
Дальше хватаем точку и двигаем в нужном направлении, настраивая выравнивание. Когда удалось добавить Mask, нужно соединить все слои.
№ 9. Как объединять в Фигме?
Для этих целей существует группировка, чтобы её сделать, нужно выделить оба объекта и нажать комбинацию клавиш CTRL+G. Другой вариант – воспользоваться контекстным меню, нажав правой кнопкой мыши Group Selection.
Чтобы разгруппировать элементы, щелкаем на объединенном объекте и CTRL+SHIFT+G. В контекстном меню появится новый пункт Ungroup, он тоже используется для разъединения. Иногда может потребоваться создать компоненты. Они нужны, чтобы добавлять большое количество шаблонов с одинаковыми свойствами, но измененными некоторыми составляющими.
Примером может служить кнопка, у которой проставлены одинаковые размеры, но цвет и имя должны отличаться. Для объединения в компонент, выберем два блока и нажмем CTRL+ALT+K или на верхней панели соответствующую кнопку, там также есть раскрывающий список, где предлагается использовать Create Multiple Components. Он позволяет сделать компоненты из всех отмеченных объектов.
Сейчас применим группировку (CTRL+G) и объедим здание с “маской”. Теперь создадим логотип рекламы “отеля”. Чтобы здание отображалась в круге. Нарисуем эллипс и заполним его цветом.
Расположите его ниже Group 1, сделайте копию и перетащите рядом. Ctrl+C и Ctrl+V.
Ко второй группе снова применим маску.
Выступающие края у первой группы (Group1) следует убрать, а именно срезать углы.
№10. Как обрезать в фигме картинку?
Сначала найдем в Group img1. Убедитесь, что в img1 замочек открыт, иначе не удастся срезать края. После отметки иллюстрации сверху появится Crop Image, нажимаем на него. Отобразятся захваты вокруг картинки, хватаем нижний и перемещаем наверх. Последовательность всех действий показана ниже:
В итоге получилось два контейнера, теперь один следует наложить на другой.
Таким образом, используя маски и срезы можно создавать logo для компании, конечный результат:
В свободном пространстве эллипса можно написать названия отеля.
№11. Как сделать в Фигме фон или убрать его вообще?
Иногда дизайнеру нужно оставить некоторые предметы, а background удалить или заменить. Разумеется, подойдет вариант, описанный выше, способ с помощью пера и маски, но есть более действенный способ. Для этих целей существует plugin, который называется Remove BG. Он работает на нейронных сетях и умеет автоматически вырезать фон. Чтобы быстро его найти, вбиваем название в google и переходим на веб-сайт.
Нажимаем Install, теперь, если перейти в веб-сервис, появится Remove Bg, там есть два пункта “Run” и “Set Api Key”. Сначала перейдем в Set Api Key. Появится инструкция из двух шагов, выбираем ссылку и переходим на вебсайт, чтобы пройти регистрацию.
Посещаем сайт и регистрируемся, в верхнем левом углу жмем кнопочку Login/Sign Up. Переходим во вкладку и заполняем данными, указываем почтовый адрес и пароль. Есть две галочки, первая обязательная, вторая – это запрос “присылать уведомления, рассылки о новых функциях и предложениях”.
После заполнения щелкаем по Sign up, на почту придет письмо с активацией. Если не пришло, проверьте папку “Спам”, иногда по ошибке почта попадает туда. Переходим по ссылке и активируем аккаунт, теперь можно пользоваться функционалом. Зайдем в My Dashboard и направимся в Api Key, затем нажимаем на Show, появится ключ Api.
Копируем ключ и возвращаемся в плагин, открываем окно и вставляем key, потом щелкаем по save:
Чтобы протестировать, как работает Remove BG, найдем подходящую картинку в интернете, например, “Люди”.
Применим к фото plugin->Run и посмотрим результат, в итоге должна получиться фотография девушки без лишних объектов. Теперь сделаем background, например, офис, и наложим на картинку. При этом делайте так, чтобы слой office находился ниже в слоях, чтобы не перекрывал фото девушки. Пример:
Таким образом, с помощью плагина накладывается и убирается фон. Достаточно удобный инструмент Remove BG, так как нет надобности вырезать отдельные объекты с помощью “пера”, все делает утилита автоматически.
Каждый прототип обычно сопровождается кнопками. Они создаются с помощью обычных примитивов: квадратов, эллипсов и, соответственно, сверху накладывается надпись. Создадим контейнер с название button1. Цвет и другие настройки можно назначить в Design. Делаем объединение в компонент, придумываем название.
Дальше можно копировать несколько раз, менять настройки и добавлять новые параметры, один из которых может быть gradient.
№ 12. Как сделать в Фигме градиент?
Кроме заливки в палитре цвета присутствует такой параметр как gradient. Чтобы добавить его, нужно выбрать стиль в раскрывающемся списке: Solid, Linear, Radial, Angular и Diamond. Ниже под списком можно обнаружить цветовой ползунок, на нем отмечаются цвета, которые помогут придать другой оттенок линиям.
Для наглядности ниже показано и подписано, как будет выглядеть каждый градиент по-отдельности.
Обсудим некоторые вопросы, которые интересуют пользователей figma.
№13. Как удалять в фигме?
Выделяем любой контейнер и нажимаем клавишу на клавиатуре del или delete.
№14. Как скопировать в фигме?
Чтобы сделать сразу несколько копий, потребуется произвести действие на выбранном субъекте CTRL+C.
№15. Как вставить в фигме?
Когда элемент скопирован, его нужно вставить, для этого существует быстрый способ CTRL+V.
№16. Как отменить в фигме последнее действие?
Чтобы сделать шаг назад, используются комбинации клавиш CTRL+Z.
№17. Как сохранять в фигме?
После завершения проектных работ, нужно сделать сохранение. В системе уже заранее предусмотрено autosave, все копии хранятся в истории. Чтобы занести в историю еще копию, нажмите Ctrl+Alt+S.
№ 18. Как экспортировать из фигмы?
Когда требуется сделать Export конкретного jpg файла или группы из нескольких image, в этом случае в правой панели нужно воспользоваться опцией Export, нажать плюсик, и выбрать формат сохранения, после этого нажать Export Group.
В левом верхнем есть дополнительные пункты для сохранения и показа истории версий копий (Show Version History).
В этой статье мы ответили на вопросы, как работать в фигме , сохраняться, рисовать новые объекты и примитивы, делать группировку и вставлять фотографию поверх другого фона.
Читайте также:


