Как перенести электронную почту на другой компьютер
Если на компьютере установлено приложение Outlook, с его помощью вы можете перенести электронные письма, контакты и элементы календаря из одной учетной записи электронной почты в другую.
Например, у вас есть почтовый ящик Microsoft 365 и учетная запись Gmail. Их можно добавить в Outlook. Можно воспользоваться Outlook для экспорта элементов из учетной записи Gmail и их импорта в почтовый ящик Microsoft 365.
Экспорт писем, контактов и календаря из Outlook в PST-файл
Воспользуйтесь одним из перечисленных ниже наборов инструкций по экспорту.
Microsoft 365: экспорт элементов из почтового ящика Microsoft 365 в PST-файлДобавьте свою учетную запись электронной почты Microsoft 365 в приложение Outlook, например Outlook для Microsoft 365, Outlook 2016 или 2013. После этого можно переместить письма, контакты и элементы календаря в почтовый ящик Microsoft 365 с помощью Outlook.
Добавьте свою учетную запись электронной почты Microsoft 365 в Outlook. После этого Outlook автоматически синхронизируется с Microsoft 365. Содержимое почтового ящика Microsoft 365 появится в Outlook.
Следуйте нужным инструкциям по экспорту электронной почты из исходной учетной записи в PST-файл.
Например, если вы используете Outlook 2016, выберите Outlook 2013 и 2016: экспорт элементов Outlook в PST-файл.
Например, если вы используете Outlook 2010, выберите Outlook 2010: экспорт элементов Outlook в PST-файл.
После экспорта данных электронной почты в PST-файл их можно перенести в другое место. Вы можете импортировать их в другие учетные записи электронной почты. Сведения о том, как это сделать с помощью Outlook, см. в статье Импорт писем, контактов и календаря Outlook из PST-файла.
Outlook без Microsoft 365: экспорт элементов Outlook в PST-файлВ верхней части ленты Outlook щелкните вкладку Файл.
Если на ленте нет элемента Файл, см. статью Какая у меня версия Outlook?, чтобы определить версию приложения и найти соответствующие инструкции по экспорту.
Выберите команды Открыть и экспортировать > Импорт и экспорт.

Выберите пункт Экспорт в файл.

Выберите Файл данных Outlook (.pst) и нажмите кнопку Далее.
Выберите имя учетной записи электронной почты, из которой нужно экспортировать элементы (см. рисунок ниже). За один раз можно экспортировать информацию только из одной учетной записи.

Примечание: Если вы уже использовали функцию экспорта, здесь будут указаны предыдущие папка и имя файла. Введите другое имя файла, затем нажмите кнопку OK.
Если данные экспортируются в уже существующий Файл данных Outlook (PST), в разделе Настройка укажите, что следует делать, если экспортируемые элементы уже содержатся в этом файле.
В Outlook сразу начнется экспорт, если только не требуется создать новый Файл данных Outlook (PST) или экспорт не выполняется в файл, защищенный паролем.
Создаваемый Файл данных Outlook (PST) можно защитить паролем. В диалоговом окне Создание файла данных Outlook введите пароль в поля Пароль и Подтверждение и нажмите кнопку OK. В диалоговом окне Пароль к файлу данных Outlook введите пароль и нажмите кнопку OK.
При экспорте в уже существующий Файл данных Outlook (PST), защищенный паролем, в диалоговом окне Пароль к файлу данных Outlook введите пароль и нажмите кнопку OK.
Данные Outlook, сохраненные в PST-файле, можно перенести в другое место. Можно сохранить PST-файл в OneDrive, а затем скачать его на новый компьютер. Также можно выполнить сохранение на переносной носитель, а затем импортировать электронную почту, контакты и календарь в Outlook.
Вверху ленты Outlook выберите вкладку Файл.
Если на ленте нет элемента Файл, см. статью Какая у меня версия Outlook?, чтобы определить версию приложения и понять, какой набор инструкций по экспорту подходит для вашего случая.

Выберите Параметры.

В окне "Параметры Outlook" выберите Дополнительно.

В разделе Экспорт выберите Экспорт.
Выберите пункт Экспорт в файл и нажмите кнопку Далее.
Выберите Файл данных Outlook (.pst) и нажмите кнопку Далее.
Выберите имя учетной записи электронной почты, из которой нужно экспортировать элементы (см. рисунок ниже). За один раз можно экспортировать информацию только из одной учетной записи.

Примечание: Если вы уже использовали функцию экспорта, здесь будут указаны предыдущие папка и имя файла. Чтобы создать новый файл, а не использовать уже существующий, измените имя файла.
Если данные экспортируются в уже существующий PST-файл, в разделе Настройка укажите, что следует делать, если экспортируемые элементы уже содержатся в этом файле.
Экспорт начнется сразу же (за исключением ситуации, когда требуется создать новый PST-файл либо экспорт выполняется в уже существующий файл, защищенный паролем).
При создании нового PST-файла его можно защитить паролем. В диалоговом окне Создание файла данных Outlook введите пароль в поля Пароль и Подтверждение и нажмите кнопку ОК. В диалоговом окне Пароль к файлу данных Outlook введите пароль и нажмите кнопку OK.
При экспорте в уже существующий PST-файл, защищенный паролем, в диалоговом окне Пароль к файлу данных Outlook введите пароль и нажмите кнопку ОК.
Данные Outlook, сохраненные в PST-файле, можно перенести в другое место. Сохраните PST-файл в OneDrive, а затем скачайте его на новый компьютер. Выполните сохранение на переносной носитель для доступа в любом месте, а затем импортируйте электронную почту, контакты и календарь в Outlook.
В Outlook 2007 в верхней части ленты выберите Файл.
Если на ленте нет элемента Файл, см. статью Какая у меня версия Outlook?, чтобы определить версию приложения и понять, какой набор инструкций по экспорту подходит для вашего случая.
Выберите Импорт и экспорт.

Выберите Экспорт в файл и нажмите кнопку Далее.

Выберите Файл личных папок (.pst) и нажмите кнопку Далее.
Выберите имя учетной записи электронной почты, из которой нужно экспортировать элементы (см. рисунок ниже). За один раз можно экспортировать информацию только из одной учетной записи.

Примечание: Если вы уже использовали функцию экспорта, здесь будут указаны предыдущие папка и имя файла. Чтобы создать новый файл, а не использовать уже существующий, измените имя файла.
Если данные экспортируются в уже существующий PST-файл, в разделе Настройка укажите, что следует делать, если экспортируемые элементы уже содержатся в этом файле.
Экспорт начнется сразу же, за исключением ситуации, когда требуется создать новый PST-файл либо при экспорте в уже существующий файл, защищенный паролем. В этих случаях откроется такое диалоговое окно:
Если вы хотите защитить PST-файл паролем, введите пароль в поля Пароль и Подтверждение и нажмите кнопку OK. В диалоговом окне "Пароль к файлу данных Outlook" введите пароль и нажмите кнопку ОК.
Если вы экспортируете существующую папку личного файла (PST-файл), защищенную паролем, в диалоговом окне "Пароль к файлу данных Outlook" введите пароль и нажмите кнопку OK.
Данные Outlook, сохраненные в PST-файле, можно перенести в другое место. Сохраните PST-файл в OneDrive, а затем скачайте его на новый компьютер. Выполните сохранение на переносной носитель для доступа в любом месте, а затем импортируйте электронную почту, контакты и календарь в Outlook.
Какие данные экспортируются?
В Outlook при экспорте электронных писем также экспортируются все вложения.
Важно: Если вы используете режим кэширования Exchange, Outlook будет экспортировать только элементы, уже находящиеся в кэше. По умолчанию ваш кэш содержит элементы за последние 12 месяцев. Чтобы экспортировать данные за более чем 12 месяцев, сначала отключите режим кэширования Exchange. Дополнительные сведения см. в статье Включение или отключение режима кэширования Exchange.
Когда следует экспортировать (создавать резервную копию) и импортировать PST-файл?
Если вы хотите переместить электронную почту из одной учетной записи в другую:
Когда вы меняете ПК: если вы переносите электронную почту с одного компьютера, на котором есть Outlook, на другой. Предположим, что на старом компьютере установлено приложение Outlook 2007, а вы только что купили компьютер с Outlook 2016. Экспортируйте данные электронной почты из Outlook 2007 (как описано в этой статье) и импортируйте их в Outlook 2016.
Когда вы меняете ПК на Mac: если вы переносите электронную почту из Outlook на ПК и импортируете ее в Outlook 2016 для Mac.
Если вы хотите регулярно создавать резервную копию всех писем, контактов и элементов календаря и сохранять ее в надежном месте. Создав PST-файл, скопируйте его в безопасное место: на USB-накопитель, на другой жесткий диск или в облачное хранилище, такое как OneDrive или Dropbox.
Автоматического способа периодически выполнять резервное копирование всех элементов (старых и новых) не существует. Функция автоархивации архивирует только старые элементы и перемещает их, а не создает копию.
Если вас интересует только резервное копирование контактов, см. статью Экспорт контактов из Outlook, чтобы скопировать контакты в CSV-файл.
Пользователи электронной почтой могут переносить её с одного компьютера на другой. Ведь иногда очень необходимо сохранить всю информацию и адресную книгу. Это делать очень просто и быстро. Если вам надо перенести почту с программы The Bat, можно воспользоваться стандартными средствами утилиты. Делается это при помощи архивирования.

- Как перенести почту с одного компьютера на другой
- Как перенести учетные записи Outlook
- Как перенести письма на компьютер
Есть специальная функция для резервного копирования. Чтобы ею воспользоваться, зайдите в программе во вкладке «Инструменты». Нажимаете левую кнопку мышки, и появится меню. Там выберите графу «Резервная копия». В открывшемся окне нажимаете вкладку «Техническое обслуживание". Появится информация о версиях программы. В окне "Резервное копирование" выберите настройки резервного копирования. К ним относят «Свойства почтового ящика", «Адресная книга», "Прикрепленные файлы". Выставляете все, что вам нужно.
Далее в пункте "Метод резервного копирования" выберите "Стандартный". Так вы создадите новый архив. При резервном копировании " создается дополнение к архиву. Задайте имя архива. Это можно сделать следующим образом. Из пункта «Папка» выберите поле «Имя файла». Нажмите «Сохранить». Далее надо выбрать почтовый ящик, который будет помещен в архив. Его можно выбрать, нажимая по флажку, находящемуся возле его имени. Можете нажать кнопочку «Выбрать все». Можно дополнительно создать пароль на архив. Жмите на флажок "Защитить архив паролем». Введите два раза пароль. Нажмите «Ок».
Приступайте к резервному копированию. Нажмите снова «Ок». Перенос осуществляется любым способом. Можно взять дискету, CD/DVD-диск, FLASH-накопитель или переписать файл по локальной сети. Для восстановления зайдите в главное меню The Bat! на другом компьютере. Зайдите в «Инструменты». Нажмите левой кнопкой мыши и выберите "Восстановить из резервной копии. ". В окне, которое появилось, выберите "Восстановление из резервной копии". Выберите файл, где хранится резервная копия. На кнопке нажмите «Добавить». Зайдите в «Папку» и дважды щелкните по выбранному имени. В графе "Восстановление из резервной копии", выберите параметры восстановления. Жмите «Ок». В окне выберите почтовый ящик, который надо восстановить. Нажмите «Ок».
Случается, что нужно перенести почту на другой компьютер, и иногда это осложняется тем, что она хранится на сервере, которым вы больше не хотите или не можете пользоваться. Это может быть при смене работы или если вам разонравился прежний почтовый хостер. Microsoft Outlook хранит все данные в файле OST-формата, который нельзя использовать без соединения с сервером. Можно, конечно, взять обычную шариковую ручку и начать вручную выписывать все контакты и прочую полезную информацию из почтового ящика, но это может занять слишком много времени.

Чтобы пойти более простым путем, для начала скопируйте файл OST-формата на любой носитель, например, на флэшку. Найти нужный файл совсем несложно, это делается так:
- Открываете Windows Explorer
- Выбираете диск C: слева (или, может, другой диск, возможно их несколько в системе
- В поле «Поиск» в правом верхнем углу вводите “*.ost”
- Находите нужный файл с расширением OST и копируете его себе

А теперь о том, что что с этим делать.
Но сперва попробуем еще немного усложнить задачу. Например, почтовый аккаунт на сервере и OST-файл уже удалены. Во-первых, можно попробовать восстановить предыдущее состояние системы, когда OST-файл еще существовал, это делается так:
- найдите иконку MyComputer (обычно на рабочем столе или через проводник Windows)
- кликните на этой иконке правой кнопкой мышки.
- Выберите Properties
- откройте меню SystemProtection.
- Выберите опцию SystemRestore и следуйте инструкциям.
Это сработает в том случае, если ранее вы создавали точку восстановления, и она все еще активна. Процедура займет какое-то время. Кроме того, точка восстановления системы используется не всеми пользователями, зачастую, функция просто неактивна.
Восстановление данных, удаленных с жесткого диска
Если этот способ не помогает, можно попробовать восстановить данные, которые были удалены с диска. Возможно, вы слышали о том, что просто удалить данные с диска недостаточно, в идеале нужно применить низкоуровневое форматирование (не наш случай) или записать что-то поверх. Для параноиков – разбить диск молотком, остатки сжечь, а пепел развеять по ветру.
Windows не имеет встроенных средств восстановления информации для таких случаев, но Google вам поможет: существует немало утилит сторонних производителей, большинство из них бесплатно, например это: Recovery Toolbox File Undelete Free. Для восстановления удаленных файлов, нужно сделать следующее:

- Выбрать диск, с которого были удалены файлы
- Выбрать файлы/папки, которые вы хотите восстановить
- Выбрать путь восстановления, режим и другие опции
- Нажать клавишу Next
Утилита сканирует диск и проверяет, можно ли восстановить оттуда какие-то файлы. Кстати, она работает только с файловой системой NTFS. Конечно, восстановление удаленного файла не гарантируется, все зависит от того, как будут расположены звезды в вашем случае, но шансы есть и вполне хорошие. Учитывая то, что аккаунт на почтовом сервере недоступен, синхронизация невозможна и других способов получить файл в любом случае не осталось – пробуйте, и да пребудет с вами сила! В любом случае, это совершенно бесплатно.
Как сконвертировать OST в PST

В конечном итоге, наша цель – добыть файл OST-формата. Если у вас все получилось, то можно, наконец, двигаться дальше. Скопируйте файл на флэшку. Теперь перед вами стоит новая задача: открыть OST-файл. На самом деле, самое главное уже позади, выполнить дальнейшие действия несложно. Однако, тут нам опять не обойтись без специальных программ сторонних производителей.

- Введите ваш адрес электронной почты
- Нажмите клавишу SELECTFILE и выберите нужный файл на диске
- Введите код CAPTCHA
- Оплатите конвертацию файла

Однако все это можно сделать оффлайн, не закачивая файл на удаленный сервер. Это имеет смысл, если вас беспокоит вопрос конфиденциальности. Мало ли, куда там попадают эти файлы, и кто их смотрит, а вдруг? Проще все сделать самому, чтобы даже в теории исключить возможность перехвата агентурных данных сторонними сервисами. Утрите нос ФСБ/АНБ/ЦРУ/МИ-6 и скачайте программу Offline OST to PST Converter для конвертации почтовых файлов на вашем компьютере, без использования сторонних сервисов. Процедура выглядит следующим образом:

В процессе работы утилита не подключается к сторонним сервисам, что можно легко проверить в логах вашего файерволла, все операции выполняются в автономном режиме, никакая часть конфиденциальной информации не уходит на сторону. Уверенность в безопасности сервиса – самое главное. Можно вообще установить Offline OST to PST Converter на компьютер, отключенный от сети Интернет, и попробовать запустить процесс, разницы никакой не заметите, программа не требует никаких подключений для работы.
После успешной конвертации файла, вы можете попробовать открыть его на вашем компьютере и проверить результаты. Далее — о том, как открыть файл в программе Outlook, но есть и другие почтовые программы, которые также могут работать с PST-файлами, не забывайте об этом. Итак, нужно сделать следующее:
В программе Outlook следующих версий: 2019/2016/2013
- Нужно выбрать «Файл | Сведения»
- Нужно нажать на кнопку «Настройка учетных записей»

- В выпадающем меню нужно выбрать пункт «Настройка учетных записей»
- Выбрать вкладку «Файлы данных»
- Выбрать нужный файл из списка
- Нажать кнопку «Открыть расположение файла»
- При необходимости удалить старый файл, нажав кнопку «Удалить»
- Добавить новый PST-файл, нажав кнопку «Добавить»

Когда вы получаете новый компьютер, будь то ноутбук или настольный компьютер, вы можете захотеть перенести свою электронную почту на новый компьютер, чтобы вы могли продолжать пользоваться своей системой электронной почты. С помощью почтовой веб-программы это не нужно. Все, что вам нужно сделать, это войти в свою электронную почту через Интернет с нового компьютера так же, как вы это делали со старого компьютера. С системными или компьютерными почтовыми программами этот процесс одинаково прост.

Переносить электронную почту между компьютерами легко.
Шаг 1
Включите новый компьютер и откройте свою почтовую программу. Вам будет предложено настроить программу на вашем компьютере, если это не было сделано. Следуйте инструкциям на экране для настройки вашей программы.
Шаг 2
Шаг 3
Как перенести почту Windows Live на новый компьютер

Обновление до нового компьютера с Windows 8.1 не означает, что вы должны оставить свои электронные письма позади. Если вы используете учетную запись Microsoft или Windows Live для отправки и получения почты в Windows Live .
Как перенести фотографии с компьютера на электронную почту

Перенос фотографий с компьютера на учетную запись электронной почты обычно называется загрузкой. Вы можете загружать фотографии с жесткого диска вашего компьютера и включать их как .
Как перенести электронную почту Outlook на новый компьютер

Когда вы заменяете свой текущий компьютер новым, вы должны перенести свои программы и файлы. Передача электронной почты Outlook, чтобы вы могли получить доступ ко всем вашим старым письмам на вашем .
Я купил стационарный компьютер вместо ноута или о том, как перенести почту на новый компьютер.
Привет, не так давно я писал о том, что хочу к новому году, на средства, заработанные в интернете, приобрести себе ноутбук. Ноут, вещь, безусловно, необходимая и крайне нужная, особенно, если вы по роду деятельности вынуждены много перемещяться в пространстве: ездить в командировки и так далее.
Соответственно, я в последнее время не мог пройти мимо магазинов, торгующих оргтехникой, приглядывая для себя компьютер моей мечты (образно говоря). И вот, пару дней тому назад, я в очередной раз заглянул посмотреть на новинки компьютерной техники и, вместо ноута, обратил свой взор на не самую дорогую модель, но с хорошими, на мой взгляд, характеристиками. И, что особенно воодушевляло, так это скидка, предоставляемая на компьютеры до начала учебного года. Медлить не в моих правилах. Короче - купил я себе комп вместо ноутбука. И не жалею. Ноут куплю позже :)
Я, конечно, рад новому приобретению, однако рассказать я хотел бы вовсе не о нём, а о том, сколько задач мне пришлось решить всвязи с приобретением компьютера. Если в прошлый раз мне его настраивал профи, то сейчас я всё решил делать самостоятельно и никого не приглашать.
Как очень просто осуществить перенос почтового ящика или ящиков из популярного клиента The Bat , я, пожалуй, расскажу.
Всё, как оказалось совсем не сложно. Для переноса всей информации из старого почтового ящика The Bat в новый, на новом компьютере, нам нужно выполнить по порядку следующие действия:

4. Сохраняете всю информацию из ваших почтовых ящиков в файле в формате .tbk (например thebat.tbk).
5. Устанавливаете и запускаете почтовый клиент The Bat на новом компьютере.
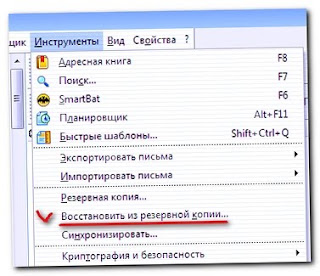
8. И далее, в открывшемся окне добавляем наш сохранённый архив и жмём ОК.
В общем, всё очень просто. Но, если сам никогда не сталкивался, а разбираться некогда, то эта информация по переносу почтового ящика The Bat может быть крайне полезна.
Читайте также:


