Как переместить файлы с одной папки в другую на самсунг
Собственное управление файлами Samsung не ограничивается перемещением файлов из одной папки в другую. Он поддерживает стороннее облачное хранилище и несколько других уловок, которые помогут вам держаться подальше от сторонних опций в Play Store.
1. Отметить файл как избранный
Если вам нужно часто обращаться к определенным файлам, вам нужно добавить их в избранное для облегчения доступа. Откройте приложение «Диспетчер файлов» на телефоне Samsung, выберите фотографию, видео или документ и нажмите на маленький значок звездочки в правом верхнем углу.
Теперь вы можете получить доступ к этим помеченным файлам из отдельного раздела «Избранное» на главном экране.
2. Добавьте элементы на главный экран.
Samsung также позволяет добавить ярлык файла или изображения на главный экран телефона или планшета. Не заходя в галерею или в приложение «Диспетчер файлов», вы можете получить доступ к этим файлам прямо с главного экрана. Откройте приложение «Диспетчер файлов» и нажмите и удерживайте изображение, видео или файл, который хотите добавить на главный экран.
Нажмите на кнопку «Еще» в правом нижнем углу и выберите «Добавить на главный экран». Используйте кнопку «Добавить» или перетащите файл в нужное место на главном экране.
3. Удалите данные о местоположении во время публикации.
4. Откройте архивные файлы ZIP или RAR.
В Samsung Files есть отдельная папка Compressed для доступа к файлам Zip, RAR, 7Z и т. Д. Вы также можете распаковать эти архивные файлы и получить доступ к содержимому внутри них.
Благодаря этому вам не нужно загружать еще одно приложение, чтобы проверить файлы архива.
5. Очистить список последних файлов.
По умолчанию Samsung Files показывает часто используемые файлы и изображения вверху. Если есть конфиденциальный или личный контент, вы можете очистить список последних файлов на главном экране «Мои файлы».
Просто нажмите на трехточечный значок в правом верхнем углу и выберите «Очистить список последних файлов» в следующем меню.
6. Интегрируйте стороннее облачное хранилище.
Приложение «Мои файлы» от Samsung работает как центральный узел для управления всеми файлами, хранящимися на телефоне, SD-карте или в облачном хранилище. Приложение позволяет просматривать и получать доступ к файлам из популярных сервисов, таких как OneDrive и Google Drive. Мы надеемся увидеть добавление Dropbox и Box в будущих обновлениях.
7. Используйте сетевое хранилище.
Samsung не остановился на надстройке облачного хранилища в приложении «Мои файлы». Приложение также позволяет добавлять FTP (протокол передачи файлов) или SFTP-сервер в приложение «Файлы» и получать доступ к этим локально сохраненным файлам с ПК или Mac.
Перейдите в Сетевое хранилище> Добавить сетевое хранилище и выберите FTP или SFTP-сервер. Вы также можете добавить в приложение сетевой диск.
Если вы не используете облачное хранилище OneDrive или Google Диск, вы можете удалить эти параметры с главного экрана. Перейдите в «Настройки моих файлов»> «Настроить главную папку с файлами» и отключите ненужные вам параметры.
9. Анализируйте хранилище
В Samsung My Files есть изящная опция «Анализировать хранилище», которая дает вам подробное представление о типе контента, занимающего место на устройстве. Вы можете находить большие файлы, дубликаты файлов и удалять ненужный контент с устройства Samsung одним касанием.
10. Просмотр скрытых папок и файлов
Хотите получить доступ к папкам и файлам во внутренней памяти телефона? Перейдите в настройки «Мои файлы», прокрутите вниз, чтобы отобразить скрытые системные файлы, и включите эту опцию.
После этого приложение «Мои файлы» покажет вам скрытые папки и файлы с точкой перед их соответствующими именами и небольшими полупрозрачными значками.
Управляйте файлами как профессионал
Когда память заполняется, устройство начинает медленно работать и зависать. Также на экране появляется соответствующее уведомление.

Чтобы такого не происходило, держите свободными не менее 500 Мб основной памяти. Если память все-таки заполнилась, воспользуйтесь рекомендациями из этой статьи.
Как посмотреть, сколько памяти свободно
На большинстве устройств объем памяти можно посмотреть в приложении Мои файлы (часто находится в меню, в папке Samsung). Первая цифра показывает сколько занято, вторая — сколько всего памяти.

Если на вашем устройстве в приложении Мои файлы такая информация не отображается, вы сможете найти ее в Меню → Настройки → Память.
Можно ли объединить внутреннюю память и карты памяти
Нет. Внутренняя память и карта памяти — это два отдельных хранилища с разными характеристиками. Поэтому не все, что хранится в памяти устройства, можно перенести на карту.
Как очистить память: удалите приложения, которыми не пользуетесь
Именно приложения обычно занимают основную память устройства. Чем меньше приложений на устройстве, тем больше свободной памяти и дольше держит аккумулятор.
Сделайте ревизию: проверьте приложения, которые установлены на вашем устройстве, и удалите ненужные.
Возможно, какую-то часть приложений получится перенести на карту памяти. Но не стоит на это сильно надеяться: такая опция зависит от разработчика конкретного приложения и таких приложений очень мало.
Как очистить память: удалите фото, музыку, видео и другие файлы или перенесите их на карту памяти
Для управления файлами на устройстве используется приложение Мои файлы. Это аналог проводника на компьютере с Windows.
Найдите приложение Мои файлы в меню устройства и откройте его. Часто оно находится в папке Samsung.
На стартовом экране выберите Память устройства.
Отобразятся папки и файлы так, как они хранятся в памяти устройства. Теперь необходимо найти папки большого размера. Чтобы это сделать, выделите любую папку (два варианта, способ зависит от устройства):
1. Либо нажмите на папку и подержите несколько секунд. Рядом с папкой появится квадрат или круг, а в нем галочка;
2. Либо, если рядом с папкой есть квадрат или круг, нажмите на него. В нем появится галочка.
Нажмите Опции в правом верхнем углу (может выглядеть как три точки) и выберите Свойства или Сведения.

Также этот пункт может быть в нижней части экрана (не нужно нажимать Опции).

В пункте Размер будет отображаться объем, который занимает папка. Если папка занимает много (больше 300 Мб), лучше перенести ее на карту памяти.
Обычно самые большие папки это: DCIM — фотографии и видео с камеры, Download — загруженные файлы с интернета, WhatsApp или название других мессенджеров — файлы из чатов в мессенджерах, Music — музыка.
Для перемещения опять выделите папку, нажмите Опции и выберите Переместить. Для удаления выберите Удалить. Можно перемещать не только папки, но и отдельные файлы, которые хранятся в этих папках.

Также эти пункты могут быть в нижней части экрана (не нужно нажимать Опции).
Выберите пункт Карта памяти, а затем Готово или Переместить сюда. Папка перемещена.
Что делать, если свободная память пропадает
Любое приложение состоит из трех частей: приложение, данные, кэш. Подробная статья, которая описывает все три части и для чего они нужны, находится ниже по ссылке.
Если вкратце, то данные и кэш — это изменяющиеся части приложения, которые нужны для его работы. Они могут увеличивать исходный размер приложения от нескольких мегабайт до нескольких гигабайт.
Именно поэтому может казаться, что память пропадает: при работе установленные приложения увеличивают свой объем. Сильнее всего увеличиваются приложения, которые работают с интернетом: YouTube, Facebook, Twitter, ВКонтакте, Instagramm, WhatsApp, Браузеры и другие подобные приложения.
Например, YouTube сразу после установки занимает 30 МБ:

А после просмотра нескольких роликов уже 259 МБ:

Увеличение объема занимаемой памяти — нормальный процесс работы приложений. Поэтому, если память на устройстве постоянно заканчивается, варианты только такие:
1. Купить устройство с большим объемом памяти и перестать мучиться от недостатка памяти;
2. Уменьшить количество приложений и продолжать чистить память вручную.
Как найти приложения, которые занимают много места, и уменьшить их объем
Мы выяснили, что память сама по себе пропадать не может, за этим всегда стоят какие-то приложения. Вопрос — какие, ведь у каждого установлены разные. Поэтому необходимо выяснить, какие приложения занимают больше всего места именно на вашем устройстве: откройте Меню → Настройки → Приложения или Диспетчер приложений → Диспетчер приложений (если такой пункт есть) → откроется список приложений. Под каждым приложением отобразится, сколько памяти оно занимает.

Проверьте приложения один за другим и выявите те, которые занимают больше всего памяти. С ними необходимо работать дальше.
WhatsApp: в списке чатов три точки справа вверху → Настройки → Данные и хранилище → в разделе Автозагрузка медиа, пункты Мобильная сеть, Wi-Fi, В роуминге → снимите все галочки. Также в пункте Хранилище вы можете посмотреть, сколько места занимают файлы для каждого контакта и удалить их, выбрав контакт и нажав кнопку Освободить место.
Telegram: в списке чатов три черточки слева вверху → Настройки → Данные и память → в разделе Автозагрузка медиа, пункты Через мобильную сеть, Через сети Wi-Fi, В роуминге → передвиньте выключатели влево.
Viber: в списке чатов три черточки внизу справа → Настройки → Данные и мультимедиа → пункты Автозагрузка в сети GSM и Автозагрузка по Wi-Fi → снимите все галочки.
Если много памяти занимают другие приложения, то скорее всего память заполняется кэшем. Можно попробовать удалить его для каждого приложения.
Важная информация!
Удаление кэша — не разовое действие. Придется повторять его каждый раз, когда память закончится.
Удаление кэша не должно, но может затронуть информацию, которая хранится в приложении.
Удаление кэша не должно, но может повлиять на дальнейшую работоспособность приложения.
Невозможно точно спрогнозировать, как поведет себя приложение после удаления кэша, потому что программист, который его написал, мог связать с ним важный функционал. Поэтому, если в приложении хранится какая-то важная информация, — не удаляйте кэш.
Для удаления кэша: откройте Меню → Настройки → Приложения или Диспетчер приложений → Диспетчер приложений (если такой пункт есть) → выберите приложение, для которого нужно удалить кэш → Память (если такой пункт есть) → Очистить кэш.
Почему свободной памяти меньше, чем заявлено в характеристиках
Один из частых вопросов, почему свободной памяти меньше, чем заявлено в характеристиках устройства, например, смартфон с 8 ГБ памяти, а свободно около 700 МБ.
В характеристиках устройства указывается физический объем модуля памяти, который в нем установлен. Чтобы смартфон или планшет работал, нужны операционная система и служебные приложения, которые устанавливаются на этот модуль. Объем, который они занимают, зависит от устройства: например, на Galaxy J1 — 6.5 ГБ, а на Galaxy S10 — 20 ГБ.
Получается, что из общего объема операционная система занимает часть свободного места. Именно поэтому свободной памяти остается меньше, чем указано в характеристиках.
Как вы могли убедиться из рекомендаций выше, картинки, видео, музыку легко перенести на карту памяти, а вот приложений, которые поддерживают такую функцию, очень мало.
Поэтому, если вы планируете загружать большое количество приложений, особенно игры, покупайте устройство с большим объемом памяти — минимум 16 ГБ, а чтобы комфортно использовать устройство — от 64 ГБ.
Выводы
1. Не держите на устройстве лишних приложений: они заполняют основную память и расходуют заряд аккумулятора.
2. Карта памяти не позволит существенно освободить место на устройстве от приложений. Чем больше планируете загружать приложений, тем больше должна быть встроенная память. Для комфортной работы приобретайте устройства с объемом памяти не меньше 64 ГБ.
3. Храните картинки, музыку и видео на карте памяти, если места не хватает.
4. Память не может пропадать сама по себе, это происходит из-за увеличения объема приложений в процессе их использования.

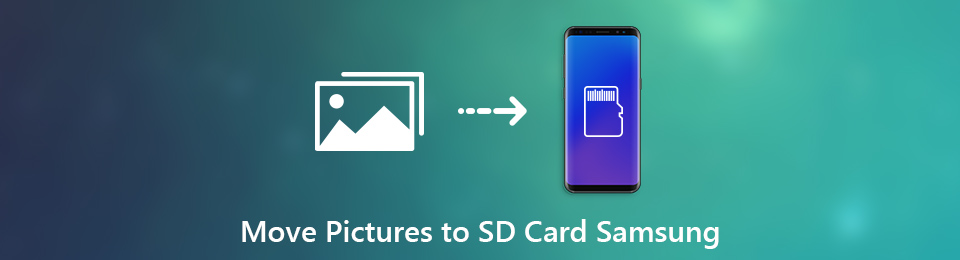
Снимки в высоком разрешении всегда занимают много места. Таким образом, вам лучше перенести фотографии на SD-карту на Samsung Galaxy S7 и других устройствах Android. Если у вас закончилась внутренняя память телефона, вы можете двигать картинки, видео, песни и другие большие файлы на SD-карту тоже.
Передача данных с iPhone, Android, iOS, компьютера в любое место без каких-либо потерь.
- Перемещайте файлы между iPhone, iPad, iPod touch и Android.
- Импортируйте файлы с iOS на iOS или с Android на Android.
- Переместите файлы с iPhone / iPad / iPod / Android на компьютер.
- Сохранить файлы с компьютера на iPhone / iPad / iPod / Android.
Часть 1: Как переместить фотографии на SD-карту с помощью приложения «Мои файлы» в Samsung Galaxy
Перемещая изображения на SD-карту, вы можете сэкономить место для хранения и эффективно повысить скорость работы телефона. Вот учебник для передачи фотографий из внутренней памяти на SD-карту. Проверьте, вставлена ли ваша SD-карта в слот для SD на Samsung или нет перед процессом.
Шаг 1 Откройте My Files приложение. Нажмите Фотографии под Категория.
Шаг 2 Выберите альбом в зависимости от ваших потребностей. Если вы хотите переместить все изображения на SD-карту, вы можете перейти к камера.
Шаг 3 Нажмите на фотографию, которую вы хотите переместить. Там будет галочка в левом нижнем углу.
Шаг 4 Выберите три точки Еще значок в правом верхнем углу.
Шаг 5 Выберите Двигаемся из выпадающего списка. Если вы хотите сохранить оригинальные фотографии, вы можете нажать Копировать вместо.
Шаг 6 Выберите SD Card и установите папку назначения. Наконец, нажмите Двигайтесь сюда/ Готово перенести фотографии на SD-карту на телефоне Samsung.

Часть 2. Как переместить выбранные изображения и папки из внутреннего хранилища на SD-карту на Samsung
Вот еще один способ перенести картинки из Галереи на SD-карту на Samsung напрямую. Просто извлеките все изображения, хранящиеся на вашем телефоне Android в разделе хранения устройства. Кроме того, вы также можете использовать сторонний файловый менеджер Android для перемещения файлов из внутреннего хранилища на SD-карту, например ES File Manager и другие.
Шаг 1 Откройте Параметры приложение. Прокрутите вниз и выберите Хранилище и USB.
Шаг 2 Вы можете получить список всех мест хранения на вашем телефоне Android. Нажмите Внутренние хранения под Устройство хранения.
Шаг 3 Выберите Фотографии чтобы получить все фотографии Samsung. Вы также можете проверить размер файла фотографии.
Шаг 4 Выберите альбом или изображение, которое вы хотите перенести на SD-карту.
Шаг 5 Нажмите на три точки Еще значок в правом верхнем углу. выберите Переместить в / Копировать в во всплывающем меню.
Шаг 6 Выберите имя вашей SD-карты. Установите выходной путь для сохранения перемещенных изображений. Нажмите Двигаемся/Копировать перемещать фотографии на SD-карту от Samsung Galaxy S10 и многое другое.
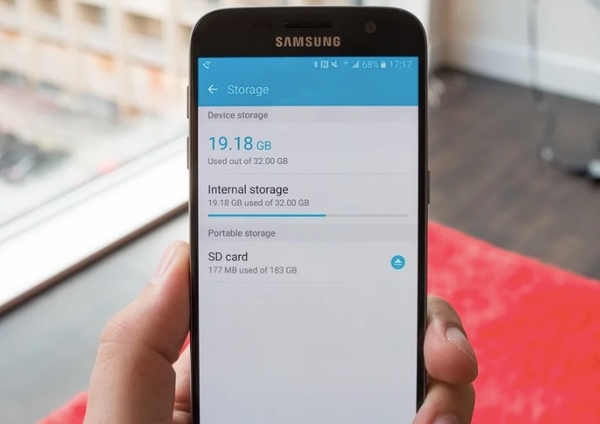
Часть 3. Как переместить фотографии с Samsung на другой телефон или компьютер
FoneLab HyperTrans способен передавать любые данные с Android на iOS, Windows или Mac. Если на SD-карте уже хранится много файлов, вы можете перенести фотографии с Samsung на компьютер чтобы освободить место. Кстати, вы можете перенести файлы со старого Самсунга на новый телефон или перенести фотографии с Samsung на компьютер непосредственно.
Передача данных с iPhone, Android, iOS, компьютера в любое место без каких-либо потерь.
- Перемещайте файлы между iPhone, iPad, iPod touch и Android.
- Импортируйте файлы с iOS на iOS или с Android на Android.
- Переместите файлы с iPhone / iPad / iPod / Android на компьютер.
- Сохранить файлы с компьютера на iPhone / iPad / iPod / Android.
Шаг 1 Бесплатно скачать, установить и запустить Android-программа для передачи файлов. Подключите Samsung к компьютеру через USB-кабель. Следуйте инструкциям на экране, чтобы Включить отладку USB.

Шаг 2 Нажмите на Фото на левой панели, чтобы получить все альбомы, хранящиеся в Samsung. Откройте одну папку, чтобы найти файл, который вы хотите переместить. Более того, вы можете создать новый альбом, чтобы объединить любимые фотографии.
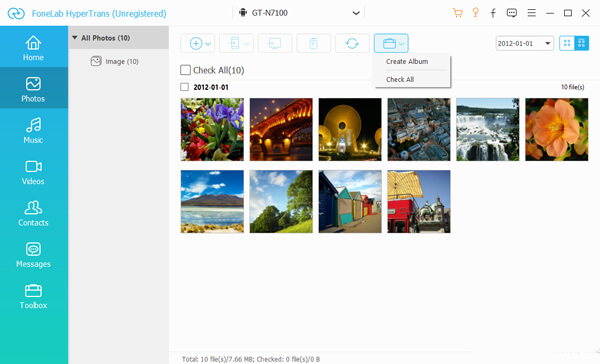
Шаг 3 После выбора картинок нажмите Экспортировать на верхней панели инструментов. Вы можете быстро переносить изображения и альбомы на компьютер или подключенный iDevice.
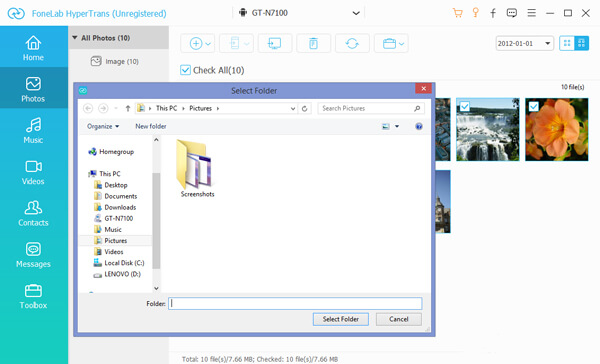
Вот и все, как перемещать изображения на SD-карту на телефонах и планшетах Samsung. Вы можете выполнить указанные выше действия, чтобы переместить другие файлы из внутреннего хранилища на SD-карту. Кроме того, вы можете передавать файлы с Samsung на компьютер для резервного копирования через FoneLab HyperTrans.
Кстати, вы можете установить SD-карту в качестве хранилища по умолчанию для хранения других файлов Android.
На современных мобильных устройствах мы можем собирать, среди прочего, все виды документов, мультимедийных изображений, аудиофайлов. По этой причине необходимо знать, как управлять и контролировать диспетчер документов, который наш смартфон по умолчанию установил среди своих приложений, как в случае с Галереей, повесткой дня и т. Д.
В случае Samsung мобильные телефоны, мы находим инструмент Мои файлы в котором мы можем получать доступ и управлять документами, изображениями, видео, аудио и загрузками в нашем телефоне. Поэтому мы объясним, как вам придется использовать этот элемент, а также другие функции, которые вам необходимо знать, чтобы в полной мере использовать этот инструмент, столь необходимый в текущих терминалах.

Создавать папки в Моих файлах
Когда у нас на мобильных телефонах слишком много информации, будь то мультимедийные или просто текстовые документы, хорошо иметь определенную организацию, чтобы, когда придет время, когда мы будем ее искать, мы не будем искать ее часами. . Таким образом, хороший способ упорядочить файлы - это организовать их по жанру или типу файла. Кроме того, мы можем даже создать дополнительные папки .
И дело в том, что этот менеджер смартфонов Galaxy с Один пользовательский интерфейс позволяет нам видеть все, что хранится на нашем смартфоне, в папках, подпапках или индивидуально из каждого приложения. Этот инструмент Samsung позволит нам создать эти дополнительные следующим образом:
Таким образом, мы уже можем создать дополнительный, для которого мы можем выбрать желаемое имя. Затем вам нужно будет нажать на опцию Create. После этого он появится среди всех тех, что есть во внутренней памяти нашей Samsung Galaxy. Кроме того, в зависимости от версии этого программного обеспечения или уровня настройки корейской фирмы, которая у нас есть, внутренняя визуализация будет разной. Под этим мы подразумеваем, что все папки, находящиеся во внутренней памяти, отображаться не будут.
Поэтому, если вы хотите увидеть все, что вы создавали и хранили в этом инструменте, вам нужно будет внести простое изменение. Только как только вы войдете в этот менеджер, вам придется изменить фильтр с Essentials на All в приложении. Для этого вам нужно будет выполнить следующие шаги: Откройте Мои файлы> Внутренняя память> Фильтр от Essentials до All .
Измените домашний экран и активируйте корзину
Для тех, кто не знает, мы можем определенным образом изменить этот инструмент, который интегрирован во все Устройства Samsung Galaxy с One UI . Другими словами, у нас будет возможность настроить домашний экран, который мы видим один раз в «Моих файлах», по своему вкусу, чтобы он полностью соответствовал предпочтениям каждого пользователя, независимо от того, используется он или нет. Поэтому, если вы хотите настроить его по-своему, вы можете сделать это, выполнив следующие шаги:
- Перейдите в папку Samsung> Мои файлы.
- Внутри нажмите на три точки, которые появляются в правом верхнем углу.
- Выберите «Настройки».
- Нажмите на опцию, чтобы Изменить начало Моих файлов .
- Затем отключите переключатели различных опций, которые вы больше не хотите видеть на домашней панели этого менеджера вашего Samsung.
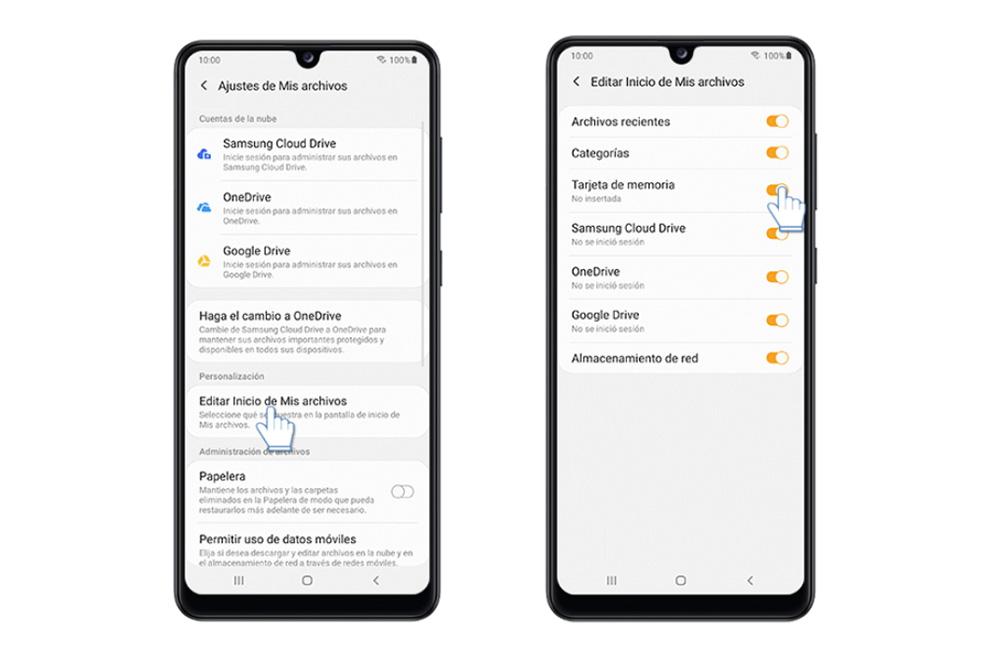
- Недавние файлы.
- Категории.
- Карта памяти.
- Samsung Cloud Dirve.
- Один диск.
- Google Drive.
- Сетевое хранилище.
Мы даже можем иметь мусорная корзина с которой у нас снова будет возможность восстановить те документы, которые мы удалили. Но это не будет неограниченное время, у нас будет только 15 дней маржи, чтобы мы могли восстановить все, что мы решили стереть. Однако, чтобы иметь такую возможность, мы должны активировать ее, для этого нам нужно будет выполнить следующие шаги:
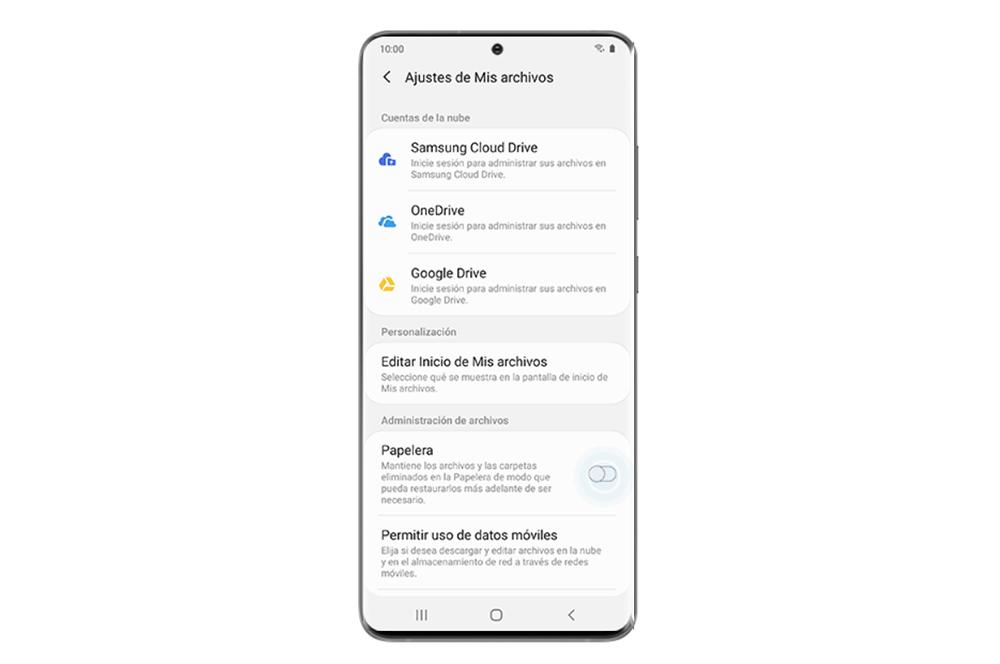
- Доступ к моим файлам.
- Нажмите на три точки в правом верхнем углу и выберите «Корзина».
- Нажмите на переключатель "Корзина", чтобы активировать службу.
С этого момента документы и папки, которые мы удалили, будут храниться в этой корзине, поэтому мы можем восстановить их позже, если захотим. Для этого нам нужно будет повторно ввести его, отметить все те элементы, которые вам нужны, и нажать «Восстановить». Как только это будет сделано, мы вернем их на исходное место.
Создавайте быстрые ярлыки для ваших любимых папок
У нас не только будет возможность создавать дополнительные папки к тем, которые уже есть в этот инструмент Galaxy , но мы также сможем создавать для них ярлыки либо в самом приложении, либо на главном экране нашего мобильного устройства. Таким образом, мы сможем избежать нескольких шагов для доступа к некоторым функциям или информации, к которым мы часто обращаемся.
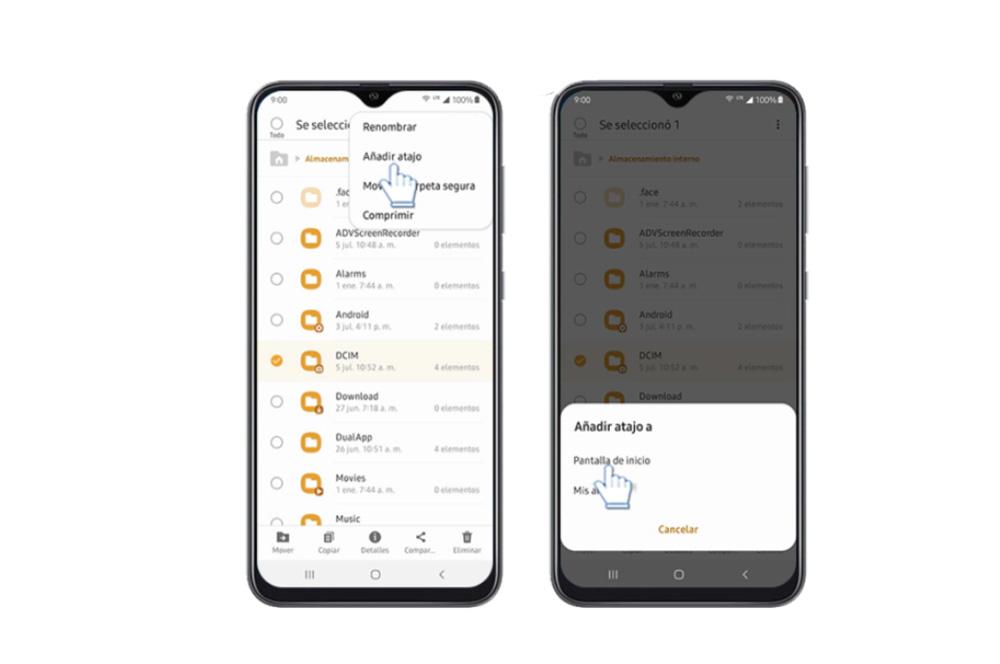
Первое, что мы должны помнить, это то, что это всегда будет быстрый ярлык, который, когда придет время, мы сможем легко устранить. И все это, не доставляя нам особых хлопот. Следовательно, чтобы создать этот быстрый доступ, мы должны сдвинуть вверх, чтобы войти в панель приложений и введите мои файлы . Когда мы находимся внутри, нам нужно будет выбрать внутреннее хранилище или внешнюю карту памяти.
Затем выберите папку, которую мы хотим создать быстрый ярлык . Все будет зависеть от ваших потребностей, но у вас будут разные варианты, такие как загрузки, снимки экрана или собственная папка DCIM камеры. И после того, как вы выбрали ярлык, вам нужно будет щелкнуть папку, в которой мы хотим создать ярлык на главном экране.
Чтобы завершить это действие, нам нужно будет щелкнуть по трем точкам в верхней правой части и выбрать опцию «Добавить ярлык». После этого мы должны выбрать место, которое мы хотим предоставить папке, поэтому в этом случае мы выбираем Начальный экран. Наконец, мы увидим ярлык, созданный на домашней панели нашего мобильного устройства. Таким образом, у нас уже будет прямой доступ, который мы можем перетащить в желаемое место, как и любой другой значок.
Читайте также:


