Как переключиться на встроенную звуковую карту
Как отключить встроенную звуковую карту и подключить другую в разьем?
Такая проблема, полетела встроенная звуковая плата, как я понял заменять ее проблемно,проще купить и поставить другую в гнездо,отсюда вопрос, можно ли так сделать? Как отключить встроенную,через биос или диспетчер задач? И вообще это будет правильное решение? Дополню-на встроенной звуковой полетел один выход на правую колонку,это точно,потому как ставил несколько разных колонок,и тщательно все проверял. Заранее спасибо!
Купи другую звуковуху и в бивисе отключи встроенную, а то она будет по умолчанию первой запускаться и новая не будет работать. В разных бивисах и материнках поразному может называться, но обычно что-то созвучное "integrated peripherals" или "onboard device", в этом разделе найдёшь свою свуковуху (AC 97, HDA, бла бла audio и т.д.) и выключишь "Disable", после чего сохранишь настройки и выйдешь (Save & Exit). называться может как угодно и находиться тоже, метод тыка в помощь -)
__________________
ПУК - Последняя Удачная Конфигурация.
(с) veroni4ka
Купи другую звуковуху и в бивисе отключи встроенную, а то она будет по умолчанию первой запускаться и новая не будет работать. В разных бивисах и материнках поразному может называться, но обычно что-то созвучное "integrated peripherals" или "onboard device", в этом разделе найдёшь свою свуковуху (AC 97, HDA, бла бла audio и т.д.) и выключишь "Disable", после чего сохранишь настройки и выйдешь (Save & Exit). называться может как угодно и находиться тоже, метод тыка в помощь -)
Вообще всё ещё гораздо проще, достаточно воткнуть звуковуху в пазъём и в системе она появится. Т.е. будет работать одновременно 2 звуковухи. Если не хочется потом в системе путаться с устройствами, тогда да, нужно в биосе отключить встроенную (если биос позволяет это делать).
зы: у меня вообще 2 звуковухи работают одновременно, на одной могу играть, а с другой параллельно выводить музыку на ресивер.
Практически все современные компьютеры снабжены встроенной звуковой картой. Это позволят экономить деньги на покупке отдельной микросхемы, но не даст вам насладиться качественным звуком.

- Как включить встроенную звуковую карту
- Как подключить звуковую карту
- Как подключить звук с материнской платы
Включите звуковую карту посредством BIOS. Для доступа в BIOS перезагрузите ваш компьютер и после включения экрана нажмите на клавиатуре Del или Tab (данная информация всегда указана экране).
Теперь используйте кнопки «влево», «вправо», «вверх» и «вниз» для навигации между пунктами вкладок, передвижения по меню.
Найдите вкладку Integrated Peripherals или Advanced во вкладках BIOS, выделите данный пункт и нажмите клавишу Enter. Далее выберите пункт AC97 Audio Select (иногда он называется Onboard AC'97 Audio, что зависит от производителя), нажмите Enter и поставьте значение равное Enable.
Нажмите клавишу Esc. Теперь найдите на главном экране BIOS вкладку Save and exit Setup. Выделите ее и нажмите Enter. Подтвердите сохранение изменений нажатием кнопки Y. Компьютер должен будет состоятельно перезагрузиться. При этом, встроенная звуковая карта будет активирована и станет работать.
Включить звуковую плату в операционной системе Windows. Зайдите в "Панель управления" (Control Panel) из меню "Пуск" (start). В открывшемся окне активируйте двойным нажатием левой кнопки мыши иконку "Система" (System) .
В окне с описанием системы найдите вкладку "Оборудование" (Equipments). Перейдите на нее. Во вкладке нажмите левой кнопкой мыши по надписи "Диспетчер устройств" (Device Manager). В появившемся окне найдите вкладку "Звуковые, видео и игровые устройства" (Audio, Video and Game Controllers) и нажмите на нее левой кнопкой мыши. В списке выберите вашу встроенную звуковую карту и дважды нажмите левой кнопкой мыши. В новом окне в пункте "Применение устройства" (Application Of The Device) измените характеристику «Это устройство не используется (Отключено)» (The Device is not Used (Disabled)) на «Это устройство используется (включено)» (The Device is Used (Enabled)).





Windows располагает всеми необходимыми инструментами управления аудиокартой, но иногда для доступа к ее настройкам приходится обращаться непосредственно к BIOS. Например, вы заменили звуковую карту, но по какой-то причине она не определилась системой. В таких случаях нужно проверить, действительно ли аудиокарта включена. Другой пример — вы установили более производительную дискретную аудиокарту и хотите отключить интегрированную. В самом отключении или включении звуковой карты в BIOS нет ничего сложного, труднее найти ее в настройках базовой системы ввода-вывода, интерфейс которой в разных моделях компьютеров и ноутбуков может существенно отличаться.
Так как же в БИОСе найти звуковую карту? Как бы ни были различны BIOS, их можно разделить на три основных группы: Phoenix или Award, AMI, UEFI. Существует также BIOS Intel. Каждая из этих групп имеет общие черты интерфейса, хотя названия отдельных опций могут быть разные. Разные версии BIOS того же производителя также могут иметь отличия, особенно это касается современных BUOS UEFI.
Включение и отключение аудиокарты в BIOS Award (Phoenix)
- Зайдите в BIOS и выберите в главном меню опцию «Integrated Peripherals»;

В зависимости от версии БИОС, опции аудиоадаптера могут быть расположены в текущем разделе меню «Integrated Peripherals» и называться:
-
Onboard Audio Function:


В этом случае нужно выбрать соответствующий пункт и поставить его в положение Enabled для включения.
Другой вариант интерфейса — когда устройства в меню сгруппированы и требуется перейти на один уровень глубже для доступа к управлению аудиокартой. В этом случае необходимо найти одно из похожих названий пункта меню:
-
VIA Onchip PCI Device:



Выбрать его и нажать ввод;



Опция не обязательно будет именоваться как в примерах, она может иметь и другое название, в котором будет присутствовать слово «Audio» или «AC97. Встречается также название «Azalia».
Включение и отключение аудиокарты в BIOS AMI
Процедура включения или отключения звуковой карты в БИОСе American Megatrends будет немного отличаться.
-
Зайдите в BIOS и с помощью клавиш-стрелок перейдите в главном меню в раздел «Advanced»;


Примечание: версия BIOS AMI 3.xx похожа на BIOS Award, в свою очередь, в ноутбуках BIOS Award может внешне походить на BIOS AMI версии 2.xx.
Включение и отключение аудиокарты в UEFI
UEFI представляет собой усовершенствованную версию BIOS или лучше сказать преемника BIOS. UEFI отличается наличием графического интерфейса с поддержкой мыши, большего адресного пространства, поддержкой Secure Boot, русского языка (опционально) и ряда других дополнительных функций, но сейчас нас интересует, где в БИОСе UEFI включить звуковую карту. Тут не обладающий достаточным опытом пользователь может столкнуться с некоторыми трудностями, поскольку графические интерфейсы прошивок UEFI отличаются еще большим разнообразием, чем строгие текстовые интерфейсы AMI и Award.
Если у вас MSI UEFI
- В меню настроек «Advanced» найдите раздел «Integrated Peripherals» (Интегрированные периферийные устройства) и зайдите в него;


Если у вас ASUS UEFI
- В нижней части экрана UEFI нажмите «Advanced Mode» и подтвердите вход в раздел расширенных настроек;





Если в BIOS нет опции
К сожалению, во многих прошивках BIOS для ноутбуков отдельная опция включения-отключения звуковой карты отсутствует. В этом случае программно отключить аудиокарту можно только в работающей системе. Для этого откройте Диспетчер устройств, разверните пункт «Звуковые, игровые и видеоустройства», выберите в нём аудиоустройство и отключите его из контекстного меню.

Как видите, отключить в БИОСе встроенную звуковую карту не представляет особого труда, главное найти в настройках нужную опцию. Если всё будет сделано правильно, аудиокарта станет недоступной в Диспетчере устройств, и чтобы задействовать ее, вам нужно опять обратиться к настройкам BIOS.
Тема с внезапной пропажей звука в компьютере или ноутбука является очень популярной и обсуждаемой. Первое, с чего стоит решать данную проблему это проверить включен ли звук в настройках биоса. То есть звуковая карта должна быть включена в BIOS.
Также при установке более производительной звуковой карты встроенную лучше отключить.
Как все это можно сделать мы разберем в данной статье на примере AMI, Award и UEFI bios.
Как включить\выключить звуковую карту в AMI BIOS
Заходим в настройки биос и перед вами откроется главное меню AMI BIOS.

Главное окно AMI BIOS


Включение и отключение звука в биосе ami
Как включить\выключить звуковую карту в AWARD BIOS

Главное окно настроек Award BIOS

Данная настройка может называться немного по другому, но в ней гарантировано будет присутствовать слово Audio.

Не забываем охранять сделанные изменения.
Как включить\выключить звуковую карту в UEFI BIOS
В UEFI управление встроенной звуковой картой осуществляется следующим образом.

Главное окно настроек UEFI BIOS

Как в uefi биосе включить звуковую карту
Лучший способ отблагодарить автора статьи- сделать репост к себе на страничку

UMA Frame Buffer Size в биосе
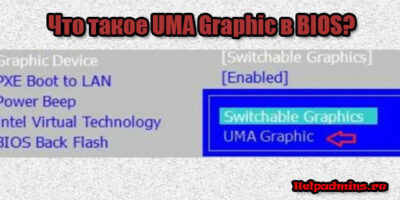
UMA Graphic что это?
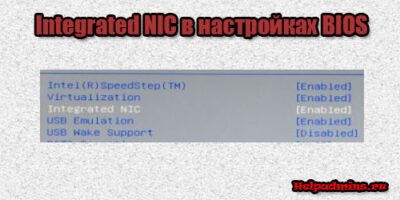
Integrated NIC в биосе что это?
7 комментариев
У меня версия BIOS от AMI 02.57, подраздел OnBoard Devices Configuration отсутствует, как на этой версии включить звуковую карту?

Если вы только остановились на выборе звуковой карты и еще не знаете, какую точно модель и с каким интерфейсом подключения приобрести, рекомендуем прочесть статью по данной теме, перейдя по следующей ссылке. В ней вы найдете советы по подбору данного комплектующего, помогающие не переплатить и купить качественное устройство, которое полностью покроет ваши профессиональные или другие потребности.
Подробнее: Как выбрать звуковую карту для компьютера
Шаг 1: Подключение звуковой карты
Алгоритм действий, выполняемый при соединении звуковой карты с компьютером, напрямую зависит от типа ее подключения. На следующем изображении вы видите устройство, использующее разъем типа PCI и устанавливающееся непосредственно на материнскую плату с выводом интерфейса 3,5 мм на заднюю панель системного блока. Для подключения звуковой карты такого типа необходимо иметь свободный слот на материнской плате, а также снять крышку системного блока или даже отсоединить видеокарту, чтобы получить к нему доступ. Развернуто о таком соединении читайте в материале далее.

В той же статье, ссылка на которую находится выше, рассказано и о втором типе существующих звуковых карт, являющихся внешними устройствами. Они используют интерфейс USB и не требуют свободных слотов на материнской плате. Их даже не нужно устанавливать внутрь системного блока, а можно расположить рядом с компьютером в любом месте, до которого дотянется USB-кабель. Обычно подключение такого типа периферийного оборудования заканчивается на вставке кабеля в соответствующий разъем, после чего можно переходить к настройке. Однако если с этим возникли проблемы, ознакомьтесь с упомянутой ранее статьей, чтобы разобраться в ситуации.

Шаг 2: Отключение встроенной звуковой карты
Этот шаг не обязателен для выполнения, особенно в тех случаях, когда вы хотите время от времени переключать звук на разных картах, используя как встроенную в материнскую плату, так и только что приобретенную. Однако если вы точно уверены в том, что встроенный звук не будет использован или это устройство уже сломано, из-за чего и куплена замена, целесообразно отключить его через настройки BIOS. Об этом детально написал другой наш автор в тематическом руководстве.

Шаг 3: Установка драйверов

Шаг 4: Проверка звука
После успешного соединения и установки всех требуемых файлов пришло время проверить звук устройства: важно убедиться в том, оно все свои задачи выполняет корректно. Обычно достаточно банального воспроизведения любой песни или запуска видео, чтобы понять, есть ли звук и достаточно ли его громкости. Иногда приходится обратиться к специальным средствам проверки звука, которые покажут более детальную картину. Когда речь идет о выводе звука, то есть записи его с микрофона, на помощь приходит встроенный в Windows инструмент или программы, через которые этот звук и записывается.

Решение частых проблем
К сожалению, не у всех пользователей установка рассматриваемого оборудования в компьютер заканчивается успешно. Некоторые сталкиваются с проблемами, когда звук прерывается или вовсе отсутствует. Существуют разные причины возникновения подобных ситуаций, и каждую из них придется проверить вручную, чтобы максимально быстро отыскать решение, исправив существующие неполадки. Чтобы вам было проще обнаружить ошибку, перейдите по ссылке ниже и начните ознакомление со всеми способами по порядку.


Отблагодарите автора, поделитесь статьей в социальных сетях.

Читайте также:


