Как переключиться на другой аккаунт в хроме
Google Chrome предлагает функцию разделения учетной записи на основе личных предпочтений. Это позволяет создавать несколько пользователей и профилей, чтобы избежать смешивания. Мы можем хранить нашу личную учетную запись Google отдельно от нашей рабочей учетной записи в разных профилях. Мы можем легко переключаться между этими профилями пользователей Chrome из меню переключателя профилей.
Аналогичным образом, эта функция также пригодится в профессиональных рабочих местах.
Следовательно, ваши сохраненные пароли, закладки, избранное и настройки браузера будут неконфликтными по своей природе, то есть они не будут взаимодействовать с другими профилями.
Благодаря такому множеству преимуществ, нет никаких сомнений в том, почему функция профилей всегда была среди фаворитов пользователей.
Связанный: Множественный вход в Google для Chrome, чтобы стать продуктивным чемпионом!
Однако есть также элемент сомнения в том, как можно переключаться между этими профилями в браузере Chrome. Если вы тоже на той же странице, это руководство поможет вам.
Есть три разных метода, с помощью которых вы можете легко переключаться между хромированными профилями.
Меню выбора профиля при запуске

Однако некоторые пользователи не оценили подход Chrome к отображению меню выбора профиля при каждой загрузке. В результате уже отключили хромированные профили. Если вы тоже сделали то же самое, вам следует проверить два других метода, приведенных ниже.
Меню профиля
Это традиционный метод, который использовался с момента появления этой функции. Каждый новый профиль автоматически добавляется под значком аватара профиля, и мы можем щелкнуть и выбрать нужный профиль.
Вот шаги, чтобы переключить учетную запись пользователя из меню профиля в Google Chrome:
Вот и все. Выбранный профиль будет активирован, а старый профиль будет скрыт в фоновом режиме. Вы можете использовать сочетание клавиш Chrome Ctrl + Tab в ОС Windows или Cmd + `на Mac для переключения между окнами активного профиля.
Ярлык рабочего стола
Примечание: опция ярлыка на рабочем столе доступна только на ПК с Windows.
Оба метода, которые мы обсуждали, требуют, чтобы вы открыли Chrome и затем выбрали нужный профиль. Однако существует и более короткий подход: вы можете напрямую запустить Chrome, выполнив вход с выбранным вами профилем.
Вот шаги, чтобы создать ярлык на рабочем столе для профиля Chrome в ОС Windows:
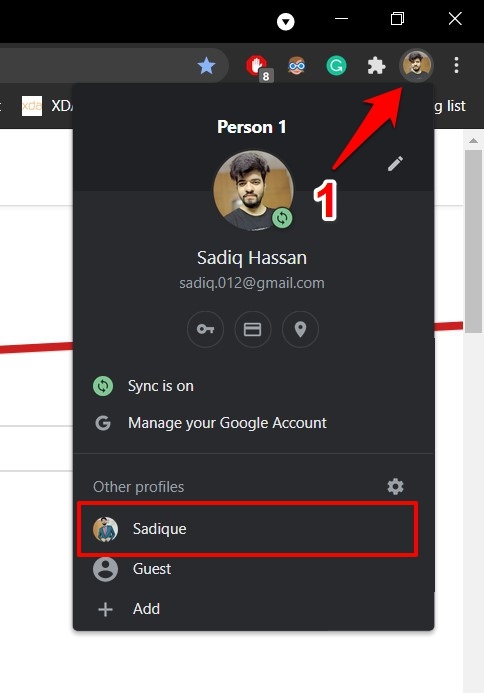
- Запустите браузер Chrome на ПК с Windows.
- Вызовите выбор профиля, используя сочетание клавиш Ctrl / Cmd + Shift + M.
- Выберите нужный профиль из доступного списка.
- Теперь скопируйте и вставьте указанное ниже место в адресной строке и нажмите Enter на клавиатуре. Chrome://settings/manageProfile
Откроется страница управления профилем.

Теперь на вашем рабочем столе будет создан ярлык профиля Chrome с небольшим значком в виде изображения профиля вашего аккаунта Google.
Теперь каждый раз, когда вы запускаете Chrome с помощью этого ярлыка, он будет автоматически входить в систему с самой связанной учетной записью Google.
Кроме того, вы можете создавать ярлыки для всех профилей пользователей, имеющихся в вашем браузере. У каждого будет свой значок и имя в качестве отличительной черты.
Связанный: Как отключить экран профилей в Chrome при запуске?
Итог: переключение профилей Chrome
На этом мы завершаем руководство о том, как переключаться между профилями в Chrome. Как вы могли заметить, каждый из этих подходов имеет свой набор преимуществ и недостатков.
Но третий вариант ярлыка на рабочем столе мне больше всего нравится, поскольку он сокращает дополнительный шаг по выбору профиля вручную. Но это ограничено только пользователями ПК с Windows.
Однако у пользователей Mac OS есть специальное меню «Профили» в строке меню, которое позволяет быстро переключаться между доступными профилями.

Связанный: Как войти в Google Chrome и управлять данными синхронизации?
Что вы думаете о возможности управлять несколькими профилями пользователей и переключать их в Chrome? Поделитесь с нами своими ценными мнениями в разделе комментариев ниже.
Наконец, вот рекомендуемые веб-браузеры для вашего компьютера и мобильного телефона, которые вам стоит попробовать.
Если у вас есть какие-либо мысли о том, как переключаться между профилями пользователей Chrome ?, не стесняйтесь заглядывать в поле для комментариев ниже. Если вы найдете эту статью полезной, рассмотрите возможность поделиться ею со своей сетью.
Постоянно пользуетесь компьютером совместно с семьей или друзьями? Однако, хотите создавать закладки, темы и настройки отдельно от других? В Chrome можно добавлять новых пользователей, чтобы каждый имел собственную персонализированную копию Chrome на одном и том же компьютере.
Мы рекомендуем совместное использование устройства только лицам, которым вы доверяете. На общем устройстве каждый пользователь может переключиться на другой профиль (или его отображения) и посмотреть информацию, такую как история посещенных страниц и страницы, на которых пользователь другого профиля не завершили сеанс.
Добавление нового пользователя в Chrome
На компьютере



- Нажмите Сохранить .
- Войдите в Chrome с помощью аккаунта Google для нового профиля. Закладки, история, пароли и другие настройки синхронизируются автоматически. После входа все закладки, программы, расширение, темы и настройки браузера для этого пользователя синхронизироваться с его учетной записью.
Можно пропустить этот шаг и не входить. Тогда настройки этого пользователя сохранятся на компьютере.
На мобильном устройстве
На мобильных устройствах вы можете иметь только один профиль в Chrome.
Для того, чтобы позволить кому-то другому использовать Chrome на вашем устройстве, добавьте нового пользователя на устройство, а потом переключитесь на него с помощью Chrome.
Переключение между пользователями
Смена пользователя Chrome
Нажмите значок в верхнем углу окна или нажмите Ctrl + Shift + M , чтобы выбрать пользователя.
Значок не появится, если с вашим браузером связан лишь один пользователь.
На мобильном устройстве:
- Нужно сменить пользователя устройства, а не браузера.
Редактирование пользователя Google Chrome
- Выберите новое имя и значок для этого пользователя.
- Чтобы сохранить изменения, нажмите кнопку Сохранить .
Удаление пользователя Chrome
На компьютере

Если существует только один пользователь, сначала нужно добавить нового пользователя и выполнить указанные выше действия, чтобы удалить нежелательного пользователя.
Если удалить пользователя, то все связанные с ним данные будут удалены с компьютера. Это действие невозможно отменить.

Ваш дефолтный Google-аккаунт автоматически используется всякий раз, когда вы пользуетесь какими-либо службами Google (Поиск, Gmail, YouTube, Drive, Фото и другие). Если ваша текущая учетная запись по умолчанию отличается от той, которую вы хотели бы, вам придется переключаться на соответствующую учетную запись каждый раз, когда вы заходите в какую-либо из перечисленных выше служб через браузер.
Как сбросить Google-аккаунт по умолчанию
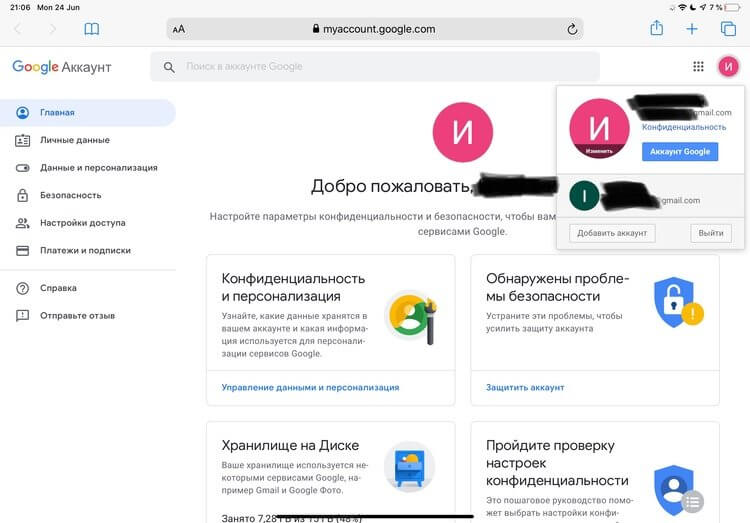
Google покажет вам список всех ваших учетных записей, из которых вы вышли.
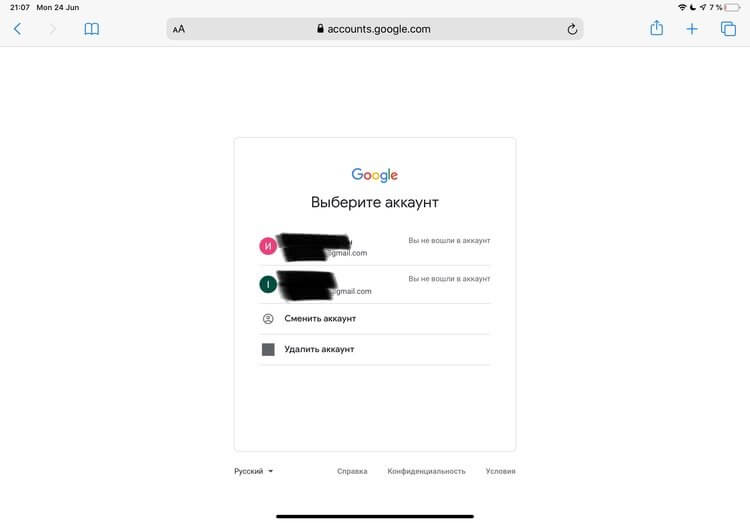
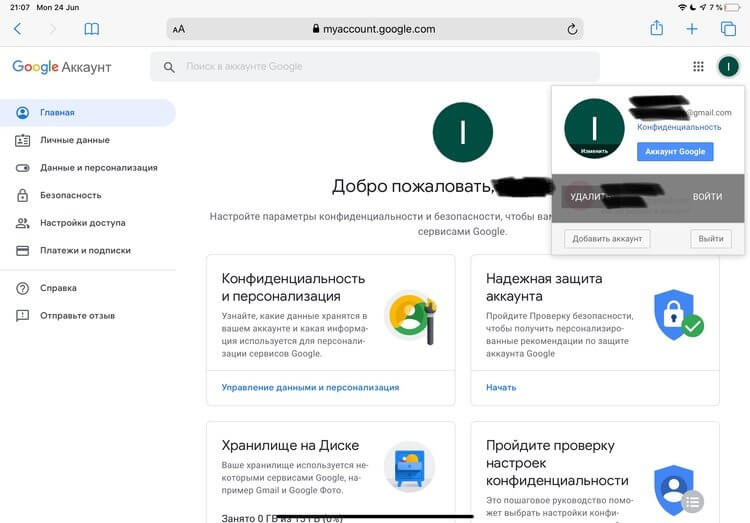
Примечание: Если в настоящее время используется ваша дефолтная учетная запись, рядом с ней не будет отображаться этот ярлык специальный ярлык. Вы увидите его в выпадающем меню только тогда, когда будете находится в одном их других своих аккаунтов.
Изменить свою учетную запись Google по умолчанию вы можете в любое время, так часто, как захотите, повторив описанные выше действия.
Помните, что когда вы делаете это для одного компьютера или мобильного устройства, дефолтная Google-учётка, которую вы устанавливаете, является эксклюзивной именно для этого компьютера или смартфона/планшета. Если вы используете несколько компьютеров или мобильных устройств, вам может потребоваться сбросить Google-аккаунт по умолчанию для каждого из них.
Важное примечание о настройках учетной записи Google
Согласно информации на FAQ-странице Google, каждая учетная запись имеет свои собственные настройки, но когда вы входите в несколько учетных записей одновременно, иногда Google не может точно сказать, какую именно вы используете. В этом случае некоторые настройки могут быть применены из неправильной учетной записи.
Например, когда вы открываете новое окно браузера при входе в две из ваших учетных записей, Google может не определить, какую из них вы хотите использовать в этом новом окне. Настройки для этого нового окна обычно применяются из вашей учетной записи по умолчанию.
Делитесь своим мнением в комментариях под этим материалом и в нашем Telegram-чате.
Если вы хотите изменить аккаунт по умолчанию в Google, нажмите на иконку на несколько секунд. Мы покажем вам, как и почему.
При входе в несколько аккаунтов Google вы заметите, что один из них помечена как «По умолчанию». Но что, если вы больше не хотите, чтобы этот конкретный аккаунт был аккаунтом по умолчанию? Как переключиться на другой аккаунт по умолчанию в Google?
БЫСТРЫЙ ОТВЕТ
ПЕРЕЙТИ К ОСНОВНЫМ РАЗДЕЛАМ
Что такое аккаунт Google по умолчанию?
Как изменить аккаунт Google по умолчанию в Windows, Mac или Chromebook
Перейдите на любой веб-сайт, принадлежащий Google, например Gmail, и щелкните фотографию своего профиля в правом верхнем углу. Это покажет вам все аккаунты Google, в которые вы в настоящее время вошли, включая аккаунт по умолчанию.

Внизу этого поля находится кнопка «Выйти из всех аккаунтов» . Нажмите на нее, чтобы выйти из всех своих аккаунтов.

Теперь войдите в аккаунт, который хотите сделать по умолчанию. После входа в систему он должен отображаться по умолчанию в списке ваших аккаунтов.
Затем вы можете войти в другие аккаунты, если нужно.
Как изменить аккаунт Google по умолчанию на телефоне Android

Вопрос/ответ
Сколько аккаунтов Google я могу иметь?
Нет ограничений на количество аккаунтов Google, в которых вы можете зарегистрироваться. Но у вас может быть только один аккаунт по умолчанию.
Если я изменю свою аккаунт Google по умолчанию на одном устройстве, изменится ли он и на другом устройстве?
Нет, любые изменения зависят от устройства. Поэтому вам нужно менять его на каждом устройстве.
Читайте также:


