Как переключить питание на ноутбуке от батареи к сети
Как поставить приоритет ноутбуку, чтобы он питался от сети тем самым не заряжал и вообще не трогал батарею, но при перебоях в электропитании переходил в режим питания от батареи?
У меня прикол в том, что при работе от сети со вставленной батареей бп то заряжает, то нет, перебои сильные (экран постоянно то темнеет то светлеет) а без батареи ноутбук по просту выключается спустя время при нагрузке на систему (при том он новый и оригинальный, сам ноутбук почистил в этом месяце и термопаста живая)
Стоит windows 7 Максимальная
Собственно по вашему описанию у вас бп не вывозит. Если бп новый и ориг то взят меньшей мощности чем нужен. Если мощность на блоке совпадает,то с ним что-то не так. Грубо говоря у вас блок на 3.4 ампера и ноутбук разряжен, в обычном режиме 1.5 ампера уходит на работу и 1.7 на заряд акб, у вас остаётся запас мощности на блоке. Как только вы нагрузили систему тяжёлыми процессами потребление рабочей части выросло до 2.2 ампер и блок кратковременно ушёл в защиту. Ноутбук переключился на питание от АКБ, если акб снята то переключаться не на чтоРежим питания в настройках выставь максимальный и запрети в этом профиле всякую экономию энергии. И где модель ноута.
Мониторинг температуры с записью в лог- настрой.
А с таким твоим ТЗ- ответ один, выкидывай.
У тебя либо блок сдох, либо коннектор внутри ноута отпаялся. Проверяется стресс-тестом. Или покачай коннектор питания, как будет реагировать.
Блоки питания ремонту подлежат. Просто после ремонта он не будет таким гладким чёрным, а будет смотан синей изолентой, скотчем, или проклеен по месту разреза. Но сначала диагностируй коннектор, чтобы лишний раз на блок не тратиться.
Можешь понести мастеру, проблема не серьёзная, такое до конца дня обычно чинят.
Зарядку тестить, меняьб электролиты или в мусорку! А так факторов много , не ориг бп залитие пробой питания. несиье в сервис! Нахуя? Бук и так работает от сети при полной батарее, лишь изредка переходя в режим ее разряда а потом заряда чтоб дольше прослужилаAcer aspire v 3 771G
Выкидывать то денег нет на новый
Ответ на пост «Гарантия»
Эльдорадо. Покупал ноутбук Lenovo Ideapad Gaming l34, спустя месяца 3 отказала система охлаждения и тачпад, на него ничего не проливалось и он не падал. Отнёс в магазин на предварительный осмотр, представитель Lenovo полазил в ПО и сказал что нужно нести в сервис.центр, т.к. это не из-за ПО ( в случае поломки из-за ПО гарантия была не действительна ).
Написали мне "направление", дали адреса сервис.центра и контакты, отнёс им ноутбук, его осмотрели и забрали на ремонт.
Спустя 3 дня мне звонят и говорят: так и так, сгорела материнская плата, заменим её бесплатно всё нормально, по гарантии. Я говорю окей. Через день мне снова звонят и говорят: так и так, мат.плату мы заменили, но почему-то перестало читать жёсткий диск и мы хотим его заменить тоже по гарантии, но вам нужно заплатить за сохранение данных на нём и их перенос 400 грн. Я спрашиваю как так, что дискретный жёсткий диск перестал читаться после замены мат.платы на ноутбуке и что пусть смотрят мат.плату по новой и уже перезванивают мне. На следующий день звонок: Так и так, посмотрели, с жёстким диском всё ок, это с SSD проблема, так же не видит ноутбук и так же хотим заменить, только заплатите за сохранение и перенос данных. Я отвечаю так же и говорю что ничего платить не буду, т.к. я отдавал ноут по гарантии. Снова говорят что перепроверят и уточнят.
Звонок через день: Здравствуйте, мы всё перепроверили, всё ок, всё починили, всё бесплатно и по гарантии, сейчас его дочистят, заменят панель с тачпадом и приходите забирать. В итоге спустя неделю мне удалось забрать ноутбук) гарантия так и дальше имеется и всё сделали бесплатно, но попытка вытащить деньги была интересная)

БМ ругался на картинку
Апгрейд старого ноутбука в 2021 году, стоит ли?

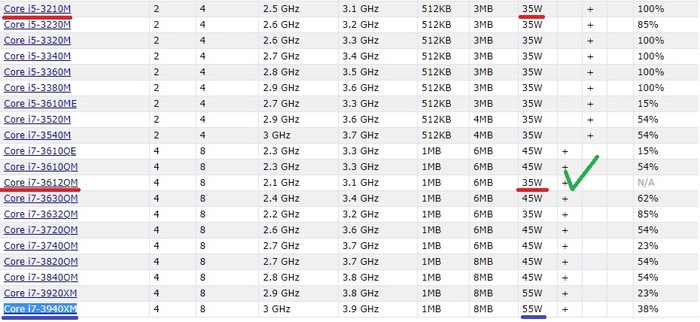
Выбор пал на 2 распространенных процессора 3630QM и 3612QM. На досках объявлений такие процессоры висят от 5 до 8 тыс рублей в зависимости от жадности продавца. Выбор пал на 3612QM из за того что у него такой же TDP в 35 вт, соответственно температуры будут схожи да и на Б/У рынке он мне попался за 4500руб а в обмен на свой старый i5 мне дали скидку в 1000р. В итоге за еще 3500руб я получил прирост производительности еще в 2 раза. Тесты ниже.
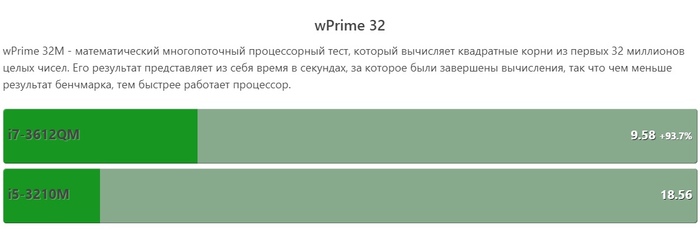
Синтетические тесты наглядно показывают разницу в цифрах а в ощущениях и на практике из за мощности процессора упали температуры при серфинге градусов на 15-20, запаса мощности хватает что бы не греть процессор, время работы аккумулятора так же чуть чуть увеличилось, потребление энергии при просмотре ютуба снизилось на 15% в среднем. Что касаемо работы то время рендеринга видео снизилось в 2 раза!
Цена хорошего Б/У ноутбука с i5 на борту от 7 тыс. Добавив к ним железа на еще 7 тыс я получил ноутбук в 2 раза производительнее. За 14 тыс рублей я получил конкурентнyю сборку современному ноутбуку, ценники которых стартуют от 35 тыс. Для примера:

Сравнение по железу Процессор/ Видеокарта (сверху версия upgrade внизу современное решение)
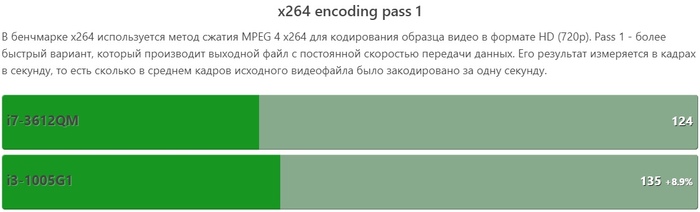
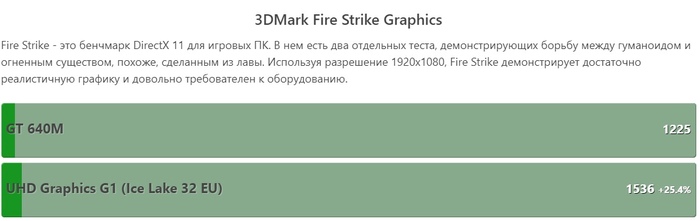
Естественно Матрица не встает без напилинга, для этого пришлось со старой матрицы снять железный профиль, подточить его под крепления новой матрицы, закрепить ее в профиле и уже профиль с матрицей прикрутить в стандартные места. Также пришлось немного поработать с положением матрицы в профиле что бы стояла ровно 1-2 мм туда сюда. Матрица заработала, вау эффект виден невооруженным взглядом, цвета горят и сияют. Прилагаю честно стыренное фото с похожего проекта на тех же матрицах.

Батарея ноутбука является очень важным устройством компьютера. Даже если эта батарея не очень-то и нужна. Например, при домашнем или офисном использовании ноутбука, где все время есть доступ к электрической сети 220В. Казалось бы, если постоянно пользоваться 220В, и установить все параметры электропитания ноутбука, то зачем дальше контролировать заряд батареи? Все ведь будет происходить автоматически, как это было описано в статье «Автоматическое управление электропитанием ноутбука».
Отчасти пользователи, рассуждающие подобным образом, правы. Но не совсем… Дело в том, что из-за важности батареи как устройства ноутбука, контроль электропитания батареи ноутбука не прекращается даже при разгруженном и выключенном ноутбуке. Почему так сделано? Чтобы осуществлять зарядку батареи даже в случае полного отключения компьютера.
Производители ноутбуков считают, что если пользователь забыл зарядить батарею, то это должно быть сделано автоматически, независимо от того, включен ли компьютер, загружена ли операционная система. Главное, чтобы было подключено зарядное устройство, и оно в свою очередь было бы подключено к сети 220В.
И все-то хорошо, казалось бы. Выключаем ноутбук, когда заканчиваем работать с ним. При этом не отключаем зарядное устройство из сети 220В. Соответственно, автоматически батарея будет заряжена до 100%, 80% или 50% в зависимости от того, как это определено специальным программным обеспечение управления электропитания ноутбука. Хорошо? Прекрасно, но…
Но после заряда батареи до максимального уровня (100%, 80%, 50%), зарядное устройство не отключится от 220В. Для его отключения нужен человек, пользователь, его человеческие руки. Самоотключающиеся зарядные устройства еще не производятся (это что-то напоминающее самонадевающиеся брюки, упоминаемые в произведениях братьев Стругацких)!
И что? Да то, что через некоторое время батарея ноутбука несколько разрядится. Сама по себе. Почему? Потому что любая аккумуляторная батарея имеет так называемый ток саморазряда. Хочешь не хочешь, а постепенно разряжается любой аккумулятор, даже если он не отдает электричество вовне. И как только заряд снизится хотя бы на полпроцента-процент, система заряда батареи автоматически подключит зарядное устройство. Аккумулятор начнет снова заряжаться до своего предельного значения (100%, 80%, 50%).
И так много-много раз. Автоматически. Без участия человека. Батарея автоматически будет заряжаться до максимального уровня. Затем будет автоматически разряжаться (саморазряжаться) до уровня, чуть менее максимально. И снова будет заряжаться автоматически. И так бесконечное число раз, пока не будет отключено зарядное устройство от сети 220В.
Описанный режим постоянной подзарядки батареи до максимального уровня и последующей небольшой саморазрядки является очень неблагоприятным для батареи. Особенно, если определить, что максимальный уровень заряда батареи – 100%. Постоянная подзарядка батареи до уровня 100% с уровня, чуть ниже 100%, очень быстро выводит аккумулятор из строя. Это может сократить время жизни батареи в несколько раз.
Поэтому пользователям ноутбуков надо лично контролировать уровень заряда батареи, несмотря на наличие автоматизации этого процесса. Видимо, разработчики ноутбуков не до конца учли все особенности эксплуатации аккумуляторных батарей, или до сих пор не придумали алгоритмы, позволяющие это делать «правильным» образом. Поэтому остается доделывать это собственными «ручками».
Как это делается? Перед выключением ноутбука надо посмотреть состояние индикатора батареи. Если индикатор показывает максимальный уровень заряда (100%, 80%, 50% в зависимости от установленных настроек), или этот уровень близок к этим значениям, отличаясь от максимума не более, чем на 1-2%, то сразу после выключения ноутбука нужно ОБЯЗАТЕЛЬНО отключить зарядное устройство ноутбука от сети 220В. Обязательно!
Если же демонстрируемый уровень заряда батареи намного ниже максимального (и при этом Вы уверены, что Ваша батарея исправна и способна зарядиться до максимального уровня), то после выключения ноутбука можно сразу не отключать зарядное устройство от 220В. Но это отключение ОБЯЗАТЕЛЬНО нужно сделать сразу после того, как только погаснет индикатор заряда батареи. Этот индикатор будет гореть даже при выключенном ПК, он отключится только после того, как батарея зарядится до максимального уровня.
Если ноутбук находится в офисе, и пользователь должен его покинуть после выключения ноутбука, то почти всегда нужно отключать зарядное устройство от 220В. Почти всегда. Только в одном случае можно и нужно оставлять зарядное устройство включенным в 220В, если уровень заряда батареи перед отключением ноутбука был близок к нулю. Потому что нельзя надолго оставлять батарею в полностью разряженном состоянии! Намного хуже длительное хранение батареи с нулевым или почти нулевым уровнем заряда, чем постоянная подзарядка батареи до уровня 100%. То есть выбираем лучшее из 2-х худших вариантов! Ну, а если есть толковый охранник ( или дежурный) в офисе, то попросите его (или ее) отключить зарядное устройство от сети 220В, после того, как погаснет лампочка заряда батареи Вашего ноутбука.
Итак, перед отключением ноутбука, убеждаемся, что уровень заряда близок к максимальному, и тогда отключаем зарядное устройство от сети 220В сразу после выключения ноутбука. Но если, наоборот, убеждаемся, что уровень заряда близок к минимальному (0%-10%), то после выключения ноутбука подключаем его к зарядному устройству (если ранее он не был к нему подключен), а зарядное устройство подключаем к сети 220В (если ранее оно не было подключено к электрической сети). И ждем (упорно), пока не погаснет индикатор заряда батареи. После чего все равно отключаем зарядное устройство от сети 220В. В конечном итоге зарядное устройство должно быть отключено от электрической сети.
Выключенный и оставленный без присмотра ноутбук не должен быть подключен к работающему от сети 220В зарядному устройству. Не должен!
Подводим итоги
Ручной контроль электропитания ноутбука, который делаем даже при наличии встроенных в ноутбук средств автоматизации управления электропитанием, состоит в контроле уровне заряда батареи перед выключением ноутбука.
Помним о том, что после выключения ноутбука нельзя оставлять ноутбук подключенным к зарядному устройству (включенному в сеть 220В), если перед отключением ноутбука батарея имела почти максимальный уровень заряда.
И помним о том, что после выключения ноутбука нужно подключить ноутбук к зарядному устройству (включенному в сеть 220В), если перед отключением ноутбука батарея имела почти минимальный уровень заряда. С последующим обязательным отключением зарядного устройства от 220В по окончании зарядки батареи.
В этом и состоит ручной контроль и ручное управление электропитанием ноутбука.
Все вышесказанное имеет отношение только к ноутбукам с исправной аккумуляторной батареей. Неисправная батарея ведет себя непредсказуемо. Будучи полностью заряженной, она может внезапно снизить уровень заряда. Она может не набирать максимальный уровень заряда, или быстро саморазряжаться в выключенном состоянии и т.п. Поэтому приведенные инструкции по ручному контролю и управлению электропитанием ноутбука относятся только к счастливым обладателям исправных аккумуляторных батарей.
Работает ли без батареи ноутбук?
А можно ли вообще забыть о существовании батареи? И не вспоминать о ней ни во включенном состоянии ноутбука, ни в выключенным состоянии, ни при включении ноутбука, ни при выключении?
Можно, если эту батарею вынуть из ноутбука!
А может ли ноутбук работать вообще без батареи? Да, может. Только при этом ноутбук фактически превратится в стационарный ПК, который может работать только от сети 220В.
Вынимая исправную батарею, обязательно проконтролируйте уровень ее заряда. Желательно вынимать батарею для последующего длительного хранения, если уровень ее заряда находится на уровне примерно от 50% до 80%. Нельзя вынимать на хранение батарею, полностью разряженную (0-10%), иначе этой батареей больше нельзя будет воспользоваться, она выйдет из строя при хранении. Нежелательно также вынимать полностью заряженную батарею (100%), ее лучше предварительно разрядить хотя бы до уровня 80%.
Хранящуюся отдельно от ноутбука батарею следует периодически (не реже 1-2 раза в год) проверять и подзаряжать до 50%-80%. Иначе она может разрядиться до критического уровня, и стать в дальнейшем непригодной к работе.
Всем доброго времени!
- снизить температуру ЦП (за счет ограничения его производительности). Или, наоборот, поднять произв-ть ЦП, если она ранее кем-то была ограничена;
- отключить динамическое изменение яркости дисплея (актуально для ноутбуков);
- "точечно" настроить работу спящего режима (кстати, в ряде случаев компьютер не уходит в СОН из-за некорректных параметров питания);
- увеличить время работы ноутбука от аккумулятора, и многое другое.

Настройки электропитания
Как в них «попасть»
Способ 1
Разумеется, найти эти же настройки можно через панель управления — вкладка "Оборудование и звук / Электропитание" .
powercfg.cpl - открыть настройки электропитания
- меню слева : можно "отрегулировать" кнопки питания, спящий режим, откл. дисплея;
- справа : приведены схемы электропитания (каждую из которых можно до-настроить вручную).
Панель управления электропитанием (Windows 10)

Switch Power Scheme — скрин главного окна утилиты
Способ 3 (только Windows 10)
Сначала необходимо открыть параметры Windows: либо с помощью сочетания клавиш Win+i ; либо через меню ПУСК/параметры .
Далее перейти в раздел "Система / Питание и спящий режим" . На этой страничке можно будет задать режим питания, время ожидания до авто-откл. дисплея и пр.

Параметры Windows 10 - Система, питание
Способ 4* (лишь для некоторых ноутбуков)
Дело в том, что некоторые параметры могут задаваться именно в этих центрах (и настройки в панели управления Windows не всегда могут помочь!). Поэтому, если настройки электропитания в Windows не "регулируют" определенные параметры — проверьте, нет ли у вас такого центра.

Панель управления ноутбуком от Asus
Высокая производительность // ноутбук от Sony
Менеджер настроек LENOVO // Windows 10
Что «интересного» через них можно изменить
Яркость экрана (для ноутбуков / моноблоков)
В ноутбуках яркость экрана может быть "больной" темой: например, довольно многие не могут отключить адаптивную регулировку (из-за чего яркость дисплея постоянно меняется в зависимости от картинки на экране, что очень мешает норм. работе).

Изменить дополнительные параметры питания

Электропитание – отключаем адаптивную регулировку, и ставим одинаковую яркость
Кстати, в параметрах Windows 11/10 (сочетание Win+i ) в разделе "Система / дисплей" может быть еще один "флажок", отвечающий за адаптивную регулировку яркости. Его также нужно снять, если эту опцию вы хотите выключить.

Дисплей - Windows 10
«Регулировка» производительности и температуры ЦП
Например, если вместо 100% (по умолчанию) поставить 99% — то мы получим:
- откл. технологии Turbo Boost (полезно, когда ЦП ведет себя не стабильно);
- снижение производительности ЦП (и потребления заряда аккумулятора!);
- благодаря снижению произв-ти — снижение температуры ;
- и как следствие из трех предыдущих пунктов — повышение стабильности работы системы (даже при определенных неполадках с системой охлаждения).

Управление питанием процессора
Работа кнопок питания/сна (+ задаем доп. функции для любых кнопок клавиатуры)

Действие кнопок питания
Далее выберите из меню действие для кнопки питания и сна.

Сон, выкл. дисплей, гибернация или еще что
Более подробно по нижеприведенной ссылке.

Возможности утилиты "Volume 2"
Увеличить время работы ноутбука от аккумулятора
Пожалуй, настройки электропитания влияют на автономную работу ноутбука наиболее существенно. Если вы хотите несколько продлить срок работы устройства от батареи — попробуйте задать следующие параметры:

Управление питанием процессора
Кроме этого, в параметрах Windows 10 (сочетание Win+i) в разделе "Система / батарея" установите заряд батареи, при котором вкл. режим экономии.

Настройки Windows 10 - Батарея и экономия заряда
Из-за каких настроек питания ПК может не уходить в сон
Это довольно распространенная проблема, и иногда она возникает из-за некоторых "пунктов" в электропитании.
Разрешить ПК переходить в спящий режим

Современные литий-ионные аккумуляторы, к сожалению, с течением времени деградируют, и ноутбуки начинают разряжаться быстрее. Происходит это после многократного заряда и разряда аккумулятора, также на этот процесс влияет воздействие высоких температур. Деградацию аккумулятора невозможно полностью остановить или обратить, но почему бы не сгладить негативные последствия этого процесса? Здесь могут помочь стандартные утилиты, встроенные в вашу операционную систему, а также сторонние решения.
Настраиваем Windows
Современные системы семейства Windows (от Windows 7 до 10) позволяют достаточно гибко настраивать схемы энергопотребления. Отметим, что среди различных параметров, которые можно изменять по желанию пользователя, на время работы ноутбука от аккумулятора влияют:
1. Яркость экрана. Windows автоматически снижает яркость экрана при отключении от сети, экономя заряд батареи. Однако вы можете вручную сделать экран еще тусклее. Для этого правой кнопкой жмем на значке батареи в системном лотке и выбираем «Электропитание» либо в командной строке выполняем команду:
В появившемся окне перетаскиваем ползунок яркости экрана влево. Это один из самых простых и эффективных способов экономии заряда, но он не всегда безопасен для здоровья. Чтение информации со слишком тусклого экрана отрицательно сказывается на зрении.

2. Отключение экрана. В настройках выбранной схемы электропитания есть выпадающий список «Отключать дисплей». Если вы настроите эту опцию, экран будет выключаться после нескольких минут простоя, что также позволит работать ноутбуку чуть дольше.

3. Изменение режима работы адаптера беспроводной сети. В настройке схемы питания нажимаем «Изменить дополнительные параметры питания», изменяем значения в пункте «Параметры адаптера беспроводной сети». По умолчанию Windows выставляет режим максимальной производительности, в котором адаптер Wi-Fi не отключается, даже если данные не передаются. Можно выбрать более экономный режим работы и продлить время работы компьютера от аккумулятора. Однако отметим: некоторые адаптеры в режиме максимального энергосбережения работают нестабильно, поэтому в случае возникновения проблем выберите более производительный режим.

4. Также обратите внимание на настройку максимальной производительности процессора (в дополнительных параметрах питания пункт «Управление питанием процессора» → «Максимальное состояние процессора»). При работе от батареи можно выставить значение ниже 100%, если вы готовы пожертвовать производительностью ПК.

Стоит отдельно упомянуть об одной особенности стандартных настроек электропитания Windows. Уровень низкого заряда батарей по умолчанию равен 10%, а уровень почти полной разрядки – 5%. Вы можете увеличить значения этих параметров, но вот уменьшать их не рекомендуется (хотя при этом можно увеличить время работы от аккумулятора). Дело в том, что практически полная разрядка батарей приводит к их быстрому износу. Поэтому нередко опытные пользователи увеличивают уровень низкого заряда до 13–15%, а почти полной разрядки – до 8–10%. Время автономной работы сократится незначительно, но аккумулятор прослужит вам дольше.
Текущую схему управления питанием можно выбрать не только с помощью графического интерфейса, но и из командной строки. С правами администратора выполним команду:
Утилита выведет на экран список сохраненных режимов электропитания с их именами и уникальными идентификаторами GUID (активная схема отмечается звездочкой). Предположим, мы хотим установить схему, которая отображается в командной строке как 512a1ae2-efc1-1241-85c9-dc1f22b61bd9 (Power4Gear Battery Saving). Тогда выполняем команду:
powercfg /S 512a1ae2-efc1-1241-85c9-dc1f22b61bd9
Обратите внимание, после опции /S указывается идентификатор, а не название. После выполнения команды схема управления питанием установлена.
Еще раз о macOS
Недавно мы уже рассказывали о настройке электропитания в macOS. Кратко напомним: продлить время работы от батареи поможет уменьшение яркости экрана (это справедливо для любой ОС), отключение функции геолокации и визуальных эффектов, настройка режимов работы беспроводных соединений.

Отметим еще, что для быстрой и удобной проверки состояния батареи ноутбука существуют бесплатные утилиты, например, Battery Monitor. Эта программа показывает не только текущий уровень заряда, но и емкость батареи (с оценкой ее состояния). Упомянем и утилиту Chargeberry: она умеет давать рекомендации, способные продлить срок службы аккумулятора.

Немного о настройке Linux
Настройка Linux, как это часто бывает, осложняется тем, что в разных дистрибутивах используются разные версии ядра и утилит для настройки энергопотребления ноутбуков. При этом и поддержка компонентов отдельных моделей ноутбуков в Linux может оказаться неполной, а значит, составить какую-то универсальную инструкцию здесь довольно сложно. Поэтому в данной статье мы лишь кратко расскажем о распространенных инструментах управления электропитанием.
laptop-mode-tools
Набор утилит laptop-mode-tools позволяет выполнить тонкую настройку параметров электропитания ноутбука. Основные настройки утилит можно найти в файле /etc/laptop-mode/laptop-mode.conf (разумеется, для его изменения нужны права root’а). Перечислим некоторые важные опции:
ENABLE_LAPTOP_MODE_TOOLS – включение (=1) или отключение (=0) всех программ, управляющих электропитанием.
ENABLE_LAPTOP_MODE_ON_BATTERY и ENABLE_LAPTOP_MODE_ON_AC – включить управление питанием при работе от аккумулятора и от сети соответственно (возможные значения обоих параметров – 0 или 1).ENABLE_AUTO_MODULES – включение модулей управления сетевыми адаптерами, частотой процессора и параметрами питания жесткого диска (как правило, значение параметра должно быть равно 1).
Более подробные данные о настройке laptop-mode-tools можно найти в ArchWiki. Параметры, касающиеся работы laptop-mode-tools с жесткими дисками, меняйте очень осторожно: неправильная настройка может привести к повреждению данных.

TLP
Консольная программа TLP с дополнительными утилитами отличается от laptop-mode-tools принципом работы. Если в случае с laptop-mode-tools пользователю придется внимательно прочитать конфигурационные файлы и подобрать приемлемые значения параметров самостоятельно, то TLP уже содержит настройки для популярных моделей ноутбуков. Достаточно установить пакет TLP в систему или собрать программу из исходников, убедиться, что в файле /etc/default/tlp установлен параметр TLP_ENABLE=1 и запустить утилиту:
Заметим, что и TLP позволяет настроить некоторые параметры энергосбережения вручную (подробности – в официальной документации). Эффективность TLP зависит от модели ноутбука: в некоторых случаях программа работает не хуже, чем пакет laptop-mode-tools, настроенный вручную, но так бывает, увы, не всегда. Поэтому возможно, что вам придется попробовать обе утилиты и выбрать оптимальный вариант.
Подведем итоги
Несмотря на то что в популярных ОС используются различные утилиты для управления электропитанием, есть общие приемы, которые позволят увеличить время работы от аккумулятора.
Ноутбук проработает от батареи дольше, если уменьшить яркость экрана, а также настроить режим работы процессора и адаптера Wi-Fi, отключить USB-устройства, Bluetooth, дискретную видеокарту. Также может быть полезен отказ от приложений, потребляющих много энергии (например, Flash Player). В UNIX-подобных системах используйте «легкие» окружения рабочего стола – LXQt, XFCE и т.п.
Однако не забывайте: оптимизация энергопотребления часто приводит к снижению производительности ноутбука. Поэтому вам, скорее всего, придется жертвовать либо мобильностью, либо производительностью компьютера.
Читайте также:


