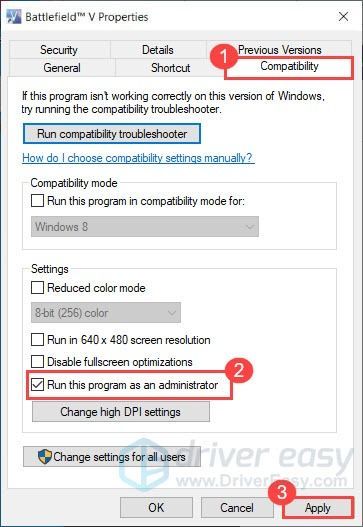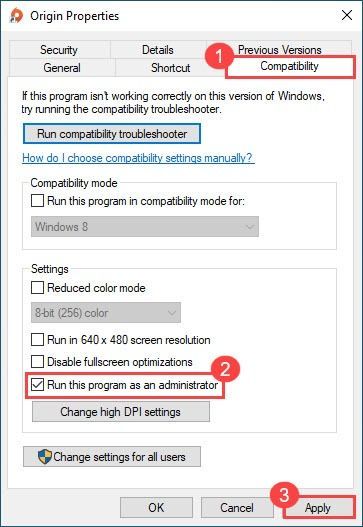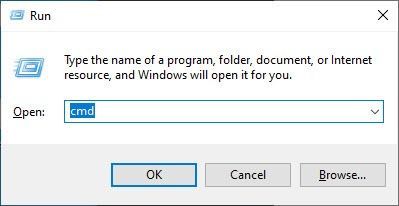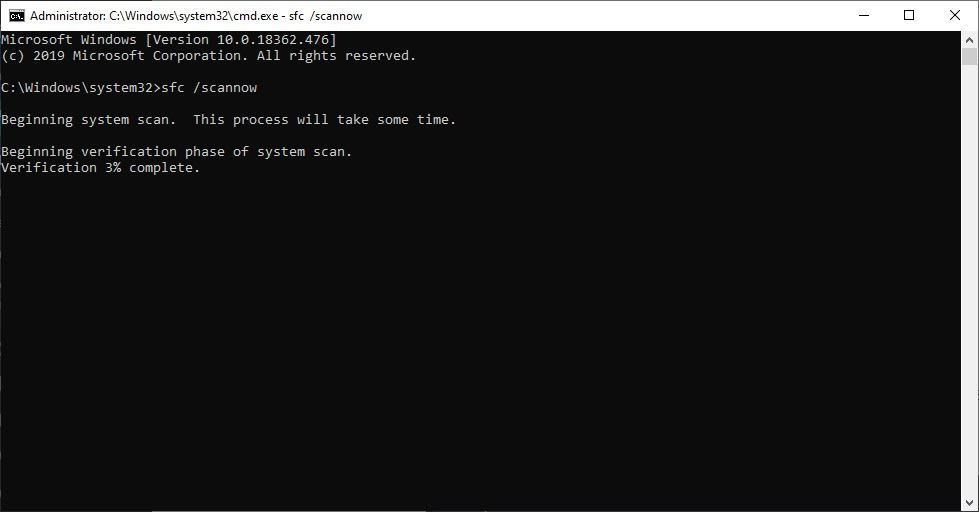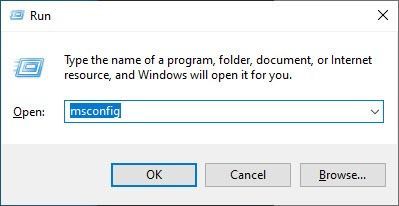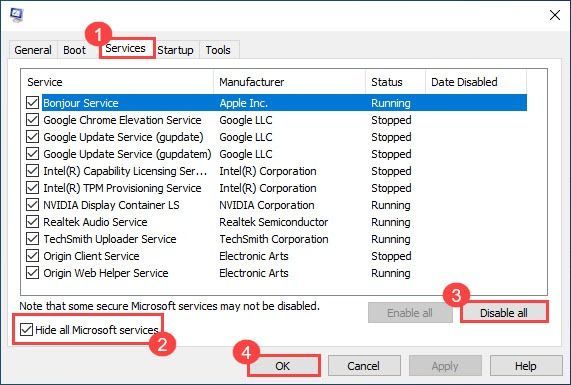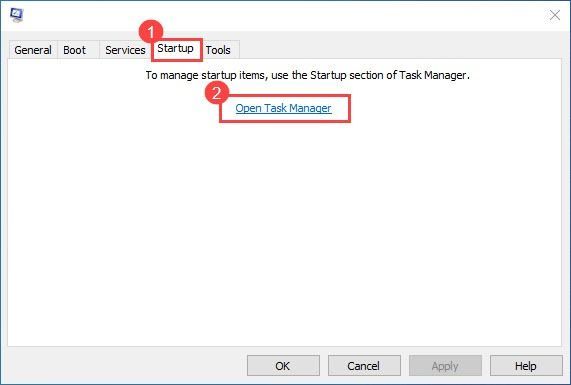Как переключить на directx 11 battlefield 5
Полный релиз Battlefield 2042 состоится 19 ноября 2021 года и официально станет доступен широкой публике. Хотя подписчики EA Play Pro и игроки, оформившие предварительный заказ, уже наслаждаются этой игрой, которая предлагает революционный игровой процесс, потрясающие визуальные эффекты и многое другое. Тем не менее, у нескольких неудачливых игроков возникла проблема с запуском игры. Если вы также столкнулись с ошибкой графической карты Battlefield 2042 DirectX на ПК, вы можете ознакомиться с этим руководством.
К счастью, мы предоставили несколько возможных обходных путей, которые должны вам помочь. Обязательно следуйте всем методам один за другим, пока ошибка не будет исправлена. Итак, не теряя больше времени, давайте перейдем к этому.
1. Проверьте наличие обновлений Windows.
Велика вероятность того, что ваша сборка ОС Windows станет достаточно устаревшей или поврежденной.&Если вы тоже чувствуете то же самое, обязательно выполните следующие действия, чтобы проверить наличие обновлений Windows.&Если обновление доступно, просто установите его.&Последние обновления программного обеспечения всегда содержат исправления ошибок и улучшения.&Сделать это:
- Нажмите клавиши Windows + I, чтобы открыть меню настроек Windows .
- Затем нажмите « Обновление и безопасность» > « Проверить наличие обновлений» в разделе « Центр обновления Windows ».
- Если доступно обновление функции, выберите&&Загрузить и установить&.
- Подождите некоторое время, пока обновление не будет завершено.
- Наконец, перезагрузите компьютер, чтобы изменения вступили в силу немедленно.
2. Проверьте версию DirectX.
Велика вероятность того, что версия DirectX на вашем компьютере с Windows может на какое-то время устареть и не обновлялась автоматически с обновлением ОС Windows.&В этом случае стоит упомянуть, что необходимо проверить наличие обновления версии DirectX на ПК, выполнив следующие действия, чтобы убедиться, что DirectX работает на последней версии на вашем компьютере или нет.
- Нажмите&клавиши&Windows + R,&чтобы открыть&диалоговое окно&«&Выполнить&».
- Теперь введите&dxdiag&и нажмите&Enter,&чтобы открыть&средство диагностики DirectX&.
- На вкладке «Система» вы можете увидеть установленную на вашем компьютере версию DirectX.&[На момент написания этой статьи это должен быть DirectX 12]
Примечание.&Некоторые старые ПК или операционные системы Windows 10 могут отображать DirectX 11. В этом случае вы должны следовать следующим методам один за другим, чтобы обновить его.
3. Обновите DirectX.
Если на всякий случай вы уже используете последнюю версию DirectX на своем компьютере, которую можно проверить, следуя описанному выше методу, вы можете пропустить этот.&Наличие обновленной версии DirectX не только устраняет проблемы совместимости программ, но также позволяет программам без проблем работать в Windows.&На момент написания этой статьи DirectX 12 является последней версией, и большинство последних ПК с Windows 10/11 должны иметь ту же версию.
Как правило, обновление версии Windows и установка накопительных обновлений упрощают задачу, когда дело доходит до обновления DirectX.&Но если версия Windows уже обновлена на вашем ПК, но почему-то версия DirectX устарела, выполните следующие действия, чтобы сделать это:
- Перейдите по этой ссылке Microsoft, чтобы загрузить веб-установщик среды выполнения DirectX для конечных пользователей на свой компьютер.
- Затем установите или обновите версию DirectX вручную.
- После этого перезагрузите компьютер, чтобы изменения вступили в силу.
4. Обновите графический драйвер.
Нет лучшей альтернативы, чем просто обновить драйвер видеокарты на ПК, если вы столкнулись с какими-либо проблемами, связанными с графикой, или ошибками DirectX на вашем компьютере с Windows.&Вы можете выполнить задачу, выполнив следующие действия:
- Нажмите&&&клавиши&Windows + X,&чтобы открыть&&меню быстрых ссылок&.
- Теперь, нажмите на&&Диспетчер устройств&&из списка>&&Дважды щелкните&&на&&видеоадаптеров&.
- Щелкните правой кнопкой мыши&выделенную активную видеокарту.
- Затем выберите «&&Обновить драйвер»&&> «Выбрать&&автоматический поиск драйверов»&.
- Если доступно обновление, система автоматически загрузит и установит его.
- После этого перезагрузите компьютер, чтобы изменения вступили в силу немедленно.
5. Проверьте целостность игровых файлов в Steam.
Мы также рекомендуем нашим читателям проверить целостность файлов игры и восстановить их с помощью клиента Steam, если проблема не исчезнет.&Иногда поврежденный или отсутствующий файл игры может вызвать несколько проблем с запуском или правильной работой программы.&Сделать это:Рекламные объявления
6. Переустановите графический драйвер.
Каким-то образом также может быть, что у вашего графического драйвера есть некоторые проблемы, например, он поврежден или отсутствует.&В некоторых случаях проблема может стать больше и вызвать несколько проблем с запущенной программой.&Поэтому всегда лучше переустановить графический драйвер на вашем ПК, чтобы устранить потенциальные проблемы с DirectX.&Для этого:
- Нажмите&&&клавиши&Windows + X,&чтобы открыть&&меню быстрых ссылок&.
- Теперь, нажмите на&&Диспетчер устройств&&из списка>&&Дважды щелкните&&на&&видеоадаптеров&.
- Щелкните правой кнопкой мыши&выделенную активную видеокарту.
- Затем выберите&&Удалить устройство&> Следуйте инструкциям на экране, чтобы легко удалить драйвер.
- После этого перезагрузите компьютер, чтобы изменения вступили в силу немедленно.
- Система автоматически переустановит общий графический драйвер для вашего компьютера.
Однако, если этого не произойдет, загрузите вручную последнюю версию графического драйвера и установите ее прямо с официального сайта производителя вашей видеокарты. Пользователи видеокарт Nvidia могут обновить приложение GeForce Experience через официальный сайт Nvidia . Между тем, пользователи видеокарт AMD могут посетить веб-сайт AMD, а пользователи видеокарт Intel могут посетить сайт Intel.
7. Попробуйте установить Microsoft Visual Studio.
8. Отключите планирование графического процессора с аппаратным ускорением.
Вам следует попробовать отключить планирование с аппаратным ускорением графического процессора на вашем ПК с Windows, чтобы проверить, была ли устранена проблема, связанная с видеокартой, или нет.&Сделать это:
- Щелкните&меню «Пуск»&Windows&> Найдите&«Параметры графики»&и выберите «&Изменить параметры графики по умолчанию»&.
- Теперь, убедитесь ,&Turn OFF&на&аппаратное ускорение для&GPU Планирование&параметров из списка (если таковые&имеются).
Вот как можно легко устранить ошибку графической карты Battlefield 2042 DirectX на ПК с Windows.&Между тем, вы можете посмотреть наш видеоурок ниже, если хотите.
Вот и все, ребята.&Мы предполагаем, что это руководство было вам полезно.&Для дальнейших запросов вы можете оставить комментарий ниже.


API DirectX 11 появился более 7 лет назад, и уже медленно уступает более новому и технологичному DX 12. Однако в мире остается еще достаточно много относительно мощных видеокарт, которых поддержкой DirectX 11 обделили — к примеру, линейка GeForce 200: топовые ее представители, GTX 280 и выше, без проблем тянут GTA 5 даже в FHD. Однако при попытке запустить на такой видеокарте тот же Fallout 4, который, казалось бы, достаточно хорошо оптимизирован, мы сталкиваемся с тем, что игра требует DX 11. Конечно, наилучшим выходом будет покупка самой простой DX11 совместимой видеокарты, благо стоят они (особенно б/у) недорого, но если очень хочется — можно попробовать поиграть в новейшие игры и на старом железе с поддержкой только DX10.
После таких действий игра, требующая DX11, скорее всего запустится, однако стоит учитывать, что программная эмуляция работает крайне медленно, так что сразу ограничивайтесь минимальными настройками в HD. Ну и разумеется не стоит пытаться запустить проекты, которые требуют hi-end железо — лучше всего ограничиться пошаговыми играми типа Tropico или Civlization VI.
Battlefield 5 беспорядочно вылетает? Окончательное решение здесь для вас, чтобы вернуть Battlefield 5 к жизни. Возможно, вы искали решения до конца, но не смогли решить эту досадную проблему. Ниже приведены все возможные исправления, которые помогли многим другим игрокам. Попробуйте эти исправления и наслаждайтесь Второй мировой войной без сбоев.
Попробуйте эти исправления:
В любом случае, пожалуйста, убедитесь, что у вас установлено последнее обновление Windows. Если нет, вы можете запустить обновление Windows, затем перезапустить игру и проверить, сохраняется ли проблема с вылетом игры.
- Изменить виртуальную память / файл подкачки Windows 10
- Отключить внутриигровой оверлей
- Обновите драйверы вашего устройства
- Удалите настройки и восстановите Battlefield V
- Прекратить разгон
- Выключите DX12
- Запустите Origin и BFV от имени администратора
- Проверка системных файлов
- Выполните чистую загрузку
Исправление 1: изменить виртуальную память / файл подкачки Windows 10
Если виртуальная память Windows 10 настроена неправильно, существует вероятность сбоя и зависания Battlefield V. Обычно Windows автоматически управляет виртуальной памятью, но вы можете вручную изменить размер виртуальной памяти, если размер по умолчанию не установлен. Достаточно большой для ваших нужд.
2) Запишите Установленная память (RAM) . Затем нажмите Расширенные системные настройки .

2) На вкладке «Дополнительно» щелкните Настройка с.
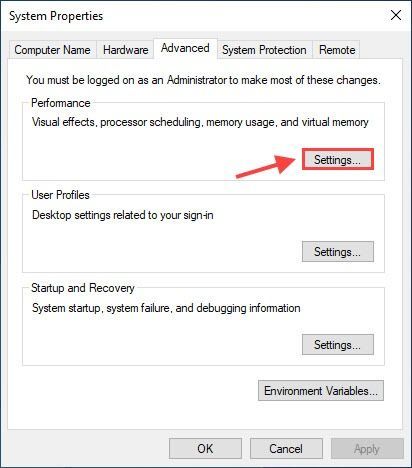
3) Щелкните значок Продвинутый вкладку и щелкните + Изменить .
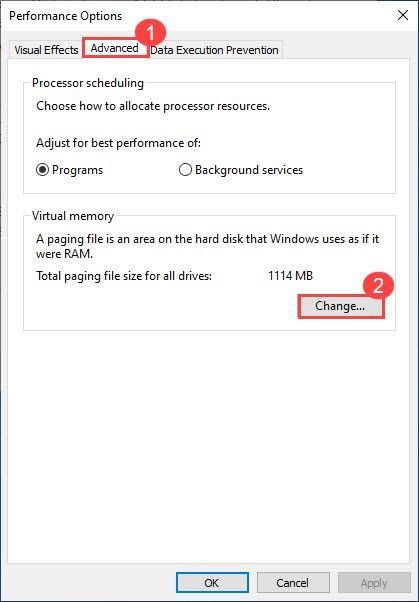
4) Снимите флажок Автоматически управлять размером файла подкачки для всех дисков . Выбрать Обычный размер и войдите в Начальный размер и Максимальный размер .
- Начальный размер: в 1,5 раза больше общей системной памяти.
- Максимальный размер: в 3 раза больше исходного.
- Возьмем, например, 16 ГБ (1 ГБ = 1024 МБ):
- Исходный размер = 16 * 1024 * 1,5 = 24576
- Максимальный размер = 24576 * 3 = 73728 (или вместо этого вы можете просто ввести большее значение, чем исходный размер).
5) Нажмите Набор > Хорошо , затем перезагрузите компьютер, чтобы изменения вступили в силу.
6) Снова запустите Battlefield V и поиграйте несколько часов, чтобы проверить, сохраняется ли проблема с падением.
Исправление 2: отключите внутриигровой оверлей.
1) Откройте свой Origin.
2) Щелкните значок Меню происхождения кнопку и щелкните Настройки приложения .
3) Нажмите Больше и выберите ПРОИСХОЖДЕНИЕ В ИГРЕ , затем выключите Включить Origin в игре .
4) Попробуйте снова запустить Battlefield V, чтобы проверить проблему.
Исправление 3. Обновите драйверы вашего устройства.
Battlefield V - очень требовательная игра, поэтому у вас должны быть установлены последние версии драйверов, особенно графического драйвера. Такие производители, как NVIDIA и AMD, тесно сотрудничают с разработчиками игр, чтобы постоянно выпускать новые драйверы для повышения производительности игр и исправления ошибок.
Есть два способа обновить драйверы вашего устройства: вручную и автоматически .
Вариант 1 - Вручную
Перейдите на официальный сайт производителя вашей видеокарты и звуковой карты, загрузите драйвер, соответствующий вашей конкретной версии Windows (например, 64-разрядной версии Windows), и установите драйвер вручную. Мы рекомендуем этот вариант, если вы хорошо разбираетесь в работе с компьютером.
Вариант 2 - автоматически (рекомендуется)
Если у вас нет времени или терпения, вы можете сделать это автоматически с помощью Водитель Easy .
Driver Easy автоматически распознает вашу систему и найдет для нее подходящие драйверы. Вам не нужно точно знать, в какой системе работает ваш компьютер, вам не нужно рисковать загрузкой и установкой неправильного драйвера, и вам не нужно беспокоиться об ошибке при установке.
Все драйверы в Driver Easy поставляются напрямую от производителя. Все они авторизованы и защищены.
Вы можете автоматически обновлять драйверы с помощью БЕСПЛАТНОЙ или Pro версии Driver Easy. Но с Pro версия это займет всего 2 клика.
2) Запустите Driver Easy и нажмите Сканировать сейчас кнопка. Затем Driver Easy просканирует ваш компьютер и обнаружит проблемы с драйверами.
![]()
3) Щелкните значок Обновить рядом с отмеченной видеокартой и всеми другими устройствами, чтобы загрузить правильный драйвер (вы можете сделать это в БЕСПЛАТНОЙ версии), а затем установите его вручную.
ИЛИ ЖЕ
Нажмите Обновить все для автоматической загрузки и установки правильной версии всех драйверов, которые отсутствуют или устарели в вашей системе (для этого требуется Pro версия - вам будет предложено выполнить обновление, когда вы нажмете «Обновить все». Ты получишь полная поддержка и 30-дневная гарантия возврата денег .)
4) Перезагрузите компьютер, чтобы изменения вступили в силу.
Исправление 4: удалите настройки и восстановите Battlefield V
Удаление файла настроек приведет к сбросу конфигурации графики по умолчанию, а затем вы сможете восстановить Battlefield V в Origin, чтобы проверить, работает ли это для вас.
1) Перейти к C: Users ВАШЕ ИМЯ ПОЛЬЗОВАТЕЛЯ ЗДЕСЬ Documents Battlefield V settings и удалите все в этой папке.
2) Перейдите в Origin и нажмите Моя игровая библиотека , затем щелкните правой кнопкой мыши Battlefield V и щелкните Ремонт .
3) По окончании ремонта перезагрузите компьютер.
4) Запустите Battlefield V еще раз, чтобы проверить, сохраняется ли проблема со сбоями.
Исправление 5: прекратить разгон
Battlefield V очень чувствителен к разгону, поэтому НЕ разгоняйте свой графический процессор и процессор. Разгон может привести к сбою или зависанию Battlefield V. В этом случае мы рекомендуем выполнить сброс процессора или графического процессора в соответствии со спецификациями производителя.
Если вы вообще не хотите разгонять процессор, вам также следует включить XMP (экстремальные профили памяти) выкл. Для этого вам необходимо войти в BIOS и отключить Extreme Memory Profile.
Исправление 6: выключите DX12
Для многих игроков Battlefield V DX12 превратился в кошмар. Хотя DICE потратил много времени на оптимизацию игры для DX12, BFV ужасно нестабилен в DX12. Последнее обновление Windows, похоже, избавило от многих проблем с DX12 (поэтому убедитесь, что у вас установлена последняя версия Windows). Однако, если ваш Battlefield 5 продолжает давать сбой, вы можете переключиться на DX11, чтобы узнать, решит ли он проблему.
1) Откройте Origin. В Battlefield V войдите в Расширенные настройки видео и выключите DirectX 12. Попробуйте снова сыграть в Battlefield 5, чтобы проверить проблему.
![]()
Заметка: Если вы не видите DX12 ВКЛЮЧЕН в расширенных настройках видео, вы можете вернуть его обратно к DX11 вручную.
1. Перейдите на свой Battlefield 5 папка, затем настройки папку, щелкните правой кнопкой мыши PROFSAVE_profile и выберите Редактировать с помощью Блокнота .
2. Нажмите Ctrl + F найти DX12 Включено и измените значение с 1 на 0.
2) Если ваш Battlefield V по-прежнему дает сбой, отключите DLSS, RTX. Если вы включили DXR, зайдите в настройки видео в игре и уменьшите Качество отражений DXR Raytrace затем перезапустите игру.
3) Если проблема не устранена, попробуйте снизить разрешение в игре (соответственно настройте разрешение монитора и разрешение) и снова перезапустите игру.
4) Если ни один из этих обходных путей не помог, вам может потребоваться выключить DXR для более плавного воспроизведения.
Исправление 7. Запустите Origin и BFV от имени администратора.
Если вы столкнетесь с проблемой сбоя игры, вы всегда можете попробовать запустить как программу запуска игры, так и исполняемый файл игры от имени администратора. Проблема с падением Battlefield 5 может быть вызвана ограниченным доступом к файлу игры.
Чтобы всегда иметь полный доступ ко всем файлам игры, вы можете постоянно запускать исполняемые файлы Origin и Battlefield V от имени администратора.
1) Перейти к C: / Program Files (x86) / Origin Games / Battlefield V , щелкните правой кнопкой мыши исполняемый файл Battlefield V и выберите Свойства .
2) Щелкните значок Совместимость вкладка и установите флажок рядом с Запустите эту программу от имени администратора .
![]()
3) Запустите Origin также от имени администратора.
![]()
4) Попробуйте запустить игру еще раз, чтобы проверить, сохраняется ли проблема, связанная со сбоями Battlefield V.
Исправление 8: Проверка системных файлов
Проблема с падением Battlefield V может быть вызвана повреждением системных файлов. Попробуйте запустить проверку системных файлов, чтобы найти отсутствующие или поврежденные файлы.
1) На клавиатуре одновременно нажмите клавишу с логотипом Windows и R, чтобы открыть окно «Выполнить». Тип cmd и нажмите Ctrl + Shift + Enter для запуска командной строки от имени администратора.
![]()
2) Введите команду: sfc / scannow и ударил Войти . Обратите внимание, что между sfc и / .
3) Дождитесь завершения процесса проверки. Это может занять 3-5 минут.
![]()
- Windows Resource Protection не обнаружила нарушений целостности .
Это означает, что у вас нет отсутствующих или поврежденных системных файлов. Вы можете перейти к следующему исправлению, чтобы решить вашу проблему. - Защита ресурсов Windows обнаружила поврежденные файлы и успешно их исправила
Вы можете выполнить перезапуск и попробовать перезапустить игру, чтобы увидеть, исчезли ли ошибки Battlefield 5.
Исправление 9: Выполните чистую загрузку
Сбой Battlefield V может быть вызван другими конфликтующими приложениями. Чтобы узнать, не в этом ли проблема, попробуйте выполнить чистую загрузку.
![]()
2) Щелкните значок Сервисы вкладка и проверьте Скрыть все службы Microsoft поле, затем щелкните Отключить все . Затем нажмите Хорошо применять.
![]()
3) Щелкните значок Запускать вкладку и щелкните Открыть диспетчер задач .
![]()
3) Выберите каждый элемент автозагрузки и нажмите Отключить .
![]()
4) Перезагрузите компьютер и снова запустите Battlefield V, чтобы проверить проблему.
Если теперь вы можете играть в Battlefield V без сбоев, поздравляю! Чтобы узнать о проблемных приложениях или службах, вы можете снова включить их одну за другой в Конфигурации системы.
Если ни одно из вышеперечисленных исправлений не помогло, возможно, проблема в устаревшем BIOS. Многие игроки Battlefield V наконец-то исправили проблему сбоя, обновив BIOS.
Не стесняйтесь писать нам комментарии, если у вас есть дополнительные вопросы или предложения.
Battlefield V стала первой игрой, которая поддерживает технологию трассировки лучей в реальном времени. В данной статье мы покажем Вам, как включить эту технологию и что для этого понадобится.
![]()
- Видеокарта серии GeForce RTX.
- Операционная система Windows 10 сборки 1809 (для обновления перейдите в Центр обновлений). Game Ready версии 416.94 или выше.
- Игра Battlefield V и новый патч, который вышел 14-го ноября 2018 года.
- Другие компьютерные комплектующие, которые подходят под требования для DXR (Описаны ниже).
Системные требования для игры Battlefield V с DXR трассировкой лучей:
Минимальные системные требования: Видеокарта: NVIDIA GeForce RTX 2070 Процессор: Intel Core i5 8400 / AMD Ryzen 5 2600 ОЗУ: 12GB Операционная система: Windows 10 64-bit версии 1809 или новее Рекомендуемые системные требования: Видеокарта: NVIDIA GeForce RTX 2080 Процессор: Intel Core i7 8700 / AMD Ryzen 7 2700 ОЗУ: 16GB Операционная система: Windows 10 64-bit версии 1809 или новее ![]()
Таблица рекомендованных настроек для DXR отражений в Battlefield V:
*В текущей версии игры рекомендуется использовать низкие настройки для отражений.
Также, чтобы оценить качество отражений в игре по достоинству, рекомендуется открыть основные настройки видео и отключить следующие эффекты:
- Хроматическую аберрацию
- Зернистость изображения
- Виньетку
- Оптическую дисторсию
Читайте также: