Как перекинуть запись с диктофона на карту памяти
Телефонные разговоры и переписка должны будут храниться в течение 6 месяцев с момента окончания их приема, передачи, доставки или обработки. Переписку по электронной почте и мессенджерам операторы связи должны будут сохранять с 1 октября 2018 года.
Если вы сами разговор не записали, то его уже не восстановить. операторы разговоры не записывают. Установить при таких обстоятельствах можно только факт соединения, кто кому звонил и время разговора. Это можно сделать запросив сведения у оператора сотовой связи.
Как долго хранятся записи телефонных разговоров?
Как найти корзину на Самсунг Галакси
Способ 1. Превентивный. Восстановление аудиофайлов из «Корзины»
Если вы хотите восстановить удаленный объект, проверьте, есть ли он в корзине.
Все прослушанные записи можно найти в папке sound_recorder. Найти ее можно, зайдя в Проводник и отыскав папку MIUI, в которой как раз и будет располагаться искомая нами папка.
Как восстановить удалённые записи?
Файлы, удалённые непосредственно из локального хранилища Android-устройства, можно восстановить с помощью Recuva и DiskDigger. Можно изучить настройки самого приложения для управления записями и поискать в нём схожие возможности. Если вы используете потоковые сервисы, то все треки по умолчанию сохраняются в облаке.
«Корзина» находится в альбомах с фотографиями. Этот раздел называется «Недавно удаленное». При желании все удаленные фото и видео можно восстановить. Также можно добавить корзину на смартфон с помощью сторонних приложений.
Вариант 2. Передача файлов через USB-кабель
Как восстановить удалённую запись с диктофона на Андроиде?
Пока вы будете находиться в разделе аудиозаписей, её можно восстановить. Внимание! Если вы перейдёте на главную страницу аккаунта, а потом вернётесь в раздел музыки, удалённые треки исчезнут.
Восстановление через iTunes
В Проводнике ищем вкладку Недавнее и заходим в нее (в зависимости от прошивки и версии операционной системы внешний вид приложения может быть разным). Отыскав необходимый файл длительным нажатием выделяем его и в меню выбираем пункт Свойства. В открывшемся окне появится путь, где хранится необходимый файл.

Шаг 3. Нажмите на кнопку «Восстановить», после чего выбранные аудиофайлы будут восстановлены в исходное место расположения на Вашем смартфоне.
Итак, ниже представлено руководство пользователя по работе с программой для восстановления удаленных аудиофайлов на андроиде.
Способ 1. Превентивный. Восстановление аудиофайлов из «Корзины»
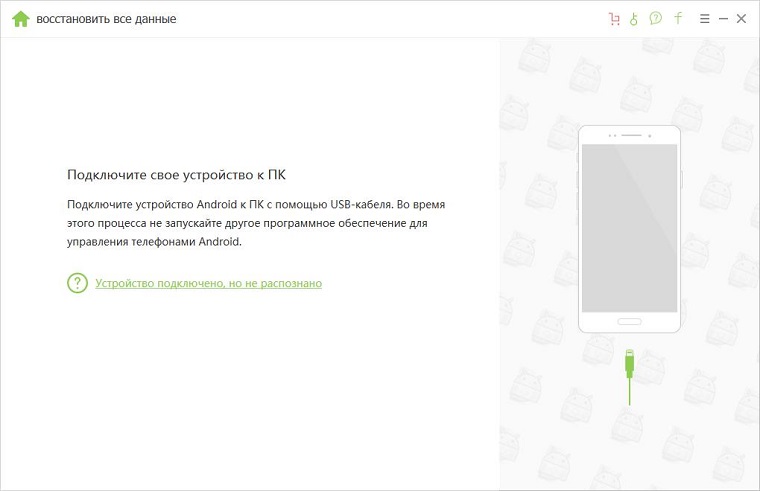
Шаг 3 Теперь снова вернитесь к экрану компьютера и в окне программы укажите тип файлов, которые Вы хотите восстановить: «Аудио». Если помимо аудиозаписей Вы хотели бы восстановить и другие данные, выберите опцию «Все файлы», чтобы сканировать все категории файлов. После этого нажмите на кнопку «Далее».
Шаг 1 Загрузите установочный файл программы с официального сайта разработчика и установите ее на Ваш компьютер с ОС Windows / MacOS. Щелкнув на Вашем Рабочем столе по иконке программы, запустите ее, после чего с помощью USB-кабеля подключите Ваше Android-устройство к ПК.
Итак, в данной статье Вы можете найти три эффективных способа, как восстановить удаленные аудиофайлы на андроиде в любой ситуации: при наличии «Корзины» на смартфоне или при ее отсутствии, с помощью ПК или на самом телефоне. Тем не менее, не стоит забывать и о важности проведения профилактических мер: периодическом копировании данных на внешние носители или в облачные хранилища, создании резервной копии данных устройства, а также внимательном отборе удаляемых файлов.

Бесплатно скачайте программу EaseUS Мастер Восстановления Данных. Восстановите п…
Шаг 3: Предварительный просмотр и восстановление
Можно ли восстановить удаленные файлы автоматического регистратора вызовов?
Советы по восстановлению удаленных записей

Шаг 1: Подключите устройство к ПК
Случайно удаленные аудио файлы, такие как голосовые записи или записи звонков с вашего диктофона или телефона Android? Программа EaseUS восстановление данных поможет вам восстановить удаленные записи.
Учтите, данные рекомендации подходят для восстановления данных перед тем, как система их перезапишет. Таким образом, для успешного восстановления данных, не записывайте и не создавайте новые записи или файлы на диктофоне или Android-устройстве. Скачайте EaseUS Мастер Восстановления Данных и начните сканирование устройства, как можно скорее, чтобы увеличить шанс успешного восстановления.

Затем. там будет Восстановить кнопка. Вы должны нажать на нее, чтобы восстановить ваши файлы.
Шаг 2 Теперь с помощью USB-кабеля вы должны подключить iPhone к компьютеру.
Как вернуть удаленные голосовые записи?
Шаг 3 Ваш компьютер обнаружит iPhone, и вы сможете увидеть его на своем компьютере. На вашем компьютере будет дополнительный диск.
Шаг 6 После завершения процесса отладки вы можете продолжить. (нажмите ОК)
Затем подключите диктофон к компьютеру (через USB). Или, если у вашего рекордера есть карта TF или SD, вы можете взять карту и подключить ее к компьютеру с помощью устройства чтения карт USB. Теперь откройте программу. После этого вы можете выбрать новый диск (это ваш диктофон). и вы также должны выбрать типы файлов записи голоса на вашем компьютере.
В списке записей коснитесь записи, которую хотите отредактировать, затем коснитесь кнопки «Правка» справа сверху. в правом верхнем углу, затем перетяните желтые манипуляторы обрезки, чтобы выделить часть, которую нужно сохранить или удалить.
В Проводнике ищем вкладку Недавнее и заходим в нее (в зависимости от прошивки и версии операционной системы внешний вид приложения может быть разным). Отыскав необходимый файл длительным нажатием выделяем его и в меню выбираем пункт Свойства. В открывшемся окне появится путь, где хранится необходимый файл.
Как редактировать запись с диктофона?
Удаленную запись телефонного разговора можно восстановить, если она была синхронизирована с одним из облачных сервисов:
Для выполнения обрезки выберите «Обрезать» и дважды коснитесь экрана. Обрезка голосовой записи. В программе «Диктофон» выберите голосовую запись, нажмите «Изменить», затем нажмите «Начать обрезку». Выберите начало или конец выделения, дважды коснитесь экрана и удерживайте палец, затем потяните, чтобы настроить.
Обрезка голосовой записи. В программе «Диктофон» выберите голосовую запись, нажмите «Изменить», затем нажмите «Начать обрезку». Выберите начало или конец выделения, дважды коснитесь экрана и удерживайте палец, затем потяните, чтобы настроить.
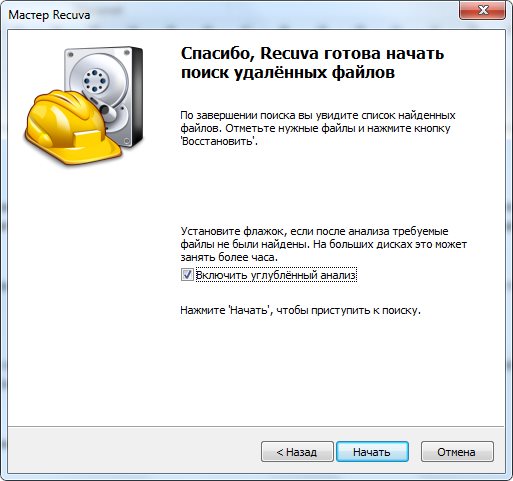
Вам остается только выбрать файлы и щелкнуть «Восстановить», чтобы вернуть назад утраченную информацию.
Как и при возврате утерянных данных на компьютере, залогом успешного восстановления удаленных файлов на Андроид является исключение дальнейшей записи на носитель. Проще говоря, как только вы обнаружите, что нужные вам файлы стерты, необходимо сразу вытащить карту памяти или полностью отключить смартфон. Подобные меры предосторожности позволяют предотвратить перезапись ячеек памяти.
- Подключите телефон к компьютеру.
- Запустите Recuva и выберите диск, с которого следует провести восстановление файлов.
- Отметьте, какой тип данных следует восстановить.
- Включите углубленный анализ и кликните «Начать».
Recuva
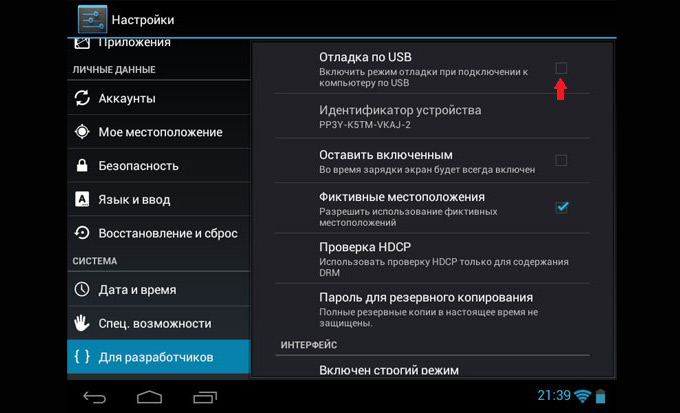
После включения отладки подключенный к компьютеру смартфон будет определяться как внешний накопитель, с которого можно восстановить практически любые удаленные данные.
Утилита Recuva позволяет восстановить данные с любого носителя, в т.ч. с microSD карт и внутренней памяти смартфона. Порядок действия не отличается от алгоритма восстановления через 7-Data Android Recovery:
Проще всего восстановить файлы, удаленные на Андроид-устройстве, с компьютера. Помогут это сделать специальные программы типа Recuva или 7-Data Android Recovery. Но чтобы воспользоваться их возможностями, сначала необходимо включить отладку USB на телефоне или планшете – это нужно, чтобы устройство определялось в системе как съемный диск.
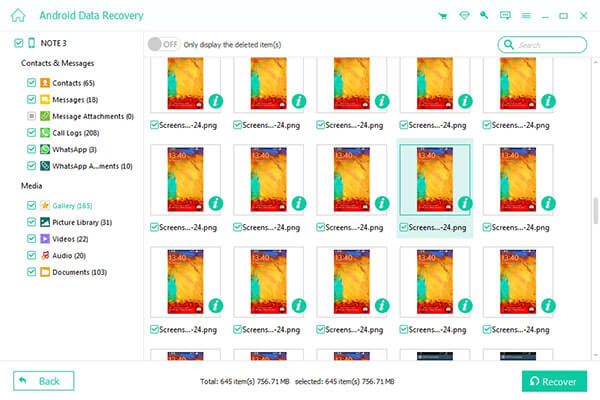
Это программа восстановления компьютерных данных, которая может восстанавливать фотографии, видео, аудио, электронную почту, документы и другие данные с внутреннего жесткого диска и съемного диска, вставленного в этот компьютер, включая вашу SD-карту.
Восстановить удаленные аудиофайлы на Android (внутреннее хранилище и SD-карта)
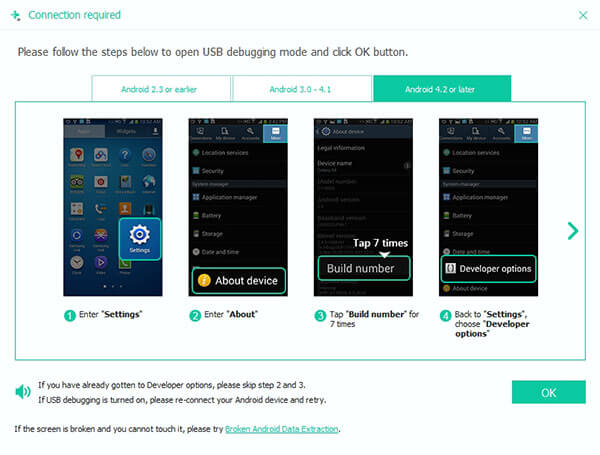
Аудиофайлы включают в себя не только песни, которые вы добавляете в плейлисты, но также ссылки и записные книжки, которые несут ваше прозрение и другие важные вещи. Это довольно раздражает, если ваши аудио файлы удалены по ошибке.
Восстановление со всех SD-карт, таких как SDSC, SDHC, SDXC, SDUC, SDIO и т. Д.
Загрузите программное обеспечение Android Data Recovery на свой компьютер с Windows или Mac, щелкнув значок «Купить сейчас» на веб-сайте Aiseesoft. Или вы можете нажать кнопку «Бесплатная загрузка для Win / Mac» ниже, чтобы обновить его позже. Используйте USB-кабель для подключения Android к компьютеру. Появится окно «Устранение неполадок», в котором вам будет предложено подтвердить на Android.
Обрезка ненужных частей записи
Как удалить запись
Способы восстановления музыки на Андроиде
Как обрезать запись с диктофона на телефоне?
Как удалить треки или альбомы
Выберите папку, щелкните правой кнопкой мыши по ней и перейдите в раздел «Свойства» > «Предыдущие версии». … Выберите последнюю из возможных версий файла и нажмите кнопку «Восстановить».
Если голосовая запись еще находится в папке «Недавно удаленные», ее можно восстановить, выполнив следующие действия.
Наиболее просто и быстро передать данные с телефона на компьютер можно посредством usb кабеля. Для этого подключите телефон через usb кабель к компьютеру. Если система объявит вам, что устройство неопознано, установите специальный драйвер для вашего телефона. Диск с драйверами обычно прилагается в комплекте к телефону при продаже. После этого зайдите в папку «Мой компьютер» и найдите там ваш телефон. Теперь вы спокойно можете зайти на карту памяти вашего телефона и перекинуть оттуда все, что вам необходимо.
я это сделала.комп опознал андроид,но в папке музыка ничего нет
Если в телефоне есть bluetooth, а в компьютер встроен bluetooth адаптер или у вас имеется usb bluetooth адаптер, вы также можете подключить телефон к компьютеру. Для этого включите bluetooth на сотовом и на компьютере. На компьютере произведите поиск bluetooth устройств. Как только система найдет ваш телефон, укажите его мышью и установите связь. Возможно, при этом система потребует ввести пароль. Ничего страшного – введите одинаковые символы на компьютере и телефоне. После этого связь будет установлена, и вы сможете производить обмен данными.
При наличии инфракрасного порта в телефоне и компьютере можно перекинуть данные через них. Действия будут практически такие же, как и при подключении через bluetooth. Будет отличаться только качество связи и расстояние, на которое можно отодвинуть телефон от инфракрасного порта компьютера. Скорость передачи при таком подключении довольно низкая.
Если ваш телефон оборудован съемной картой памяти, для передачи фалов можно воспользоваться кардридером. Для этого всю необходимую информацию перекиньте с внутренней памяти телефона на внешнюю. Затем выключите телефон, чтобы избежать различных системных ошибок, и извлеките съемную карту памяти. Вставьте ее в кардридер. Возможно, при этом вам придется воспользоваться переходником. Подключите кардридер к компьютеру. Дождитесь, пока система опознает подключенное устройство. После этого зайдите в папку «Мой компьютер» и найдите там ваш съемный диск. Теперь вы можете перекидывать файлы с телефона на компьютер.
Как быть, если никаких устройств для связи с компьютером у вас нет? В таком случае воспользуйтесь интернетом. С вашего телефона зайдите в личную почту и, прикрепив все нужные файлы, отправьте себе же письмо. Затем зайдите в вашу почту через компьютер и, дождавшись отправленного вами письма, скачайте его. Конечно, при этом придется потратиться на трафик, но зато ваши данные будут перенесены.
Как правило, производители смартфонов комплектуют свои изделия набором различных программ, в том числе и программой записи голоса. Но, иногда такая программа не входит в комлект. Что делать в этом случае?
Можно скачать из Google Paly бесплатную или платную программу записи голоса. Таких программ предлагается великое множество, и вы можете выбрать ту, которая вам понравится.
Мы взяли в качестве примера бесплатную версию популярного приложения Smart Voice Recorder. Приложение имеет весь необходимый для записи голоса функционал, но, как и большинство бесплатных версий, содержит рекламные блоки. Это доставляет некоторое неудобство, но позволяет ознакомиться с программой до ее покупки. На иллюстрациях вы увидите такие блоки, выполненные в виде серых прямоугольников.
Найдите в магазине приложений GooglePlay приложение Smart Voice Recorder. Ниже показана иконка этого приложения в Google Play:

Скачайте и установите это приложение на смартфон.
Откройте приложение. Ниже показано окно программы после запуска. Для старта записи нажмите на красную кнопку или на кнопку Start Recording 1 . Во время записи на большой красной кнопке будет демонстрироваться отсчет времени, прошедшего с начала записи. Над кнопкой будет видна работа индикатора уровня записи.

Во время записи говорите в область микрофона, либо держа смартфон перед собой, либо держа его, как во время телефонного разговора (приложенным к уху).
Для остановки записи повторно нажмите на большую красную кнопку 2 . Можно продолжить запись после остановки нажатием на красную кнопку.
Будет открыт список сохраненных фонограмм, в котором будет и только что созданная фонограмма. Строка фонограммы содержит дату ее создания, длительность и объем аудиофайла. Также на строке находится элемент управления проигрыванием. Можете прослушать записанную фонограмму.

Аудоифайл записан, теперь нужно перенести его на компьютер.
Рассмотрим два варианта переноса аудиофайла на компьютер:
- через облачное хранилище (Dropbox);
- в виде вложения в электронное письмо.

Вариант переноса файла с использованием Dropbox

Если вы видите на панели возможных вариантов значок приложения Dropbox, значит он у вас установлен и можно передать файл на компьютер с его помощью. Нажмите на значок Dropbox 8 .
Будет открыто окно со списком папок Dropbox.
Создайте новую папку, в которую будете помещать записанные аудиофайлы. Для этого нажмите на значок папки в верхнем правом углу 9 .
Через некоторое время он появится в такой же папке Dropbox на компьютере.
Важно. Для того, чтобы передача файла состоялась, и смартфон и компьютер должны быть подключены к сети. Либо к одной локальной сети, либо к сети Интернет.
Вариант с пересылкой аудиофайла по почте
Если у вас не устанолвен Dropbox или другое облачное хранилище, то можно переслать созданный аудиофайл по почте со смартфона на компьютер. Для этого потребуется почтовое приложение на смартфоне и на компьютере.
Выберите значок почтовой программы 12 .

Введите в поле «Кому» (To) адрес получателя 13 . Это может быть тот же самый адрес, если вы используете один и тот же адрес и на компьютере и на смартфоне. Либо другой. Важно, чтобы письмо можнно было открыть на компьютере и сохранить прикрепленный к нему файл.
Введите в поле «Тема» (Subject) название файла, либо другой текст, который поможет вам идентифицировать это письмо 14 .

Аудиофайл уже присоединен к письму, поэтому можно ограничиться только вводом адреса получателя и темой письма.
Откройте письмо на компьютере и сохраните вложенный аудиофайл в подготовленную папку в файловой системе компьютера.
Перенесенные на компьютер аудиофайлы нужно проверить и, при необходимости, отредактировать. Рекомендации по редактированию аудиофайлов даны в статье «Обработка аудиофайлов».
Как правило, производители смартфонов комплектуют свои изделия набором различных программ, в том числе и программой записи голоса. Но, иногда такая программа не входит в комлект. Что делать в этом случае?
Можно скачать из Google Paly бесплатную или платную программу записи голоса. Таких программ предлагается великое множество, и вы можете выбрать ту, которая вам понравится.
Мы взяли в качестве примера бесплатную версию популярного приложения Smart Voice Recorder. Приложение имеет весь необходимый для записи голоса функционал, но, как и большинство бесплатных версий, содержит рекламные блоки. Это доставляет некоторое неудобство, но позволяет ознакомиться с программой до ее покупки. На иллюстрациях вы увидите такие блоки, выполненные в виде серых прямоугольников.
Найдите в магазине приложений GooglePlay приложение Smart Voice Recorder. Ниже показана иконка этого приложения в Google Play:

Скачайте и установите это приложение на смартфон.
Откройте приложение. Ниже показано окно программы после запуска. Для старта записи нажмите на красную кнопку или на кнопку Start Recording 1 . Во время записи на большой красной кнопке будет демонстрироваться отсчет времени, прошедшего с начала записи. Над кнопкой будет видна работа индикатора уровня записи.

Во время записи говорите в область микрофона, либо держа смартфон перед собой, либо держа его, как во время телефонного разговора (приложенным к уху).
Для остановки записи повторно нажмите на большую красную кнопку 2 . Можно продолжить запись после остановки нажатием на красную кнопку.
Будет открыт список сохраненных фонограмм, в котором будет и только что созданная фонограмма. Строка фонограммы содержит дату ее создания, длительность и объем аудиофайла. Также на строке находится элемент управления проигрыванием. Можете прослушать записанную фонограмму.

Аудоифайл записан, теперь нужно перенести его на компьютер.
Рассмотрим два варианта переноса аудиофайла на компьютер:
- через облачное хранилище (Dropbox);
- в виде вложения в электронное письмо.

Вариант переноса файла с использованием Dropbox

Если вы видите на панели возможных вариантов значок приложения Dropbox, значит он у вас установлен и можно передать файл на компьютер с его помощью. Нажмите на значок Dropbox 8 .
Будет открыто окно со списком папок Dropbox.
Создайте новую папку, в которую будете помещать записанные аудиофайлы. Для этого нажмите на значок папки в верхнем правом углу 9 .
Через некоторое время он появится в такой же папке Dropbox на компьютере.
Важно. Для того, чтобы передача файла состоялась, и смартфон и компьютер должны быть подключены к сети. Либо к одной локальной сети, либо к сети Интернет.
Вариант с пересылкой аудиофайла по почте
Если у вас не устанолвен Dropbox или другое облачное хранилище, то можно переслать созданный аудиофайл по почте со смартфона на компьютер. Для этого потребуется почтовое приложение на смартфоне и на компьютере.
Выберите значок почтовой программы 12 .

Введите в поле «Кому» (To) адрес получателя 13 . Это может быть тот же самый адрес, если вы используете один и тот же адрес и на компьютере и на смартфоне. Либо другой. Важно, чтобы письмо можнно было открыть на компьютере и сохранить прикрепленный к нему файл.
Введите в поле «Тема» (Subject) название файла, либо другой текст, который поможет вам идентифицировать это письмо 14 .

Аудиофайл уже присоединен к письму, поэтому можно ограничиться только вводом адреса получателя и темой письма.
Откройте письмо на компьютере и сохраните вложенный аудиофайл в подготовленную папку в файловой системе компьютера.
Перенесенные на компьютер аудиофайлы нужно проверить и, при необходимости, отредактировать. Рекомендации по редактированию аудиофайлов даны в статье «Обработка аудиофайлов».
Читайте также:


