Как перекинуть видео с телефона на компьютер
Мобильными устройствами удобно пользоваться вне дома. Смартфон помогает скоротать время в очереди на приёме к врачу, в дорожной пробке и в других ситуациях. Но смотреть фильмы или играть в игры приятнее и удобнее всё же на персональном компьютере. В некоторых ситуациях появляется необходимость скинуть какое-либо видео с смартфона на ПК. Как это сделать, читайте далее.
Способ передать файлы с телефона на ПК без интернета
Передача данных между домашними устройствами является актуальной темой во все времена. Для этой задачи уже есть множество программных решений и способов. Лучшие из них мы перечислим в этой статье. Если у вас нет возможности воспользоваться сетью для передачи файлов, вы можете использовать кабель USB . Он есть в комплекте каждого мобильного телефона, и позволит передать видео с гаджета на ПК. Даже если у вас его нет, купить его можно на каждом углу.
Следующие ваши действия будут такими:
-
Подключите USB кабель к компьютеру и к телефону. Не обязательно для этого отключать устройства;
Откройте этот диск и найдите папку, куда вы сохранили видео. Если вы хотите передать на ПК файл, который был снят на камеру, то видеофайл можно найти в файлах галереи устройства. В смартфонах Android это папка « DCIM ». В ней найдите нужный файл с видео и перетащите его в папку на компьютере. Таким же способом можно перекидывать на компьютер другие типы файлов. Например, музыку или свои фотографии. И наоборот, подключите USB, чтобы передать файлы с компьютера на мобильное устройство.
Перекинуть небольшие по размеру видео со смартфона на компьютер
Дальнейший порядок действий для передачи видеороликов с телефона на ваш компьютер:
-
Выберите кнопку со скрепкой в новом письме;
В некоторых случаях кнопки для загрузки нет. Тогда просто нажмите на файл, и он начнёт загружаться. Этот способ является универсальных для многих устройств. А также для всех операционных систем. Если у вас есть аккаунт в поисковых сервисах, то по умолчанию вам доступно облачное дисковое пространство. Это поможет перебросить видео на ПК со смартфона.
К примеру, если вы зарегистрировали аккаунт в Гугл — авторизуйтесь и перейдите на главную страницу. Выберите в углу вверху квадрат из точек или из маленьких квадратов.
И нажмите на пункт Google Drive .
В этой программе вы можете загружать файлы и скачивать их на любых устройствах. Для мобильных устройств необходимо также загрузить приложение Google Drive, чтобы иметь возможность перекинуть видео с любого устройства на ноутбук, компьютер и обратно.
Продолжаем рассматривать универсальные способы обмена файлами между телефоном и компьютером. Следующая программа SHAREit . Это приложение существует уже несколько лет. И в некоторых устройствах есть в списке программ, которые предустановлены производителем. Если её нет в вашем мобильном устройстве, загрузите её через Play Market. "Весит" она мало. Поэтому много места в памяти не занимает.
К сожалению, утилита не имеет русского языка. Но это не беда, сейчас мы научимся с ней обращаться.
-
Откройте на смартфоне приложение и нажмите « Подключить к ПК »;
Точно так действует передача данных с компьютера в смартфон. Переданные файлы можно будет найти в папке SHAREit на устройствах. Конечную папку для получения файлов можно указать в настройках.
В приложении SHAREit есть и другие способы передачи данных, например, через точку доступа Wi-Fi. В приложении нет ограничение на размер файла. Передача данных в стандартном режиме происходит по сети в зашифрованном виде. Этот способ пригодится в том случае, если на вашем ноутбуке нет драйвера на Wi-Fi или сетевой адаптер. Без которых подключение к интернету невозможно.
Передача видеофайлов между устройствами по Bluetooth
Есть и другие способы передать свои файлы через компьютер на смартфон. Или с мобильного устройства на ПК. Bluetooth не является универсальным способом, так как технология есть не на всех компьютерах. Его можно найти на ноутбуке, но в персональном компьютере такой модуль часто нужно устанавливать отдельно. К тому же способ не подходит для больших файлов. Данные будут передаваться слишком долго (Bluetooth v 2.0 — 3 мегабайта в секунду).
Если в вашем ноутбуке есть блютуз, то он отлично подойдёт, чтобы перекинуть видео с мобильного телефона на стационарный компьютер. А также музыки MP3 и фотографий. На мобильном устройстве с Android он подключается при опущенной шторке. Или в настройках сети.

Ниже я расскажу про все методы, как видео с телефона перенести на компьютер, и вы без труда сможете скопировать файлы с любого смартфона, будь это Айфон или Андроид. После этого видеоролики можно будет обрабатывать на компьютере, опубликовать в соцсетях – а с телефона удалить, освободив место в памяти.
Перенос видео со смартфона: все методы
Чтобы перенести отснятое вами видео с телефона на ПК, можно воспользоваться одним из методов:
Выбирая метод, определитесь, нужно ли вам перенести все видео, или же вы хотите перебросить только один файл. Первые два способа лучше подходят для массового переписывания, остальные – для единичного. Также учтите, что если вы перебрасываете видео с помощью интернета, то будет расходоваться трафик. Лучше перенести файл, когда вы подключены к Wi-Fi.

Способ 1: USB кабель
Перенести видео с телефона на компьютер через USB провод очень просто:
- Подключите телефон к компьютеру посредством провода.
- На экране смартфона при возникновении запроса укажите «Медиа-устройство (MTP)».
- Если это первое подключение, дождитесь, пока компьютер установит нужные драйвера.
- Зайдите в «Мой компьютер» и перейдите в память своего смартфона.

- Найдите папку «DCIM». Она может сразу быть на экране либо находиться в одной из папок.

- В этой папке найдите нужное вам видео. Если вы хотите перенести все видео, то нажмите правой кнопкой мыши в свободной области окна и выберите «Сортировать» – «По типу». Найдите первый видеофайл – и выделите все, которые вам нужны.
- Вырежьте или скопируйте файлы и вставьте их в нужной папке на компьютере.
- Во время переписывания видео не используйте смартфон, а ещё лучше – переведите его в режим полёта.
Важный нюанс при переносе видео с iPhone: если у вас включена функция iCloud, то ваши файлы находятся не на устройстве, а в «облаке». Переписать их, подключив телефон проводом, не выйдет.
Способ 2: с карты памяти
Подходит, если в вашем смартфоне есть съёмная карта памяти. Кроме того, у вас должен быть кардридер и специальный разъём на компьютере. Но есть и модели ридеров, которые подключаются, как обычная флешка.
- Выключите устройство и достаньте из него карту памяти. Метод отличается для разных моделей: иногда слот находится сзади под крышкой, иногда – на торце смартфона.
- Вставьте карту в ридер.
- Подключите ридер к ПК.
- Зайдите в «Мой компьютер» и повторите с этого пункта все действия из первого метода.
- После того, как видео получилось перенести, извлеките карту памяти. Я рекомендую сделать это безопасным способом: нажать значок подключения в трее, выбрать извлекаемый девайс и дождаться «разрешения» от системы извлечь накопитель.
- Поместите карту памяти обратно в смартфон.

Способ 3: по Блютуз
Это не очень удобный способ того, как видео с телефона перенести на ноутбук: при передаче больших файлов возможны сбои. Но технологии развиваются, и новые версии Блютуз оказываются более стабильны во время переноса файлов. Также помните, что на ПК должен быть Блютуз-модуль и он должен быть включен.
- Найдите компьютер в списке устройств и подключитесь к нему.
- Выполните сопряжение, подтвердив код (если он был запрошен).
- Из списка возможных способов нажмите на «Bluetooth».
- Файлы будут переданы на ПК.
Если вы не знаете, где теперь ваши файлы, то чтобы найти их, выполните следующие шаги:
- Нажмите правой кнопкой на значок Bluetooth в трее и откройте параметры.

- Перейдите на вкладку «Совместное использование» или «Share». Папка, куда переносятся файлы, указана там.
Способ 4: с помощью приложения
Большинство компаний-производителей смартфонов выпускают фирменное ПО, которое облегчает основные операции. Вы можете установить на компьютер одну из этих программ, в зависимости от вашего бренда:
- для продукции Apple – iTunes;
- гаджеты Lenovo – Mobile Assistant;
- для телефонов Samsung – KIES;
- телефоны LG – программа PC Suite;
- смартфоны Sony —PC Companion;
- если у вас другая модель, то наверняка для неё тоже есть программа от производителя.
Откройте программу и подключите телефон к ПК. Изучите меню – наверняка с его помощью можно быстро и комфортно перенести видео.

Ещё один путь для того, как перенести с телефона на ноутбук видео – установить специальное мобильное приложение:
- SHAREit – устанавливается на телефон и на ПК. Передача происходит без участия интернета, но нужна общая сеть Wi-Fi.
- AirDroid – многофункциональное приложение. Нужно установить его на телефон, а на компьютере достаточно браузера. Для работы нужен Интернет.
- Одно из других приложений с нужными вам функциями.
Способ 5: облачное хранилище
Вот пошаговая инструкция как перенести видео с телефона на компьютер:
- Из всех вариантов выберите ваше облачное хранилище.
- Дождитесь окончания загрузки.
- Откройте это хранилище на компьютере.
- Скачайте файл видео.
Можно сделать по-другому: откройте на телефоне приложение с облачным хранилищем, нажмите «добавить» или плюсик и выберите нужный файл. Он будет загружен, а затем его можно будет скачать из браузера компьютера.
- В письме введите ваш адрес в качестве получателя.
- Отправьте письмо.
- Откройте почту на ПК, найдите ваше письмо.
- Скачайте видео на компьютер.
- Откройте программу на ПК и на телефоне.
- Отправьте в свой персональный чат видео.
- Когда оно загрузится, то моментально появится в ПК-версии.
- Скачайте файл на компьютер.

Теперь вы знаете все главные способы того, как быстро перенести видеозапись на компьютер. Дело за малым: выберите для себя самые подходящие методы. Выполнив пошаговую инструкцию пару раз, далее вы сможете делать это автоматически. Помните, что подобным образом вы сможете переписывать со смартфона и фото, и документы.
Видео с телефона перенести на ПК : 2 комментария
Здравствуйте, у меня видео камера наблюдения подключина к телефону через вай фай. А я хочу, чтоб через вай фай смотреть видео на компьютере. Как мне Быть? Если можете мне что нибудь посоветовать, то напишите мне в письме.
Первый способ, через USB: при подключении телефона к компьютеру через провод никакого запроса не экране смартфона не возникает. В проводнике компьютера никакой памяти смартфона не возникает. Вообще ни у того, ни у другого абсолютно никакой реакции. В чём может быть дело?
Существует несколько способов, которые позволяют легко перенести видео с телефона на компьютер.
Чтобы передать видео с телефона на компьютер, можно воспользоваться одним из 7 способов для переноса файлов на ПК:
Важно: при переносе очень больших видеороликов или группы файлов лучше не использовать мобильный интернет, так как будет использовано много трафика.
Для этой цели следует использовать wi-fi, чтобы сэкономить свое время и деньги. Последние две инструкции лучше всего подойдут для отправки множества видеороликов. Остальные можно использовать для передачи отдельных файлов.
Способ 1: Использование Bluetooth
Перед началом работы стоит удостовериться, что на компьютере включен соответствующий модуль Bluetooth.
Этот способ больше подойдет для передачи отдельных видеофайлов, так как при передаче большого объема роликов возможны проблемы с загрузкой.
Но если на телефоне стоит одна из последних версий Bluetooth, то отправка файлов будет более стабильной и не будет прерываться.
Для использования этой инструкции следует выполнить такие действия:
- Нажать на значок модуля Bluetooth на смартфоне.
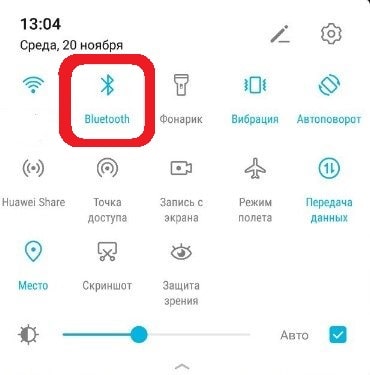
- Обнаружив компьютер в перечне устройств, подсоединитесь к нему.
- Сделайте процедуру сопряжения и введите код, если это понадобится.
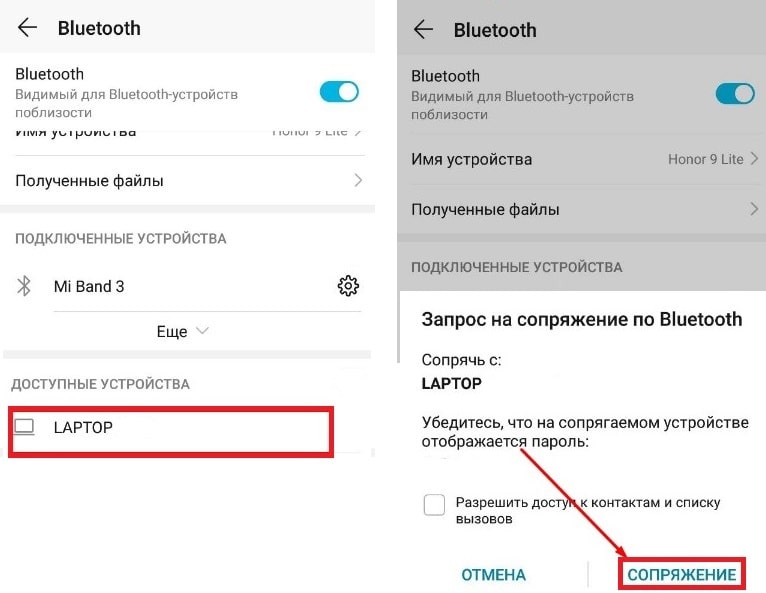
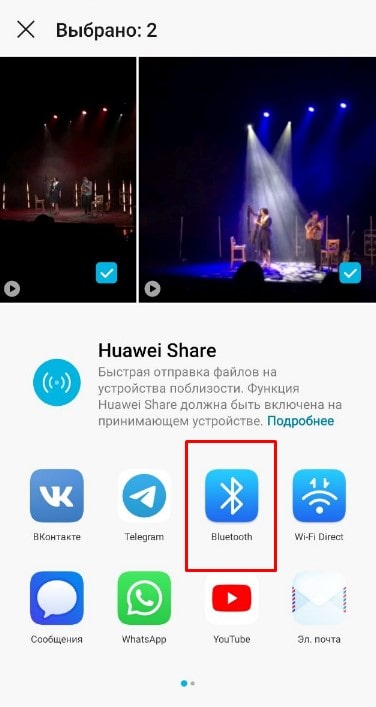
- Чтобы найти отправленные видео на ПК, кликаем правой кнопкой мыши по названию модуля Bluetooth и выбираем «Открыть параметры».
- В дальнейшем выбираем вкладку «Share» или «Взаимное использование». Все перенесенные видеофайлы можно будет найти там.
Способ 2: Использование облачного хранилища
Этот способ хранения подходит для любого размера файлов.
Владельцы смартфонов на android могут воспользоваться Google Drive, а обладатели гаджетов Apple — iCloud.
Также любой пользователь может использовать другие хранилища:
Чтобы воспользоваться облачным хранилищем, выполняем следующие действия:
- Из предложенных вариантов выбираем облачное хранилище.
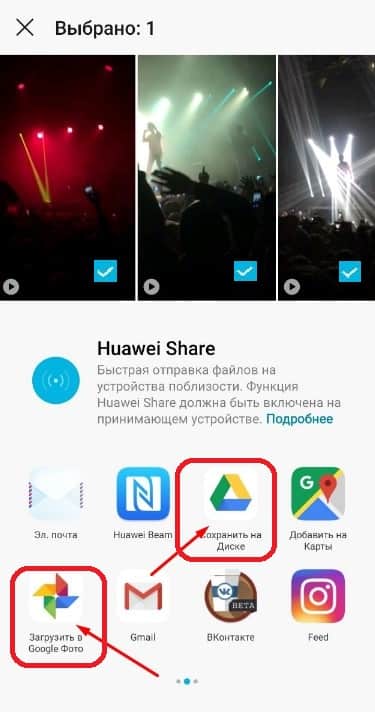
- Далее дожидаемся завершения загрузки.
- Затем следует найти и открыть выбранное хранилище на ПК.
- Теперь можно скачать необходимый ролик.
Есть и второй вариант действий с хранилищем: открываем на смартфоне приложение с выбранным хранилищем, нажимаем на «Плюс» или «Добавить».
Затем можно будет выбрать необходимый ролик. Он загрузится, и в дальнейшем его можно загрузить из любого браузера.
Способ 3: Отправка видео на почту
Важно: лучше таким способом отправлять ролики небольшого размера, так как с большими файлами при такой передаче могут быть проблемы.
Делаем следующее:
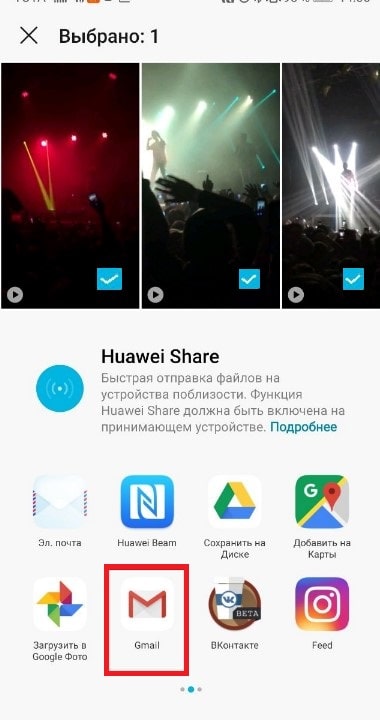
Способ 4: Использование специального приложения
Большая часть фирм, производящих смартфоны, производят свое программное обеспечение для переноса файлов.
В зависимости от производителя телефона, можно скачать на ноутбук или компьютер одну из перечисленных программ:
- программа PC Suite для смартфонов LG;
- Itunes для обладателей Айфонов;
- PC Companion для владельцев телефонов Sony;
- Kies для смартфонов от бренда Samsung;
- Mobile Assistant для обладателей телефонов от Lenovo.
Владелец телефона должен подключить смартфон к компьютеру и открыть нужную программу.
Следуя подсказкам меню, можно легко перенести нужные ролики.
Также можно установить на смартфон определенное приложение для переноса файлов:
- Airdroid. Эта программа устанавливается на смартфон. Для ноутбука не стоит скачивать никакие программы, достаточно имеющегося браузера. Для этого приложения понадобится интернет.
- SHAREit. Это приложение устанавливаем на смартфон и компьютер. Для этого приложения требуется, чтобы у владельца гаджета работал wi-fi.
Приложение должно быть установлено на смартфоне и ПК.
Кроме этого, потребуется группа или чат, который владелец телефона использует для отправки смс себе или для сохранения важных файлов.
В приложении WhatsApp создаем группу из двух человек и удалить второго (так можно получить свой чат), а также можно добавить собственный номер телефона в контакты.
В программе «Telegram» можно использовать чат под названием «Избранное».
Порядок действий:
- Открываем выбранное приложение на смартфоне и компьютере.
- Перекиньте видео в свой чат.
- Видео появится после загрузки в компьютерной версии приложения.
- Теперь скачиваем ролик на свой компьютер.
Способ 6: Отправка с помощью usb кабеля
Выполняем такие действия:
Обратите внимание: если вы владелец Айфона, проверьте, включен ли у вас iCloud. Если да, вы не сможете перенести данные с помощью кабеля, так как они находятся в облачном хранилище.
Способ 7: Использование карты памяти для переноса видео
Такой метод подходит тем, у кого в телефоне есть карта памяти, и соответствующий разъем на компьютере.
Также стоит иметь в наличии картридер. Некоторые модели ридеров подключаются через usb разъем.

Чтобы перенести видео на компьютер, используя карту памяти:
- Для начала выключаем свой гаджет и вынимаем карту памяти. Она может находится как под крышкой телефона, так и сбоку в лотке с сим-картами.
- Далее вставляем карту памяти в устройство для чтения.
- Затем подключаем его к компьютеру.
- После этого кликаем на «Мой компьютер» и совершить все этапы, перечисленные ранее в разделе «Отправка с помощью usb кабеля».
- После переноса видео вынимаем из компьютера карту памяти. Для этого сначала ее нужно отключить: найти значок карты на компьютере, кликнуть по нему и отключить, следуя подсказкам.
- После этого вставляем карту в свой телефон.
Таким образом, есть множество способов для передачи видеофайлов со смартфона на ПК. Выбираем наиболее понравившийся.
Фотографии и документы также можно пересылать с телефона всеми перечисленными методами.
Если память телефона забита, можно перекинуть часть файлов на свой компьютер, чтобы освободить место и не пришлось удалять нужные данные. В среднем, много памяти занимают видеоролики, поэтому их стоит хранить на ПК. Следующие способы помогут перенести видео с телефона на компьютер или ноутбук.

Способ 1: перекинуть с помощью USB кабеля
Подключение смартфона через USB-кабель к компьютеру является самым простым из возможных способов переноса файлов. Однако главным недостатком является то, что вам нужен кабель, которой не всегда имеется под рукой.
Для передачи видео следуйте следующей инструкции:
- Подключите Android-смартфон к ПК через USB-кабель.
- После этого разблокируйте устройство.
- Далее выберите режим «Передача файлов».
- Как только компьютер идентифицирует смартфон, нажмите «Открыть папку для просмотра файлов».
- Откройте папку «DCIM», а затем «Video».
- Отметьте и перетащите все видео, которые хотите сохранить на ПК.

а
Способ 2: используя облачные хранилища
Быстро перемещать файлы можно через облачные хранилища. Вы можете воспользоваться сервисом Google Диск, так как он предустановлен в смартфонах Андроид. Далее будет инструкция, как пользоваться данным хранилищем:
- Откройте приложение «Диск» на своем смартфоне.
- Если вы не авторизованы в сервисе от Google, введите адрес электронной почты и пароль.
Способ 3: передача видео через мессенджер
Видео можно перемещать с помощью мессенджеров. Для этой задачи используются все приложения, однако лучше использовать Telegram, так как для его работы не требуется синхронизация программ с компьютера и телефона. Если вы хотите воспользоваться данным методом, вам нужно:
- Открыть приложение Telegram на своем смартфоне.
- Нажмите на меню опций и откройте вкладку «Избранное».
Способ 4: отправка видео на свою почту
Стоит предупредить, что этот метод не подойдет, когда нужно перекачать несколько видео. Максимальный вес отправляемого файла не может быть выше 25 мегабайт, поэтому через электронную почту можно скидывать только небольшие видео.
Способ 5: через специальные приложения
Компании, которые занимаются производством смартфонов, разрабатывают собственное ПО для управления телефоном с ПК. В зависимости от модели своего устройства, вы можете воспользоваться одной из следующих программ:
- Apple – iTunes;
- Lenovo – Mobile Assistant;
- Samsung – KIES;
- LG – PC Suite;
- Sony —PC Companion.
Данные утилиты имеют удобный и понятный интерфейс, а также у них есть поддержка русского языка, поэтому вы без труда сможете скинуть видео на компьютер. Если для вашего смартфона не предусмотрено программное обеспечение, вы можете воспользоваться одной из следующих утилит:
- SHAREit – для этой программы есть поддержка и для ПК, и для смартфона. Передача файлов происходит по локальной сети, однако для первой синхронизации потребуется интернет.
- AirDroid – это уникальная программа, которая позволяет управлять смартфоном удаленно. С помощью нее вы можете скидывать файлы, а также выполнять множество других задач.
Способ 6 используем Bluetooth
Если в вашем компьютере есть Bluetooth (большинство ноутбуков имеют данный модуль), вы можете подключить ПК к смартфону таким образом.
- Включите Bluetooth на телефоне. Сделать это можно через «Настройки».
- После этого активируйте Блютуз на компе. Для этого откройте «Панель управления».
- Далее нажмите вкладку «Устройства», а затем «Bluetooth и другие устройства».
- Нажмите «Добавить устройство». Когда компьютер обнаруживает смартфон, выполните все команды, появляющиеся на экране компьютера и смартфона для сопряжения устройств.
- После сопряжения отметьте галочками все видеоролики.
- Нажмите на значок отправки, а затем выберите «Bluetooth».
- Откроется список сопряженных устройств, выберите свой компьютер.
- На ПК появится уведомление о входящих файлах, подтвердите прием.
Способ 7 используем карты памяти для переноса видео
Если в вашем смартфоне есть карта памяти, на которой хранятся фотографии и видео, вы можете быстро скачать их на свой компьютер. Однако для этого в вашем ПК должен иметься картридер для подключения SD-карт. Делается это так:
- Извлеките карту памяти из своего смартфона.
- После этого подключите ее к компьютеру в слот Micro-SD.
- Как только ПК идентифицирует устройство, откройте карту памяти через проводник.
- Далее вам нужно перейти в папку «DCIM» и перенести каталог «Video» на жесткий диск.
Способ 8 как перенести видео на телефон по Wi-Fi
Ну и последний способ, с помощью которого можно переносить файлы на ПК – это Wi-Fi. Для этого установите приложение WiFi File Transfer на свой телефон и выполните следующие действия:
- После запуска приложения вам нужно зарегистрировать новый аккаунт в системе.
- Как только авторизация завершится, на экране появляется IP адрес локального сервера.
- Далее откройте браузер на компьютере и введите данный адрес.
- Вы получите доступ к содержимому телефона. Откройте папку «DCIM» и перенесите нужные ролики на ПК.
Если вы настроите эту функцию, вы можете быстро переносить файлы без проводов и сторонних сервисов.
С помощью вышеперечисленных методов вы без труда сможете перебросить не только видеоролики, фильмы, но и остальные файлы. Вам остается только сделать выбор, какой способ удобен для вас. Выполнив действия по переносу данных на компьютер один раз, вы быстро запомните порядок действий и в будущем будете выполнять все действия на автомате.
Маленькие смартфоны вмещают большие объемы данных, а использование облачных сервисов полностью решает вопрос с хранением фото и видео. Но иногда все же необходимо перекинуть файлы со смартфона на ПК. Рассказываем обо всех способах это сделать, очевидных и не очень.
Это самый современный, быстрый и эффективный способ перенести в компьютер большие объемы данных. Просто загрузите их в облако, например, Google Drive, iCloud и т. д.
Так вопрос переноса файлов будет в принципе решен раз и навсегда, ведь облако синхронизируется, а информация, хранящаяся на нем, будет доступна со всех устройств, которыми вы пользуетесь, и в любой точке мира.
По Bluetooth
Если в вашем компьютере или ноутбуке есть модуль Bluetooth (или у вас есть Bluetooth-адаптер для ПК), вы можете подключить мобильное устройство к компьютеру с помощью Bluetooth, чтобы перекинуть файлы. Не забудьте удостовериться, что Bluetooth включен на обоих устройствах.

Наиболее очевидный способ передачи — по Bluetooth — не подходит для тяжелых файлов
Правда, у этого способа есть один нюанс — скорость передачи низкая, поэтому он не подойдет для обмена увесистыми видео или большим количеством файлов одновременно.
При помощи специальных приложений
Если оба устройства находятся в одной сети Wi-Fi, то для передачи данных можно использовать приложения по типу AirDroid или Xender (софт нужно загрузить на ПК и на смартфон). Кроме передачи файлов, часто такие приложения можно использовать для удаленного управления смартфоном с ПК.
Через Wi-Fi Direct
Этот способ подходит для Android-смартфонов и ПК на Windows 10. На ПК понадобится выбрать «Обмен с устройствами» в «Центре уведомлений», на смартфоне — установить приложение Join или другую поддерживающую Nearby Device программу.
В локальной сети
Чтобы не только передавать файлы с ПК на смартфон и наоборот, но и не бегать между всеми домашними устройствами с флешкой, можно развернуть локальную сеть. Подробных инструкций в Сети множество,
Через USB-кабель или карту памяти
Это самые очевидные способы, но не упомянуть о них нельзя. Смартфон можно подключить к компьютеру на Windows через подходящий USB-кабель. Драйверы установятся на ПК автоматически, а вам только останется перейти в «Мой компьютер», выбрать съемный диск с названием модели смартфона и найти папку с нужными файлами. После этого вы можете скопировать и перенести их на ПК.
С iOS-устройств мультимедийные файлы также можно скинуть через iTunes (раздел «Общие файлы»), а также сторонние приложения наподобие iMaizing, iCareFone и др.
Читайте также:


