Как перекинуть музыку на xbox 360
Данная инструкция freeBoot поможет Вам разобраться во всех нюансах использования данного вида прошивки.
Предупреждение: freeBoot поддерживает только файловую систему FAT32!
Для форматирования накопителей объёмом свыше 34Гб, в файловую систему FAT32, используйте программу Guiformat.
Куда закачивать игры
1. В папку Games нужно скидывать распакованные ISO образы.
2. В папку Hdd1:\Content\0000000000000000 можно скидывать игры только формате GOD.
Папки из пунктов 1 и 2 могут находиться в корне внутреннего Hdd1 консоли, а также внешнего Usb накопителя. При их отсутствии создайте эти папки вручную.
Игры в формате GOD имеют следующий вид: папка с ID названием игры (буквенное-цифирное название 8 знаков), которое уникально для каждой игры, а в ней папка 00007000 или 00004000(где сама игра) (для аркад - 000D0000) и, возможно, папка 00000002 (где установочный контент и DLC).
Распакованный ISO образ имеет в папке файл default.xex
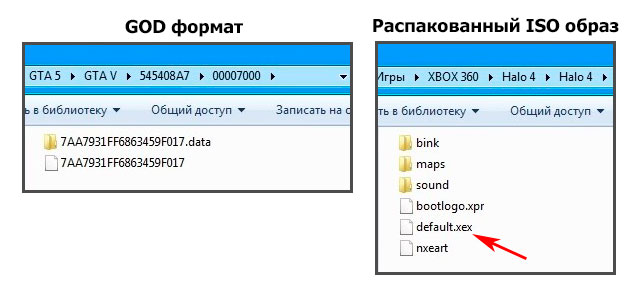
После закачки игр, в FSD зайдите в Настройки -> Настройки содержимого -> Сканирование -> и нажмите кнопку Сканировать. По умолчанию, авто сканирование содержимого происходит после каждого запуска XBOX 360 (FSD).
После этого закачанные игры отобразятся в Библиотека -> XBOX 360 Игры.
Установка и настройка FreeStyle Dash (FSD)
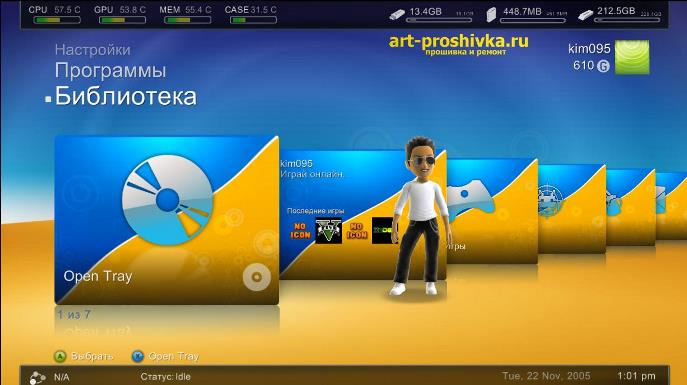
Для автоматического запуска FSD должен быть установлен Dash Launch. Он, в большинстве случаев, устанавливается сразу вместе с freeBoot, если его делал нормальный мастер.
Скачайте и откройте в блокноте launch.ini. В Default, в начале пути, пропишите hdd - для автозапуска FSD из корня встроенного жесткого диска XBOX 360 или usb - для автозапуска FSD из корня внешнего USB-накопителя. Сохраните внесённые изменения.
Поместите папку с FSD и отредактированный launch.ini в корень внутреннего жесткого диска XBOX 360 (с помощью XeXMenu) или в корень внешнего USB-накопителя (через Мой компьютер). После перезапуска приставки, скопированный FSD запустится автоматически.
Изменение основных настроек:
Настройки -> Настройки содержимого -> Пути к содержимому -> жмите кнопку Y -> Выбрать путь -> зайдите в носитель который хотите добавить, затем в папку Content\0000000000000000 и жмите кнопку Y . Выставите глубину сканирования на 2 и жмите кнопку X . Тоже самое нужно сделать для папки Games (не Game. ) .
Таким образом, нужно добавить все подключённые носители, где содержаться игры, программы и т.п.
Как установить Title Update (TU)
1. Через FSD (при наличии настроенного интернета на XBOX 360).
Зайдите Библиотека -> XBOX 360 Игры, выделите нужную игру, нажмите Y , затем выберите Менеджер TU, затем ещё раз нажмите Y и подождите пока FSD всё скачает, после этого нажмите A для того, чтобы сделать его активным.
Узнать Title ID и Media ID игры можно нажав на геймпаде центральную кнопку XBOX в запущенной игре, где в нижнем правом углу увидите необходимую информацию
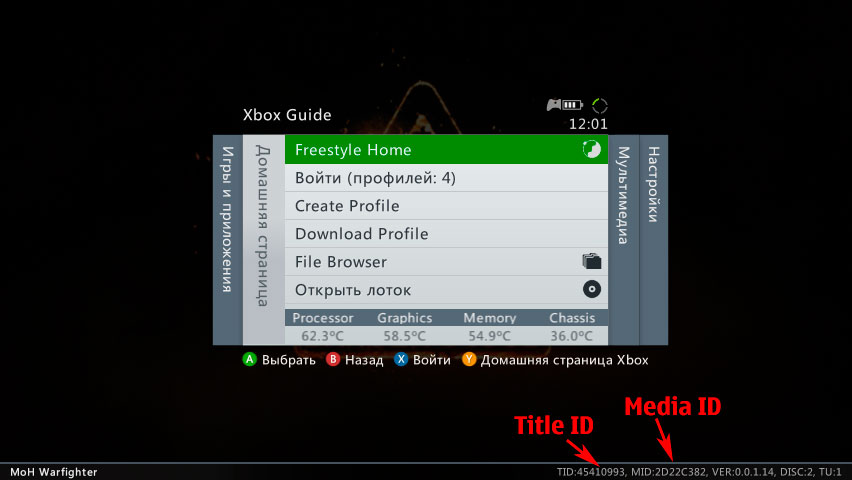
Скачивайте TU только самый последний, так как он уже содержит в себе все предыдущие версии!
TU существует двух видов: TU_ (в самом начале две большие буквы и нижний пробел) и tu (в самом начале две маленькие буквы без каких-либо пробелов).
tu копировать в Hdd1:\Content\0000000000000000\ID_название_игры\000B0000
TU_ копировать в Hdd1:\Cache
Как закачать игры по FTP
Когда запущен FSD или XM360, консоль работает как FTP сервер, что позволяет подключатся к ней почти через любой FTP клиент, например FileZilla, для закачивания, скачивания и удаления игр и другого контента.
Windows Vista/7.
Настройка компьютера. Соединение через роутер.
Жмите Пуск -> Панель управления -> Центр управления сетями и общим доступом -> Изменение параметров адаптера, затем двойным щелчком левой мыши откройте Подключение по локальной сети, далее нажмите Сведения. Запомните третью секцию (секции разделены точками) адреса IPv4 (она может иметь значение 1 или 0).

Настройка компьютера. Соединение напрямую через сетевую карту.
Жмите Пуск -> Панель управления -> Центр управления сетями и общим доступом -> Изменение параметров адаптера, затем щёлкните левой мышью на Протокол Интернета версии 4, затем нажмите Свойства. Пропишите IP-адрес и маску подсети как на картинке снизу.

Настройка сетевых параметров XBOX 360.
Выйдите из FreeStyle Dash в родной дашборд. Подключите сетевой кабель к приставке, выберете настройки -> Система -> Параметры сети -> Проводная сеть -> Настроить сеть, затем выберете ту часть списка, где есть Параметры IP, затем выберете Ручная и там пропишите IP-адрес 192.168.1.99 . Если вы подключаетесь через роутер, то третья секция IP-адреса должна содержать 1 или 0 (см. настройку соединения через роутер). Нажмите OK для сохранения изменённых параметров.
Пред тем как пробовать соединяться по FTP, убедитесь чтобы был запущен FreeStyle Dash.
Для соединения рекомендуется использовать клиент FileZilla (отключить в настройках обновление!) - скачать
Для Mac OS лучше всего Yummy FTP - скачать
Хост: IP-адрес XBOX 360
Имя пользователя и пароль: xbox
Как закачать игры из USB накопителя через проводник FSD
Вставьте USB накопитель с закаченной на него игрой в свободный USB порт XBOX 360. Зайдите в Программы -> Проводник. В левой стороне окна зайдите в папку Games, а в правой выделите папку с игрой, которую хотите закачать, далее зажмите LB на геймпаде, а затем не отпуская LB нажмите A .

Дождитесь окончания копирования и нажмите A для закрытия окна.
Таким образом можно копировать не только распакованные образы, но и игры в формате GOD, которые помещаются в папку Content\0000000000000000
Удаление папки происходит аналогичным образом: в левой части окна выделяется удаляемый объект, далее зажимается LB, затем не отпуская LB нажмите B , после этого появится предупреждение,
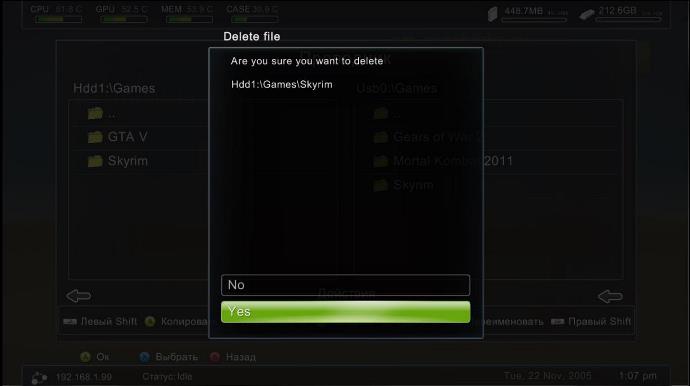
выберите крестовиной Yes и нажмите A , тем самым подтвердив удаление. Аналогично делается и для правой части окна, только используется RB.
Как скопировать игровой диск на HDD
Таким методом можно копировать все лицензионные диски и если привод прошит на 2.0/3.0, то ещё и не лицензионные под прошивки LT Plus 1.9, LT Plus 2.0 и LT Plus 3.0, но записанные корректно на 100%.
1. Через стандартный дашборд. Игра будет в GOD формате.
Вставьте игровой диск в DVD привод и выйдите из FreeStyle Dash в родной дашборд. Наведите на картинку диска и зажмите X до появления пункта обзора опций,
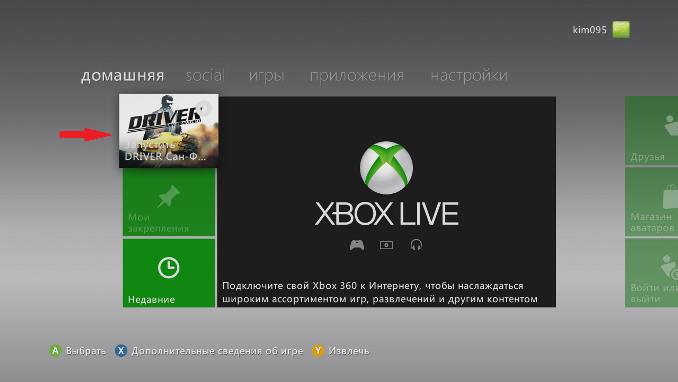
затем выберите крестовиной Установить и нажмите A для начала установки диска на внутренний HDD консоли.
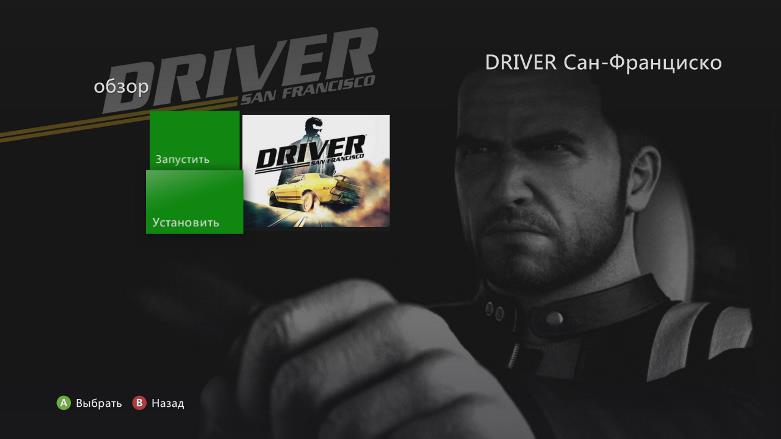
Дождитесь окончания установки 20-40 минут.
2. Через экстрактор DVD в FSD.
Вставьте игровой диск в DVD привод и зайдите в Программы -> Распаковать DVD. В появлявшемся окне укажите путь к папке Games. Имя папки с игрой присваивается автоматически. Нажмите Старт для начала извлечения.

Дождитесь окончания распаковки 20-40 минут.
Конвертирование ISO образа в формат GOD
Конвертацию в GOD формат лучше всего делать программой Iso2God.
Не важно под какую прошивку и волну сделан конвертируемый образ, на дальнейшую работу во freeBoot это никак не влияет.
Запустив программу Iso2God следуйте следующим инструкциям:
1. Нажмите Add ISO
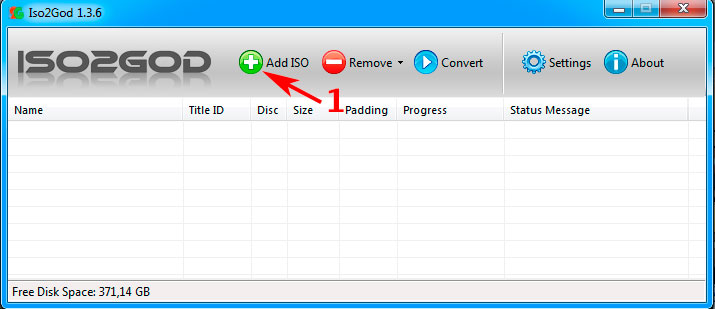
2. В Image Location выберите конвертируемый образ.
3. В Output Location выберите папку куда будет сохранена папка с игрой уже в формате GOD. У самой папки с игрой будет имя в виде ID названия игры (буквенное-цифирное название 8 знаков) - Title ID.
4. В Mode выберите Full (ISO Rebuilt).
5. Уберите галку с Save Rebuilt ISO Image.
6. В Temporary Location for Rebuilt ISO укажите папу с конвертируемым ISO образом.
7. Нажмите Add ISO для добавления образа в список заданий.
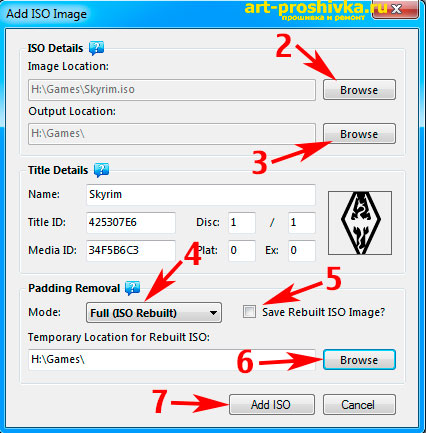
Таким образом можно добавить несколько образов для конвертации.
8. Добавив образы в задание, нажмите Convert для начала преобразования.
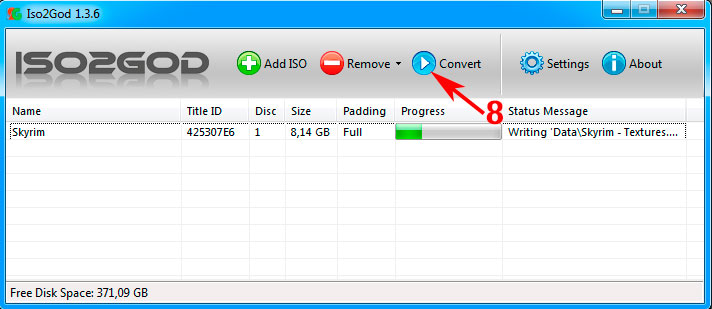
Распаковка ISO образа
Поскольку файловая система XBOX 360 аналогична FAT32, то она не может содержать файл больше 4Гб, соответственно ISO образы, которые весят 8Гб, нужно распаковывать для дальнейшей закачки.
Перед закачкой игры на внешний USB-накопитель или внутренний жесткий диск XBOX 360, необходимо извлечь содержимое из ISO-образа. Для этого понадобится программа Xbox Image Browser.
Внимание для Windows 7! Если при запуске Xbox Image Browser появляется ошибка MSCOMCTL.OCX, то запустите Instal MSCOMCTL.OCX Win 7 x86 - для 32-разрядной операционной системы, Instal MSCOMCTL.OCX Win 7 x64 - для 64-разрядной. Узнать какой у вас тип системы можно зайдя в Пуск -> Панель управления -> Система.
В верхнем левом углу программы кликайте File -> Open Image File, затем через появившееся окно откройте ISO-образ игры.
1. В левой части окна кликните правой мышью по названию ISO-образа.
2. Кликайте Extract.
3. В появившемся окошке выберите папку Games на вашем USB-накопителе. Если игра будет закачиваться на внутренний жесткий диск XBOX 360, то можно выбрать любое место на компьютере, где сможет поместиться распакованная игра.
4. Кликните Создать папку.
5. Напишите название папки куда будет распаковываться образ, только на английском.
6. Кликайте OK. Ждите.
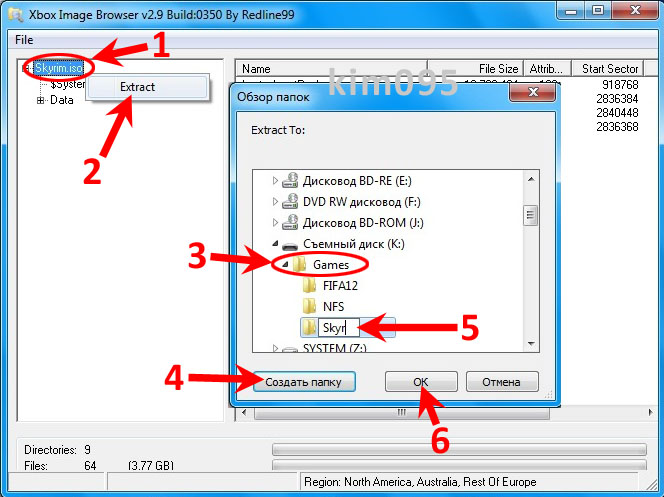
Как попасть в родной дашборд и обратно в FSD
Выход из FSD в родной дашборд:
1. При запуске консоли, в момент появления лого XBOX зажать и держать RB.
2. В любой игре, приложении или в самом FSD нажать центральную клавишу джойстика, далее нажать Y , затем выбрать ДА ( A ) и сразу зажать RB.
Выход из родного дашборда в FSD:
Нажмите центральную клавишу на джойстике, затем нажмите Y (панель XBOX).
Что делать, если некоторые игры не запускаются, перезагружают консоль
Зайдите в FSD в Настройки -> Настройки плагинов -> Статус и нажмите кнопку Unload, которая находится на против FSD Плагин , для отключения этого плагина.
Таким образом FSD Плагин будет отключен до следующего перезапуска FSD, после чего процедуру отключения надо будет делать заново, при необходимости.
Что делать, если FSD начал сильно тормозить и зависать
Зайдите в Настройки -> Главные настройки -> Сброс настроек -> нажмите Стереть базу данных. После этого удалятся все загруженные обложки и прочая дополнительная информация, касающаяся контента FSD.
Если вышеперечисленное не помогает, воспользуйтесь файловым менеджером XeXMenu для его переустановки.
Поскольку на Xbox 360 нет приложения Spotify, многие игроки или любители Spotify продолжают искать способ, чтобы Spotify можно было воспроизводить на Xbox 360. Чтобы получить Spotify Music на Xbox 360, мы разработали это решение: загрузите музыку из Spotify в MP3 с загрузчиком Spotify Music, а затем перенесите Spotify Music с ПК на Xbox 360, чтобы сделать это. Хотите узнать, как это сделать? Продолжайте читать этот пост, и вы можете сделать его как кусок пирога.
Необходимый инструмент: музыкальный конвертер TuneFab Spotify
Поскольку пользователям Spotify Premium и Spotify Free сложно напрямую загружать музыку из Spotify, для ее создания можно использовать музыкальный конвертер Spotify. И TuneFab Spotify Music Converter это такой инструмент для вас. Вы можете узнать основные функции ниже.
Основные возможности TuneFab Spotify Music Converter
Полное руководство: как получить музыку Spotify на Xbox 360

Шаг 2. Добавить музыку Spotify к конвертеру
Вручную выбрал Добавить файлы на главном интерфейсе музыкального конвертера TuneFab Spotify для входа в режим добавления файлов.
Здесь у вас есть 2 способа добавления Spotify Music:
Способ 1. Скопируйте URL-адрес Spotify Music

Метод 2. Перетаскивание музыки Spotify.
Перейдите в основной интерфейс Spotify Music, выберите музыку, которую вы хотите воспроизвести на Xbox 360, а затем перетащите ее в Конвертер. После того, как вся музыка успешно загружена в конвертер, нажмите Добавить для подтверждения добавленной музыки.

Шаг 3. Выберите параметры вывода и папки
После добавления музыки в конвертер нажмите Параметры чтобы перейти на страницу настроек предпочтений.
Удар Advanced ввести выходной формат. Существует 4 наиболее распространенных аудиоформата: MP3, M4A, FLAC и WAV. Наряду с выходным форматом, вы можете выбрать частоту дискретизации и битрейт в соответствии с вашими потребностями.

Резервное в Общие, вы можете выбрать выходную папку по своему желанию, например, сортировать выходные файлы в папки в соответствии с исполнителями, альбомами, исполнителями / альбомами.

Шаг 4. Загрузите музыку из Spotify в MP3
Теперь нажмите Конвертировать чтобы получить музыку от Spotify. Подождите некоторое время, затем вы можете получить желаемую музыку из желаемой выходной папки.

Шаг 5. Перенос Spotify Music на Xbox 360
Теперь вы почти закончили. Просто подключите USB-накопитель к компьютеру и перетащите музыку на USB-накопитель, чтобы подготовиться к передаче музыки. Когда вся передача музыки завершена, извлеките USB-кабель и вставьте USB в USB-порт Xbox 360, после чего вы сможете воспроизводить Spotify на Xbox 360.

На сегодня это все о том, как получить Spotify Music на Xbox one. Если вы столкнулись с проблемой, связанной с использованием TuneFab Spotify Music Converter или как получить Spotify Music на Xbox one, свяжитесь с нами. Если вы считаете, что это полезно для ваших друзей, поделитесь им с друзьями. Наслаждайтесь невероятным музыкальным опытом Spotify здесь. Увидимся в следующий раз.
Перепробовал множество плееров (в том числе Грув), и единственный кто без проблем видит NAS и запускает с него Видео и аудио, это VLC.
Проблема в том, что он не работает в фоне.
Возможно есть какие то адекватные варианты ? К слову вспомнил, что на Коробке-360, подобный функционал, вроде как был ИЗ КОРОБКИ.
Просто оплати гребаные 169 руб. в месяц за Spotify и не еби мозги.
Комментарий удален по просьбе пользователя
Через браузер или есть приложение?
Комментарий удален по просьбе пользователя
Пусть в задницу идет этот Спотифай, пару месяцев оплачивал премиум, но в итоге почти ничего нового не нашел, а рекомендации без постоянного ручного бана исполнителей, кривые.
Так ты хочешь конкретные песни слушать, которые даже загрузил уже. Сделай плейлист и слушай
А яндекс музыка, загрузи туда свой музон и слушай с любого устройства.
Спотифай же и бесплатно можно слушать.
Он же бесплатный на всем, кроме смартов
Он с аудиорекламой, если не платить.
Разверни adguard home в чем проблема?
Как вариант, покупаешь Xbox Wireless Headset, подключаешь к боксу и к телефону, запускаешь на телефоне нужную музыку и наслаждаешься.
Хочешь поиграть в AC4 под музыку из "Пиратов Карибского моря"?
Нашел шикарный альбом синтвейва (кидаю пример, но конкретно этого альбома на ютубе нет), хочу потом в Форце 5 с ним погонять, и ещё есть много чего интересного.
И под Батлу, можно что то бодрое включить.
Просрали все полимеры. Что было на x360:
1) Вставляешь музыкальный диск, он копируется и доступен в любой момент для прослушивания (дорожками)
2) В любой момент из меню консоли можно навигировать по папкам да музыки и включить песню или плейлист
3) При этом музыка игры автоматически приглушается, а звуки остаются
На пс4 что-то подобное появилось только на третий год через Spotify (причем даже на бесплатных аккаунтах, видимо, Sony платит).
Кстати, народ, на ящике в стейт оф дикей 2 есть кроссплей с ПК?
Только учти, что сам кооп там такой себе, твой друг сможет лишь помогать тебе в твоём мире, основать свою базу он не сможет.
Да и похуй на это, главное, что можно вдвоём пидорасить зомбей.
В сторе куча разных плееров, в том числе платных. Честно говоря, не уверен, какие и как именно работают. Сам пользуюсь Spotify, но вроде когда играл и с музыкой с HDD через Groove и это тоже работало.
Spotify -бесплатно и удобно
У меня как-то была проблема с качеством сети, из-за чего Spoti ломал сессии.
И я предпринял гениальное решение - скачал пару альбомов на флешку, с флешки закинул на консоль, и слушал офлайн.
А все провернуть мне помог Files&Folders (у меня Pro халявная) - типо "проводник". Приложение не самое может удобное, но зайти в пользовательское хранилище Xbox может. А так же в него встроен проигрыватель, в том числе и музыки, в том числе и в фоне.
А вот увидит ли он NAS. Вот это сложный вопрос.

Хотели бы вы иметь возможность слушать музыку, играя в любимые видеоигры? Хотите превратить свой Xbox 360 в универсальную развлекательную систему? Добавление музыки на Xbox 360 позволяет слушать ее во многих играх или в любое время. Помимо добавления музыки на жесткий диск Xbox, вы также можете воспроизводить музыку с флэш-накопителя или других портативных медиаплееров, а также транслировать музыку со своего компьютера.
Метод 1 из 3: копирование компакт-диска на жесткий диск Xbox 360

Шаг 1. Вставьте аудио компакт-диск в Xbox 360.
Единственный способ перенести музыку на жесткий диск Xbox 360 - скопировать ее прямо с аудио компакт-диска. Есть и другие способы потоковой передачи музыки (см. Разделы ниже), но это единственный способ фактически скопировать файлы.
- Диск должен быть аудио компакт-диском. Компакт-диски / DVD с данными или аудио-DVD не будут работать.
- Вы можете записать музыку на пустой компакт-диск, чтобы создать собственный аудио-компакт-диск, а затем использовать его для копирования музыки на Xbox 360. Ознакомьтесь с этим руководством, чтобы узнать, как записать собственный аудио-компакт-диск.
Шаг 2. Откройте музыкальный проигрыватель.
Музыкальный проигрыватель должен открыться автоматически. Если нет, нажмите кнопку. Руководство, чтобы открыть руководство Xbox. Перейти на вкладку СМИ, затем выберите Система музыкального плеера .

Возьмите музыку со своего компьютера и поместите ее на Xbox 360 Шаг 3
Шаг 3. Запустите процесс извлечения.
Выбирать Текущий диск в меню, затем нажмите стрелку направления в нижней части контроллера, чтобы выделить опцию «Копировать компакт-диск».

Возьмите музыку со своего компьютера и поместите ее на Xbox 360 Шаг 4
Шаг 4. Выберите песню, которую хотите скопировать.
Нажмите стрелку вправо, чтобы выбрать дорожки, которые нужно скопировать с компакт-диска. По умолчанию будут выбраны все треки на компакт-диске.

Возьмите музыку со своего компьютера и поместите ее на Xbox 360 Шаг 5
Шаг 5. Извлеките компакт-диск.
Нажмите стрелку влево, выберите Копировать компакт-диск затем нажмите кнопку A. Начнется копирование ваших песен на жесткий диск Xbox 360. Этот процесс может занять несколько минут. Чем больше треков на компакт-диске, тем дольше придется ждать.

Возьмите музыку со своего компьютера и поместите ее на Xbox 360 Шаг 6
Шаг 6. Начните воспроизведение.
В музыкальном проигрывателе выберите жесткий диск Xbox в качестве местоположения, затем выберите треки, которые хотите послушать. Вы можете использовать музыку на жестком диске для замены музыки в играх, совместимых с этой функцией, открыв музыкальный проигрыватель во время игры.
Метод 2 из 3. Воспроизведение музыки с флешки

Шаг 1. Скопируйте музыкальные файлы на USB-накопитель.
Xbox может воспроизводить аудиофайлы с USB-накопителя или портативного медиаплеера (iPod и т. Д.), Но не может копировать файлы с этих дисков или устройств. Он может читать музыку только на плеере или устройстве, подключенном к одному из его USB-портов.
- Поместите музыку в папку на флеш-накопителе. Вы можете назвать эту папку как хотите, но присвоение ей названия «Музыка» упростит ее поиск.
- Вы можете воспроизвести столько песен, сколько сможете сохранить на плеере.
Шаг 2. Убедитесь, что файлы правильного формата.
Xbox 360 совместим с большинством аудиоформатов, но файлы, защищенные iTunes, не будут работать, если вы их не конвертируете. Вам нужно будет загрузить дополнительное обновление мультимедиа после его поиска с помощью Xbox Bing. Подтвердите загрузку, затем нажмите Продолжить когда обновление было установлено.
- Чтобы конвертировать защищенные песни iTunes, откройте iTunes и выберите песни, которые хотите конвертировать. Щелкните правой кнопкой мыши по выбору, затем нажмите Создать версию AAC . Через некоторое время копии песен будут доступны в формате AAC. Переместите эти копии на USB-накопитель.
- Xbox 360 поддерживает музыкальные файлы в форматах WMA и MP3, а также аудиофайлы AAC с дополнительным обновлением мультимедиа.
Шаг 3. Вставьте флешку в порт USB на Xbox 360.
Консоль имеет три порта USB спереди и один сзади. Если вы подключаете портативный медиаплеер, подключите его с помощью собственного USB-кабеля.

Возьмите музыку со своего компьютера и поместите ее на Xbox 360 Шаг 10
Шаг 4. Начните читать.
Вы можете воспроизводить музыку, хранящуюся на флеш-накопителе, через музыкальный проигрыватель. Вы можете сделать это во время игры, если ваша игра поддерживает пользовательские треки. Откройте музыкальный проигрыватель, нажав кнопку Руководство затем, перейдя на вкладку СМИ .
В качестве местоположения выберите флешку («Мобильное устройство»).

Шаг 5. Используйте музыкальный проигрыватель для управления воспроизведением.
Музыкальный проигрыватель Xbox работает аналогично другим медиаплеерам. Вы можете нажимать кнопки воспроизведения, паузы, остановки и пропускать треки. Также есть возможность загрузить плейлисты ваших любимых песен. В большинстве игр можно проигрывать музыку вместо внутриигровой.
- Вы можете создавать списки воспроизведения с музыкой на жестком диске. Откройте систему музыкального проигрывателя и найдите песню. Выбрав его, вы сможете добавить его в свой плейлист. Продолжайте добавлять песни, пока ваш плейлист не будет содержать всю музыку, которую вы хотите. Выбирать Изменить или сохранить выбор затем нажмите на Сохранить выбор . Вы можете переименовать свой плейлист и выбрать его в любой момент для запуска.
- Если вы подписались на службу Xbox Music, вы также можете добавлять музыку из библиотеки Xbox Music в свой список воспроизведения. Выберите музыку из магазина и нажмите Добавить в подборку . Затем выберите список воспроизведения, в который хотите его добавить.
Метод 3 из 3: потоковая передача музыки с компьютера

Шаг 1. Подключите Xbox 360 к той же сети, что и ваш ПК с Windows.
Для потоковой передачи музыки с ПК на Xbox оба устройства должны быть подключены к одной сети. Подключение может быть беспроводным, если они подключаются через один и тот же маршрутизатор.
Следуйте этому руководству для получения дополнительной информации о настройке домашней сети и следуйте этому руководству, чтобы узнать, как подключить Xbox 360.

Шаг 2. Настройте проигрыватель Windows Media.
Вам понадобится последняя версия Windows Media Player, доступная в вашей версии Windows.
Шаг 3. Откройте музыкальный проигрыватель Xbox 360.
После авторизации совместного использования вашей библиотеки вы можете получить к ней доступ из проигрывателя аудиофайлов. Из доступных мест выберите свой компьютер, затем выберите песню, которую хотите воспроизвести. Следуя этому методу, вы можете заменить музыку в некоторых играх, совместимых с этой функцией.
Читайте также:


