Как перекинуть книгу с айфона на электронную книгу
Если у вас есть iPhone или iPad, возможно, вы слышали о функции AirDrop или даже использовали ее лично. Apple разработала эту функцию, чтобы помочь пользователям iDevice передавать файлы между iPhone и iPhone, iPhone и Mac, iPhone и Apple TV без iTunes и iCloud.
Но многие пользователи iDevice все еще не понимают, что такое AirDrop и как использовать эту функцию, особенно AirDrop PDF iBooks, Поэтому в этом уроке мы покажем вам, как AirDrop iBooks с iPhone на Mac, с iPhone на iPad или с Mac на iPhone. Когда вы поймете эту функцию, вы удивитесь, что так просто перенести PDF между iDevices и Mac.
Часть 1 : Как поделиться iBooks с AirDrop
Хотите узнать, как использовать функцию Apple AirDrop и делиться iBooks в формате PDF между iPhone / iPad / iPod и Mac? В этой части вы можете узнать простой способ AirDrop iBooks между iDevice и Mac.
Как AirDrop PDF iBooks с iPhone на iPhone, iPad или Mac
Шаг 1 . Откройте приложение «Настройки» вашего iPhone, включите «Wi-Fi» и «Bluetooth». Перейдите в «Центр управления» и включите «AirDrop» на «Все» или «Только контакты». Включите функцию AirDrop на целевом устройстве.

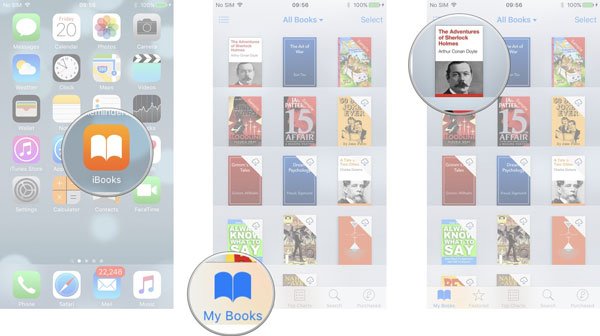
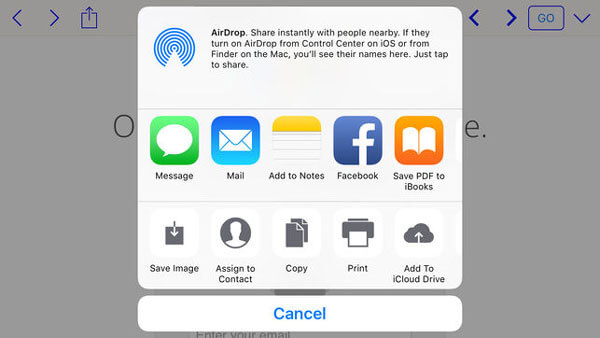
Шаг 4 . Перейдите к принимающему устройству и нажмите «Сохранить», чтобы запустить AirDrop iBooks с iPhone на другое устройство Apple.
Как AirDrop iBooks с Mac на iPhone
Шаг 1 , Когда AirDrop iBooks из Mac на iPhone или iPad, вам также нужно включить функцию AirDrop на обоих устройствах.
Шаг 2 . Откройте приложение «Finder» на вашем компьютере Mac, разверните меню «Go» и выберите «AirDrop». Если на вашем iPhone включен AirDrop, он появится в списке. Выберите свой iPhone в качестве принимающего устройства.
Шаг 3 , Найдите файл PDF, чтобы поделиться им с iPhone, и перетащите его в окно AirDrop. Затем он будет перенесен в ваше приложение iBooks через несколько секунд.
Примечание: Если ваш файл PDF большой, просто уменьшить размер файла PDF сначала, а затем поделиться им.
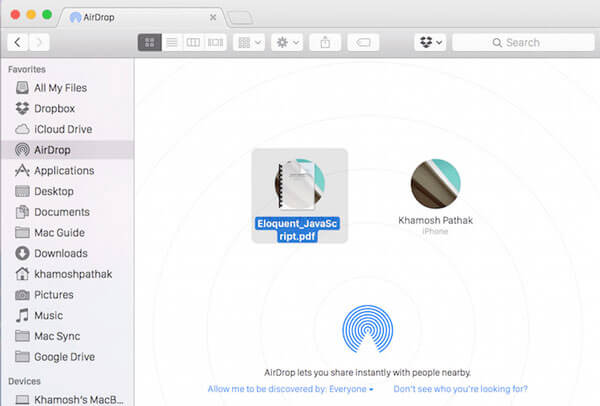
С помощью описанного выше метода вы можете легко Airdrop iBooks между iPhone / iPad / iPod и Mac. Но вы должны знать, что у этой классной функции есть много недостатков.
- 1. AirDrop доступен на iPhone X / 8/7/6 / 6s / 5, iPad 4-го поколения и новее, iPod Touch 5-го поколения под управлением iOS 7 или новее, а также на компьютерах Mac, выпущенных после 2012 года, с установленной macOS 11.
- 2. При обмене контентом через AirDrop вам необходимо включить Wi-Fi и Bluetooth, и оба устройства находятся в пределах метров 10.
- 3. При передаче PDF-файла между iDevice и Mac лучше отключить брандмауэр в «Система»> «Настройки»> «Общие»> «Безопасность и конфиденциальность».
- 4. Когда AirDrop iBooks, оба устройства должны оставаться включенными и разблокированными.
- 5. AirDrop поддерживает передачу файлов только один за другим. Есть много iBooks, чтобы поделиться с вашим другом, просто попробуйте самый быстрый способ.
Часть 2 : Лучшая альтернатива AirDrop для передачи iBooks [Best Way]
Вы должны понимать, что AirDrop iBooks по-прежнему является беспроводным соединением. Хотя он быстрее, чем Bluetooth, и не ограничивает размер файла, он не такой быстрый, как проводное соединение при обмене контентом. С этого момента мы рекомендуем iPhone Transfer как лучшую альтернативу AirDrop. Его основные функции включают в себя:

Совместное использование iBooks между iPhone, iPad и Mac с помощью USB-кабеля.
Перенос файлов PDF и ePub с iPhone на iPhone / iPad / iPod.
Синхронизируйте iBooks между ПК и устройствами iOS.
Работа для iPhone XS / XR / X / 8 / 7 / 6 / 6s / 5 / 4 под управлением iOS 12 / 11 / 10 / 9 или более ранней версии.
Одним словом, эта передача данных iOS - лучшая альтернатива AirDrop для передачи iBooks между iPhone / iPad / iPod и Mac / PC.
Как перенести PDF с iPhone на компьютер или другой iDevice
Шаг 1 , Установите самую легкую альтернативу AirDrop iBooks на свой компьютер
Загрузите и установите iPhone Tranfer на свой компьютер. Существует одна версия для Windows и Mac соответственно. Подключите ваш iPhone или iPad к компьютеру с помощью кабеля Lightning. Запустите программное обеспечение для переноса iOS; он обнаружит ваш iPhone автоматически.

Шаг 2 , Предварительный просмотр iBooks для обмена
Нажмите на название вашего устройства в левом верхнем углу и выберите iBooks на левой боковой панели, чтобы открыть подробное окно. Здесь вы можете просмотреть все PDF-файлы, хранящиеся в приложении iBooks. Поставьте галочку напротив каждой книги, которой вы хотите поделиться.
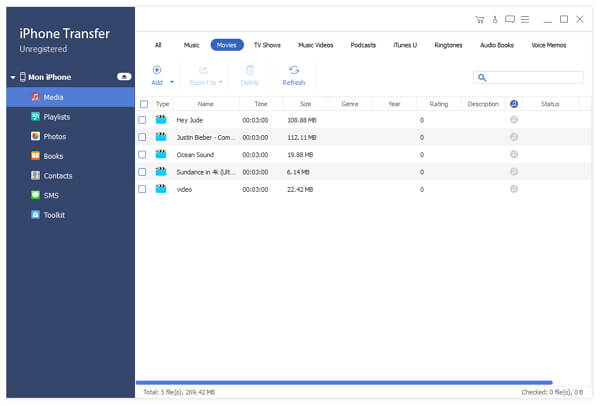
Шаг 3 , Передача книг без AirDrop
После выбора разверните «Экспорт» в меню и выберите «Экспорт на Mac», «Экспорт на ПК», «Экспорт на [имя целевого устройства]», чтобы начать перенос книг с iPhone на компьютер.
Совет: это приложение также поддерживает сохранение содержимого в медиатеке iTunes. Более того, он позволяет передавать различные данные iOS между iPhone / iPad / iPod и ПК / Mac. Например, вы можете легко перенести фотографии iPhone на Mac.
Как сохранить PDF на iPhone с компьютера
Шаг 1 , Подключите iPhone к iOS для передачи программного обеспечения
Подобно AirDrop iBooks, iPhone Transfer также может сохранять PDF-файлы с компьютера на iDevice. Подключите ваш iPhone к компьютеру через USB-шнур и запустите передачу iOS, чтобы распознать ваше устройство.
Шаг 2 , Импорт книг на iPhone в один клик
Выберите iBooks на левой ленте. Вы можете просматривать, управлять или редактировать существующие PDF-файлы. Затем нажмите кнопку «Добавить» в верхней части окна и найдите файлы PDF, которые вы хотите сохранить на свой iPhone. После нажатия кнопки «Открыть» книги начнут импортироваться в приложение iBooks на вашем iPhone. Когда это будет сделано, вы сможете читать книги на своем телефоне в любое время и в любом месте.
В этом уроке мы рассказали, как завершить AirDrop iBooks между iPhone, iPad и Mac. Как видите, операция по переносу PDF через AirDrop проста. Хотя AirDrop удобен для поклонников Apple, у него есть и недостатки. Прежде всего, эта функция недоступна для Windows. Кроме того, он работает только в среде Wi-Fi и Bluetooth. Итак, мы также поделились альтернативой AirDrop, iPhone Transfer, чтобы помочь вам передавать файлы PDF между различными платформами.
Все больше и больше людей предпочитают читать электронные книги на iPad и iPhone вместо тяжелых книг. Тем не менее, многие люди не могут разместить электронные книги на iPad с компьютера Mac. Поэтому важно подготовить один полезный iPad для переноса электронных книг для Mac. Кроме того, ваши купленные электронные книги имеют формат ePub, включая iBooks от Apple. Таким образом, вы также можете называть его iPad ePub Mac Transfer.

iPad ePub Transfer для Mac
Часть 1: Как перенести ePub Books между Mac и iPad
Aiseesoft Mac FoneTrans должно быть вашим лучшим программным обеспечением для передачи ePub, которое может с легкостью передавать файлы ePub между устройствами Mac и iOS. Если быть более точным, вы можете перенести книги ePub с iPad на Mac, Mac на iPad и iPad на iTunes. Кроме того, Mac FoneTrans позволяет пользователям передавать не только книги ePub, но также фотографии, музыку, видео, контакты и многие другие типы файлов.
Основные характеристики программного обеспечения iPad ePub Mac Transfer
- Переносите книги ePub и другие файлы с устройств Mac или iOS на устройства iOS.
- Синхронизируйте файлы ePub и другие поддерживаемые элементы с устройств iOS на Mac.
- Экспорт файлов с iPhone / iPad / iPod в библиотеку iTunes.
- Добавляйте и редактируйте файлы перед передачей.
Как перенести ePub Books с Mac на iPad с Mac FoneTrans
Шаг 1 Подключите iPad к Mac FoneTrans
Бесплатно загрузите и установите программу переноса iPad ePub на компьютер Mac. Запустите Mac FoneTrans и подключитесь к iPad с помощью молниеносного USB-кабеля.
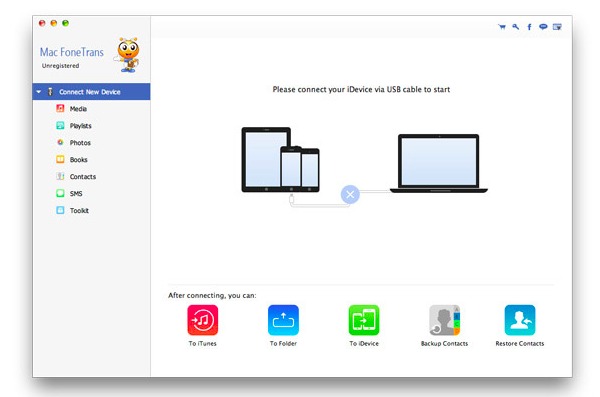
Шаг 2 Просмотр мультимедийных файлов
Выберите «Медиа» на левой панели, чтобы увидеть все ваши мультимедийные файлы. В верхней части интерфейса вы можете увидеть, что все мультимедийные файлы классифицированы по группам.
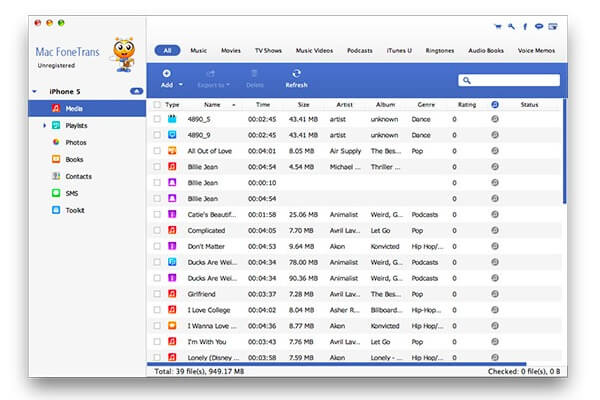
Шаг 3 Добавить файлы ePub на iPad на Mac
Чтобы добавить книги ePub на iPad, вы можете нажать «Книги», чтобы получить доступ к сохраненным файлам ePub на Mac. Затем нажмите кнопку «Добавить» вверху, чтобы перенести книги ePub на iPad.
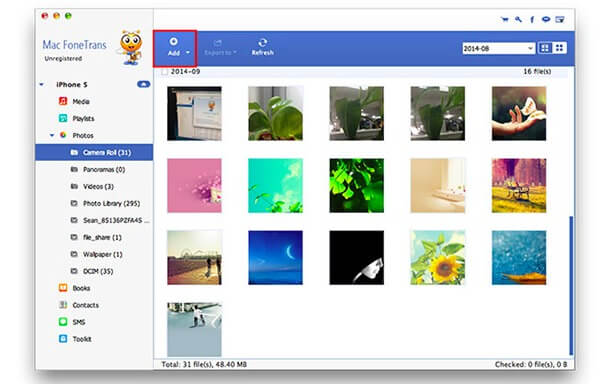
Часть 2. Как синхронизировать книги ePub с iPad на iTunes на Mac
Распространенным способом передачи файлов с Mac на iDevice является использование iTunes. Поэтому, если вы настаиваете на использовании iTunes вместо другого программного обеспечения для переноса iPad ePub Mac для переноса книг ePub на iPad, выполните следующие действия.
Шаг 1 Откройте библиотеку iTunes
Сначала обновите iTunes до последней версии. Затем дважды щелкните по нему, чтобы запустить iTunes. Выберите «Файл» на панели инструментов. Выберите «Добавить в библиотеку…» в раскрывающемся меню «Файл».
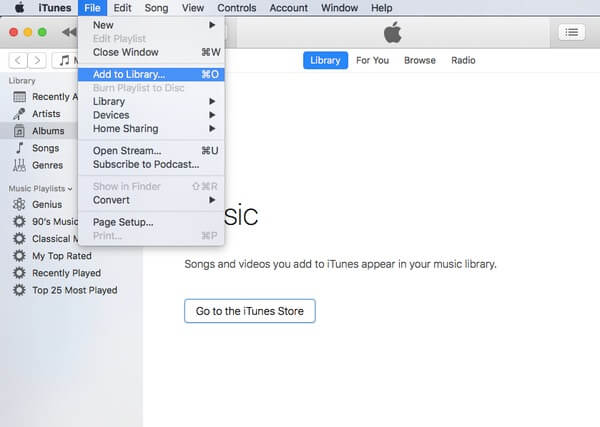
Шаг 2 Добавить электронные книги в iTunes
Выберите файлы ePub на рабочем столе, затем нажмите кнопку «Выбрать» в правом нижнем углу. Вы можете выбрать «Книги» на левой панели iTunes, чтобы увидеть, добавлены ли электронные библиотеки в библиотеку iTunes или нет.
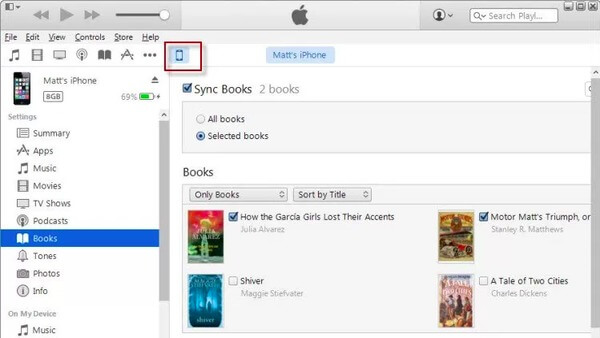
Шаг 3 Перенос книг ePub на iPad на Mac
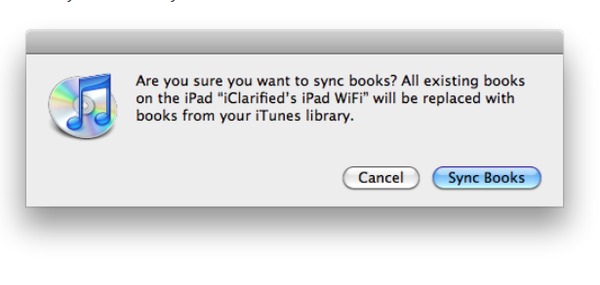
Примечание. Если установить флажок «Все книги», все ваши электронные книги будут перенесены на iPad. В противном случае вы можете выбрать «Избранные книги», чтобы выборочно добавлять книги ePub в iPad.
Часть 3: Как перенести iBooks и ePub Books на iPad на Mac
Если вы не хотите использовать ITunes и iBook для переноса книг ePub на iPad вы можете запустить iMazing для достижения цели. iMazing может быть вашим программным обеспечением для переноса ePub для вывода электронных книг с Mac на iPad. В результате ваши файлы не будут удалены iTunes.
Шаг 1 Загрузите все свои электронные книги
Загрузите и установите iMazing. Запустите этот iPad ePub Mac Transfer. Затем подключите iPad к компьютеру Mac с помощью USB-кабеля. Подождите, пока iMazing не обнаружит ваше устройство iOS, затем выберите «iBooks», чтобы увидеть все ваши электронные книги.
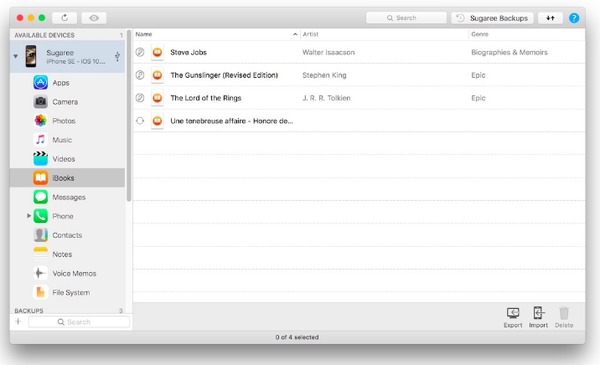
Шаг 2 Выберите книги ePub для вывода
Выберите «Импорт» в правом нижнем углу и выберите, какие файлы ePub вы хотите вывести на свой iPad. Вы можете свободно выбрать отдельную электронную книгу или несколько файлов ePub.
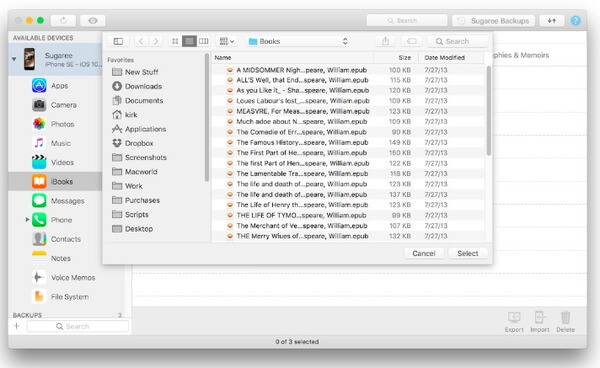
Шаг 3 Перенос книг ePub с Mac на iPad
Дождитесь завершения передачи iPad ePub на Mac. Вы можете приостановить его в любое время, выбрав значок остановки на индикаторе выполнения, если это необходимо.
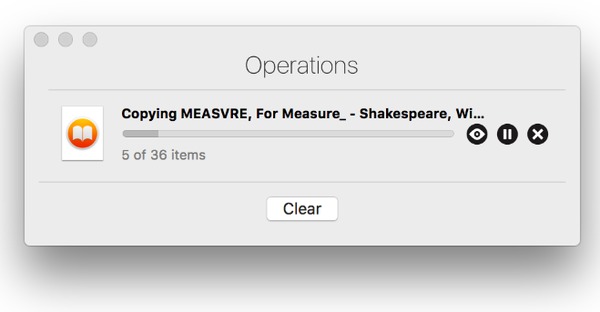
Советы и рекомендации по переносу книг ePub на iPad
Что вы думаете об этом посте.
Рейтинг: 4.9 / 5 (на основе голосов 128)
30 июня 2018 г. 17:27 / Обновлено Луиза Уайт в Мобильный перевод
Если вы по-прежнему используете iTunes для обмена файлами, вам будет интересна информация об iTunes File Sharing.
Хотите воспроизводить видео AVI на iTunes или iPhone? Затем сначала конвертируйте AVI в iTunes.
iBooks не синхронизируется с iTunes или iBooks не синхронизируется между устройствами?
На самом деле, синхронизировать iBooks между устройствами довольно просто, особенно с iPhone на Mac или с Mac на iOS. Хотя во многих случаях вы столкнетесь с проблемой синхронизации iBooks.
Приложение Apple iBook предоставляет удобный способ читать книги где угодно и когда угодно. С помощью iCloud вы можете легко получить доступ к вашим любимым книгам, аудиокнигам и PDF-файлам на любом устройстве Apple с одной и той же учетной записью. Даже закладки и заметки в iBooks будут синхронизироваться с вашими устройствами iOS.
Однако, как мы упоминали выше, вы можете столкнуться с ситуацией, когда iBooks не синхронизируется, Что вы должны сделать?

Часть 1. Передача лучших iBooks для синхронизации iBooks между устройствами
Чтобы напрямую синхронизировать iBooks между устройствами, вы можете положиться на профессиональную передачу данных iOS, FoneTrans, Он имеет возможность передавать различные данные iOS, включая iBooks, с Mac / PC на iPhone / iPad / iPod или между устройствами iOS.
- Aiseesoft FoneTrans - это профессиональный инструмент для синхронизации данных iPhone, позволяющий передавать все типы данных iOS между устройствами iOS, перемещать данные с iPhone на Mac / iTunes и синхронизировать данные с Mac на iPhone.
- Синхронизируйте книги, фотографии, музыку, списки воспроизведения и т. Д. С iTunes прямо в iTunes.
- Перенос iBooks, контактов, календаря, фотографий и т. Д. С iPhone на компьютер (Windows PC и Mac).
- Передача данных с компьютера на iPhone, iPad или iPod.
- Совместим с iPhone, iPad и iPod с последней версией iOS, такой как iOS 12/11.
Шаг 1 Запустите iBooks Transfer
Дважды щелкните кнопку загрузки выше, чтобы бесплатно загрузить и установить это мощное программное обеспечение для передачи данных iOS на свой компьютер. Затем запустите его и подключите к нему свое устройство iOS с помощью USB-кабеля.
Внимание: Если вы хотите синхронизировать iBooks между устройствами iOS, вам необходимо подключить оба устройства к вашему компьютеру.
Шаг 2 Выберите iBooks
После успешного подключения этот перевод iBooks автоматически отображает основную информацию в интерфейсе. В то же время вы увидите, что все файлы iOS перечислены в категориях на левом элементе управления.
Щелкните «Другое» слева, а затем проверьте подробную информацию в правом окне предварительного просмотра. Здесь вы можете выбрать определенные аудиокниги, файлы PDF и другие электронные книги, которые хотите передать.
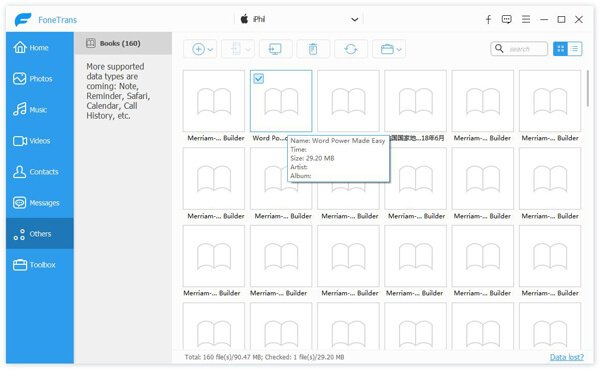
Шаг 3 Синхронизация iBooks между устройствами
Этот инструмент передачи iBooks позволяет переносить электронные книги с устройства iOS на компьютер и наоборот.
Синхронизируйте iBooks с Mac / ПК на iPhone / iPad / iPod:
Нажмите «Добавить», чтобы импортировать iBooks с вашего компьютера на устройство iOS. Эта операция приведет к прямой передаче выбранных iBooks на устройство iOS без стирания исходных данных.
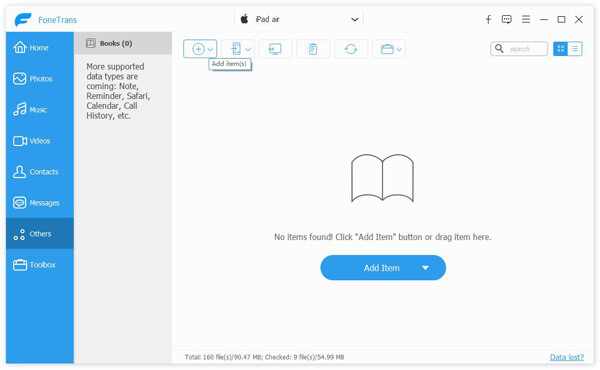
Синхронизируйте iBooks с iPhone / iPad / iPod на Mac / ПК:
Нажмите «Книги», и вы увидите все электронные книги на вашем устройстве iOS. Вы можете нажать кнопку «Экспорт на ПК», чтобы перенести эти книги на ваш компьютер.
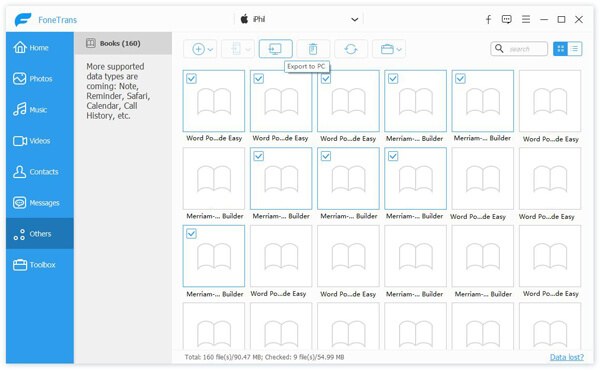
Синхронизация iBooks между устройствами iOS:
Если вы хотите перенести iBooks между устройствами iOS, вам нужно выбрать книги на исходном устройстве и нажать «Экспорт на устройство», чтобы синхронизировать эти книги с целевым устройством. Здесь вы можете проверить как читать книги ePub на iPad.
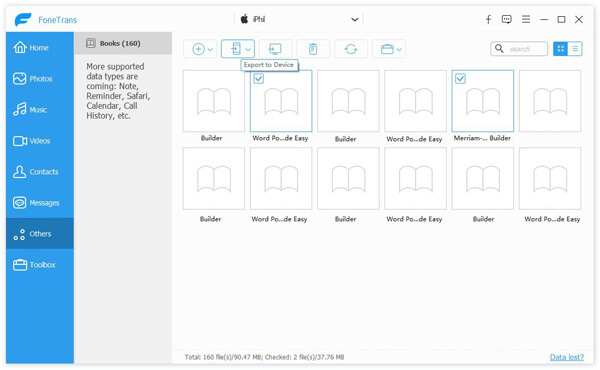
Часть 2. Синхронизация iBooks между устройствами с помощью iCloud.
Как мы упоминали выше, iCloud предлагает простой способ синхронизации iBooks между устройствами Apple. Вы можете взять следующее руководство, чтобы синхронизировать iBooks между устройствами. Просто убедитесь, что вы используете один и тот же Apple ID на всех ваших устройствах.
Шаг 1 Разблокируйте свой iPhone или iPad и откройте Параметры приложение. Нажмите ваш учетная запись iCloud и затем нажмите ICloud опцию.
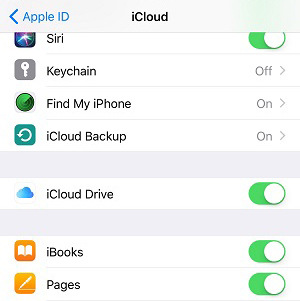
Шаг 2 Включите iCloud Drive и убедитесь, что интерактивные книги включен. При этом все iBooks PDF будут синхронизироваться на ваших устройствах iOS. Тогда все электронные книги, приобретенные в магазине iBooks, будут доступны в приложении iBooks на любом устройстве Apple.
Внимание: Если вы хотите синхронизировать заметки и закладки iBooks, вы можете открыть «Настройки», прокрутить вниз и нажать iBook, а затем включить Интернет-контент.
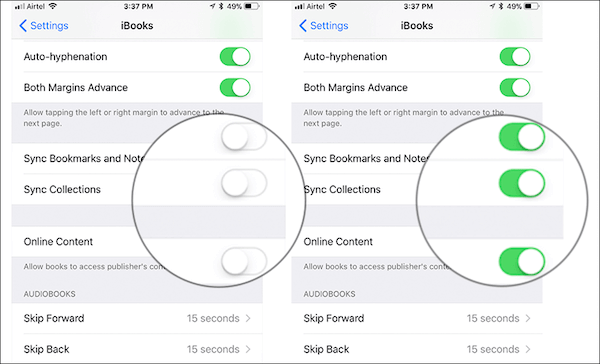
Часть 3. Синхронизация iBooks между устройствами с помощью AirDrop.
десантный это как один из способов Bluetooth для передачи всех типов данных iOS между продуктами Apple. Поэтому, когда вы хотите синхронизировать iBooks между устройствами, вы можете обратиться к AirDrop. Это позволяет с легкостью делиться iBooks PDF и другими файлами электронных книг с iPhone на iPad, с iPhone на Mac, с Mac на iPhone, с iPhone на Apple TV и так далее. Теперь вы можете проверить следующие шаги для синхронизации iBooks между устройствами.
Шаги для синхронизации iBooks с iPhone на iPad
Шаг 1 Включите свой iPhone и откройте приложение «Настройки». Вам необходимо включить функции «Wi-Fi» и «Bluetooth».
Шаг 2 Проведите пальцем от нижней части экрана, чтобы появилось «Центр управления». Включите «AirDrop» в «Все» или «Только контакты» в зависимости от ваших потребностей.
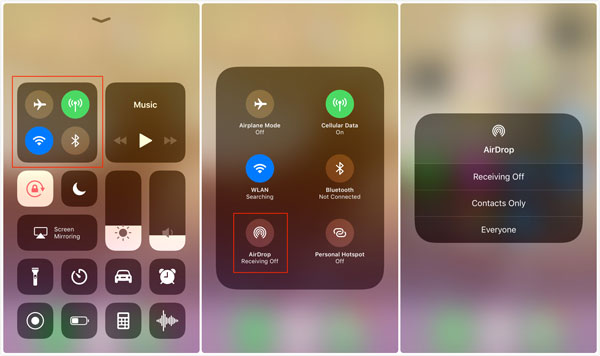
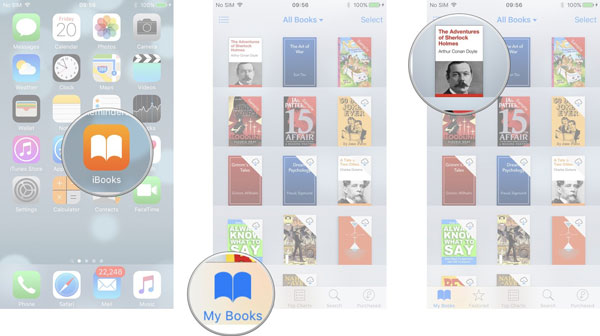
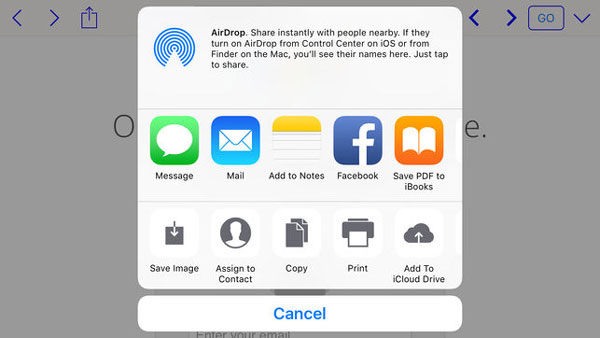
Шаги для синхронизации iBooks с Mac на iPhone / iPad
Если на вашем Mac собрано много книг, вы можете использовать AirDrop для переноса этих книг с Mac на ваше устройство iOS, такое как iPhone или iPad.
Шаг 1 Во-первых, вам нужно включить функцию AirDrop на устройствах Mac и iOS. Вы можете перейти к «Finder» и затем выбрать «AirDrop». Убедитесь, что он может использовать.
Шаг 2 Включите функцию AirDrop на iPhone или iPad. Тогда вы увидите это на Mac. Выберите ваше устройство iOS в качестве принимающего устройства.
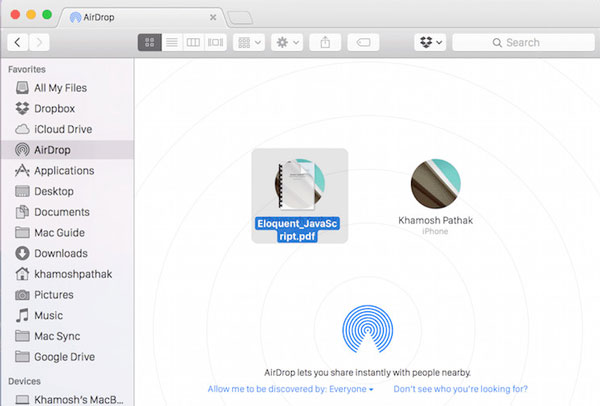
Шаг 3 Найдите PDF-книги iBooks или другие книги и перетащите их в «Окно AirDrop» на Mac. Эта простая операция легко синхронизирует iBooks между устройствами. Эти переданные книги будут автоматически синхронизированы с приложением iBooks.
Часть 4. Синхронизация iBooks между Mac и iPhone / iPad с помощью iTunes
iTunes - это многофункциональный инструмент управления данными iOS, который может помочь вам передавать различные файлы между устройствами Mac и iOS. Это также позволяет синхронизировать iBooks между устройствами. Просто проверьте следующее руководство:
Шаг 1 Запустите новейшую версию iTunes на своем Mac, а затем подключите к ней свое устройство iOS с помощью USB-кабеля. Когда вы войдете в его основной интерфейс, вы увидите, что там появляется значок вашего iPhone или iPad. Здесь вы должны убедиться, что вся коллекция iBooks была загружена на ваше устройство iOS.
Шаг 2 После успешного подключения нажмите «значок устройства», а затем нажмите Книги на левом контроле. Затем вы можете проверить детали каждой книги справа.
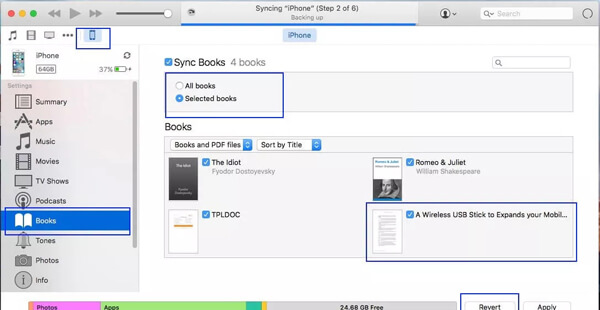
Шаг 3 Выберите книги, которые вы хотите синхронизировать, а затем нажмите на Синхронизация книг, Эта операция синхронизирует iBooks между iPad / iPhone и iTunes.
Шаг 4 Если вы хотите синхронизировать и просматривать книги на Mac, вы можете открыть приложение iBooks на Mac, а затем нажать Файл > Переместить файлы из iTunes синхронизировать загруженные PDF или книги из iTunes.
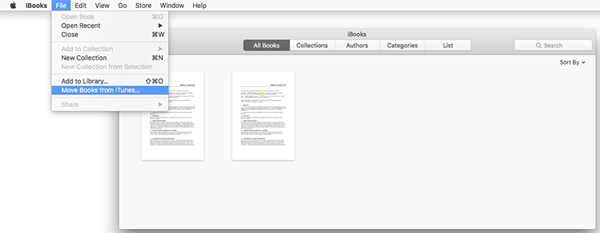
Что вы думаете об этом посте.
Рейтинг: 4.8 / 5 (на основе голосов 67)
07 марта 2019 года 09:26 / Автор: Луиза Уайт в Мобильный перевод
Хотите разделить MP3 аудио файлы? В этом посте вы можете узнать, как разделить MP3-аудио с помощью бесплатного MP3-сплиттера онлайн и лучшего MP3-сплиттера.
Ваш iPhone X / 8/7/6/5 поврежден или сломан? Узнайте, как восстановить данные с упавшего, мертвого или сломанного iPhone.
PDF to ePub Converter может конвертировать PDF книги в ePub с высоким качеством. Узнайте подробно из этого урока.
Что вы будете делать, если у вас не было полностью прочитанных книг на вашем iPhone или iPad, и вы просто хотели продолжить читать книги на другом устройстве Apple?
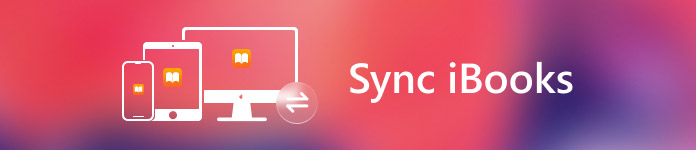
Благодаря некоторым операциям вы сможете синхронизировать все ваши любимые книги, аудиокниги и PDF-файлы между iPhone, iPad и даже Mac, чтобы весь ваш контент был доступен на всех ваших устройствах Apple.
Кроме того, вы также можете синхронизировать свои закладки и заметки в iBooks между устройствами Apple, что означает, что вы никогда не будете беспокоиться о потере своего места при переключении между различными устройствами.
В этой статье мы расскажем вам, как синхронизировать iBooks между различными устройствами Apple. Надеюсь, что вы можете получить то, что вам нужно в этой статье.
Часть 1 , Как синхронизировать iBooks между iPhone и iPad
Когда дело доходит до синхронизации iBooks с iPhone на iPad, вы можете воспользоваться магазином iBooks, чтобы помочь вам решить этот вопрос. В магазине iBooks есть много разных видов книг, которые вы можете прочитать онлайн или скачать.
С помощью магазина iBooks вы можете легко реализовать задачу синхронизации iBooks между iPhone и iPad. Всего за несколько шагов вы сможете синхронизировать iBooks, которые вы скачали и прочитали на своем iPhone, с вашим iPad.
Выполните следующие шаги, чтобы узнать, как синхронизировать iBooks с iPhone на iPad.
Шаг 1 : На главном экране вашего iPhone вы видите оранжевый значок iBooks. Нажмите приложение iBooks на iPhone, а затем войдите в приложение с той же учетной записью, которую вы используете на своем iPad.
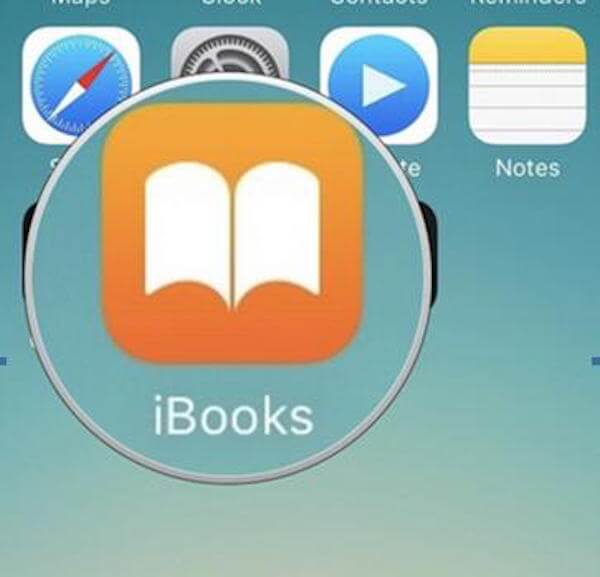
Шаг 2 : Когда вы находитесь в iBooks, перейдите к опции «Куплено», которая находится в правом нижнем углу окна. Просто нажмите на него.
Шаг 3 : Теперь вы можете увидеть все ваши покупки. Нажмите на категорию предыдущих купленных книг, чтобы выбрать книги, которые вы хотите синхронизировать с iPad.
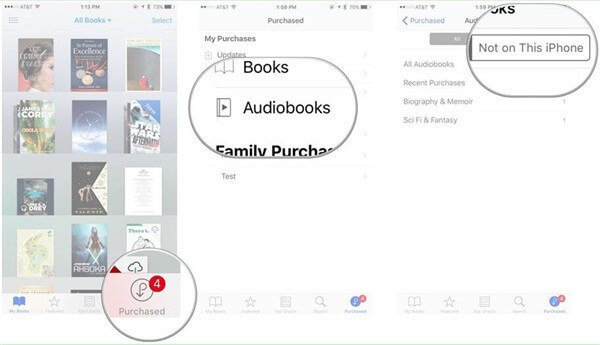
Как видите, вы можете легко синхронизировать iBooks между устройствами, такими как iPhone и iPad. Это не тяжелая работа. Если вы хотите узнать больше информации и учебного пособия по синхронизации iBooks, вы можете продолжить чтение.
Не пропустите: учебник для AirDrop iBooks между iPhone, iPad и Mac
Часть 2 , Как синхронизировать закладки и заметки в iBooks с iPhone на iPad
Когда вы читаете книгу на своем iPhone с помощью iBooks, вы можете установить закладку, чтобы никогда не потерять свое место. Кроме того, вы также можете добавить заметку о iBooks к выделенному фрагменту текста.
Далее следует руководство по синхронизации iBooks, включая закладки и заметки, с iPhone на iPad.
Шаг 1 : Убедитесь, что ваш iPhone и iPad используют один и тот же Apple ID. Если нет, измените один из них и войдите в систему с тем же Apple ID.
Шаг 2 Откройте ваш iPhone, а затем запустите приложение «Настройки», которое представляет собой серый значок на главном экране.
Шаг 3 : В приложении «Настройки» прокрутите вниз, чтобы найти iBooks, а затем нажмите на него.
Шаг 4 : В интерфейсе iBooks прокрутите вниз, чтобы найти параметр «Синхронизировать закладки и заметки». Что вам нужно сделать, это включить эту опцию. Теперь переключатель должен быть зеленым.
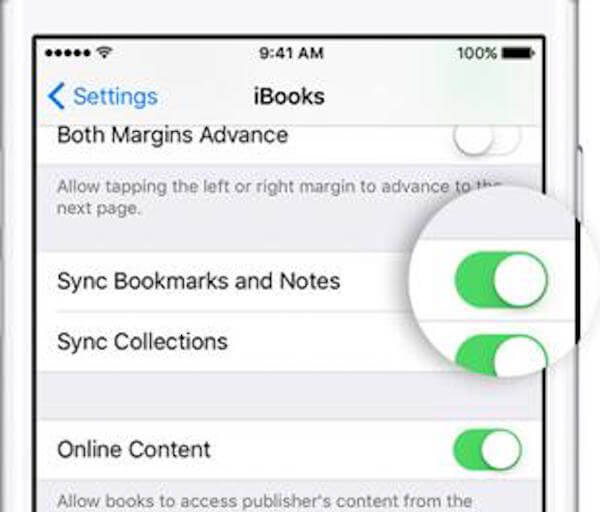
Вы должны сделать те же операции на вашем iPad. После завершения этих шагов ваши iBooks и закладки, а также заметки будут синхронизированы автоматически.
Часть 3 , Как синхронизировать закладки между Mac и iPhone / iPad
После того, как вы узнаете, как синхронизировать iBooks с iPhone на iPad, мы хотим представить вам способ синхронизации iBooks, например закладок, заметок между Mac и iPhone или iPad. Можно синхронизировать iBooks между Mac и другими устройствами iOS на основе Apple ID. Поэтому, прежде чем синхронизировать iBooks между Mac и iPhone или iPad, необходимо убедиться, что вы используете один и тот же Apple ID на всех своих устройствах. Это наиболее необходимое условие для синхронизации iBooks между устройствами.
Теперь вы можете следовать следующему руководству для синхронизации закладок между Mac и iPhone или iPad. Руководство состоит из двух частей, включая операции на вашем iPhone и iPad, а также операции на вашем Mac.
На вашем iPhone и iPad:
Шаг 1 : Запустите приложение «Настройки» на вашем устройстве iOS. Когда вы находитесь на странице настроек, прокрутите вниз, чтобы найти iBooks, и нажмите на нее.
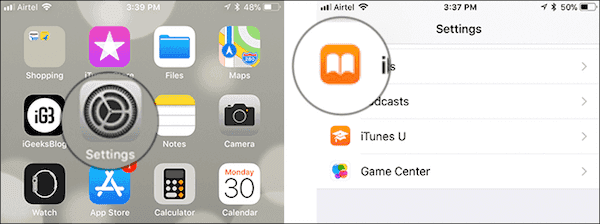
Шаг 2 : Теперь вы находитесь на странице настроек iBooks. Здесь вам нужно прокрутить вниз, чтобы найти Синхронизировать закладки и Заметки и Синхронизировать коллекции. Убедитесь, что оба параметра включены. Между тем убедитесь, что переключатель, который находится рядом с Онлайн-контентом, включен.
Онлайн-контент можно использовать для синхронизации iBooks PDF или других совместимых файлов в соответствии с вашими устройствами.
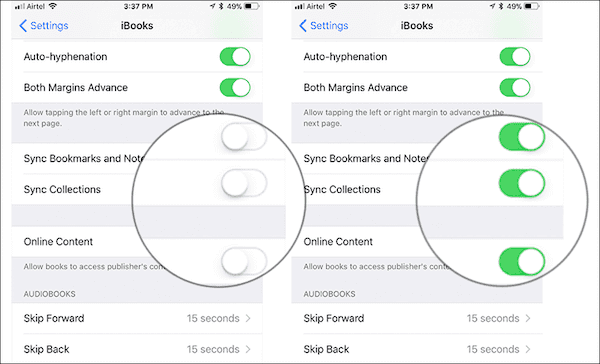
На вашем Mac:
Шаг 1 : Откройте свой Mac и запустите на нем iBooks. Затем выберите меню iBooks, которое находится на верхней панели инструментов. Когда вы увидите список, нажмите «Настройки».
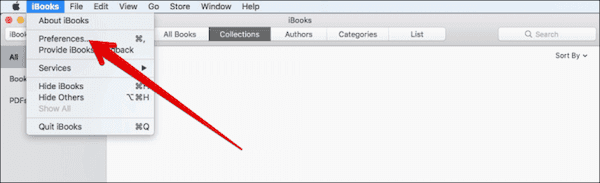
Шаг 2 : На этом этапе вам нужно выбрать раздел «Общие», в котором необходимо установить флажок «Синхронизировать закладки, основные моменты и коллекции на разных устройствах».
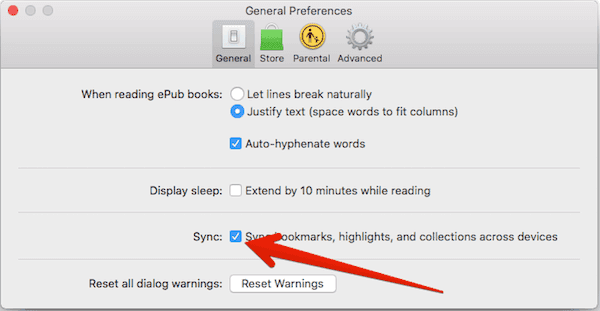
Когда вы выполните эти четыре шага, ваши закладки и заметки будут автоматически синхронизированы между Mac и iPhone / iPad.
Когда вы встретите свои iBooks, не синхронизирующиеся во время процесса синхронизации, вы можете посетить iBooks не синхронизируется чтобы получить больше информации.
Заключение
Если у вас возникли проблемы с синхронизацией iBooks с iPhone на iPad, вы можете прочитать и следовать этой статье. В этой статье мы представили способ синхронизации iBooks с iPhone на iPad, а также как синхронизировать закладки и заметки между iPhone и iPad, даже между Mac и iPhone / iPad. Все шаги легко выполнить, и вы можете получить то, что вам нужно из этой статьи. Надеюсь тебе понравилось.
Читайте также:


