Как перекинуть файлы с самсунг на самсунг
В тот момент, когда на рынок выходит новая модель Galaxy, поклонники Samsung сразу же бросаются покупать ее. Но покупка нового телефона имеет несколько преимуществ, но есть и один недостаток. Пользователи должны тратить много времени и усилий на передачу данных от Samsung к Samsung. Но мы можем помочь вам сэкономить ваше время и силы. Мы собрали наиболее эффективные решения вашей проблемы передачи данных с одного устройства Samsung на другое.
Часть 1. Перенесите все данные из Samsung в Samsung в один клик:
Перенос контактов из Samsung в Samsung в 1 клик!
• Простота использования с интуитивно понятным интерфейсом, не требующим никакой технической подготовки.
• Выберите тип данных, которые они хотят переместить, прежде чем начать процесс.
• Совместимость с 6000+ различными моделями телефонов и даже поддерживает кроссплатформенную передачу данных, например, с iOS на Android (и наоборот).
• Качество данных останется неизменным на 100%, и они не будут сохраняться где-либо между ними.
Программное обеспечение доступно для скачивания на официальном сайте. Установите программное обеспечение на свой ПК с Windows или Mac и следуйте инструкциям ниже:
Шаг 1: Запустите программу и подключите свой телефон:
Запустите программу, и вы увидите основной интерфейс, в котором вам нужно выбрать режим для передачи. Выберите режим передачи по телефону и подключите исходное и целевое устройства к системе с помощью кабеля USB.

Шаг 2: Выберите тип данных:
Когда соединение установлено, выберите типы файлов, которые вы хотите передать на целевое устройство. Убедитесь, что вы указали правильное устройство в качестве источника и цели.

Шаг 3: Перенести все:

Если вы хотите убедиться, что на другом телефоне нет данных, вы также можете использовать функцию «Очистить данные перед копированием» программного обеспечения.
Часть 2. Шаги по использованию приложения Smart Switch для передачи данных между Samsung:
Шаг 1. Откройте Play Store и установите приложение на свое устройство Samsung. Убедитесь, что вы загружаете приложение на оба устройства.

Шаг 3: После успешного подключения обоих устройств вы увидите тип данных, которым вы можете поделиться через Smart Switch. Выберите данные и запустите процесс.
Во время передачи данных держите оба устройства поблизости, иначе передача будет прервана. Чтобы передача завершилась без сбоев, держите их на расстоянии не более 50 см друг от друга.
Часть 3. Передача всего с Samsung на Samsung через Bluetooth:
Большинство людей не используют этот метод, потому что он занимает много времени, но его можно использовать для небольших файлов, таких как контакты. Скорость Bluetooth невысока, и этот метод часто не позволяет завершить передачу. Тем не менее, важно, чтобы вы знали, как передавать все с Samsung на Samsung через Bluetooth. Шаги, которые вам необходимо выполнить, приведены ниже:
Шаг 1. Получите доступ к функции Bluetooth на телефоне Samsung и включите ее. Вы можете включить эту функцию в настройках или на панели уведомлений.


Подтвердите действие и дождитесь передачи данных на целевое устройство. Держите оба устройства в пределах досягаемости, чтобы убедиться, что передача прошла успешно, иначе вам придется повторить процесс заново.
Часть 4. Попробуйте CLONEit для копирования всех данных со старого Samsung на новый:
Вы, должно быть, слышали название приложения CLONEit, поскольку оно очень популярно среди пользователей Android для передачи файлов. Приложение разработано для устройств Android, и в настоящее время миллионы людей полагаются на это программное обеспечение. Чтобы узнать, как передавать все данные с Samsung на Samsung через приложение CLONEit, вам необходимо загрузить его из Play Store. Поскольку приложение использует Wi-Fi Direct для перемещения контента, этот инструмент могут использовать только устройства под управлением Android 2.2 или более поздних версий.
Шаг 1. Установите приложение на оба устройства из магазина Google Play. Прежде чем двигаться дальше, зайдите в настройки специальных возможностей на своем телефоне и включите функцию автоматической установки. Эта функция позволит вам передавать приложения вместе с соответствующими данными.
Шаг 2. Запустите приложение на обоих телефонах и выберите профиль отправителя и получателя соответственно. Нажмите на кнопку «Отправитель» на исходном устройстве, и оно превратится в точку доступа.

Шаг 3. Теперь подключите целевое устройство к исходной точке доступа и установите соединение. Как только оба устройства будут подключены, источник начнет поиск отправителя.

Шаг 4: На целевом устройстве вам будет предложено принять запрос. Теперь поддерживаемые типы данных будут перечислены на экране. Выберите данные, которые вы хотите переместить, и нажмите кнопку «Пуск».
Часть 5: Включите NFC для передачи всех данных с Samsung на Samsung без компьютера:
Когда контакт ближнего поля, т.е. Функция NFC включена на устройстве Samsung, вы получаете доступ к другой функции, которая может помочь вам передавать фотографии с Samsung на Samsung. С помощью этой функции вы можете перемещать не только фотографии, но и видео, приложения, контакты и т. Д. Чтобы использовать функцию NFC, выполните следующие действия:
Шаг 1. Возьмите оба устройства Samsung в руки и откройте «Настройки». Нажмите на опцию «Дополнительные настройки», и вы увидите функцию NFC. Нажмите на него, чтобы включить эту функцию.

Шаг 2: Держите оба телефона вместе задней стороной друг к другу, и они воспроизведут звук, указывающий на то, что соединение установлено.
Шаг 3: выберите данные на исходном телефоне, которыми вы хотите поделиться, и вы увидите экран с миниатюрой с надписью «Touch to Beam». Ударьте, чтобы начать сиять.

По завершении передачи вы получите уведомление, и переданный контент отобразится на экране.
В качестве полезного средства есть еще одно приложение, которое вы можете использовать для передачи данных с одного устройства Samsung на другое. Это приложение также предназначено для устройств Android, чтобы обмениваться данными с одного устройства на другое. Чтобы узнать, как передавать изображения с Samsung на Samsung через Shareit, выполните следующие действия:
Шаг 1. Установите приложение Shareit на оба ваших устройства и запустите их, как только они будут установлены.

Шаг 4: На исходном телефоне щелкните профиль получателя, и передача начнется.
В этом приложении хорошо то, что вы также можете выбирать другие данные во время текущей передачи. Но соединение прерывается чаще, чем вы ожидаете, поэтому держите телефон поблизости.
Часть 7: Передача всех данных через USB-кабель:
Существует прямой способ отказаться от передачи данных с одного устройства Samsung на другое. Это больше похоже на метод копирования и вставки для обмена данными. Чтобы узнать, как передавать данные между телефонами Samsung, выполните следующие действия:
Шаг 1. Подключите исходное устройство к компьютеру и дайте устройству разрешение на доступ к хранилищу. Выберите файлы или папку, которые вы хотите перенести на другой телефон, и скопируйте их.

Шаг 2: Вставьте данные на компьютер в отдельную папку. Теперь подключите целевое устройство и предоставьте разрешение на доступ к хранилищу.
Шаг 3: вам снова придется скопировать весь контент и вставить его в хранилище устройства.

Подождите, пока данные копируются с компьютера на целевое устройство. С помощью этого метода вы можете отправлять только мультимедийные файлы, документы, загрузки и т. Д. Для передачи приложения вам придется попробовать другие методы.
Часть 8: Использование электронной почты для передачи фото / музыки между телефонами Samsung:
Наконец, есть еще один метод, который вы можете использовать для передачи данных между телефонами Samsung. Вы можете получить помощь от своей электронной почты, например Gmail, Yahoo или других писем. Все мы знаем, что можно отправлять медиаконтент и другие файлы по почте. Итак, следуйте инструкциям, приведенным ниже, для передачи фотографий, музыки и других файлов между телефонами Samsung.
Шаг 1. Если у вас есть две почты, войдите в систему с одним почтовым идентификатором на исходном устройстве и вторым почтовым идентификатором на целевом устройстве.
Если у вас нет двух адресов электронной почты, вы можете войти в систему с одной и той же учетной записью на обоих устройствах и отправлять почту как обычно. Вы получите письмо на другое устройство, и оно будет содержать данные, которыми вы хотите поделиться. Загрузите данные, и все ваши файлы будут на целевом телефоне.
В этом руководстве мы узнали 8 методов, которые могут помочь нам передавать данные между устройствами Samsung. Итак, с этого момента, когда кто-то спрашивает вас, как перенести приложения с Samsung на Samsung, вы знаете, какое приложение им следует порекомендовать. Из предоставленных нами деталей ясно, что в большинстве приложений отсутствует общая функция передачи. Таким образом, будет лучше, если вы воспользуетесь MobileTrans для перевода.

Способ 1: Smart Switch
Корпорация Samsung разработала фирменное приложение для переноса данных с одного устройства (не только Galaxy) на другие смартфоны собственного производства. Приложение называется Smart Switch и существует в формате мобильной утилиты или программ для настольных компьютеров под управлением Windows и Mac OS.
Смарт Свитч позволяет перенести данные по USB-кабелю или через Wi-Fi. Кроме того, можно использовать настольную версию приложения и перенести информацию между смартфонами с помощью компьютера. Алгоритм для всех методов схож, так что рассмотрим перенос на примере беспроводного подключения через приложение для телефонов.
Кроме Плей Маркета, это приложение есть и в магазине Galaxy Apps.

На устройствах Galaxy S8/S8+ и выше Смарт Свитч интегрирован в систему и находится по адресу «Настройки» – «Облако и аккаунты» – «Smart Switch».





Данный способ чрезвычайно прост, однако с помощью Smart Switch нельзя перенести данные и настройки сторонних приложений, а также кэш и сохранения игр.
Способ 2: dr. fone – Switch
Небольшая утилита от китайских разработчиков Wondershare, которая позволяет всего в пару кликов перенести данные с одного Android-смартфона на другой. Само собой, программа совместима и с девайсами Самсунг.
-
Включите на обоих устройствах режим отладки по USB.
Будьте внимательны! Программа не умеет переносить данные с защищенных папок Knox и некоторых системных приложений Samsung!

Как и в случае со Smart Switch, есть ограничения по типу переносимых файлов. Кроме того, программа dr. fone – Switch на английском языке, а ее триал-версия позволяет переносить только по 10 позиций каждой категории данных.
Способ 3: Синхронизация с аккаунтами Samsung и Google
Простейший из возможных способов переноса данных с одного устройства Самсунг на другое – использование встроенного в Android средства синхронизации данных через учетные записи сервисов Гугл и Самсунг. Делается это так:






Данный метод, несмотря на свою простоту, тоже ограничен – нельзя таким образом переносить музыку и приложения, установленные не через Play Market или Galaxy Apps.
Google Photo
Если вам требуется перенести только ваши фотографии, то с этой задачей прекрасно справится сервис Гугл Фото. Пользоваться им довольно просто.

Мы с вами рассмотрели наиболее удобные методы переноса данных между смартфонами Самсунг. А какой из них использовали вы?

Отблагодарите автора, поделитесь статьей в социальных сетях.

Помогла ли вам эта статья?
Еще статьи по данной теме:
Здравствуйте,как удалить все данные с предыдущего Самсунг после переноса данных на новый?
Перенес все данные со старого самсунг а3 на ноавй самсунг а5, где найти заметки на новом (галочка на заметках при переносе стояла)? Установил какие-то Заметки, но там пусто. Где все мои заметки?
Здравствуйте. Все зависит от того, какое приложение использовалось по умолчанию для создания и сохранения заметок на старом смартфоне, и какое для этих же целей установлено на новом. Если это стандартное приложение (было ли такое на новом устройстве изначально?), ищите на новом такое же, если стороннее, установленное из Play Маркет, установите его и на новый смартфон.
Было стандартное на старом, я его там не устанавливал. На новом никакого не было, искал искал похожий по картинке и не нашел. Какой-то установил. Как найти тот, что в старом был тогда. Или это в принципе уже невозможно?
Скорее не возможно, чем возможно, но кое что еще можно попробовать. Для начала, если старый телефон еще на руках, сделайте вот что:
Столкнулся с подобной проблемой. Жене поменял телефон с galaxy s7 на galaxy s8. Все синхронизировал. Откатил 7 до заводских и отдал малой. Синхронизировал все на 8. через пару часов жена говорит где мои заметки. в 7 было стандартное приложение заметки, в 8 уже samsung notes. Часть заметок за последние пол года вытащил из Гугл аккаунта. Но все заметки и с остальных телефонов и с 7 но более ранние не вижу. Может быть они где-то есть в Гугл аккаунте и их еще можно как-то извлечь. Подскажите пожалуйста.
добрый день.
подскажите пожалуйста, как лучше синхронизовать настройки сторонних приложений? как-то влом восстанавливать пару дяесятков логинов и паролей.
Как я уже понял Smart Switch этого делать не умеет, впрочем похоже как и остальные приведенные здесь варианты.
Smart Switch конечно прелесть, но зачем мне приложения, если я ими пользоваться не могу? =)
Здравствуйте, Макс. Насколько мне известно, полную резервную копию сторонних приложений со всеми данными способно делать приложение Titanium Backup, но ему для работы нужен рут-доступ. Есть альтернатива, которой рут не нужен, Helium, но мне так и не удалось найти сведений о сохранении этим решением логинов и паролей.

Производители южнокорейских смартфонов предусмотрели несколько способов, как перенести с Самсунга на Самсунг данные, и тем самым восстановить полный функционал устройства. Такая возможность будет полезна при покупке нового телефона или при необходимости сделать резервную копию. Ниже рассмотрим основные методы и пошаговую инструкцию по их реализации.
Smart Switch
Один из лучших способов перенести данные с одного телефона Андроид Самсунг на другой Самсунг — воспользоваться фирменным приложением для перемещения информации. Речь идет о Smart Switch, позволяющем коммутировать не только Samsung Galaxy, но и другие смартфоны на Android этого производителя. Программу предназначена для телефонов и ПК. В последнем случае она подходит для ОС Windows и Mac OS.
С помощью Smart Switch можно передать файлы с Самсунга на Самсунг по беспроводной связи или кабелю USB. При желании доступна установка ПО на компьютер с выполнением переноса через устройство. Вне зависимости от выбранного варианта инструкция очень похожа. Ниже рассмотрим, как перенести все данные с Samsung на Samsung по беспроводной сети.
Алгоритм действий такой:
- Установите приложение Smart Switch на оба смартфона, между которыми будет происходить обмен информацией. Отметим, что в новых моделях Samsung (к примеру, S8) программа уже установлена на телефоне. Ее можно найти в разделе Настройки, Облако и аккаунты, а далее Smart Switch.
- Запустите программу на старом устройстве и выберите вариант WiFi.
- Переходите к новому смартфону, куда необходимо перенести данные. Откройте приложение и выберите Получить.
- В окне выбора ОС старого смартфона выберите Андроид и кликните Соединить.
- Укажите, какую необходимо перекинуть информацию с Самсунга на Самсунг. После выбора оптимального варианта система отображает время, которое пойдет на перемещение данных.
- По завершении упомянутого времени программа Smart Switch информирует об успешном перемещении данных.
Этот способ пользуется большим спросом и позволяет перенести основные данные между аппаратами. Минус в том, что с помощью Smart Switch нельзя транспортировать информацию и настройки установленных пользователем программ, сохранки игр и кэш.
Dr. Fone – Switch
Это удобная программа, позволяющая передать данные с Самсунга на Самсунг в течение нескольких секунд. Ее преимущества состоят в легкости настройки и возможности быстро перенести сведения. При этом программа совместима со многими девайсами, а не только Samsung.
Алгоритм действий такой:
- Включите на смартфонах Самсунг опцию отладки по USB, а после этого подключите устройства к компьютеру. Перед тем как перенести заметки или другие данные с Samsung на Samsung, проверьте наличие необходимых драйверов на ПК.
- Запустите программу Dr. Fone и кликните по разделу Switch.

- Дождитесь распознавания устройств и появление специального изображения, которое показывается на картинке ниже. С левой стороны показывается устройство-источник, а в центральной части выбор информации для переноса.
- Укажите данные, которые вы планируете переместить. К примеру, вы можете перекинуть контакты с Андроида на Андроид Samsung, передать изображения, видео и другие данные. Учтите, что программа не умеет перемещать сведения с защищенных папок и ряда системных приложений.
- После того, как вам удалось все перенести, кликните на кнопку ОК и выйдите из программы.
Как и в ситуации со Смарт Свитч, здесь имеются лимиты по виду переносимой информации. Минус и в том, что Dr. Fone идет на английском, а в бесплатной версии доступен перенос только десяти позиций для каждой из категорий.
Аккаунты Самсунг и Гугл
Рассматривая варианты, как передать фото с Самсунга на Самсунг или переместить иные файлы, нельзя не отметить универсальный способ перенести сведения — с помощью уже встроенных аккаунтов Гугл или Samsung. Речь идет об учетных записях, обеспечивающих необходимую синхронизацию данных. Алгоритм действий имеет такой вид:
- Войдите на старый телефон, перейдите в Настройки, а далее Общие. Там кликните на Архивация и Сброс. Здесь выберите Архивировать данные.
- Возвращайтесь к прошлому окну и жмите Учетные записи, а там кликните на Samsung Account.
- Выберите Синхронизировать все. Дождитесь, пока сведения будут скопированы в хранилище.
- Войдите на новом смартфоне в тот же Самсунг-аккаунт. Если включена опция синхронизации, данные переносятся в автоматическом режиме.
Второй способ, как перекинуть данные с Самсунг на Самсунг — воспользоваться аккаунтом Гугл. Здесь первые шаги аналогичны инструкции, которая рассмотрена выше. Разница в том, что при выборе профиля необходимо указать Google. Этот метод позволяет перенести не все данные. В частности, не удастся переместить музыку и программы, которые были скачаны с Плей Маркет или Галакси Апп. При этом с задачей, как перенести телефонную книгу с Самсунга на Самсунг или другие важные данные, эта программа с легкостью справляется.
Если цель — перемещение только фото, можно воспользоваться сервисом Google Photo. Для его применения сделайте такие шаги:
- Скачайте Гугл Фото.
- Установите программу на оба телефона Samsung, но сначала войдите на старое устройство.
- Войдите в главное меню и выберите Настройки.
- Кликните по пункту автоматической синхронизации.
- Сделайте эти же шаги на другом устройстве, куда необходимо перенести информацию.
Имеющиеся фотографии очень быстро переносятся между устройствами путем синхронизации.
Dropbox или другое облачное хранилище
Если стоит задача перенести только фотографии или видео между телефонами Самсунг, можно использовать Дропбокс. Для передачи информации следуйте такой инструкции:
- запустите Dropbox на старом аппарате, укажите почту и пароль;
- выберите место для загрузки и хранения фото с устройства;
- после нажатия на символ плюса выберите фотографии со смартфона, которые нужно перенести на другой аппарат;
- кликните на кнопку Загрузить и дождитесь переноса данных в Дропбокс;
- переместите фото с Самсунга через Дропбокс. Для этого на другом устройстве войдите в систему с теми же данными;
- откройте папку с фото, кликните на три точки и жмите на ссылку Сохранить в устройство.
Как вариант, можно выбрать внизу стрелку рядом с фото и кликнуть на Экспорт для передачи фото между аппаратами.
Еще один способ, как перенести контакты с Андроида на Андроид Самсунг или другие сведения — применение специальной программы Kies. Это ПО создано специально для аппаратов южнокорейского производителя. Алгоритм такой:
- загрузите и установите приложение;
- подключите старое устройство кабелем;

- войдите в раздел Резервное копирование для сохранения информации;

- жмите Копирование/Восстановление;
- поставьте отметку возле пунктов, которые требуют переноса (можно выбрать все);

- жмите резервное копирование и дождитесь завершения процесса;

- отключите старое и подключите новое устройство;
- выберите пункт резервного копирования, а далее Восстановить данные;

- укажите файл для восстановления и кликните одноименную кнопку;

Чтобы успешно перенести данные, не выключайте аппарат от ПК, ведь в случае прерывания высок риск повреждения данных.
Блютуз
Как вариант, можно перекинуть контакты с Самсунга на Самсунг через Блютуз. Для этого необходимо войти в Контакты, а далее в Меню (три точки). Там в разделе Импорт/Экспорт выберите перенос данных по Блютуз. Что касается остальной информации, такой как фото, видео и другой, ее лучше перем иными способами. Причина в том, что скорость передачи небольшая, поэтому большие файлы будут перемещаться очень долго. Вот почему для этой работы лучше использовать другие способы.
Итоги

Есть ли способ перенести фотографии со старого Samsung на совершенно новый Samsung?
Ну, ответ - да. Вы можете использовать онлайн и офлайн приложения для передачи файлов Android для переноса фотографий между устройствами Samsung.
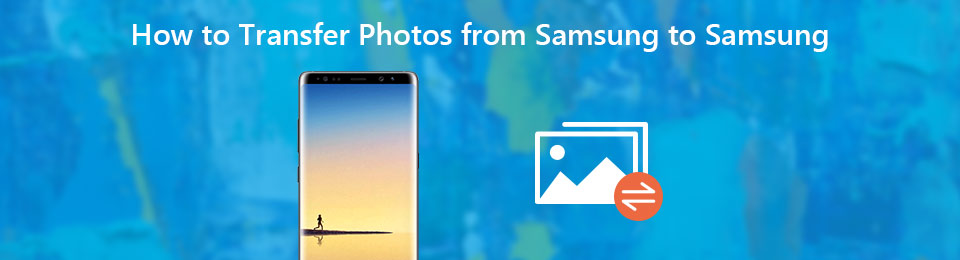
Передача данных с iPhone, Android, iOS, компьютера в любое место без каких-либо потерь.
- Перемещайте файлы между iPhone, iPad, iPod touch и Android.
- Импортируйте файлы с iOS на iOS или с Android на Android.
- Переместите файлы с iPhone / iPad / iPod / Android на компьютер.
- Сохранить файлы с компьютера на iPhone / iPad / iPod / Android.
Способ 1: передача фотографий с Samsung на Samsung в один клик (сверхбыстрый)
FoneLab HyperTrans является одним из самых быстрых программ для передачи файлов Android. Вы можете передавать фотографии с Samsung на Samsung со сверхбыстрой скоростью. Чтобы перенести тысячи фотографий со старого телефона Samsung на новый, требуется несколько минут. Поддерживаются практически все устройства Samsung. Передача фотографий может быть эффективной и безопасной.
Более того, вы также можете передача контактов Samsung, видео и многое другое с FoneLab HyperTrans.
- Получите функцию передачи 1-click для перемещения и управления всеми данными Android.
- Передача фотографий с Samsung на Samsung без потери качества, а также видео, музыки, контактов, документов и многое другое. легко и быстро.
- Полная совместимость с Samsung Galaxy Tab S4 / S3 / S2, Samsung Galaxy S10 / S10e / S10 +, Samsung Galaxy Note 9 / 9 Plus и т. Д.
- Поддержка Android 8.0 и более ранних версий.
- Поддержка передача фотографий от LGHTC, Huawei и многое другое.
- Не вызывает потери данных на устройствах Android.
Передача данных с iPhone, Android, iOS, компьютера в любое место без каких-либо потерь.
- Перемещайте файлы между iPhone, iPad, iPod touch и Android.
- Импортируйте файлы с iOS на iOS или с Android на Android.
- Переместите файлы с iPhone / iPad / iPod / Android на компьютер.
- Сохранить файлы с компьютера на iPhone / iPad / iPod / Android.
Шаг 2 Шаг 2. Выберите старый Samsung Galaxy из раскрывающегося списка «Устройство» в верхней части. На левой панели нажмите Фото чтобы получить все сохраненные фотографии.
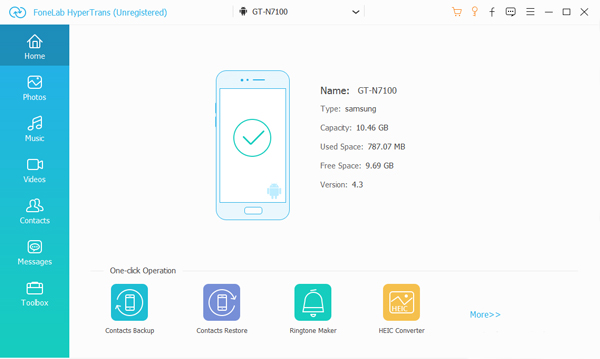
Шаг 3 Отметьте перед фотографиями, которые вы хотите скопировать на другой телефон Samsung. Если вы не уверены, вы можете дважды щелкнуть по фотографии, чтобы войти в окно предварительного просмотра.
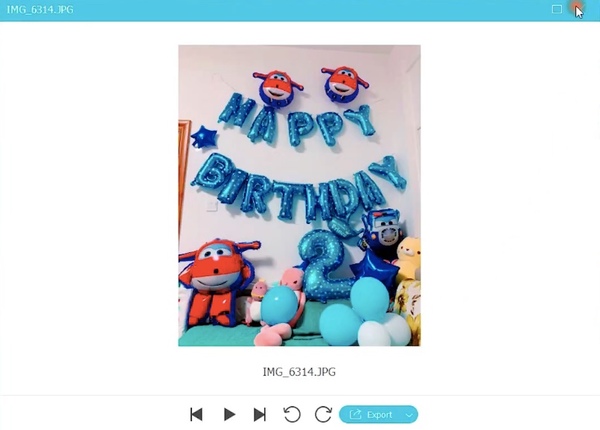
Шаг 4 Нажмите на Экспортировать и выберите свой новый Samsung. Позже вы сможете без потерь передавать фотографии с телефона Samsung на планшет Samsung.
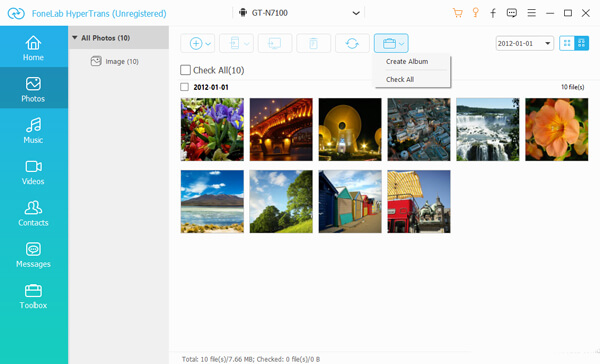
Way 2: перенос фотографий с Samsung на Samsung с помощью Dropbox
Вы можете загружать фотографии из Samsung в Dropbox в облаке. Следовательно, вы можете загрузить эти фотографии прямо на свой новый телефон Samsung или другие устройства.
Шаг 1 Откройте приложение Dropbox. Войдите в свой аккаунт Dropbox.
Шаг 2 Нажмите Меню последующей Параметры получить доступ к настройкам телефона.
Шаг 3 Просмотрите и выберите фотографии, которые вы хотите загрузить в Dropbox.
Шаг 4 Перейти на другой телефон Samsung. Войдите в ту же учетную запись Dropbox. Теперь вы можете передавать фотографии с Samsung на другой Samsung без проводов.

3. Передача фотографий из Samsung в Samsung через Bluetooth
Это также хороший способ передачи фотографий между телефонами Android с Bluetooth. Просто убедитесь, что ваши два устройства Samsung находятся на небольшом расстоянии.
Шаг 1 Включите Bluetooth на обоих телефонах Samsung.
Шаг 2 Создайте соединение для сопряжения двух устройств Android.
Шаг 3 Выберите фотографии, которые вы хотите переместить на новый телефон Samsung.
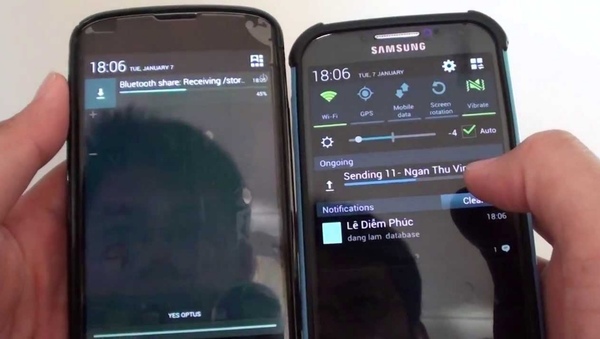
4. Передача фотографий с Samsung на Samsung с помощью Smart Switch
Приложение Samsung Smart Switch является приложением по умолчанию для передачи файлов для всех устройств Samsung. Вы можете передавать фотографии на новое устройство Samsung Galaxy без компьютера или USB-кабеля.
Шаг 1 Загрузите и установите приложение Samsung Smart Switch на оба телефона Samsung.
Шаг 2 Поместите их в 50cm друг от друга. Тогда выбирай Поисковик на ваших двух мобильных телефонах.
Шаг 3 Выберите в списке фотографии, которые хотите скопировать на другой Samsung.
Шаг 4 Нажмите Трансфер на вход Samsung телефон для отправки фотографий.
Шаг 5 Нажмите Получаете на выходе телефона Samsung. Вы можете передавать фотографии с Samsung Galaxy на другой Samsung через Smart Switch по беспроводной сети.
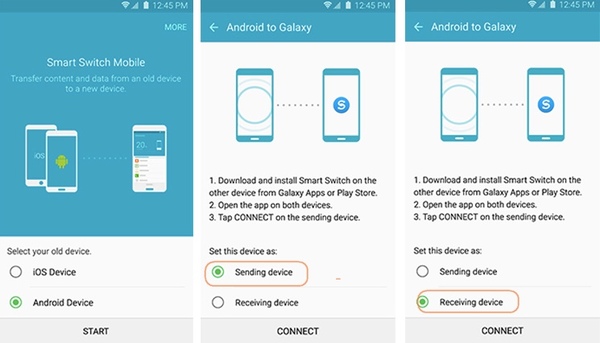
5. Передача фотографий с Samsung на Samsung с помощью S Beam
Кроме того, вы можете перемещать фотографии между телефонами Samsung с помощью S Beam. S Beam - это инновационная функция, выпущенная с Samsung Galaxy S3. Вы также можете передавать фотографии и видео с Samsung на Samsung с помощью S Beam.
Шаг 1 Нажмите Параметры > Дополнительные настройки > S луча, Затем включите NFC и оплата под Беспроводные сети, Ваши два Samsung подключатся автоматически благодаря включенному NFC.
Шаг 3 Шаг 3: соедините два телефона Samsung. выберите Нажмите, чтобы луч начать передачу фотографий с телефона Samsung на планшет без проводов.

Заключение
Это все проверенные способы передачи файлов Samsung. Вы можете передавать фотографии с Samsung на Samsung с компьютером или без него. Если вы хотите получить самую быструю скорость передачи файлов, вы можете скачать бесплатно FoneLab HyperTrans.
Кстати, вы можете перенести фотографии с Samsung на iPhone, Android, Windows и Mac быстро и напрямую.
Передача данных с iPhone, Android, iOS, компьютера в любое место без каких-либо потерь.
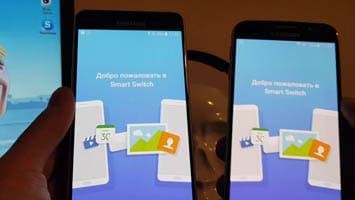
Покупая новый смартфон, пользователи часто задаются вопросом о том, как перенести на него данные со старого телефона. Сегодня мы расскажем, как проделать эту процедуру на девайсах от Самсунг.
Как перенести данные с Самсунга на Самсунг
Содержание - Как перенести данные с Самсунга на Самсунг
Методы переноса данных на смартфонах Samsung
Существует несколько путей переноса информации с одного девайса Samsung на другой — это использование фирменной утилиты Smart Switch, синхронизация с аккаунтом Самсунг или Google, применение сторонних программ. Рассмотрим каждый из них.
Способ 1: Smart Switch
Корпорация Samsung разработала фирменное приложение для переноса данных с одного устройства (не только Galaxy) на другие смартфоны собственного производства. Приложение называется Smart Switch и существует в формате мобильной утилиты или программ для настольных компьютеров под управлением Windows и Mac OS.
Смарт Свитч позволяет перенести данные по USB-кабелю или через Wi-Fi. Кроме того, можно использовать настольную версию приложения и перенести информацию между смартфонами с помощью компьютера. Алгоритм для всех методов схож, так что рассмотрим перенос на примере беспроводного подключения через приложение для телефонов.
1. Установите на оба устройства Smart Switch.
2. Запустите приложение на старом устройстве. Выберите способ передачи «Wi-Fi» («Wireless»).


4. Переходите к новому аппарату. Открывайте Smart Switch и выбирайте «Получить» («Receive»).

5. В окошке выбора ОС старого устройства отмечайте пункт «Android».

6. На старом устройстве нажмите на «Соединить» («Connect»).

7. Вам предложат выбрать категории данных, которые будут перенесены на новый аппарат. Вместе с ними приложение отобразит и требуемое для переноса время.

8. На новом девайсе подтвердите получение файлов.

9. По прошествии отмеченного времени Смарт Свитч Мобайл сообщит об удачном переносе.
Нажмите «Закрыть» («Close app»).
Данный способ чрезвычайно прост, однако с помощью Smart Switch нельзя перенести данные и настройки сторонних приложений, а также кэш и сохранения игр.
Способ 2: dr. fone – Switch
Небольшая утилита от китайских разработчиков Wondershare, которая позволяет всего в пару кликов перенести данные с одного Android-смартфона на другой. Само собой, программа совместима и с девайсами Самсунг.
1. Включите на обоих устройствах режим отладки по USB. Подробнее: Как включить режим отладки USB на Андроид
Затем подключайте ваши Samsung-устройства к ПК, но перед этим убедитесь, что на нем установлены подходящие драйвера.
2. Запускайте др. фоне – Свитч.

Щелкните по блоку «Switch».
3. Когда устройства распознаются, вы увидите изображение, как на скриншоте ниже.

Слева – устройство-источник, по центру – выбор категорий данных, которые нужно перенести, справа – устройство-получатель. Выберите файлы, которые хотите передать с одного смартфона на другой, и нажимайте «Start transfer».
4. Будет запущен процесс переноса. Когда он закончится, нажимайте «ОК» и выходите из программы.

Как и в случае со Smart Switch, есть ограничения по типу переносимых файлов. Кроме того, программа dr. fone – Switch на английском языке, а ее триал-версия позволяет переносить только по 10 позиций каждой категории данных.
Способ 3: Синхронизация с аккаунтами Samsung и Google
Простейший из возможных способов переноса данных с одного устройства Самсунг на другое – использование встроенного в Android средства синхронизации данных через учетные записи сервисов Гугл и Самсунг. Делается это так:
1. На старом устройстве зайдите в «Настройки»—«Общие» и выберите «Архивация и сброс».

2. Внутри этого пункта меню отметьте опцию «Архивировать данные».

3. Вернитесь к предыдущему окну и тапните по «Учетные записи».

4. Выберите «Samsung account».

5. Тапните по «Синхронизировать всё».

6. Подождите, пока информация будет скопирована в облачное хранилище Самсунг.
7. На новом смартфоне войдите в тот же аккаунт, в который сохранили резервную копию данных. По умолчанию на Android активна функция автоматической синхронизации, поэтому через некоторое время данные появятся на вашем устройстве.
8. Для аккаунта Google действия почти идентичны, только в шаге 4 нужно выбрать «Google».
Данный метод, несмотря на свою простоту, тоже ограничен – нельзя таким образом переносить музыку и приложения, установленные не через Play Market или Galaxy Apps .
Google Photo
Если вам требуется перенести только ваши фотографии, то с этой задачей прекрасно справится сервис Гугл Фото. Пользоваться им довольно просто.
1. Установите приложение на оба устройства Samsung. Заходите в него сперва на старом.
2. Сделайте пальцем свайп вправо, чтобы получить доступ к главному меню.

Выберите «Настройки».
3. В настройках тапните по пункту «Автозагрузка и синхронизация».

4. Войдя в этот пункт меню, активируйте синхронизацию, тапнув по переключателю.

Если вы используете несколько учетных записей Google, то выберите нужную.
5. На новом устройстве войдите в аккаунт, на котором включили синхронизацию, и повторите шаги 1-4. По прошествии некоторого времени фотографии с предыдущего смартфона Samsung станут доступны на используемом сейчас.
Читайте также:


