Как перекинуть файлы на телевизор lg smart tv
Современные гаджеты и домашняя техника уже давно стали взаимодополняемыми устройствами благодаря возможности подключения их к интернету и синхронизации. И это очень удобно, так как позволяет расширить функционал и сделать использование проще и удобнее. Например, можно управлять телевизором LG с функцией Smart TV при помощи смартфона (превратив его в пульт дистанционного управления) или выводить изображение и видео со смартфона на экран телевизора.
Для чего это нужно? Плюсы подключения смартфона к телевизору LG:
Синхронизация смартфона несет в себе множество преимуществ. И вот главные из них:
- Вы сможете смотреть фото и видео из «Галереи» смартфона на большом экране телевизора в высоком качестве.
- Можно играть в любимые мобильные игры, выведя изображение на телевизор, а также пользоваться различными приложениями (например, спортивными приложениями, приложениями для изучения иностранного языка и т.д.).
- Очень удобно просматривать различные сайты, а также читать документы и просматривать презентации.
Как подключить смартфон к телевизору LG: пошаговая инструкция
Выведение изображений и видео со смартфона на телевизор LG возможно несколькими способами, как при помощи кабеля, так и используя беспроводные сети.
Screen Share – программа, специально созданная для синхронизации телефона и телевизора LG Smart TV и просмотра контента на большом экране. Перенос изображений и видео осуществляется при помощи
Стандарта Miracast (технология Wi-Fi Direct). Соединение со 100% вероятностью можно осуществить, если у вас телевизор и смартфон марки LG. Со смартфонами других производителей опция может не поддерживаться.
Для того, чтобы начать процесс синхронизации, нужно:
- Нажать кнопку Home на пульте дистанционного управления вашего телевизора LG.
- Найти и включить приложение Screen Share.
- Убедиться, что на смартфоне установлена прошивка операционной системы Android выше 4.2 версии.
- Активировать режим Miracast (в некоторых случаях может называться AllShare Cast). Если на смартфоне нет этой опции, вам понадобится скачать приложение Miracast в Google Play.
- В перечне устройств, доступных для синхронизации, выбрать ваш телевизор и подключиться, следуя инструкциям на экране.
Важно: производители рекомендуют пользоваться телефоном в горизонтальном режиме и заблокировать смену положений экрана, чтобы картинка на экране телевизора не отображалась развернутой на 90°.
Обладатели смартфонов марок, отличных от LG, могут попробовать вывести изображение и видео с телефона на телевизор при помощи функции Wi-Fi Direct. Это возможно в том случае, если ваш телевизор LG современной модели и поддерживает Wi-Fi.
Для того, чтобы синхронизировать смартфон и телевизор LG через Wi-Fi Direct:
- Убедитесь, что на вашем смартфоне установлена операционная система Android в прошивке выше 4.0.
- В «Настройках» выберите пункт «Беспроводные сети», затем пункт Wi-Fi.
- Нажмите на три вертикальные точки в правом верхнем углу. В открывшемся меню выберите пункт Wi-Fi Direct.
- Если вы не нашли эту опцию, нажмите на пункт «Дополнительные настройки».
- Включите телевизор при помощи пульта дистанционного управления и войдите в главное меню.
- Выберите пункт «Сеть», а в нем раздел Wi-Fi Direct.
- В открывшемся списке доступных для синхронизации устройств выберите имя вашего смартфона.
- На самом телефоне появится запрос на подключение, подтвердите его, следуя инструкциям.
Подключение смартфона к телевизору LG через HDMI возможно в том случае, если телефон оснащен интерфейсом mini HDMI, в остальных случаях понадобится дополнительно покупать специальный переходник.
Этим способом можно вывести изображение и видео на телевизор LG практически с любого смартфона: LG, Samsung, Huavei, Lenovо. Для того, чтобы синхронизировать iPhone, понадобится специальный переходник Lightning – HDMI.
Также разные модели смартфонов можно подключать к телевизору LG, используя различные разъемы. Например, ряд моделей телефонов LG (в том числе LG 2X) оснащены специальным портом Micro HDMI или более современным USB Type-C. Также ряд смартфонов демократичных моделей поддерживают стандарт MHL (Mobil High Definition Link), при помощи которого сигнал поступает непосредственно с порта передачи данных и зарядки Micro-USB. Аналог MHL – cтандарт SlimPort, реализованный во многих моделях смартфонов LG, позволяющий передавать видео в разрешении 1080р.
Все эти способы подходят для старых моделей смартфонов. Для новых моделей рекомендуется предпочесть беспроводные способы передачи данных.
Привет! В этой статье мы очень подробно рассмотрим процесс настройки DLNA сервера на компьютере, или ноутбуке, который работает на Windows 7, 8, или Windows 10. Настраивать DLNA будем для телевизора, что бы можно было на телевизоре LG смотреть фильмы, которые находятся на компьютере (а так же смотреть фото, и слушать музыку) . И все это по Wi-Fi, или при подключению по сетевому кабелю. В данной статье рассмотрим именно телевизоры LG с функцией Smart TV, или просто с поддержкой DLNA. Кстати, Smart TV может быть как более старой версии, так и новой – Web OS, на которой работают все новые телевизоры LG с поддержкой смарт функций.
Что такое DLNA, я писал в этой статье, можете почитать. Если ваш телевизор LG поддерживает DLNA, то это значит, что подключив свой телевизор и компьютер к одной сети (через один роутер) , вы сможете смотреть на телевизоре фильмы, которые находятся в папках на компьютере. Настройку этой функции мы рассмотрим в данной статье. Данный способ проверен так же на компьютере с Windows 10. Все работает без проблем.Настроить можно несколькими способами, и с помощью разных программ.
Что бы не путаться, в этой статье мы рассмотрим настройку с помощью фирменной программы Smart Share. О других способах я напишу в отдельных статьях. Мне кажется, что вариант с Smart Share самый простой, и точно рабочий. Проверенно.
Что нам понадобится для настройки DLNA:
- Стационарный компьютер, или ноутбук. На нем мы запустим сервер. На телевизоре будут отображаться фильмы, которые находятся на этом компьютере.
- Телевизор LG с поддержкой DLNA. Если на вашем телевизоре есть Smart TV, то он точно поддерживает DLNA.
- Домашняя сеть к которой подключен компьютер и телевизор. Проще говоря, компьютер и ТВ должны быть подключены к одному роутеру.
Кстати, телевизор к роутеру может быть подключен как по Wi-Fi сети, так и по сетевому кабелю. Компьютер (ноутбук) так же может быть подключен по кабелю, или Wi-Fi. Есть возможность соединить телевизор с компьютером напрямую, без роутера, с помощью сетевого кабеля. Честно говоря, смысла в этом не много. Уже лучше соединить компьютер с телевизором по HDMI кабелю.
В случае с DLNA, на телевизоре будет отображаться только сам фильм, или фото. Ну и музыка будет играть. Полностью рабочий стол, папки и т. д. выводится не будут. Для этого, нужно подключаться по HDMI, или по беспроводной технологии Miracast.
Настройка DLNA с помощью Smart Share

Скачайте архив с программой, и запустите установку, запустив файл setup.exe с архива. Установка очень простая, есть русский язык. Ничего не меняйте, просто нажимайте Далее.
Запустить программу можно ярлыком на рабочем столе. Smart Share кстати будет запускаться автоматически при включении компьютера.
Совет! Автозапуск производится через планировщик заданий Windows (Управление компьютером/Служебные программы/Планировщик заданий/Библиотека планировщика заданий/[Файл — SmartShare][Состояние — Готово][Триггеры — При включении компьютера]).
При удалении этого задания автозагрузка больше производиться не будет!Спасибо TVZ, подсказал в комментариях.
После запуска Smart Share, на панели уведомлений (в правом нижнем углу) появится значок. Нажмите на него правой кнопкой мыши, и выберите пункт Настройка программы Smart Share.
Сразу ставим переключатель в положение ВКЛ. И нажимаем кнопку Применить.

Этим мы открываем общий доступ к файлам на вашем компьютере, что бы они отображались и открывались на телевизоре LG. Если вы потом захотите закрыть общий доступ к файлам, то просто установите переключатель в положение ВЫКЛ.
Дальше переходим на самую главную вкладку Мои общие файлы. Здесь можно указать, какие папки, или диски, будут доступны на телевизоре. То есть, мы например можем добавить только одну папку с фильмами, фото, или музыкой. Или открыть доступ к локальному диску.
По-умолчанию, уже добавлены общие папки. Что бы добавить нужные нам папки, нажимаем специальную кнопку, и выделяем галочками папки, или диски, к которым хотим открыть общий доступ. Я, например, открыл только папку Фильмы, которая находится на диске D. Когда выберите нужные папки, нажмите Ok. Затем, нажмите на кнопку Применить.
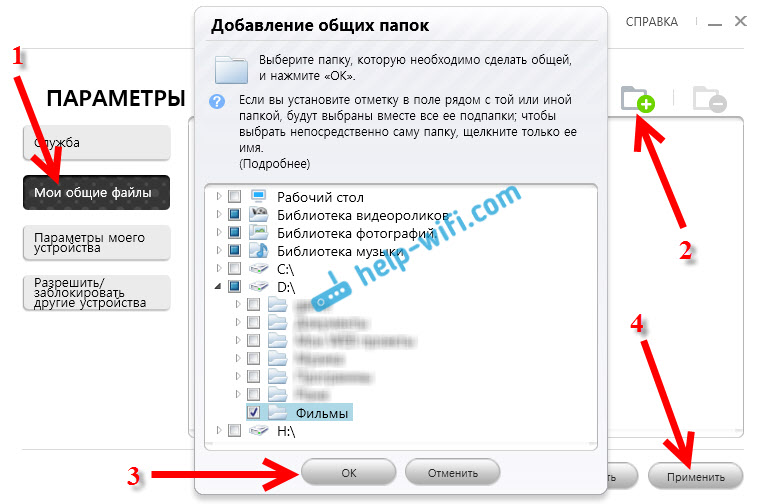
Вы можете удалять ненужные папки, просто выделив ее, и нажав специальную кнопку. Можете открывать доступ к новым папкам.
Рекомендую вам открывать доступ только к тем папкам, в которых находятся фильмы (видео) , фото, или музыка. Так как только этот контент вы сможете открыть на телевизоре.
На вкладке Параметры моего устройства, вы можете изменить имя вашего DLNA сервера, который будет отображаться на телевизоре. А можете оставить стандартное.
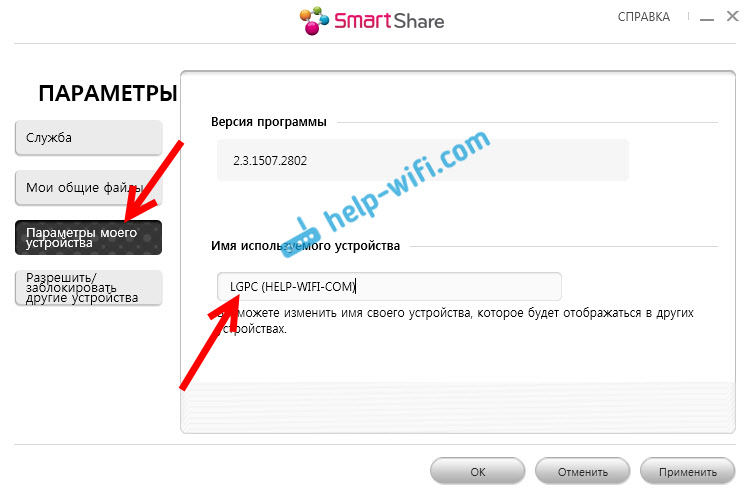
Ну и последняя вкладка Разрешить/заблокировать другие устройства. На этой вкладке, вы должны увидеть свой телевизор. Если он включен и подключен к одной сети с ноутбуком.
Вы можете заблокировать нужное устройство. Если, у вас например дома два телевизора, и вы не хотите для одного из них открывать общий доступ к файлам.
Вот и все настройки Smart Share. Нажимаем еще раз кнопочку Применить и Ok. Если в дальнейшем вы захотите открыть новые папки, или удалить, то сможете сделать это в настройках, как я показывал выше. Иконка программы Smart Share будет отображаться на панели уведомлений.
Запускаем просмотр фильма с компьютера на телевизоре LG
После настройки программы, самое время запустить на телевизоре фильм, который находится на компьютере, в открытой нами папке. Заходим в Smart TV (на старых пультах, это синенькая кнопка) . Затем, ищем и выбираем там пункт Smart Share.

Но новых моделях с Web OS, это выглядит примерно вот так:
Дальше, открываем вкладку Подключенные устройства, и выбираем сервер, который мы создали на компьютере.

Дальше, выбрав папку Все папки, мы увидим папки, к которым открыли доступ на компьютере.

Открываем нужную нам папку, и запускаем фильм, фото, или песню.

Вот и все. Открыв вкладки: Видео, Фотографии и Музыка, которые можно увидеть на телевизоре, будет отображаться весь контент, например видео, которое будет найдено во всех открытых на компьютере папках.
Я показал вам только настройки программы Smart Share. Там есть еще возможность управлять воспроизведением видео, музыки, или просмотром фото прямо с компьютера (ноутбука) . Для этого, достаточно нажать правой кнопкой на значок программы (в правом нижнем углу) и выбрать Открыть Smart Share.

Появится небольшое окно, в котором нужно выбрать MOVIE, PHOTO, или MUSIC. В принципе, без разницы. Переключится между видами контента можно в самой программе.

Откроется окно, со списком например Фильмов (если вы выбрали вкладку MOVIE) . В программе будет отображаться все видео, которое было найдено в папках, которые мы добавили в процессе настройки (смотрите выше) . Что бы запустить просмотр фильма (фото, или воспроизведение песни) на телевизоре LG, достаточно нажать на нужный нам файл правой кнопкой мыши, и выбрать Воспроизвести с помощью, и название вашего телевизора. Напомню, что он должен быть включен и подключен к одной сети с компьютером.

Воспроизведение сразу начнется на телевизоре. А на компьютере появится новое окно, в котором можно управлять воспроизведением.

Как видите, совсем не обязательно искать фильм на самом телевизоре.
В самой программе есть еще много интересных функций. Например, можно добавлять фильмы в список воспроизведения. Ставить их в очередь. Там все просто, думаю разберетесь. А ели что, задавайте вопросы в комментариях.
Возможные проблемы при просмотре фильмов по DLNA на телевизоре
Компьютер не видит телевизор, а телевизор не видит компьютер. Что делать? Проверьте подключение на компьютере и ТВ. Они должны быть подключены через один маршрутизатор. Отключите на компьютере антивирус, или брандмауэр (на время) . Перезапустите устрйоства.
При просмотре больших фильмов все тормозит и подвисает в чем проблема? Проблема может быть в том, что недостаточно скорости. Очень часто, такое наблюдается при просмотре фильмов по Wi-Fi сети. Попробуйте подключится с помощью сетевого кабеля. Если фильмы очень большие, в хорошем качестве, то можете смотреть их с внешнего жесткого диска, или флешек. А еще, можно подключится по HDMI кабелю. Да, не по воздуху, зато надежно.
На самом деле, настройка очень быстрая и простая. Это просто я расписал все:) Будут вопросы - спрашивайте в комментариях. И не забывайте делится советами по теме. Как там у вас работает технология DLNA на телевизоре LG, как используете, какие фильмы смотрите?
Всем привет! Все уже знакомы с «умными» телевизорами и знают, что современные ТВ укомплектованы модулем Wi-Fi. Также, как и смартфоны, такая бытовая электроника капитально закрепилась в быту. Многие думают, что телеприемник без функции Смарт ТВ предназначен только для просмотра телеканалов и подключения приставок и DVD. Это не совсем так.
Подключив к ТВ смартфон, вы получите множество возможностей. И не обязательно, чтобы на приемнике был встроен Wi-Fi адаптер. Давайте вместе узнаем, как подключить телефон к телевизору на примере модели LG.
Я опишу варианты подключения «по воздуху» и через кабель. Инструкции в общих чертах подойдут для телевизоров других марок.
Что это дает?

Давайте я представлю вам 5 причин, чтобы вы захотели соединить ТВ и телефон:
- Вы сможете смотреть фильмы, ролики и другое из Интернета на большом экране. Даже если на ТВ нет Wi-Fi!
- Знаете, как удобно и красиво смотреть фото с экрана мобильного на телеприемнике? Попробуйте, вам понравится!
- У вас есть любимая игра на мобильнике? Вы сможете поиграть в нее на телевизоре!
- Вы сможете просматривать страницы сайтов, то есть пользоваться ТВ как компьютером или мобильным гаджетом, но с большим монитором.
- На экране телеприемника можно делать презентации – демонстрировать документы, фото и другое со своего смартфона.
Ну что, надумали соединить ТВ и телефон? Тогда читайте дальше!
Все варианты подключения любого ТВ к телефону описаны тут:
Беспроводное подключение
Начнем с варианта, если телеприемник оснащен Wi-Fi адаптером. Кстати, этот самый модуль вы можете купить отдельно.
Smart Share
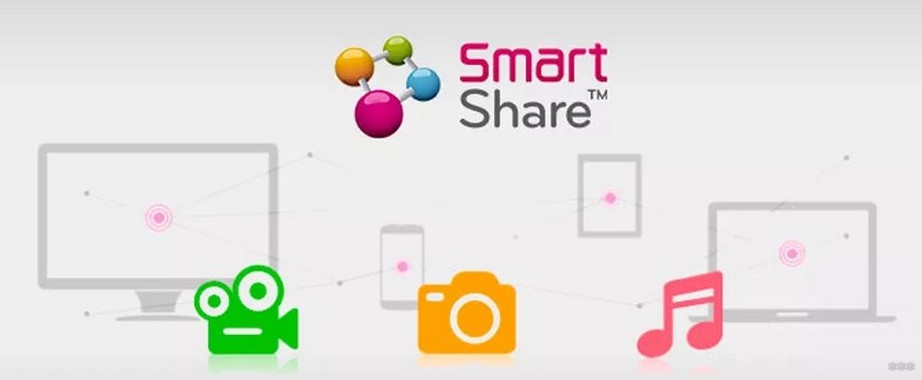
Это фирменный интерфейс LG. Позволяет просматривать файлы, фото, видео на телевизоре Смарт-ТВ с любого устройства. Главное – подключение к одной локальной сети. Другими словами – это технология DLNA, набор стандартов для объединения домашних ПК, мобильных устройств и бытовой электроники в одну сеть.
Очень подробно про Smart Share писал мой коллега ЗДЕСЬ.
- Телефон и телевизор подключаем к одной Wi-Fi сети.
- На телефон скачиваем приложение LG TV SmartShare (в Play Market нашла много подобных, думаю, можно установить любое, опираясь на отзывы).
- На приемнике в меню ищем меню «Smart Share» (или «DLNA») и переходим в «Подключенное устройство».
- Находим свой смартфон, подключаемся и смотрим с него любые файлы, фотки и видео.
Wi-Fi Директ
Это набор программных протоколов, который позволяет соединить два и более гаджетов без роутера и точек доступа. Эта функция есть на всех современных смартфонах и телеприемниках любых производителей.
Итак, как пользоваться Wi-Fi Direct на телевизоре LG и других Смарт-ТВ:
- Включаем на мобильном устройстве. Заходим в настройки, переходим в меню «Wi-Fi». Ищем надпись Wi-Fi Direct и нажимаем. Начнется поиск доступных устройств.
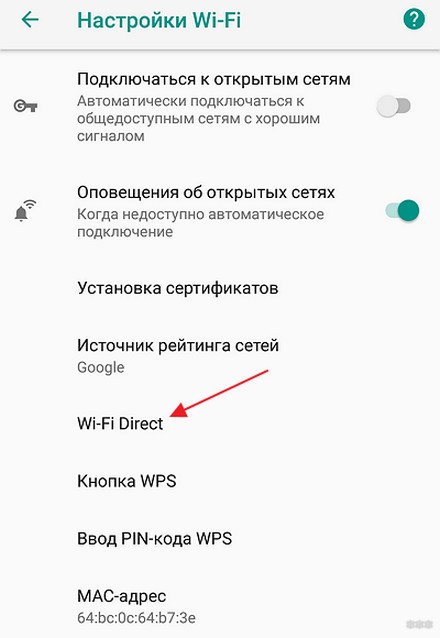
- Включаем на ТВ (на примере WEB OS). В настройках перейдите в меню «Сеть» и включите Wi-Fi Direct. Запустится поиск совместимых устройств.
- В списке доступных подключений найдите свой смартфон.
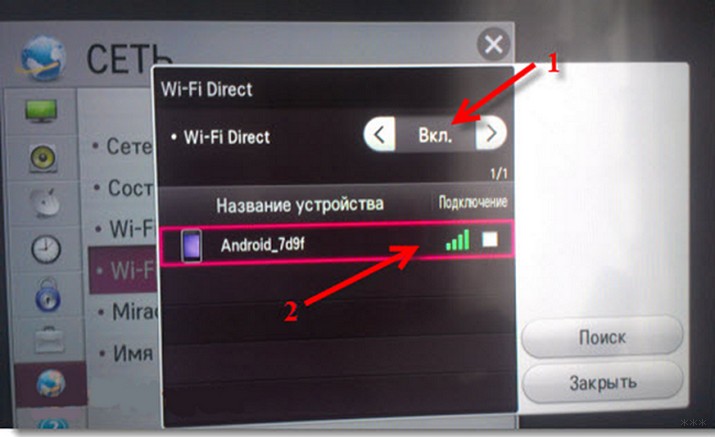
- На телефоне выскочит окно для разрешения коннекта.
- Подтверждаем подключение и пользуемся.
Miracast
Инструкции смотрите в следующем видео:
Это стандарт беспроводной передачи мультимедийного сигнала, разработанный на основе Wi-Fi Директ. Для объединения двух гаджетов также не требуется маршрутизатор и точка доступа.
Чтобы подключить смартфон к телевизору LG (или любому другому), выполняем следующие шаги:
- Включаем Миракаст на ТВ. На обычном ПДУ нажмите «SMART», на пульте Magic Remote – «HOME». Среди приложений нам нужно «Screen Share».
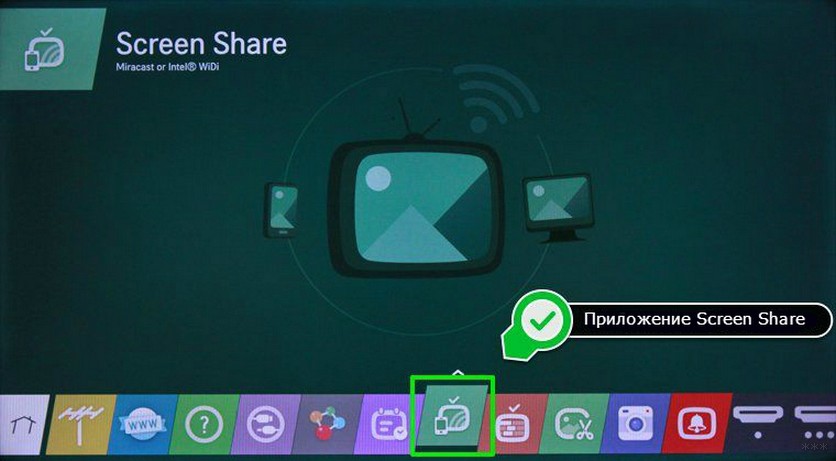
- Переходим к телефону. В зависимости от модели, инструкции могут отличаться! Активируем модуль Wi-Fi и переходим в настройки. Направляемся в меню «Экран», выбираем «Беспроводной дисплей (Miracast)».
- Начнется поиск совместимых устройств. Из списка выбираем наш телеприемник и подключаемся. Через некоторое время на экране ТВ появится изображение с дисплея мобильного устройства.
Miracast поддерживают не все ТВ! Если технология не работает на вашем приемнике, можете купить портативный Wi-Fi адаптер с поддержкой данной технологии. Подключается девайс обычно в порт USB.
You Tube
Это видеохостинг с возможностью загрузки и просмотра видео. Чтобы транслировать ролики с телефона на ТВ через You Tube, делаем так:
- Скачиваем приложение на смартфон. Запускаем и переходим в «Настройки». Выбираем пункт «Просмотр на телевизоре». Далее следуем подсказкам системы.
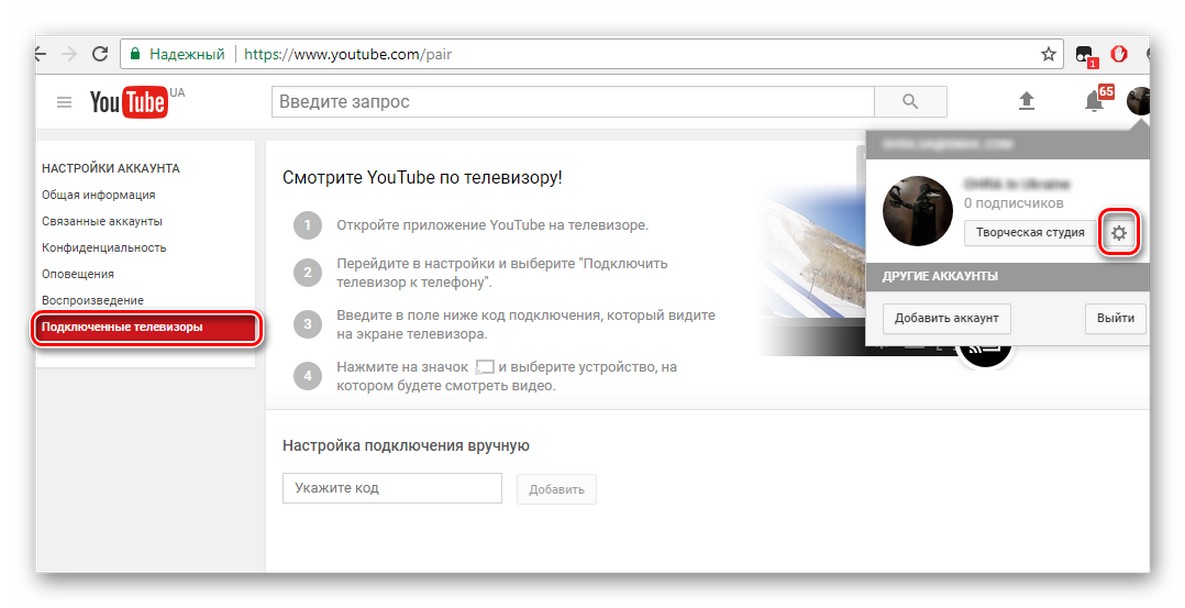
- На ТВ при этом должно быть запущено это же приложение. В настройках нужно выбрать тип подключения «В ручном режиме».
- Код с экрана ТВ вводим на телефоне и жмем «Добавить».
- В списке «Транслировать на устройство» выбираем свой LG и разрешаем подключение.
- Можно смотреть видео с You Tube на большом экране.
Если на вашем ТВ нет Wi-Fi модуля, не беда! Следующий раздел поможет соединить мобильник с телевизором LG с помощью кабеля.
Проводное подключение
Я опишу два варианта соединения смартфона и телеприемника – USB и HDMI. Какой-то из них обязательно подойдет для вас!

Это интерфейс для мультимедиа. Служит для передачи цифровых видеоданных с высоким разрешением и аудиосигналов. Если на устройстве нет HDMI разъема, можно приобрести специальный переходник, чтобы обеспечить совместимость с девайсами, оснащенными интерфейсом.
Как выполнить подключение:
- В меню на телевизоре нужно выбрать источник сигнала – HDMI вход, куда подключен кабель.
- Произойдет автоматическая настройка экрана и отобразится картинка с дисплея телефона.
Этот вариант подключения позволит просматривать только файлы и видео, которые есть в памяти телефона. То есть выйти в Интернет или запустить приложение с мобильника на ТВ не получится.
Как подключить LG (или любой другой телевизор) к смартфону через USB:

- Один конец шнура подключаем к входу USB на ТВ, второй – к телефону.
- В меню приемника выбираем источник сигнала – USB.
- Откроется проводник, где можно выбирать и запускать файлы с мобильника с помощью ПДУ от телевизора.
Все способы, которые я описала, рабочие и несложные. Инструкции подойдут для большинства ТВ и мобильных устройств. Если есть вопросы, обязательно задавайте! Для вас есть комментарии и онлайн-чат. Всегда рады помочь!
Во время всех действий оба устройства должны находиться в одной интернет-сети , то есть телевизор и смартфон должны быть подключены к одному роутеру.
Ссылка на APK :
После установки открываем приложение:

Сначала идет “Введение”:

Далее запрос на разрешение, нажимаем “Разрешить”:
Можно изменить каталог для передачи:
Или восстановить каталог по умолчанию:
Оставим по умолчанию – папка “Download”.
Далее берём смартфон и устанавливаем программу “Send files to TV” из Play Маркета:

Рассмотрим где найти APK. В поиске на смартфоне пишем название приложения ES Проводник APK :

Далее открываем приложение “Send files to TV” и нажимаем “Разрешить”:

Если не появится устройство, то можно попробовать выключить Wi-Fi на несколько секунд и заново включить.
Нажимаем на устройство и видим, что началась передача файла. Со смартфона файл передается на Android TV:
После загрузки открываем файл на телевизоре:
Переходим в настройки и разрешаем установку:
Нажимаем “Установить”:
Отправляем файл на смартфон :
Скачанные файлы потом можно будет найти в любом файловом менеджере. К примеру, заходим в ES Проводник:

Заходим в папку “Download” и видим скаченный файл:
Жду комментариев! Получилось ли? Какие трудности?
Ознакомьтесь с другими статьями из рубрики “Рабочие моменты” здесь .
Читайте также:


