Как перекинуть данные с андроида на андроид по блютузу
Bluetooth – это технология для передачи данных на небольшое расстояние по беспроводному каналу. Ее можно использовать для того чтобы соединять такие устройства как настольные компьютеры, мобильные телефоны, фотоаппраты, принтеры, клавиатуры, наушники и т.д. Также Bluetooth можно использовать для передачи файлов с одного устройства на другое. В данном случае мы расскажем о том, как передать файлы с телефона на телефон.
Включите модуль Bluetooth на обоих телефонах
Если вам нужно передать файлы через Bluetooth с телефона на телефон, то вам нужно нажать с включения Bluetooth модуля на обоих телефонах.
На Android телефоне модуль Bluetooth проще всего включать с помощью верхней шторки. Для этого проведите пальцем от верхнего края экрана вниз и в открывшемся окне найдите иконку Bluetooth. Если иконка серого цвета и перечеркнута линией, то это означает, что Bluetooth выключен, чтобы включить его просто нажмите на него один раз. Если же иконка Bluetooth выделена цветом и не перечеркнута, то это означает, что Bluetooth уже включен и этот шаг можно пропустить.

Также вы можете включить модуль Bluetooth через настройки Android. Для этого откройте приложение «Настройки», найдите там опцию «Bluetooth» и активируйте ее. В последних версиях Android нужная вам опция будет находиться в разделе «Подключенные устройства».

Не забудьте, что модуль Bluetooth должен быть включен на обоих телефонах, только после этого можно передавать файлы с телефона на телефон.
В результате появится список приложений, которые можно использовать для передачи файлов. В данном списке нужно найти Bluetooth и нажать на него.

После этого телефон начнет поиск Блютуз устройств по близости, а на экране появится список найденных устройств. Нужно дождаться пока в списке появится телефон, на который нужно передать файлы, и когда он появится нужно просто на него нажать.

Если вы передаете файлы по Bluetooth впервые, то на экранах обоих телефонов появится предложение выполнить сопряжение устройств. Инструкции о том, что нужно делать появятся на экране. Но, обычно для сопряжения устройств достаточно нажать на кнопку «Подтвердить» на обоих устройствах. После всех подтверждений начнется передача файлов с одного телефона на другой.
Возможные проблемы при передаче файлов по Bluetooth
При передаче файлов по Bluetooth с телефона на телефон могут возникнуть сложности. В этом случае рекомендуем выполнить следующие действия:
Но помимо изучения новых функций, возможностей и прочего важно не забыть о главном – сохранить все номера.

Многие не знают, как перенести контакты с одного телефона под управлением Андроида на другой с такой же операционной системой.
Сразу стоит отметить, что переписывать их вручную – это худший вариант. Ведь разработчики постарались сделать все, чтобы перенос данных был максимально простым и быстрым.
Рассмотрим подробно все возможные способы и выберем лучшие из них.
Переносим данные между Андроидами по Блютуз
Этот метод – один из самых распространенных и, пожалуй, самый незамысловатый. Суть в том, что нужно на обоих устройствах включить функцию блютуз и переслать нужные данные.
Что нужно сделать:
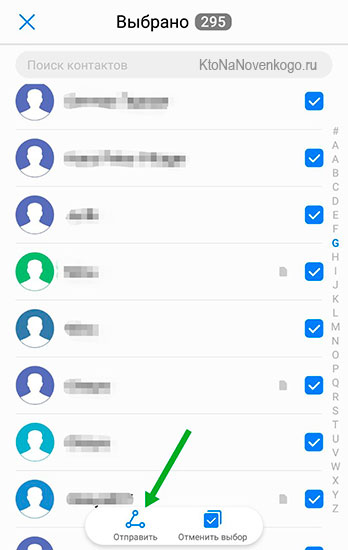
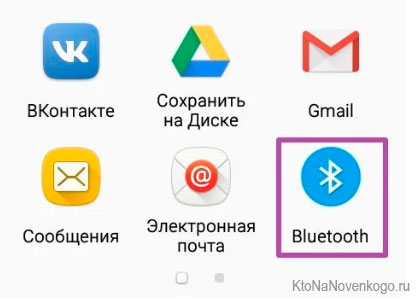
Вот и все. Контакты автоматически сохраняются в том же виде. Более того, при получении система дает возможность выбрать место, куда загрузятся номера. К примеру, в память телефона или на сим-карту.
Преимущество этого способа – скорость (30-60 секунд в зависимости от количества номеров). Еще один плюс – наличие интернет-соединения не обязательно. То есть это действие можно свободно выполнить где-нибудь в поезде или за городом.
Как перенести контакты с помощью Сим-карты
Еще один способ, не требующий подключения wi-fi.
Он подходит только в том случае, если вы не планируете менять номер телефона.
Итак, прежде чем вынимать сим-карту из старого гаджета нужно открыть список контактов, найти в меню «импорт/экспорт». В данном случае нам нужен экспорт на SIM карту.
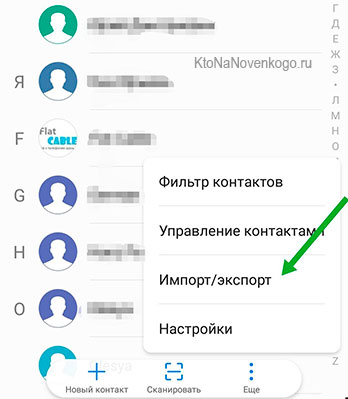
Следуя инструкциям своего телефона (в каждом устройстве меню может выглядеть по-разному), выбираем нужные контакты и кликаем на «экспорт».
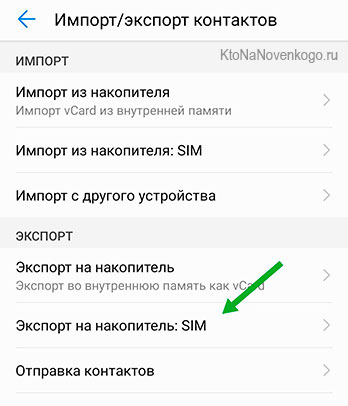
Теперь все ваши номера сохранены на сим-карте, которую можно смело извлекать и вставлять в новый смартфон.
Чтобы выгрузить контакты, нужно всего лишь зайти в телефонную книгу, но в этот раз нажать «импортировать из SIM». Здесь некоторые телефоны могут предлагать целый список мест, куда можно сохранить эти данные, включая облачное хранилище. Но зачастую их копируют именно в память устройства.
Таким способом можно переносить данные со смартфонов на базе любой операционной системы.
Однако не все так гладко. Есть несколько минусов:
- Карточка сможет перенести «в себе» не более 200 контактов, а то и меньше, в зависимости от объема свободной памяти.
- Когда номер сохраняется на симке, количество символов в названии ограничено – приходится записывать сокращенно (Витал. Никол; Светл. Сергеевна).
- Также могут возникнуть непредвиденные проблемы, если SIM не подходит по размеру к новому устройству. Но этот вопрос довольно легко решается с помощью дополнительных слотов.
Как перенести данные с помощью SD-карты
Точно таким же способом можно закинуть свои контакты на SD-карту.
Для этого отмеченные номера экспортируем не на симку, а непосредственно на накопитель. После чего вставляем его в новенький гаджет. Далее производим импорт (то есть выгружаем все данные в телефонную книгу) по схеме:
«контакты» → «импорт» → «с накопителя в телефон»
Используя этот метод, стоит учитывать, что все номера сохраняются в формате vCard. Его особенность в том, что он может содержать имя, адрес, номера телефонов, URL, логотип.
Как перекинуть данные через аккаунт Google
Если вам нужно легкое и быстрое решение, то лучшим вариантом будет передача данных с помощью своего аккаунта. В целом процедура несложная и при желании это могут сделать даже те, у кого небольшой опыт.
Для начала нужно уточнить, что все пользователи Android являются владельцами Гугл аккаунта. Эта учетная запись содержит в себе много информации, например, историю посещения сайтов, поисковые запросы, покупки. К ней также можно привязать свои контакты. Чаще всего эта функция включена по умолчанию.
Как перенести данные с андроида на андроид, используя только лишь аккаунт. В старом телефоне находим в меню:
«Настройки» → «Пользователи и аккаунты»
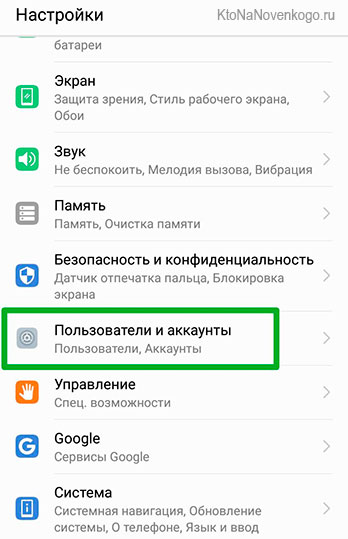
Затем из предложенного списка выбираем Google:
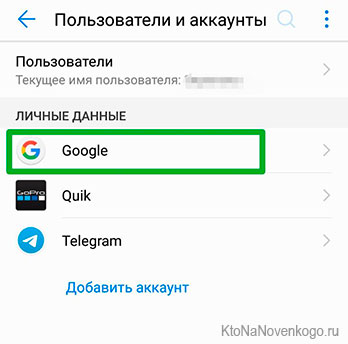
После этого попадаем на такую страничку:
Все что нужно, это проследить, чтобы переключатель напротив «Контакты» был включен.
Это означает, что все номера, которые сохранены в памяти телефона, синхронизируются с вашим аккаунтом и автоматически привязываются к нему.
Второй шаг – войти в эту же учетную запись на другом смартфоне. Чтобы вся информация появилась в телефоне, нужно открыть список контактов. Разумеется, он будет пуст.
Система предложит импортировать номера из накопителя, симки или аккаунта. Соответственно, выбираем последний вариант. Спустя несколько секунд телефонная книга будет заполнена.
Функционал меню может отличаться в зависимости от модели устройства и версии андроид.
Огромный плюс в том, что даже если вы потеряете телефон вместе с симкой, аккаунт будет функционировать. И вы в любом случае сможете восстановить все номера. Главное – не забыть пароль. В целом, этот метод можно применять для любых облачных хранилищ.
Как еще можно перенести контакты с Андроида на Андроид
Неплохая альтернатива вышеуказанным вариантам – специальное приложение для передачи данных. К примеру, тот же Google создал приложение «Контакты».
Кроме того, что это очень удобный для систематизации и управления софт, с его помощью можно легко копировать и переносить информацию на любые устройства.
Еще одно подобное приложение «Easy Backup». Позволяет восстанавливать контакты прямо из телефона. Также с его помощью можно создать резервную копию на компьютере.
Или же можно использовать приложение от Самсунга (ставится на все Андроид-телефоны) Smart Swith, как это показано на видео:
К слову, некоторые пользователи предпочитают копировать данные на компьютер и потом переносить их в телефон. Этот способ, откровенно говоря, очень долгий и, скорее всего, подойдет только тем, кто не ищет легких путей.
Итак, первое, что нужно сделать, это установить на ПК специальную программу. Одна из самых популярных – «MOBILedit» (есть версия для мобильных и windows). Основное ее предназначение – управление телефоном с помощью компьютера.

Как перекинуть контакты с Андроида на Андроид с ее помощью:
- Устанавливаем программу на ПК.
- Следуя инструкции, скачиваем драйвера для нужной версии Андроид.
- Переходим во вкладку «Phone» → «Cable connection».
- Подключаем «старый» телефон. Это можно сделать посредством кабеля USB, системы Wi-Fi или блютуза.
- Выбираем тип подключения PC Sync (синхронизация).
- Следующие шаги: «Tools» → «Phone copier» → «Export» → «Contacts».
- Указываем тип конечного файла «csv» и жмем «Copy».
- После этого подключаем к компьютеру новое устройство и заходим в раздел «Import».
- Выбираем ранее сохраненный файл и сохраняем его.
Как видите, инструкция довольно сложная. Кому-то такой способ покажется неудобным. Однако стоит отметить, что таким способом можно осуществить передачу любых файлов: музыки, фото, видео и пр.
Если оба смартфона поддерживают функцию NFS (что это?), то вы также можете осуществить копирование данных. Эта технология очень похожа на блютуз.
Для отправки контактов нужно включить саму функцию, выбрать нужные номера и приложить смартфоны друг к другу «спинками». Количество номеров не ограничено. Этот метод подходит абсолютно для любых операционных систем.
Заключение
Итак, теперь вы сможете без проблем сохранить все свои контакты на новый телефон под управлением Андроида. Выбирая лучший способ, стоит выбирать онлайн-хранение номеров.
Это удобно, так как доступ к ним может быть открыт на любом устройстве. А в случае потери телефона отыскать их не составит труда.
Эта статья относится к рубрикам:
Комментарии и отзывы (1)
Тоже задавалась таким вопросом и предполагала только один способ — привязка к гугл-аккаунту. Но это заморочено. Про блютуз вообще не знал. Реально контакты переносятся куда надо?

Google-аккаунт самое простое средство для переноса ваших данных между телефонами, на базе ОС Android.
Что делать:
Открыть меню «Настройки» и найти пункт «Восстановление и сброс».

- Активировать пункт «Резервирование/копирование данных»;
- Зайти в пункт меню «Восстановление и сброс» и активировать пункт «Автовосстановление»;

Плюсы:
- Нет необходимости в использовании сторонних программ;
- Минимум действий;
- Копируются абсолютно все данные.
Минусы:
- Необходимо стабильное подключение к сети интернет;
- Процесс переноса данных может затянуться на длительное время;
- Должна быть создана учетная запись Google (в противном случае необходимо ее создать).
С Huawei на Android-смартфон (или наоборот)
Для копирования информации на новый смартфон Huawei разработали программу «Phone Clone».
- Для начала скачайте программу из Google Play Маркет и установите ее на оба смартфона: на новый и на старый.
- Запустите программу на новом смартфоне. Из предложенного выберите пункт «Это новый телефон (отправка)». Новый смартфон создаст беспроводное WiFi-соединение, и вам будет доступен пароль от сети WiFi.

Плюсы:
Минусы:
- Подойдет только для телефонов марки Huawei (хотя бы одно из двух);
- Процесс переноса данных может затянуться на длительное время;
- Могут возникнуть сложности с обнаружением нового телефона на старом.
С Samsung на другой Samsung
Для переноса ваших данных на новый аппарат, Samsung разработали программу Smart Switch.


Плюсы:
Минусы:
- Подойдет только для телефонов марки Samsung;
- Процесс переноса данных может затянуться на длительное время;
- Необходимо стабильное подключение к сети интернет;
Перенос контактов с помощью Bluetooth
Такую процедуру можно совершать не только с контактами, но и с фотографиями музыкальными файлами, документами и т.д.
Перенос данных с помощью карты памяти
Для этого потребуется файловый менеджер – можно пользоваться как встроенным, установленным производителем, так и сторонним, например, «ES проводник» (бесплатное приложение на Google Play). Запустите приложение и откройте боковое меню.

- Зайдите во вкладку «Локальное хранилище» и выберите пункт Internal Storage;
- Нажмите на папку, из которой хотите скопировать информацию;
- Нажмите на нее и удерживайте – на нижней панели меню появится выбор действий;
- Выберите «Скопировать/Copy»;
- В боковой панели управлений выберите пункт «SD Card»;
- Нажмите на папку, в которую хотите скопировать информацию;
- На нижней панели меню выбе6рете «Вставить/Paste»;
Таким образом можно скопировать фотографии, музыку, документы, видео и другие файлы.
Чтобы перенести контакты на карту памяти:
- Откройте в телефоне раздел меню «Контакты»;
- Зайдите в настройки раздела меню (три вертикальные точки);
- Выберите пункт «Импорт/экспорт»;

В наших смартфонах сосредоточена если не вся жизнь, то большая ее часть. А когда настает время менять гаджет на новый, многие испытывают стресс: как же перенести все необходимое, особенно, если у смартфонов разные операционные системы. Но не так страшен черт, как его малюют, а скопировать данные очень просто и времени это много не займет.
С Аndroid на Аndroid
Синхронизация через учетную запись Google
Это самый простой способ переноса данных с одного Андроид-смартфона на другой. На старом аппарате включите синхронизацию, если она не включена по умолчанию:
Настройки → Аккаунты → выбрать нужный аккаунт → выбрать, что конкретно нужно синхронизировать.
После того, как вы залогинитесь на новом смартфоне в ту же учетную запись, контакты и настройки будут скопированы автоматически, однако приложения потребуется устанавливать заново. Список установленных приложений можно найти на Google Play в разделе «Мои приложения». Купленные ранее платные программы при этом будут доступны для использования бесплатно.
Резервное копирование
Этот способ позволяет переместить больший объем данных, включая контакты, SMS, приложения с настройками и данными, настройки смартфона, настройки сервисов Google и прочее.




Для резервного копирования потребуется место на Google Диске в зависимости от объема копируемых данных — в первую очередь установленных приложений. Включите резервное копирование на старом аппарате:
Настройки → Система → Резервное копирование → Включить резервное копирование.
Если ранее вы не использовали эту функцию, придется подождать, пока все не скопируется. Это может потребовать до нескольких часов, особенно, если на смартфоне хранится большой объем данных. В настройках нового смартфона выберите «Восстановление данных из резервной копии» и нужный аккаунт.
Сторонние приложения
Помимо переноса данных встроенными средствами Android, можно воспользоваться сторонними приложениями для «клонирования» смартфона из Google Play. Например, CLONEit, Smart Transfer, Клон телефона. Как и резервное копирование, такого рода приложения позволяют перенести содержимое старого смартфона на новый. Включая контакты, SMS/MMS, приложения, настройки смартфона и приложений, а также фото, видео и прочие файлы. Преимущество этого варианта в том, что подключение к интернету и Google Диск здесь не требуется, перенос производится напрямую от смартфона к смартфону через Wi-Fi или Bluetooth.
С помощью NFC


Также можно воспользоваться технологией NFC, если оба устройства ее поддерживают. Для копирования данных нужно включить на обоих устройствах функцию Android Beam (S Beam у Samsung):
Настройки → Беспроводные сети → Android Beam.
Поскольку передача осуществляется через Bluetooth, смартфоны должны располагаться рядом друг с другом, а экраны должны быть разблокированы.
С iOS на iOS
Быстрое начало (начиная с iOS 12.4)

Эта функция осуществляет быстрые настройки нового устройства, используя данные прежнего. После чего уже можно восстановить все остальное с помощью резервной копии в iCloud. Проще всего перенести данные через Bluetooth, но еще можно использовать кабель Lightning/USB и адаптер Lightning/USB 3. Это хоть и хлопотнее, но, разумеется, быстрее. После того как устройства расположились рядом или подключились посредством кабеля, на текущем смартфоне откроется экран «Быстрое начало», где надо будет ввести идентификатор, который появится на старом устройстве. Далее следует ввести на новом устройстве код-пароль для старого и следовать инструкциям.
Резервная копия

Создание резервной копии в iOS доступно двумя способами. В облачном хранилище iCloud: Настройки → ваше имя → iCloud → Резервная копия iCloud → Создать резервную копию. Однако, бесплатно в iCloud предоставляется только 5 Гб, а этого может не хватить.




Или на компьютере через Finder (начиная macOS 10.15) или iTunes (более ранние версии macOS или Windows):
Настройки → Обзор → Резервные копии → Создать копию сейчас.

Новый смартфон необходимо подключить к компьютеру проводом и запустить. Затем на экране появится предложение восстановить данные из резервной копии. Из списка надо будет выбрать восстановление из копии iCloud или iTunes, залогиниться и выбрать нужную копию. В зависимости от размера резервной копии и скорости соединения процесс восстановления может занять до нескольких часов.
С iOS на Аndroid
Чтобы перенести с устройства под iOS на Андроид-дейвайс контакты, данные календаря и фото, можно воспользоваться функцией резервного копирования на Google Диске. Для этого на iOS-устройство нужно установить из App Store приложение Google Диск и залогиниться в учетную запись Google или создать новую. В настройках приложения выбрать «Резервное копирование» и что конкретно следует скопировать. После того как копирование закончится, выбираем на Android-устройстве «Восстановление из резервной копии» и нужный аккаунт Google. Выходит практически все то же самое, что и между Андроид-устройствами.
С Аndroid на iOS

Приложение нужно запустить на Андроид и включить iOS-устройство. После включения ненастроенного Apple будет предложено выполнить настройку нового устройства или восстановление данных. Выбираем пункт «Перенести данные с Android» и данные, которые нужно перенести. Айфон в автоматическом режиме создаст частную сеть Wi-Fi и обнаружит соседнее Андроид-устройство. На экране айфона появится код, который потребуется ввести в приложение на Android, после чего начнется копирование.
Также можно использовать приложение CLONEit. Для этого необходимо установить его на обоих устройствах. Старое устройство отметьте как «Отправитель», новое — «Получатель». Начнется поиск — оба смартфона должны увидеть друг друга. Когда смартфоны нашлись, нажимаем «Подключиться». Wi-Fi для этого ненужен — смартфоны в этом случае сами выступают в качестве точек доступа. После подключения выбираем, какие данные необходимо перенести, и жмем «Пуск».
С Windows Phone / Windows 10 Mobile
Копировать данные со смартфона под управлением Windоws на Android или iOS проще всего с помощью аккаунта Google. Для этого нужно сначала настроить синхронизацию мобильной Windows с Google-аккаунтом. Проходим путь:
Настройки → Почта и учетные записи → Добавить службу → Google → Соединиться.
Залогиниваемся здесь в учетную запись Google и нажимаем «Принять», после чего автоматически начинается синхронизация.
Перенести таким образом можно контакты, данные календаря и письма. После того, как на новом устройстве вы подключитесь к соответствующей учетной записи, автоматически осуществится синхронизация, и данные загрузятся на устройство.
Что касается файлов и фото, то их можно вручную переместить с помощью облачного сервиса Microsoft OneDrive или же посредством Google Диска.
Всегда полезно знать, как осуществлять перенос данных с Андроида на Андроид. Мы регулярно меняем смартфоны и планшеты, бракуя устаревшие модели и приобретая новые.
Конечно же, можно вообще не думать о переносе информации, просто накапливая все с нуля, но обычно потерять данные никто не хочет.

Если несколько лет назад перемещение информации с телефона на телефон было существенной проблемой, то сейчас это делается очень легко и множеством методов. Больше не придется терять важные данные, используя их на новом мобильном устройстве.
Способы перенести данные с Андроида на Андроид

Существует несколько вариантов для того как перенести данные с Android на Android. Данный перенос осуществляется намного проще, чем с Android на iPhone, потому что одна и та же операционная система лучше взаимодействует со своими функциями.
В этой статье я опишу самые универсальные и простые методы для переноса данных различного типа со старого мобильного устройства на новый телефон.
Google-аккаунт

Наиболее простой метод, который предусмотрен разработчиками операционной системы Андроид — перенос через Гугл-аккаунт. Используется функция синхронизации информации на всех аппаратах, к которым подключена учетная запись Google.
Данный вариант довольно универсальный, так как у каждого владельца смартфона или планшетного компьютера под управлением операционной системы Android есть Google-аккаунт.
Это объясняется тем, что он необходим для использования официального магазина приложений Play Market. Также учетная запись Гугла применяется в почтовом сервисе GMail, который тоже довольно популярен.
Инструкция по переносу данных через учетную запись Google:
- Взять старое мобильное устройство и перейти в Настройки.
- Открыть раздел “Google”. Его расположение разное в зависимости от бренда, модели, версии операционной системы и платформы. Например, раздел “Google” может находиться во вкладке “Аккаунты и синхронизация”.
- Далее перейти на вкладку “Аккаунты”.
- Тапнуть на название собственной учетной записи Гугл, которое является электронной почтой.
- Нажать на надпись “Синхронизация аккаунта”.
- Отобразится перечень данных, которые синхронизируются и привязываются к учетной записи Гугл. Я рекомендую переместить ползунок в активное положение напротив каждого пункта.
Таким методом очень легко синхронизировать контакты из телефонной книги. Чтобы использовать эти данные на новом аппарате, необходимо просто авторизоваться в уже имеющейся учетной записи Google (той, на которой включалась синхронизация через старый телефон).
Перенос данных по Bluetooth
Еще один вариант перенести данные и контакты в частности — это применение беспроводного подключения, Блютуза. Также данный метод называется переносом через VCF-файл.
Bluetooth есть буквально на всех смартфонах и планшетных компьютерах, даже на устаревших моделях. Единственная дополнительная программа, которая может понадобится — это файловый менеджер.
На современных мобильных устройствах есть соответствующее программное обеспечение, но старые гаджеты не могут подобным похвастаться, поэтому необходимо загрузить любой проводник из Play Market.
Пошаговые действия по переносу данных через Блютуз:
- Активировать Bluetooth на обоих мобильных устройствах. Сделать это можно через Настройки, перейдя в одноименный раздел и переместив ползунок в активное положение, либо открыв верхнюю панель управления и тапнув на логотип Блютуза.
- На исходном смартфоне открыть “Контакты”.
- Тапнуть по символу трех вертикальных точек, который находится в правом верхнем углу.
- Нажать на надпись “Передать видимые контакты”.
- Установить галочку напротив контактов, которые нужно перенести. Либо выбрать автоматическое выделение всех контактов.
- Нажать на кнопку “Ок” в правом верхнем углу.
- Отобразится вариант отправки контактных данных. Необходимо выбрать “Bluetooth”.
- Появится перечень Блютуз-соединений, где надо выбрать аппарат, принимающий файлы.
- На телефоне, который принимает информацию, появится запрос о сопряжении и приеме файлов. Подтвердить и то, и другое.
- После этого на новом мобильном устройстве появится файл с контактными данными формата VCF. Он будет расположен в папке Downloads (два других названия папки: Загрузки или Bluetooth), которая находится в корневом каталоге внутреннего накопителя. Чтобы его открыть, надо использовать файловый менеджер или проводник.
- Когда VCF-файл откроется, система спросит, куда выгрузить полученные контакты. Здесь можно выбрать аккаунт Google, память аппарата, СИМ-карту. Выбирайте любой предпочитаемый вариант.
После этого контакты будут добавлены в новый аппарат.
По Блютузу можно передавать различные файлы, а не только контактные данные. Например, изображения, музыку, видео, анимации и прочее. Перенос приложений невозможен.
Перенос данных через карту памяти
Отличный способ переноса данных — применение карты памяти. Естественно, для этого в старом мобильном устройстве должна использоваться карта памяти, а в новом должен быть соответствующий разъем.
Подробная инструкция (пример с контактными данными):

- На старом аппарате открыть предустановленное приложение “Контакты”.
- Тапнуть по символу трех вертикальных точек, который находится в правом верхнем углу.
- Выбрать пункт “Импорт/экспорт”.
- В отобразившемся списке нажать на надпись “Экспорт на накопитель” или “Экспорт на MicroSD”.
- Подтвердить перемещение контактов во внешний накопитель, путь в который будет указан в этом окне. Нужно запомнить, в какую именно папку были экспортированы данные.
- Вытащить карту памяти и вставить ее в новый телефон.
- Через файловый менеджер или проводник необходимо открыть папку с экспортированным файлом и запустить его. Это VCF-файл.
- Когда VCF-файл откроется, система спросит, куда выгрузить полученные контакты. Здесь можно выбрать аккаунт Google, память аппарата, СИМ-карту. Выбирайте любой предпочитаемый вариант.
Как перенести данные на разных брендах
Есть методы для переноса данных с использованием программ определенных брендов.
Перенос данных с Самсунга на Самсунг

У южнокорейской компании есть собственное приложение под названием Smart Switch.
Как перенести данные через Smart Switch:
- Загрузить приложение.
- Запустить программу.
- Выбрать способ подключения к старому устройству, на котором тоже должно быть установлено приложение.
- Отметить нужный контент, который хочется перенести.
- Подтвердить передачу данных.
Быстро и просто!
Перенос данных между Xiaomi

У Xiaomi тоже есть фирменное приложение Mi Mover. Необходимо инсталлировать программу на оба аппарата.
- Запустить приложение на обоих смартфонах.
- Указать, какой из них получатель, а какой отправитель.
- Сканировать QR-код, при этом каждый гаджет должен быть подключен к одной Вай-Фай сети.
- Выбрать, какие файлы перенести.
- Подтвердить действие.
Приложения

Для переноса данных с Андроида на Андроид можно использовать сторонние приложения. Таковых много.
Например, CLONEit, Copy My Data, Phone Clone и другие. Они работают по схожему принципу и требуют инсталляции на оба аппарата. Далее нужно следовать простой инструкции на экране.
Читайте также:


